Как добавить изображения в InDesign
Опубликовано: 2020-08-23
InDesign — широко используемый инструмент для создания всего, от книг до флаеров. Типы изображений и картинок, которые поддерживает приложение, улучшают впечатления читателя, вызывают эмоции и добавляют визуальный интерес.
Вы можете быть пользователем InDesign, который никогда не работал с изображениями в своем дизайне для печати. Если вы хотите создавать действительно привлекательные печатные продукты, вам нужно добавить изображения. Вот как это сделать.
Добавление изображений в InDesign
Все начинается с открытия самого документа. Независимо от того, над чем вы работаете, вам нужно добавить изображение, откройте файл, как обычно. Сделайте это, запустив приложение InDesign. Затем перейдите на вкладку « Файл » на верхней панели задач и выберите « Открыть » в раскрывающемся меню. В качестве альтернативы, если вы начинаете с нуля или хотите попробовать добавить изображения в это приложение, нажмите « Файл », затем выберите « Создать », а затем « Документ », чтобы открыть совершенно новый документ.
Теперь пришло время добавить желаемую фотографию или изображение. Снова перейдите в раскрывающееся меню « Файл ». Только на этот раз выберите Место . Появится всплывающее окно с предложением найти местоположение файла изображения/фотографии. Найдите его, а затем дважды щелкните файл.
Изображение должно появиться в вашем документе. Теперь вы можете манипулировать изображением, чтобы оно соответствовало вашему печатному продукту.

Настройка изображения в вашем документе
Теперь, когда вы добавили изображение в свой печатный продукт, есть вероятность, что вы захотите точно настроить его размер и расположение. Конечно, это очень возможно в InDesign. Более того, вы найдете весь процесс очень знакомым.
Чтобы начать, щелкните левой кнопкой мыши по изображению. Вы увидите квадрат вокруг него. Этот квадрат будет иметь ручки (отображаемые в виде маленьких квадратов) вокруг рамки. Переместитесь к одной из этих ручек с помощью указателя мыши, щелкните левой кнопкой мыши и удерживайте их. Теперь переместите курсор мыши и обратите внимание на изменение размера и размеров изображения.
Однако есть вероятность, что вы хотите, чтобы размер изображения был пропорционально изменен. Другими словами, вы хотите сделать его больше или меньше, не меняя формы. Чтобы пропорционально отрегулировать размер изображения, удерживайте клавиши Control ( Command на Mac) и Shift , перетаскивая курсор мыши, чтобы отрегулировать размер изображения. Это гарантирует, что изображение не изменится с точки зрения формы.
Вы также можете обрезать часть изображения. Для этого перетащите один из маркеров и удерживайте клавишу Control на клавиатуре. Здесь все довольно интуитивно понятно, и вы поймете, как это работает, как только начнете перетаскивать ручки.
Вы также можете использовать панель управления InDesign, чтобы ввести точные значения ширины и высоты изображения. Это делается так же, как вы обычно делаете это в любом продукте Adobe для редактирования изображений.
Подгонка содержимого к фрейму
Учитывая тот факт, что вы работаете в InDesign, вы, вероятно, имеете дело с текстовым содержимым и добавляете изображения, чтобы придать изюминку и сделать ваши печатные документы более привлекательными. Поэтому вам часто понадобится текстовое содержимое, чтобы красиво и удобно вписаться в реальную картинку. На самом деле это именно то, что InDesign делает очень хорошо.

Лучше всего сначала настроить фактическую рамку изображения. Это даст вам лучший контроль над тем, как изображение будет соответствовать остальной части печатной продукции. Тогда у вас есть два варианта. Вы можете подогнать содержимое к фрейму или подогнать фрейм к содержимому.
Первое означает, что размер изображения будет скорректирован в соответствии с размерами кадра. Подгонка рамки к содержимому означает, что рамка будет скорректирована так, чтобы она соответствовала полному изображению. Этот параметр в основном используется, когда вы внесли изменения в размер кадра, потенциально обрезая содержимое изображения, пока вы были на нем.
Опция Fit Frame to Content быстро и легко вернет исходные настройки изображения. Вы также можете сделать это, выбрав изображение и дважды щелкнув любой угловой маркер.
Форматы изображений, которые работают с InDesign
Как и следовало ожидать, как и подавляющее большинство продуктов Adobe, InDesign очень удобен для изображений. Он поддерживает широкий спектр форматов. К ним относятся JPEG, EPS, PNG, PDF, PICT, TIFF и PSD. Работать с форматами будет легко, если у вас есть опыт работы с Photoshop.
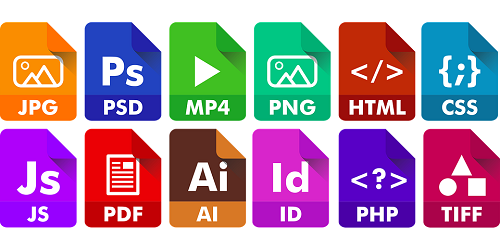
Хотя это один из самых распространенных форматов изображений, JPEG всегда следует избегать. Это связано с тем, что он допускает настройки с низким разрешением, которые могут полностью испортить весь ваш печатный документ. Итак, если вам абсолютно необходимо использовать формат JPEG, по крайней мере, убедитесь, что выбранное изображение имеет разрешение не менее 300 PPI (пикселей на дюйм). Да, и убедитесь, что для него выбран сохраненный цветовой режим CMYK.
Вы никогда не должны увеличивать размер ваших изображений больше, чем его 100% размер. Если вы это сделаете, результаты будут пикселизированы, а ваш печатный документ испорчен. Это, конечно, если пикселизация не является желаемым эффектом, которого вы хотите достичь.
В общем, старайтесь вообще избегать JPEG. Вместо этого придерживайтесь таких форматов, как TIFF и EPS, поскольку они предназначены для печати документов.
Файлы изображений PSD
Вы можете импортировать файл PSD. Это вполне понятно, так как это расширение файла Photoshop по умолчанию. Это отлично подходит для печати документов с прозрачными или частично прозрачными элементами. Но самое классное в работе с файлами PSD внутри InDesign — это возможность включать и выключать слои прямо в InDesign.
Тем не менее, не удивляйтесь, если загрузка PSD-файла в InDesign или процесс экспорта займет много времени. Файлы PSD довольно здоровенные.
Изображения и InDesign
Несмотря на то, что это программное обеспечение предназначено для печати документов, InDesign прекрасно работает с изображениями различных форм, размеров и форматов. Вы быстро научитесь работать с размерами и размерами. Помните о поддерживаемых форматах и не переусердствуйте с некоторыми из них.
Вы когда-нибудь работали с изображениями в InDesign? Эта статья помогла вам разобраться в приложении? Дайте нам знать в разделе комментариев ниже и не стесняйтесь задавать любые дополнительные вопросы.
