Come aggiungere immagini a InDesign
Pubblicato: 2020-08-23
InDesign è uno strumento ampiamente utilizzato per creare di tutto, dai libri ai volantini. Il tipo di immagini e immagini supportate dall'app migliorano l'esperienza del lettore, evocano emozioni e aggiungono interesse visivo.
Potresti essere un utente di InDesign che non ha mai lavorato con le immagini nel progetto di stampa. Se vuoi creare prodotti di stampa davvero accattivanti, devi iniziare con l'aggiunta di immagini. Ecco come farlo.
Aggiunta di immagini in InDesign
Tutto inizia con l'apertura del documento vero e proprio. Qualunque cosa tu stia lavorando che richiede l'aggiunta di un'immagine, apri il file come faresti normalmente. Fallo avviando l'app InDesign. Quindi, vai alla scheda File nella barra delle applicazioni superiore e seleziona Apri dal menu a discesa. In alternativa, se stai partendo da zero o vuoi provare ad aggiungere immagini in questa app, fai clic su File , quindi seleziona Nuovo , seguito da Documento per aprire un documento nuovo di zecca.
Ora è il momento di aggiungere la foto o l'immagine desiderata. Vai di nuovo al menu a discesa File . Solo che questa volta, seleziona Luogo . Apparirà una finestra popup che ti chiederà di trovare la posizione del tuo file immagine/foto. Trovalo e quindi fai doppio clic sul file.
L'immagine dovrebbe apparire nel tuo documento. Ora puoi manipolare l'immagine per adattarla al tuo prodotto di stampa.

Regolazione dell'immagine nel documento
Ora che hai aggiunto l'immagine al tuo prodotto di stampa, è probabile che tu voglia perfezionarne le dimensioni e la posizione. Naturalmente, questo è assolutamente possibile in InDesign. Inoltre, troverai l'intero processo molto familiare.
Per iniziare, fai clic con il pulsante sinistro del mouse sull'immagine. Vedrai apparire un quadrato attorno ad esso. Questo quadrato avrà delle maniglie (visualizzate come quadratini) attorno alla cornice. Passare a una di queste maniglie con il puntatore del mouse e fare clic con il pulsante sinistro del mouse e tenerle premute. Ora sposta il cursore del mouse e osserva come cambiano le dimensioni e le dimensioni dell'immagine.
Tuttavia, è probabile che tu voglia ridimensionare l'immagine in modo proporzionale. In altre parole, vuoi ingrandirlo o ridurlo, senza cambiarne la forma. Per regolare le dimensioni dell'immagine in modo proporzionale, tieni premuti i tasti Ctrl ( Comando su Mac) e Maiusc mentre trascini il cursore del mouse per regolare le dimensioni dell'immagine. Ciò garantirà che l'immagine non cambi in termini di forma.
Potresti anche voler ritagliare una parte dell'immagine. Per fare ciò, fai clic per trascinare una delle maniglie e tieni premuto il tasto Ctrl sulla tastiera. Tutto è abbastanza intuitivo qui e vedrai come funziona nel momento in cui inizi a trascinare le maniglie.
Puoi anche utilizzare il pannello di controllo di InDesign per inserire i valori esatti relativi alla larghezza e all'altezza dell'immagine. Questo viene fatto come faresti normalmente in qualsiasi prodotto di editing di immagini Adobe.
Adatta il contenuto a una cornice
Dato che stai lavorando in InDesign, probabilmente hai a che fare con contenuti testuali e aggiungendo immagini per creare un po' di sapore per rendere i tuoi documenti di stampa più avvincenti. Pertanto, avrai spesso bisogno del contenuto testuale per adattarsi all'immagine reale in un modo piacevole e conveniente. Questo è in realtà esattamente ciò che InDesign fa molto bene.

È meglio farlo regolando prima la cornice effettiva dell'immagine. Questo ti darà una migliore supervisione di come l'immagine si adatterà al resto del prodotto di stampa. Quindi, hai due opzioni. Puoi adattare il contenuto alla cornice o adattare la cornice al contenuto.
Il primo significa che la dimensione dell'immagine verrà regolata in modo che corrisponda alle dimensioni della cornice. Adattare la cornice al contenuto significa che la cornice verrà regolata in modo che si adatti all'intera immagine. Questa opzione viene utilizzata principalmente quando hai apportato modifiche alle dimensioni del fotogramma, potenzialmente ritagliando il contenuto dell'immagine mentre eri lì.
L'opzione Adatta cornice al contenuto riporterà rapidamente e facilmente le impostazioni dell'immagine originale. Puoi anche farlo selezionando l'immagine e facendo doppio clic su qualsiasi maniglia d'angolo.
Formati di immagine che funzionano con InDesign
Come ti aspetteresti, e come la stragrande maggioranza dei prodotti Adobe, InDesign è molto adatto alle immagini. Supporta un'ampia varietà di formati. Questi includono JPEG, EPS, PNG, PDF, PICT, TIFF e PSD. Lavorare i formati sarà facile per te se hai una certa esperienza con Photoshop.
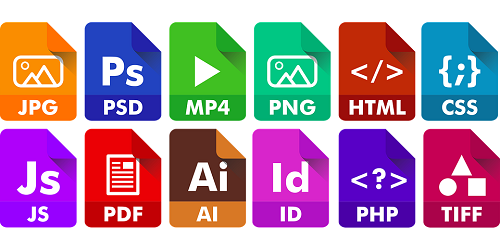
Sebbene sia uno dei formati di immagine più comuni, JPEG è qualcosa che dovresti sempre cercare di evitare. Questo perché consente impostazioni a bassa risoluzione, che possono rovinare completamente l'intero documento di stampa. Quindi, se devi assolutamente utilizzare il formato JPEG, assicurati almeno che l'immagine selezionata abbia una risoluzione di almeno 300 PPI (pixel per pollice). Oh, e assicurati che la modalità colore salvata selezionata sia CMYK.
Non dovresti mai estendere la dimensione delle tue immagini oltre la sua dimensione del 100%. Se lo fai, i risultati saranno pixelati e il tuo documento di stampa verrà rovinato. Questo, ovviamente, a meno che la pixelizzazione non sia in qualche modo l'effetto desiderato che desideri ottenere.
Tutto sommato, prova a evitare del tutto JPEG. Invece, attieniti a formati come TIFF ed EPS, visto che sono destinati alla stampa di documenti.
File di immagine PSD
Potresti voler importare un file PSD. Questo è del tutto comprensibile, in quanto è l'estensione di file di Photoshop predefinita. Questo è ottimo per stampare documenti con elementi trasparenti o parzialmente trasparenti. Ma la cosa più interessante del lavorare con i file PSD all'interno di InDesign è la possibilità di attivare e disattivare i livelli, proprio lì, in InDesign.
Detto questo, non sorprenderti se il caricamento di un file PSD in InDesign o il processo di esportazione richiede molto tempo per essere completato. I file PSD sono piuttosto pesanti.
Immagini e InDesign
Sebbene sia un software di stampa dedicato ai documenti, InDesign funziona brillantemente con immagini di varie forme, dimensioni e formati. Imparerai rapidamente come lavorare le dimensioni e le dimensioni. Tieni a mente i formati supportati e non esagerare nemmeno con alcuni di essi.
Hai mai lavorato con le immagini in InDesign? Questo articolo ti ha aiutato a orientarti nell'app? Fatecelo sapere nella sezione commenti qui sotto e sentitevi liberi di porre ulteriori domande.
