كيفية إضافة الصور إلى InDesign
نشرت: 2020-08-23
يعد InDesign أداة مستخدمة على نطاق واسع لإنشاء كل شيء من الكتب إلى النشرات. يعزز نوع الصور والصور التي يدعمها التطبيق من تجربة القارئ ، ويثير المشاعر ، ويضيف اهتمامًا بصريًا.
قد تكون أحد مستخدمي InDesign ولم يعمل مطلقًا مع الصور في تصميم الطباعة الخاص بهم. إذا كنت ترغب في إنشاء منتجات طباعة مقنعة حقًا ، فأنت بحاجة إلى الانضمام إلى إضافة الصور. هيريس كيفية القيام بذلك.
إضافة الصور في InDesign
كل شيء يبدأ بفتح المستند الفعلي. مهما كان ما تعمل عليه يتطلب منك إضافة صورة ، افتح الملف كما تفعل عادةً. قم بذلك عن طريق بدء تطبيق InDesign. بعد ذلك ، انتقل إلى علامة التبويب ملف في شريط المهام العلوي وحدد فتح من القائمة المنسدلة. بدلاً من ذلك ، إذا كنت تبدأ من نقطة الصفر أو تريد محاولة إضافة صور في هذا التطبيق ، فانقر فوق ملف ، ثم حدد جديد ، متبوعًا بالمستند لفتح مستند جديد تمامًا.
حان الوقت الآن لإضافة الصورة أو الصورة التي تريدها. اذهب إلى القائمة المنسدلة ملف مرة أخرى. هذه المرة فقط ، حدد مكان . ستظهر نافذة منبثقة تطالبك بالعثور على موقع ملف الصورة / الصورة. ابحث عنه ثم انقر نقرًا مزدوجًا فوق الملف.
يجب أن تظهر الصورة في المستند الخاص بك. الآن ، يمكنك معالجة الصورة لجعلها تناسب منتج الطباعة الخاص بك.

ضبط الصورة في المستند الخاص بك
الآن بعد أن أضفت الصورة إلى منتج الطباعة الخاص بك ، فمن المحتمل أنك تريد ضبط حجمها وموقعها. بالطبع ، هذا ممكن جدًا في InDesign. علاوة على ذلك ، ستجد العملية برمتها مألوفة للغاية.
للبدء ، انقر بزر الماوس الأيسر على الصورة. سترى مربعًا يظهر حوله. سيكون لهذا المربع مقابض (تظهر كمربعات صغيرة) حول الإطار. انتقل إلى أحد هذه المقابض باستخدام مؤشر الماوس وانقر بزر الماوس الأيسر مع الاستمرار. الآن ، حرك مؤشر الماوس ولاحظ كيف يتغير حجم الصورة وأبعادها.
ومع ذلك ، هناك احتمالات أنك تريد تغيير حجم الصورة بشكل متناسب. بمعنى آخر ، تريد تكبيره أو تصغيره دون تغيير شكله. لضبط حجم الصورة بشكل متناسب ، استمر في الضغط على مفتاح Control ( Command في Mac) ومفاتيح Shift أثناء سحب مؤشر الماوس لضبط حجم الصورة. سيضمن ذلك عدم تغير الصورة من حيث الشكل.
قد ترغب أيضًا في اقتطاع جزء من الصورة. للقيام بذلك ، انقر لسحب أحد المقابض مع الاستمرار في الضغط على مفتاح التحكم على لوحة المفاتيح. كل شيء بديهي هنا وستعرف كيف يعمل في اللحظة التي تبدأ فيها بسحب المقابض.
يمكنك أيضًا استخدام لوحة تحكم InDesign لإدخال القيم الدقيقة المتعلقة بعرض الصورة وارتفاعها. يتم ذلك كما تفعل عادةً في أي منتج من منتجات Adobe لتحرير الصور.
قم بملاءمة المحتوى في إطار
نظرًا لحقيقة أنك تعمل في InDesign ، فمن المحتمل أنك تتعامل مع محتوى نصي وتضيف صورًا لإضفاء بعض النكهة لجعل مستنداتك المطبوعة أكثر إقناعًا. لذلك ، ستحتاج غالبًا إلى المحتوى النصي ليلائم الصورة الفعلية بطريقة لطيفة ومريحة. هذا هو بالضبط ما يفعله InDesign جيدًا.

من الأفضل القيام بذلك عن طريق ضبط الإطار الفعلي للصورة أولاً. سيعطيك هذا إشرافًا أفضل على كيفية ملاءمة الصورة لبقية المنتج المطبوع. ثم لديك خياران. يمكنك إما ملاءمة المحتوى للإطار أو ملائمة الإطار للمحتوى.
الأول يعني أنه سيتم تعديل حجم الصورة لتتناسب مع أبعاد الإطار. يعني ملاءمة الإطار للمحتوى أنه سيتم ضبط الإطار بحيث يناسب الصورة الكاملة. يُستخدم هذا الخيار غالبًا عند إجراء تغييرات على حجم الإطار ، مما قد يؤدي إلى اقتصاص محتوى الصورة أثناء وجودك فيه.
سيعيد خيار Fit Frame to Content إعدادات الصورة الأصلية بسرعة وسهولة. يمكنك أيضًا القيام بذلك عن طريق تحديد الصورة والنقر المزدوج فوق أي مقبض زاوية.
تنسيقات الصور التي تعمل مع InDesign
كما تتوقع ، ومثل الغالبية العظمى من منتجات Adobe ، فإن InDesign صديق للغاية للصور. وهو يدعم مجموعة متنوعة من التنسيقات. تتضمن هذه الملفات JPEG و EPS و PNG و PDF و PICT و TIFF و PSD. سيكون تشغيل التنسيقات أمرًا سهلاً بالنسبة لك إذا كان لديك بعض الخبرة في استخدام Photoshop.
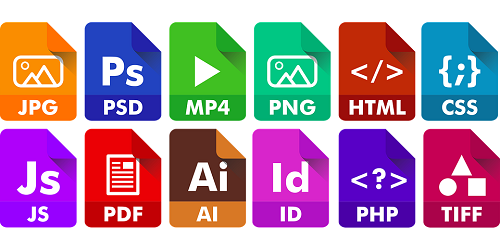
على الرغم من أنه أحد أكثر تنسيقات الصور شيوعًا ، إلا أن تنسيق JPEG شيء يجب أن تتطلع دائمًا إلى تجنبه. هذا لأنه يسمح بإعدادات منخفضة الدقة ، والتي يمكن أن تدمر مستند الطباعة بالكامل. لذلك ، إذا كنت مضطرًا تمامًا لاستخدام تنسيق JPEG ، فتأكد على الأقل من أن الصورة المحددة بها دقة لا تقل عن 300 بكسل لكل بوصة (بكسل لكل بوصة). أوه ، وتأكد من أن وضع اللون المحفوظ المحدد له هو CMYK.
لا يجب إطلاقاً إطالة حجم صورك بما يتجاوز حجمها 100٪. إذا قمت بذلك ، فسيتم تقطيع النتائج وسيتم إتلاف مستند الطباعة الخاص بك. هذا ، بالطبع ، ما لم يكن البيكسل هو التأثير المطلوب الذي ترغب في تحقيقه.
بشكل عام ، حاول تجنب JPEG تمامًا. بدلاً من ذلك ، التزم بتنسيقات مثل TIFF و EPS ، واعرف كيف أنها مخصصة لطباعة المستندات.
ملفات صور PSD
قد ترغب في استيراد ملف PSD. هذا مفهوم تمامًا ، لأنه امتداد ملف Photoshop الافتراضي. يعد هذا أمرًا رائعًا لطباعة المستندات التي تحتوي على عناصر شفافة أو شفافة جزئيًا. لكن أروع شيء في العمل مع ملفات PSD داخل InDesign هو القدرة على تشغيل الطبقات وإيقافها ، هناك مباشرة ، في InDesign.
ومع ذلك ، لا تتفاجأ إذا كان تحميل ملف PSD في InDesign أو عملية التصدير تستغرق وقتًا طويلاً للانتهاء. ملفات PSD ضخمة جدًا.
الصور و InDesign
على الرغم من أنه برنامج مخصص للطباعة للمستندات ، يعمل InDesign ببراعة مع الصور ذات الأشكال والأحجام والتنسيقات المختلفة. ستتعلم بسرعة كيفية عمل الأبعاد والأحجام. ضع في اعتبارك التنسيقات المدعومة ولا تسرف مع بعضها أيضًا.
هل سبق لك العمل مع الصور في InDesign؟ هل ساعدتك هذه المقالة في العثور على طريقك للتغلب على التطبيق؟ أخبرنا في قسم التعليقات أدناه ولا تتردد في طرح أي أسئلة إضافية.
