如何将图像添加到 InDesign
已发表: 2020-08-23
InDesign 是一种广泛使用的工具,可用于创建从书籍到传单的所有内容。 该应用程序支持的图像和图片类型增强了读者的体验,唤起了情感,并增加了视觉趣味。
您可能是一位从未在其印刷设计中使用过图片的 InDesign 用户。 如果您想创建真正引人注目的印刷产品,您需要加入添加图像的行列。 这是如何做到的。
在 InDesign 中添加图像
这一切都从打开实际文档开始。 无论您在做什么都需要添加图像,请像往常一样打开文件。 通过启动 InDesign 应用程序来执行此操作。 然后,转到上方任务栏中的“文件”选项卡,然后从下拉菜单中选择“打开”。 或者,如果您是从头开始或想尝试在此应用程序中添加图像,请单击File ,然后选择New ,然后选择Document以打开一个全新的文档。
现在,是时候添加您想要的照片或图像了。 再次转到文件下拉菜单。 只有这一次,选择Place 。 将出现一个弹出窗口,提示您查找图像/照片文件的位置。 找到它,然后双击该文件。
图像应该出现在您的文档中。 现在,您可以处理图像以使其适合您的打印产品。

调整文档中的图像
既然您已将图像添加到打印产品中,您可能会想要微调其大小和位置。 当然,这在 InDesign 中是非常可能的。 更重要的是,你会发现整个过程非常熟悉。
要开始,请左键单击图像。 你会看到它周围出现一个正方形。 这个方块将在框架周围有手柄(显示为小方块)。 使用鼠标指针导航到这些句柄之一,然后左键单击并按住它们。 现在,移动鼠标光标并注意图像的大小和尺寸如何变化。
但是,您可能希望图像按比例调整大小。 换句话说,你想让它变大或变小,而不改变它的形状。 要按比例调整图像大小,请在拖动鼠标光标的同时按住Control (Mac 上为Command )和Shift键来调整图像大小。 这将确保图像在形状方面不会发生变化。
您可能还想裁剪图像的一部分。 为此,请单击以拖动其中一个手柄并按住键盘上的Control键。 这里的一切都非常直观,您将在开始拖动手柄的那一刻了解它的工作原理。
您还可以使用 InDesign 的控制面板输入有关图片宽度和高度的准确值。 这就像您通常在任何 Adobe 图像编辑产品中所做的那样完成。

使内容适合框架
鉴于您在 InDesign 中工作,您可能正在处理文本内容并添加图像以创建一些风格以使您的打印文档更具吸引力。 因此,您经常需要文本内容以一种很好、方便的方式适合实际图片。 这实际上正是 InDesign 做得很好的地方。
最好先调整图片的实际框架。 这将使您更好地了解图像如何适合打印产品的其余部分。 然后,您有两个选择。 您可以使内容适合框架,也可以使框架适合内容。
前者意味着将调整图像大小以匹配框架尺寸。 使框架适合内容意味着将调整框架以使其适合整个图像。 此选项主要在您更改框架大小时使用,可能会在您使用它时裁剪图像内容。
Fit Frame to Content 选项将快速轻松地恢复您的原始图像设置。 您也可以通过选择图像并双击任何角手柄来执行此操作。
与 InDesign 配合使用的图像格式
正如您所期望的那样,与绝大多数 Adobe 产品一样,InDesign 对图像非常友好。 它支持多种格式。 这些包括 JPEG、EPS、PNG、PDF、PICT、TIFF 和 PSD。 如果您对 Photoshop 有一定的经验,那么使用这些格式对您来说会很容易。
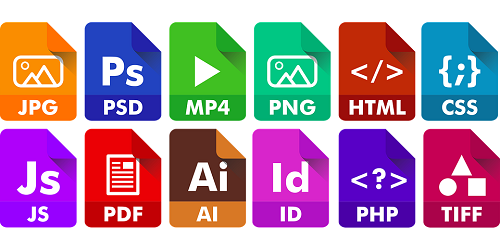
尽管它是最常见的图像格式之一,但您应该始终避免使用 JPEG。 这是因为它允许低分辨率设置,这可能会完全破坏您的整个打印文档。 因此,如果您绝对必须使用 JPEG 格式,至少要确保所选图像的分辨率至少为 300 PPI(每英寸像素数)。 哦,确保为它选择的保存颜色模式是 CMYK。
您永远不应将图像的大小扩展到超过其 100% 的大小。 如果这样做,结果将被像素化,并且您的打印文档会被破坏。 也就是说,当然,除非像素化是您希望达到的预期效果。
总而言之,尽量避免使用 JPEG。 相反,坚持使用 TIFF 和 EPS 等格式,看看它们是如何用于打印文档的。
PSD图像文件
您可能想要导入 PSD 文件。 这是完全可以理解的,因为它是默认的 Photoshop 文件扩展名。 这对于具有透明或部分透明元素的打印文档非常有用。 但是在 InDesign 中使用 PSD 文件最酷的事情是能够在 InDesign 中打开和关闭图层。
也就是说,如果将 PSD 文件加载到 InDesign 或导出过程需要很长时间才能完成,请不要感到惊讶。 PSD 文件非常庞大。
图像和 InDesign
尽管它是打印文档专用软件,但 InDesign 可以出色地处理各种形状、大小和格式的图像。 您将很快学会如何处理尺寸和尺寸。 牢记支持的格式,也不要过度使用其中的一些格式。
您曾经在 InDesign 中处理过图像吗? 这篇文章是否帮助您找到了使用该应用程序的方法? 在下面的评论部分让我们知道,并随时提出任何其他问题。
