So fügen Sie Bilder zu InDesign hinzu
Veröffentlicht: 2020-08-23
InDesign ist ein weit verbreitetes Tool zum Erstellen von Büchern bis hin zu Flyern. Die Art von Bildern und Abbildungen, die die App unterstützt, verbessert das Erlebnis des Lesers, weckt Emotionen und erhöht das visuelle Interesse.
Möglicherweise sind Sie ein InDesign-Benutzer, der noch nie mit Bildern in seinem Druckdesign gearbeitet hat. Wenn Sie wirklich überzeugende Druckprodukte erstellen möchten, müssen Sie mit dem Hinzufügen von Bildern beginnen. Hier ist, wie es geht.
Hinzufügen von Bildern in InDesign
Alles beginnt mit dem Öffnen des eigentlichen Dokuments. Was auch immer Sie bearbeiten, wofür Sie ein Bild hinzufügen müssen, öffnen Sie die Datei wie gewohnt. Starten Sie dazu die InDesign-App. Gehen Sie dann zur Registerkarte Datei in der oberen Taskleiste und wählen Sie Öffnen aus dem Dropdown-Menü. Wenn Sie bei Null anfangen oder versuchen möchten, Bilder in dieser App hinzuzufügen, klicken Sie alternativ auf Datei , wählen Sie dann Neu und anschließend Dokument aus, um ein brandneues Dokument zu öffnen.
Jetzt ist es an der Zeit, Ihr gewünschtes Foto oder Bild hinzuzufügen. Gehen Sie erneut zum Dropdown-Menü Datei . Wählen Sie nur dieses Mal Ort aus. Es erscheint ein Popup-Fenster, in dem Sie aufgefordert werden, den Speicherort Ihrer Bild-/Fotodatei zu finden. Suchen Sie es und doppelklicken Sie dann auf die Datei.
Das Bild sollte in Ihrem Dokument erscheinen. Jetzt können Sie das Bild bearbeiten, damit es zu Ihrem Druckprodukt passt.

Anpassen des Bildes in Ihrem Dokument
Nachdem Sie das Bild nun zu Ihrem Druckprodukt hinzugefügt haben, möchten Sie wahrscheinlich dessen Größe und Position optimieren. In InDesign ist das natürlich sehr gut möglich. Darüber hinaus wird Ihnen der gesamte Prozess sehr vertraut vorkommen.
Um zu beginnen, klicken Sie mit der linken Maustaste auf das Bild. Sie werden sehen, dass ein Quadrat darum herum erscheint. Dieses Quadrat hat Griffe (als kleine Quadrate dargestellt) um den Rahmen herum. Navigieren Sie mit Ihrem Mauszeiger zu einem dieser Griffe und klicken Sie mit der linken Maustaste darauf und halten Sie sie gedrückt. Bewegen Sie nun Ihren Mauszeiger und beobachten Sie, wie sich Größe und Abmessungen des Bildes ändern.
Es besteht jedoch die Möglichkeit, dass Sie die Größe des Bildes proportional ändern möchten. Mit anderen Worten, Sie möchten es vergrößern oder verkleinern, ohne seine Form zu verändern. Um die Bildgröße proportional anzupassen, halten Sie die Strg- ( Befehlstaste auf dem Mac) und die Umschalttaste gedrückt, während Sie den Mauszeiger ziehen, um die Bildgröße anzupassen. Dadurch wird sichergestellt, dass sich das Bild in seiner Form nicht verändert.
Vielleicht möchten Sie auch einen Teil des Bildes ausschneiden. Klicken Sie dazu auf einen der Griffe, um ihn zu ziehen, und halten Sie die Strg -Taste auf Ihrer Tastatur gedrückt. Hier ist alles ziemlich intuitiv und Sie werden verstehen, wie es funktioniert, sobald Sie anfangen, die Griffe zu ziehen.
Sie können auch die Systemsteuerung von InDesign verwenden, um die genauen Werte für Breite und Höhe des Bildes einzugeben. Dies geschieht so, wie Sie es normalerweise in jedem Adobe-Bildbearbeitungsprodukt tun würden.
Passen Sie den Inhalt an einen Rahmen an
Angesichts der Tatsache, dass Sie in InDesign arbeiten, haben Sie es wahrscheinlich mit Textinhalten zu tun und fügen Bilder hinzu, um Ihren Druckdokumenten ein gewisses Flair zu verleihen und sie ansprechender zu gestalten. Daher benötigen Sie oft den Textinhalt, um das eigentliche Bild auf schöne und bequeme Weise einzupassen. Das ist eigentlich genau das, was InDesign sehr gut macht.

Dies geschieht am besten, indem Sie zuerst den tatsächlichen Rahmen des Bildes anpassen. So haben Sie einen besseren Überblick darüber, wie das Bild zum Rest des Druckprodukts passt. Dann haben Sie zwei Möglichkeiten. Sie können entweder den Inhalt an den Rahmen anpassen oder den Rahmen an den Inhalt anpassen.
Ersteres bedeutet, dass die Bildgröße an die Rahmenmaße angepasst wird. Anpassen des Rahmens an den Inhalt bedeutet, dass der Rahmen so angepasst wird, dass er auf das gesamte Bild passt. Diese Option wird meistens verwendet, wenn Sie Änderungen an der Größe des Rahmens vorgenommen haben und möglicherweise den Bildinhalt beschnitten haben, während Sie gerade dabei waren.
Die Option Rahmen an Inhalt anpassen stellt schnell und einfach Ihre ursprünglichen Bildeinstellungen wieder her. Sie können dies auch tun, indem Sie das Bild auswählen und auf einen beliebigen Eckgriff doppelklicken.
Bildformate, die mit InDesign funktionieren
Wie zu erwarten und wie die überwiegende Mehrheit der Adobe-Produkte ist InDesign sehr bildfreundlich. Es unterstützt eine Vielzahl von Formaten. Dazu gehören JPEG, EPS, PNG, PDF, PICT, TIFF und PSD. Das Arbeiten mit den Formaten wird Ihnen leicht fallen, wenn Sie etwas Erfahrung mit Photoshop haben.
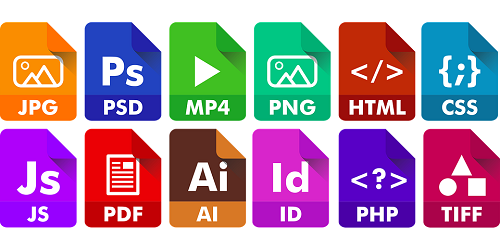
Obwohl es eines der gebräuchlichsten Bildformate ist, sollten Sie JPEG immer vermeiden. Dies liegt daran, dass es niedrige Auflösungseinstellungen zulässt, die Ihr gesamtes Druckdokument vollständig ruinieren können. Wenn Sie also unbedingt das JPEG-Format verwenden müssen, achten Sie zumindest darauf, dass das ausgewählte Bild eine Auflösung von mindestens 300 PPI (Pixel pro Zoll) hat. Oh, und stellen Sie sicher, dass der ausgewählte gespeicherte Farbmodus dafür CMYK ist.
Sie sollten die Größe Ihrer Bilder niemals über die 100 %-Größe hinaus erweitern. Andernfalls werden die Ergebnisse verpixelt und Ihr Druckdokument ruiniert. Das heißt natürlich, es sei denn, die Pixelierung ist irgendwie der gewünschte Effekt, den Sie erzielen möchten.
Alles in allem sollten Sie versuchen, JPEG ganz zu vermeiden. Halten Sie sich stattdessen an Formate wie TIFF und EPS, da sie für Druckdokumente gedacht sind.
PSD-Bilddateien
Möglicherweise möchten Sie eine PSD-Datei importieren. Dies ist völlig verständlich, da es sich um die Standarddateierweiterung von Photoshop handelt. Dies eignet sich hervorragend für Druckdokumente mit transparenten oder teilweise transparenten Elementen. Aber das Coolste an der Arbeit mit PSD-Dateien in InDesign ist die Möglichkeit, die Ebenen direkt in InDesign ein- und auszuschalten.
Seien Sie jedoch nicht überrascht, wenn das Laden einer PSD-Datei in InDesign oder der Exportvorgang lange dauert. PSD-Dateien sind ziemlich umfangreich.
Bilder und InDesign
Obwohl es sich um eine auf Druckdokumente spezialisierte Software handelt, funktioniert InDesign hervorragend mit Bildern in verschiedenen Formen, Größen und Formaten. Sie werden schnell lernen, wie Sie die Maße und Größen bearbeiten. Behalte die unterstützten Formate im Hinterkopf und übertreibe es auch nicht mit einigen von ihnen.
Haben Sie schon einmal mit Bildern in InDesign gearbeitet? Hat Ihnen dieser Artikel geholfen, sich in der App zurechtzufinden? Lassen Sie es uns im Kommentarbereich unten wissen und zögern Sie nicht, weitere Fragen zu stellen.
