InDesignに画像を追加する方法
公開: 2020-08-23
InDesignは、本からチラシまで、あらゆるものを作成するために広く使用されているツールです。 アプリがサポートする種類の画像や写真は、読者の体験を向上させ、感情を呼び起こし、視覚的な興味を追加します。
あなたは、印刷デザインで写真を扱ったことがないInDesignユーザーかもしれません。 真に魅力的な印刷製品を作成したい場合は、画像を追加する必要があります。 これがその方法です。
InDesignに画像を追加する
それはすべて、実際のドキュメントを開くことから始まります。 画像を追加する必要がある作業をしている場合は、通常どおりにファイルを開きます。 これを行うには、InDesignアプリを起動します。 次に、上部のタスクバーの[ファイル]タブに移動し、ドロップダウンメニューから[開く]を選択します。 または、最初から始めている場合、またはこのアプリで画像を追加したい場合は、[ファイル]、[新規]、[ドキュメント]の順に選択して、新しいドキュメントを開きます。
次に、目的の写真または画像を追加します。 もう一度[ファイル]ドロップダウンメニューに移動します。 今回のみ、[配置]を選択します。 ポップアップウィンドウが表示され、画像/写真ファイルの場所を見つけるように求められます。 それを見つけて、ファイルをダブルクリックします。
画像がドキュメントに表示されます。 これで、画像を操作して印刷製品に合わせることができます。

ドキュメント内の画像を調整する
印刷物に画像を追加したので、サイズと場所を微調整する必要がある可能性があります。 もちろん、これはInDesignでは非常に可能です。 さらに、プロセス全体が非常によく知られていることがわかります。
開始するには、画像を左クリックします。 その周りに正方形が表示されます。 この正方形には、フレームの周りにハンドル(小さな正方形として表示)があります。 マウスポインタでこれらのハンドルの1つに移動し、左クリックして押したままにします。 次に、マウスカーソルを移動して、画像のサイズとサイズがどのように変化するかを確認します。
ただし、画像のサイズを比例して変更したい場合があります。 つまり、形を変えずに大きくしたり小さくしたりしたいのです。 画像サイズを比例的に調整するには、 Control (Macの場合はCommand )キーとShiftキーを押しながら、マウスカーソルをドラッグして画像サイズを調整します。 これにより、画像の形状が変化しないようになります。
画像の一部を切り抜くこともできます。 これを行うには、ハンドルの1つをクリックしてドラッグし、キーボードのCtrlキーを押したままにします。 ここではすべてが非常に直感的であり、ハンドルをドラッグし始めるとすぐにどのように機能するかがわかります。
InDesignのコントロールパネルを使用して、画像の幅と高さに関する正確な値を入力することもできます。 これは、Adobeの画像編集製品で通常行うのと同じように行われます。
コンテンツをフレームに合わせる
InDesignで作業しているという事実を考えると、おそらくテキストコンテンツを処理し、画像を追加して、印刷ドキュメントをより魅力的なものにするためのフレーバーを作成しています。 したがって、実際の画像に便利な方法で合わせるために、テキストコンテンツが必要になることがよくあります。 これは、実際にはInDesignが非常にうまく機能していることです。

最初に画像の実際のフレームを調整することによって行うのが最適です。 これにより、画像が残りの印刷物にどのようにフィットするかをよりよく監視できます。 次に、2つのオプションがあります。 コンテンツをフレームに合わせるか、フレームをコンテンツに合わせることができます。
前者は、フレームの寸法に合わせて画像サイズを調整することを意味します。 フレームをコンテンツに合わせるということは、画像全体に合うようにフレームが調整されることを意味します。 このオプションは主に、フレームのサイズを変更した場合に使用され、フレームにいる間に画像コンテンツがトリミングされる可能性があります。
[フレームをコンテンツに合わせる]オプションを使用すると、元の画像設定にすばやく簡単に戻すことができます。 画像を選択してコーナーハンドルをダブルクリックすることでも、これを行うことができます。
InDesignで機能する画像形式
ご想像のとおり、アドビ製品の大部分と同様に、InDesignは非常に画像に適しています。 さまざまな形式をサポートしています。 これらには、JPEG、EPS、PNG、PDF、PICT、TIFF、およびPSDが含まれます。 Photoshopの経験があれば、フォーマットの操作は簡単です。
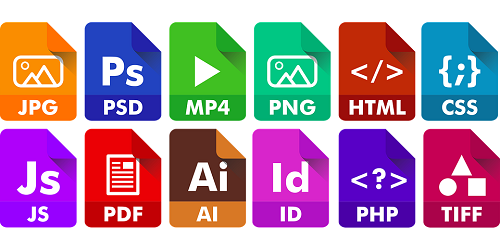
これは最も一般的な画像形式の1つですが、JPEGは常に避けるべきものです。 これは、低解像度の設定が可能であり、印刷ドキュメント全体が完全に台無しになる可能性があるためです。 したがって、どうしてもJPEG形式を使用する必要がある場合は、少なくとも、選択した画像の解像度が少なくとも300 PPI(ピクセル/インチ)であることを確認してください。 ああ、それに対して選択された保存されたカラーモードがCMYKであることを確認してください。
画像のサイズを100%を超えて拡大しないでください。 これを行うと、結果がピクセル化され、印刷ドキュメントが台無しになります。 つまり、もちろん、ピクシレーションがどういうわけかあなたが達成したい望ましい効果でない限り。
全体として、JPEGを完全に避けてみてください。 代わりに、TIFFやEPSなどの形式に固執し、それらが印刷ドキュメントでどのように意図されているかを確認してください。
PSD画像ファイル
PSDファイルをインポートすることをお勧めします。 これはデフォルトのPhotoshopファイル拡張子であるため、完全に理解できます。 これは、透明または部分的に透明な要素を持つ印刷ドキュメントに最適です。 しかし、InDesign内でPSDファイルを操作することの最も優れた点は、InDesignでレイヤーのオンとオフを切り替えることができることです。
そうは言っても、PSDファイルをInDesignにロードしたり、エクスポートプロセスが完了するまでに長い時間がかかったりしても驚かないでください。 PSDファイルはかなり重いです。
画像とInDesign
印刷ドキュメント専用のソフトウェアですが、InDesignはさまざまな形、サイズ、フォーマットの画像で見事に機能します。 寸法とサイズの操作方法をすぐに学びます。 サポートされている形式を念頭に置いて、それらのいくつかをやりすぎないでください。
InDesignで画像を操作したことがありますか? この記事は、アプリを回避する方法を見つけるのに役立ちましたか? 以下のコメントセクションでお知らせください。他にご不明な点がございましたら、お気軽にお問い合わせください。
