Windows 10 任務欄未正確隱藏 – 怎麼辦
已發表: 2020-01-22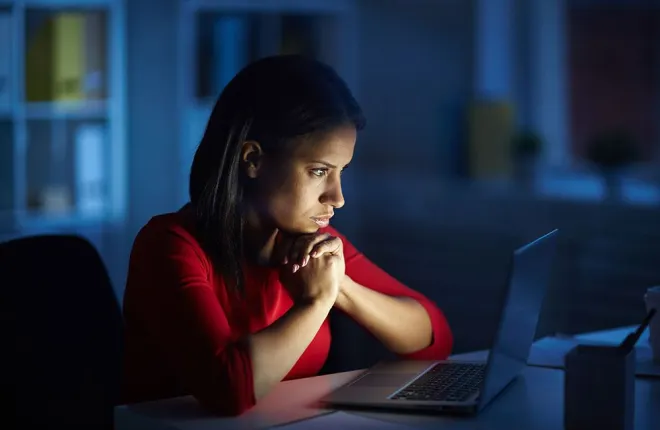
沒有任務欄的 Windows 就不是 Windows。 它是與您的操作系統交互的主要方式之一,同時持有您打開的應用程序和您固定的應用程序,以便在應用程序之間快速輕鬆地切換。 它還包含開始按鈕,這是 Windows 中最重要的工具之一。 自早期版本的 Windows 以來,任務欄已經走過了漫長的道路,但您始終可以在不需要時將其隱藏。 這有助於在您需要時為您的應用程序提供更多空間,並且它是世界各地高級用戶信任的功能之一。
在隱藏任務欄時,您可以選擇將其完全隱藏或自動隱藏。 第一個選項要求您單擊任務欄並將其向上拖動以使用它。 自動隱藏可讓您將鼠標光標移動到任務欄區域以將其顯示出來。 有時,Windows 10 任務欄可能會出現一些問題,阻止其正確隱藏。 這是解決此問題的方法。
保持任務欄隱藏的基本操作
快速鏈接
- 保持任務欄隱藏的基本操作
- 單擊其他任何地方
- 自動隱藏選項是否仍然打開?
- 一個應用程序需要你的注意
- 高級選項
- 系統托盤圖標
- 重新啟動 Windows 資源管理器
- 解決任務欄問題
與任何自動化一樣,有關於自動隱藏任務欄的複雜規則。 有時,這些規則可能會阻止它保持隱藏狀態。 如果您遇到問題,請先執行接下來的幾個操作。
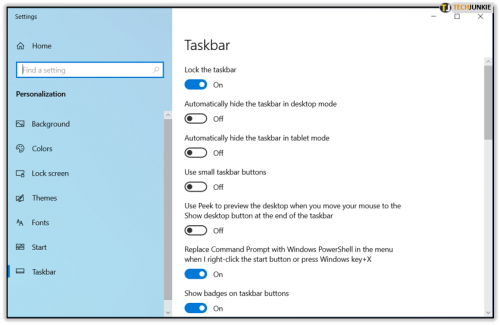
單擊其他任何地方
這聽起來可能很簡單,但它可以幫助單擊其他任何地方並將焦點從任務欄上移開。 如果由於某種原因,焦點仍然在它上面,那將阻止它隱藏。 通常,只需單擊其他任何位置,或最小化所有內容並單擊桌面。
自動隱藏選項是否仍然打開?
如果您的任務欄沒有自動隱藏,您可以檢查該選項是否仍然打開。 最近的 Windows 更新可能會迫使它恢復到默認設置。 要對此進行測試,請按照以下幾個步驟操作。
- 按鍵盤上的 Windows 按鈕並開始輸入“任務欄”。
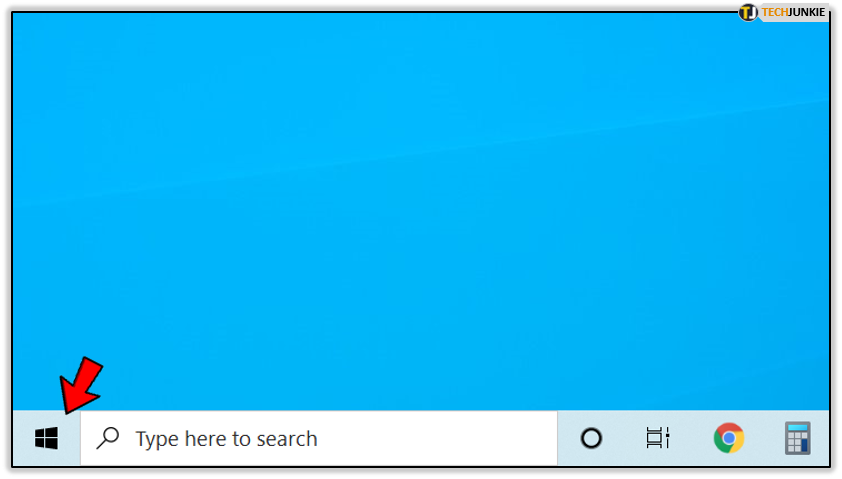
- 在搜索對話框的頂部,您會看到“任務欄設置”出現在“最佳匹配”部分中。
- 點擊“任務欄設置”。
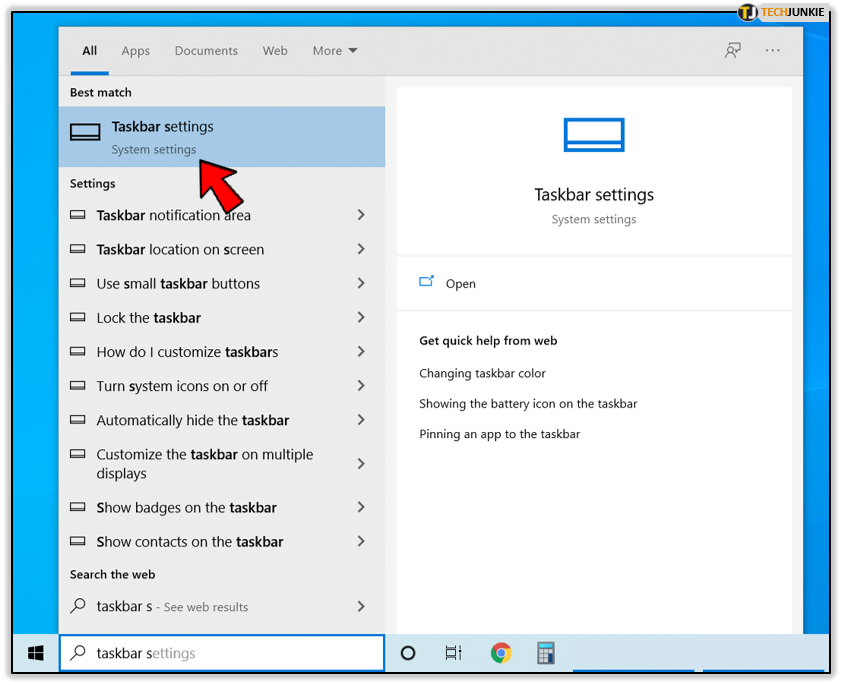
- 在設置菜單中,檢查“在桌面模式下自動隱藏任務欄”選項是否設置為“開”。
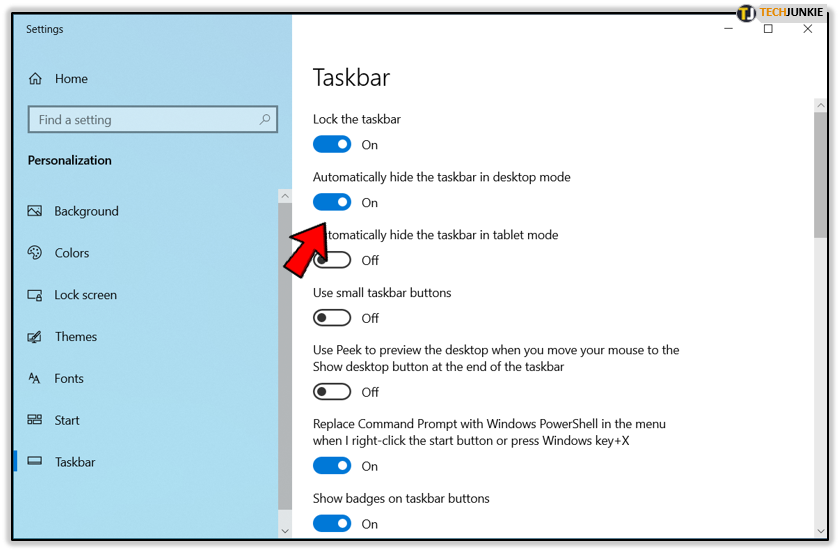
- 如果您在平板模式下使用設備,請檢查“在平板模式下自動隱藏任務欄”是否也打開。
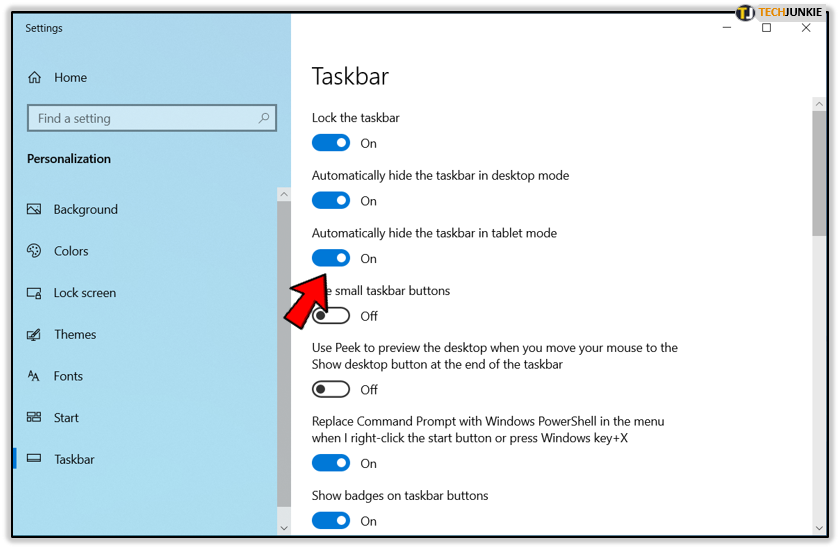
這可能會解決你的問題。 如果沒有,還有其他選擇可以嘗試。
一個應用程序需要你的注意
應用程序有時可能需要您注意。 當您收到電子郵件時,瀏覽器需要您確認文件下載,或者聊天應用程序會通知您有新消息。 不管是什麼原因,這將阻止任務欄隱藏。
在這種情況下,您需要做的就是單擊任務欄中該應用程序的圖標。 這將打開該應用程序,並且任務欄將很快自動隱藏。
如果這些通知打斷了您的工作,您可以暫時禁用它們。
- 單擊鍵盤上的 Windows 按鈕或單擊任務欄左側的 Windows 徽標。
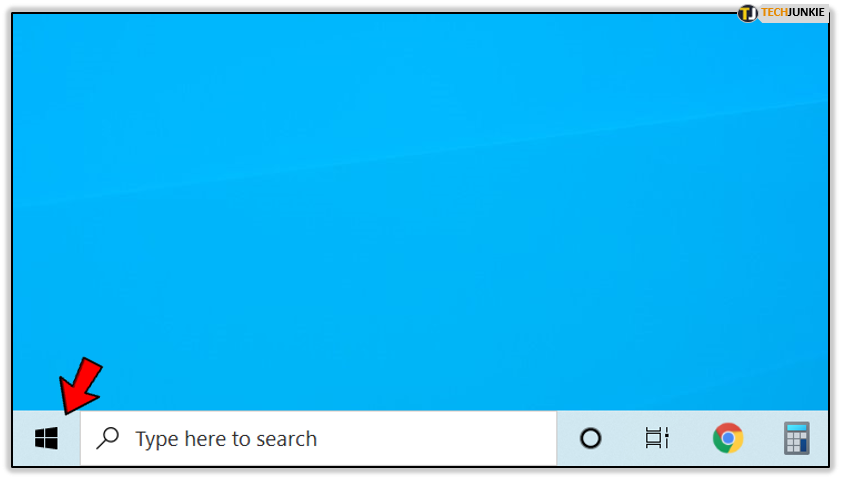
- 現在開始輸入“設置”,然後從結果中單擊“設置”應用程序。
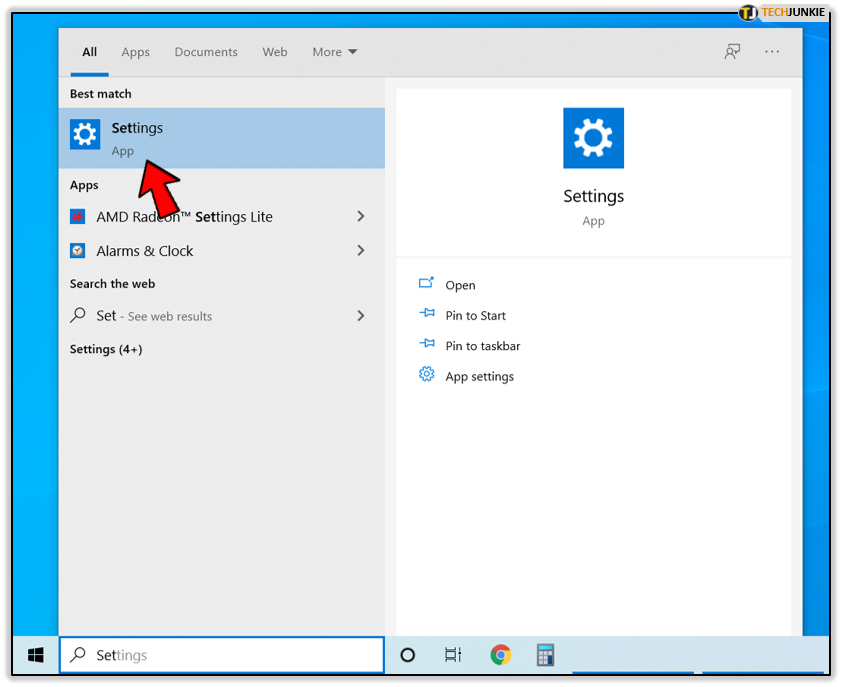
- 在“Windows 設置”菜單中,單擊“系統”。
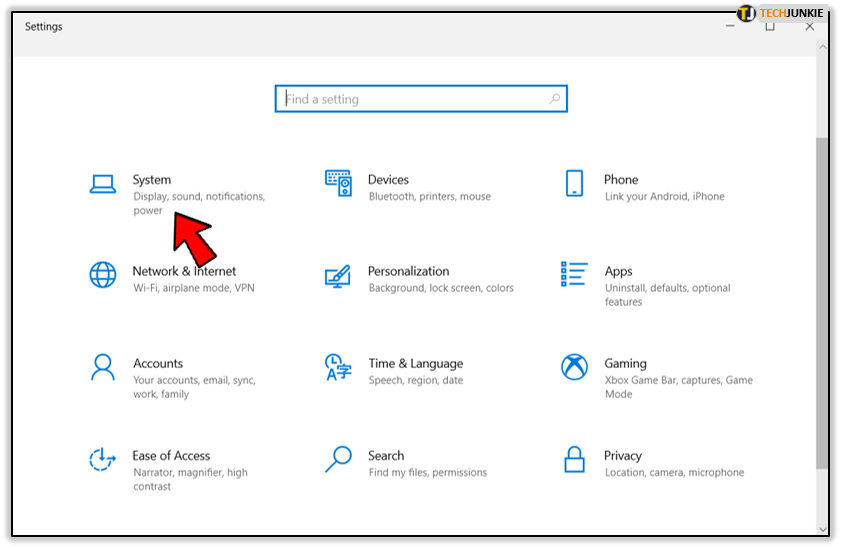
- 在左側菜單中,單擊“通知和操作”。
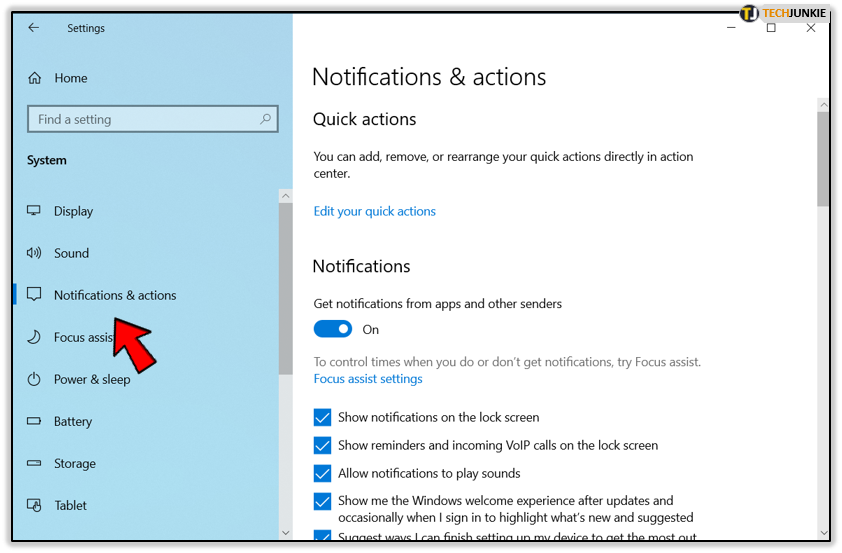
- 在主屏幕的“通知”部分,您可以禁用來自應用程序和其他發件人的任何通知。
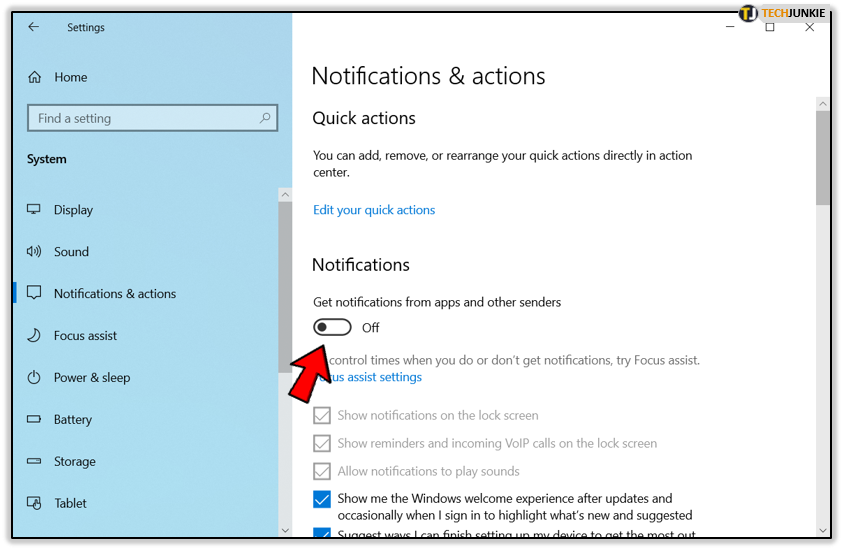
- 如果您想阻止特定應用顯示通知,請向下滾動到“從這些發件人那裡獲取通知”部分,然後找到您要靜音的應用。
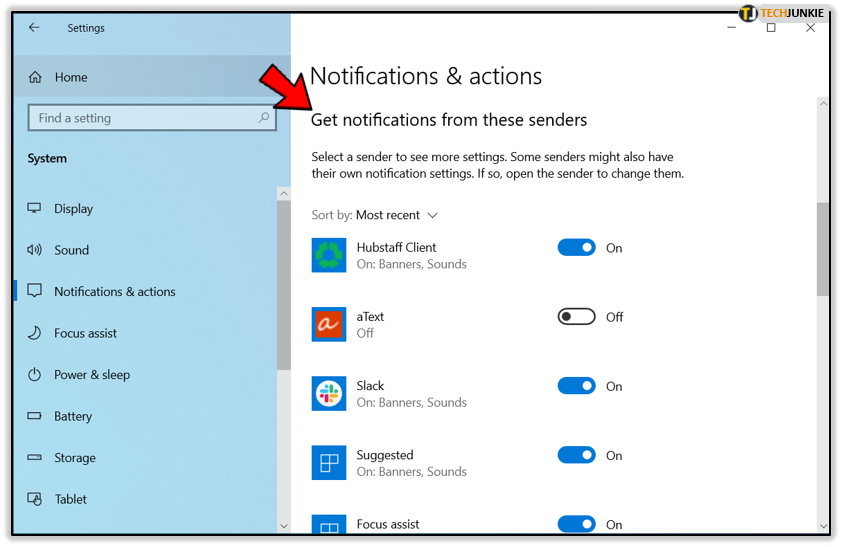
完成工作後,您可以重新打開通知。

高級選項
如果上述操作都不能幫助您隱藏任務欄,您可以嘗試高級步驟之一來解決它。
系統托盤圖標
除了出現在任務欄中央部分的應用程序外,一些應用程序也在後台處於活動狀態。 您可以在系統托盤菜單中找到它們,該菜單位於任務欄右側的時鐘旁邊。
系統托盤中的一些標準選項是音量、網絡狀態、藍牙連接和剩餘電池(適用於筆記本電腦)。 除此之外,許多其他應用程序使用系統托盤來快速訪問應用程序和設置。 其中一些可能隱藏在“向上箭頭”圖標後面的菜單中。
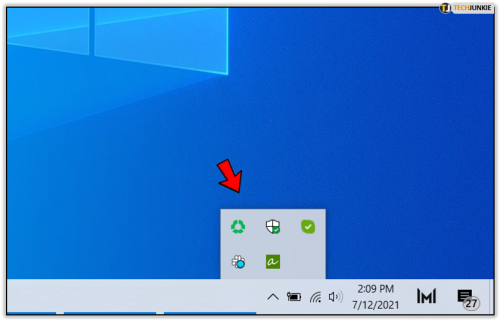
如果位於系統托盤中的應用程序有通知您,這將導致任務欄出現。 由於其中許多應用程序可能是隱藏的,因此您乍一看可能不會注意到導致任務欄出現的原因。
一個主要的例子是一個隱藏的聊天應用程序,比如 Slack。 如果您決定讓 Slack 在後台運行,那麼每當有新消息進來時,都會彈出任務欄。 要讓它自動隱藏,您首先必須單擊系統托盤箭頭按鈕,然後單擊 Slack 以閱讀消息。
有時,如果消息不斷湧入,這可能會很煩人,導致任務欄不斷彈出。 防止這種情況的一種方法是打開應用程序的設置並關閉通知。 您可以通過直接從系統托盤中右鍵單擊應用程序的圖標並選擇設置或首選項來調出應用程序的設置菜單。
重新啟動 Windows 資源管理器
如果上述選項均無幫助,則可能是 Windows 資源管理器停止響應。 為了解決這個問題,重置它。
- 同時按鍵盤上的 Ctrl+Shift+Esc 鍵打開“任務管理器”。 您也可以按 Windows 按鈕,鍵入“任務管理器”,然後在它出現在結果中時單擊它的圖標。
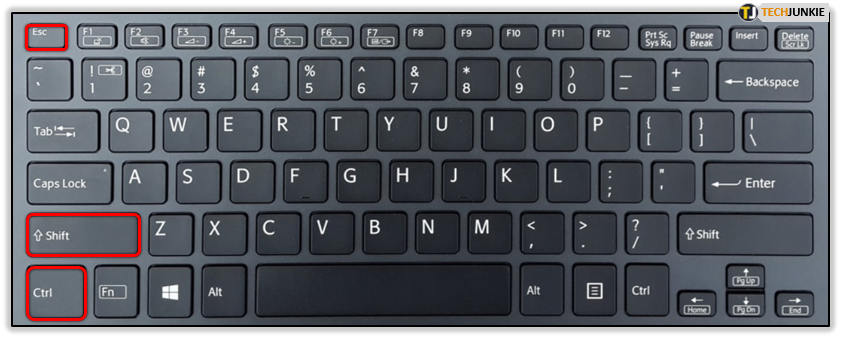
- 當任務管理器打開時,單擊“進程”選項卡。
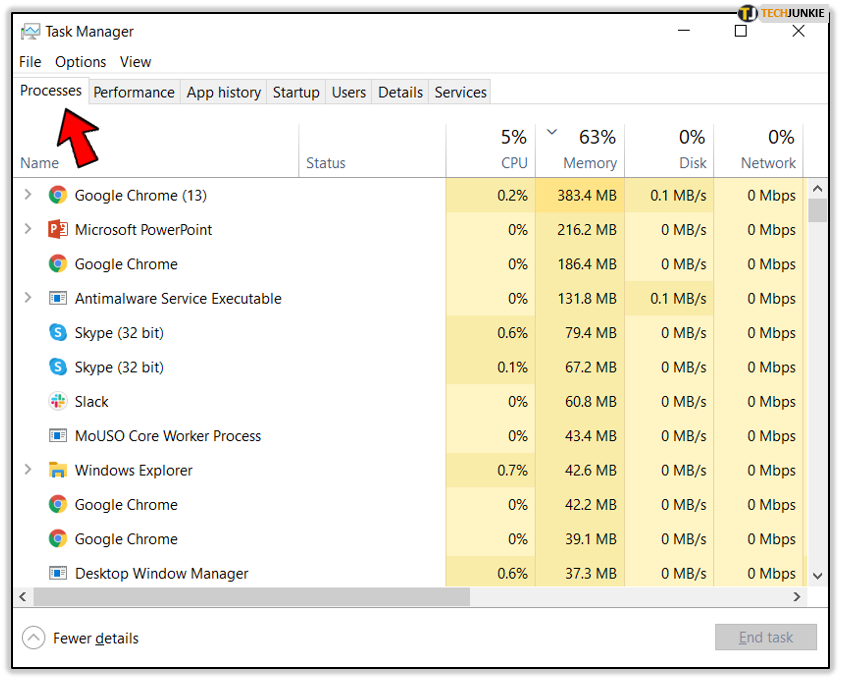
- 在列表中找到“Windows Explorer”並單擊它。
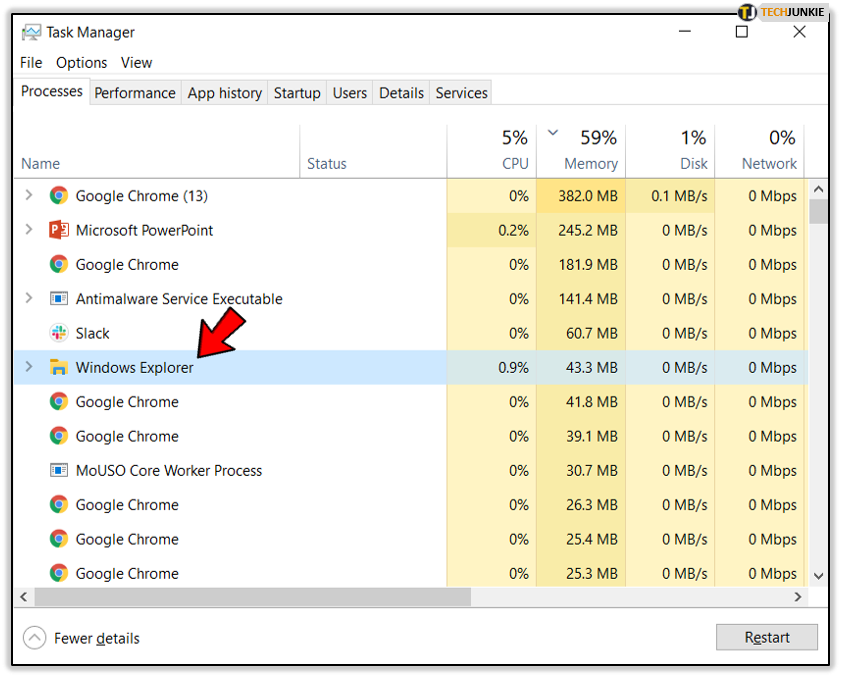
- 單擊任務管理器右下角的“重新啟動”按鈕。
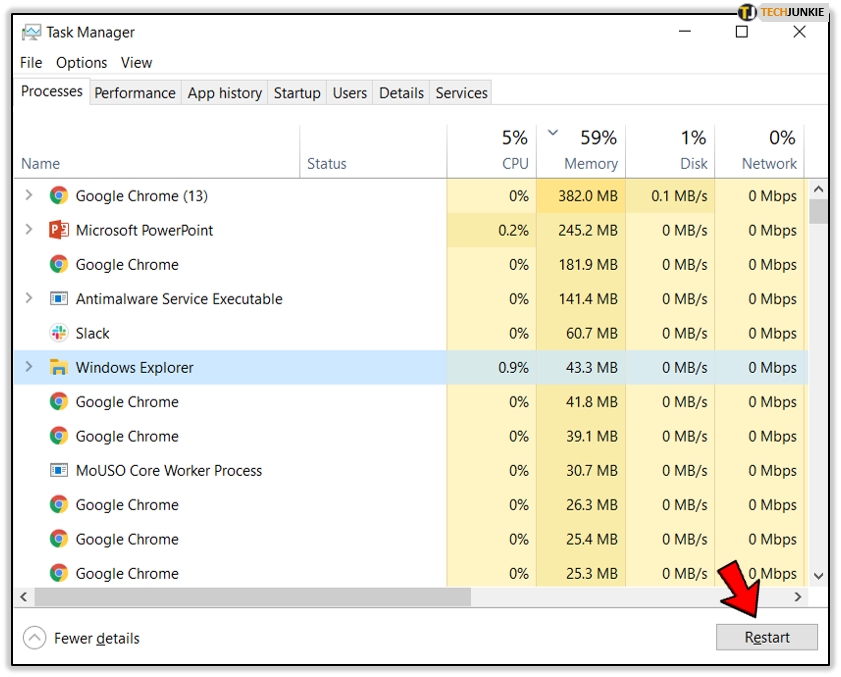
這將重新啟動 Windows 資源管理器,並有望解決任務欄的問題。
解決任務欄問題
有這麼多可用的選項,其中之一肯定會幫助您。 但是,如果它們都沒有用,您可以隨時考慮重新啟動計算機,這是解決 Windows 小問題的終極解決方案。
是否有任何建議可以幫助您解決任務欄問題? 您還有其他可以提供幫助的建議嗎? 請在下面的評論部分分享您的經驗。
