La caméra WhatsApp ne fonctionne pas sur Android, iPhone et PC : CORRIGÉ
Publié: 2024-03-25Cet article présente un guide efficace pour vous aider à réparer la caméra de l'appareil qui ne fonctionne pas sur WhatsApp.
La disponibilité d’une caméra ajoute aux raisons pour lesquelles WhatsApp est l’application préférée de millions d’utilisateurs à travers le monde. Vous pouvez utiliser l'appareil photo pour prendre une photo afin de l'ajouter à votre statut, passer un appel vidéo avec vos amis ou votre famille, ou simplement capturer et envoyer une photo à n'importe qui sur WhatsApp. Cependant, malheureusement pour certains utilisateurs, la caméra WhatsApp ne fonctionne pas.
Faites-vous partie de ces personnes qui vivent une situation similaire ? Si oui, vous pouvez mettre tous vos soucis de côté et concentrer votre attention sur cet article. Nous avons étudié ce problème de manière approfondie pour trouver ses causes et les solutions les plus appropriées. Commençons par discuter de ce qui a pu causer ce problème avant de le résoudre sur Android, iPhone et PC.
Pourquoi la caméra WhatsApp ne fonctionne-t-elle pas
Les facteurs suivants peuvent expliquer pourquoi la caméra ne fonctionne pas sur votre WhatsApp.
- WhatsApp n'a pas le pouvoir d'accéder à la caméra de votre appareil
- Accumulation de cache d'application inutile
- D'autres applications en arrière-plan interfèrent avec l'utilisation de la caméra WhatsApp
- Il y a un problème avec l'application WhatsApp
- Votre appareil ne dispose pas de suffisamment d'espace de stockage
- La version de WhatsApp que vous avez sur votre appareil est obsolète
Après avoir énuméré les causes possibles du problème, discutons de ses solutions.
Correctifs pour le problème de non-fonctionnement de la caméra WhatsApp (rapide et facile)
Vous pouvez appliquer les solutions suivantes pour résoudre le problème d'appel vidéo WhatsApp qui ne fonctionne pas sur Android, PC ou iPhone.
Correctif 1 : assurez-vous que WhatsApp dispose des autorisations requises
Les applications tierces comme WhatsApp nécessitent une autorisation pour utiliser les caméras et autres fonctionnalités de votre appareil afin de garantir votre confidentialité. La caméra WhatsApp pour iPhone/Android/ordinateur de bureau peut ne pas fonctionner car WhatsApp ne dispose pas des autorisations nécessaires. Par conséquent, vous pouvez suivre les instructions ci-dessous pour accorder l’autorité nécessaire à WhatsApp.
Autoriser WhatsApp à utiliser la caméra sur Android
- Tout d'abord, appuyez longuement sur l'icône deWhatsApp sur votre appareil et sélectionnez l' icône d'informationdans le menu de votre écran.

- Appuyez sur l'optionAutorisations pour accéder à l'autorisation dont WhatsApp dispose sur votre téléphone.
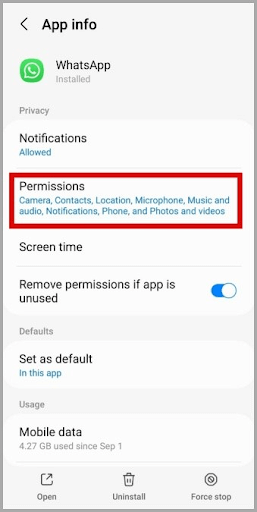
- Vous pouvez maintenant choisirAppareil photo parmi les options disponibles.
- Sélectionnez Autoriser uniquement lors de l'utilisation de l'application parmi les options d'accès à la caméra pour cette application.
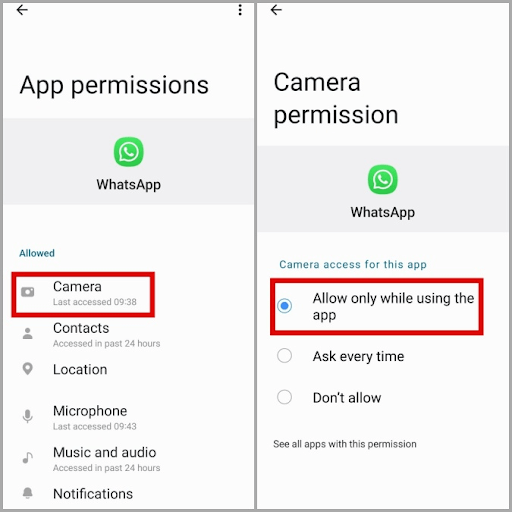
- Enfin, redémarrez l'application après avoir terminé les étapes ci-dessus.
Remarque : Si vous disposez d'Android 12 ou d'une version ultérieure, vous devez activer l'accès à la caméra dans les paramètres de confidentialité.Vous pouvez suivre le cheminParamètres>Sécurité et confidentialité>Confidentialité>Accès à la caméra pour le faire.
Autoriser l'accès de la caméra à WhatsApp sur iPhone
- Pour commencer, vous devez ouvrir les paramètres de votre iPhone.
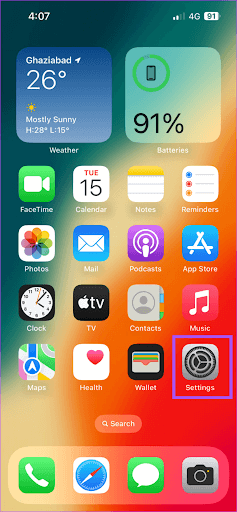
- Après avoir ouvert les paramètres, continuez à faire défiler vers le bas jusqu'à ce que vous voyiezWhatsApp.
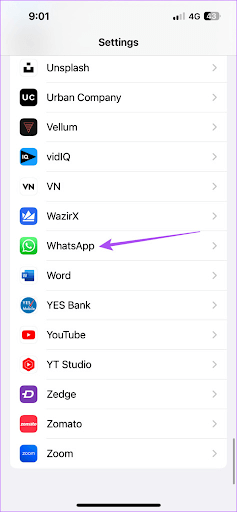
- Appuyez sur WhatsApp après l'avoir trouvé dans la liste des applications.
- Vous pouvez maintenant activer les autorisations permettant à lacaméra de l'utiliser avec l'application WhatsApp.
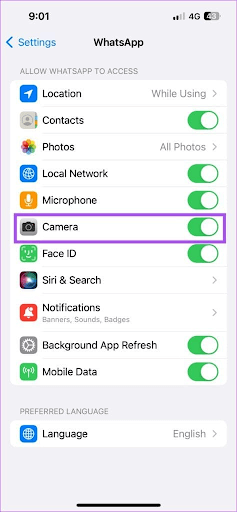
- Enfin, vous pouvez quitter les paramètres et vérifier si le problème est résolu.
Autoriser WhatsApp à utiliser une caméra sur un PC
- Tout d'abord, vous devez entrer les paramètres du PC à l'aide du raccourci clavierWin+I .
- Deuxièmement, choisissez Confidentialité dans le menu Paramètres sur l'écran de votre ordinateur.
- Vous pouvez maintenant accéder aux paramètres de l' appareil photo .
- Enfin, autorisez WhatsApp à utiliser la caméra sur votre PC.
Lisez aussi : Meilleures applications gratuites de suivi WhatsApp
Correctif 2 : supprimer le cache d’application accumulé
Le cache aide WhatsApp à se charger plus rapidement sur votre appareil. Cependant, une accumulation inutile de cache interfère avec les fonctionnalités de l'application et entraîne des problèmes tels que le dysfonctionnement de la caméra. Par conséquent, vous pouvez supprimer le cache en suivant les étapes ci-dessous pour résoudre le problème.
Supprimer le cache WhatsApp sur Android
- Pour commencer, appuyez sur l'icône WhatsApp et continuez à appuyer dessus jusqu'à ce qu'un menu apparaisse sur votre écran.
- Deuxièmement, appuyez sur l' icône d'informations pour afficher les informations sur l'application.
- Appuyez sur l'option Stockage , puis choisissez Effacer le cachedans le coin inférieur droit de l'écran.
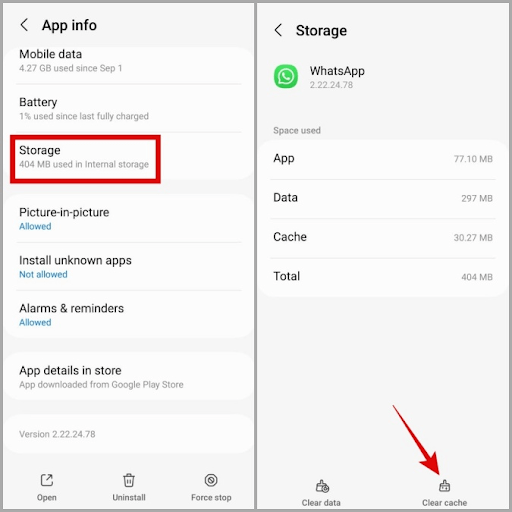
Vider le cache WhatsApp sur PC
Le moyen le plus simple de se débarrasser du cache WhatsApp sur un ordinateur est d'utiliser l'un des meilleurs logiciels de nettoyage de PC gratuits pour Windows 10/11.

Remarque : Il n'existe aucun moyen simple de supprimer le cache WhatsApp sur iPhone.Vous ne pouvez le faire qu'en désinstallant et en réinstallant l'application (c'est un autre correctif pour la caméra WhatsApp qui ne fonctionne pas sur le problème de l'iPhone).
Correctif 3 : fermez les autres applications en arrière-plan
WhatsApp peut ne pas pouvoir accéder à la caméra si d'autres applications l'utilisent sur votre appareil. Ainsi, vous pouvez fermer les applications qui utilisent la caméra pour résoudre le problème de non-fonctionnement de la caméra WhatsApp sur iPhone, Android ou sur ordinateur de bureau. Voici comment faire.
Fermer les applications en arrière-plan sur Android
- Tout d’abord, ouvrez la vue des applications récentes sur votre téléphone.
- Vous pouvez désormais supprimer toutes les applications susceptibles d'utiliser l'appareil photo de votre téléphone.
Effacer les applications en arrière-plan sur iPhone
- Pour commencer à supprimer les applications en arrière-plan, faites glisser votre doigt depuis le bas de l'écran de l'iPhone jusqu'au milieu de l'écran pour obtenir les cartes/aperçus de l'application.
- Après avoir effectué l'étape ci-dessus, vous pouvez faire glisser la carte de l'application en arrière-plan vers le haut pour forcer sa fermeture.
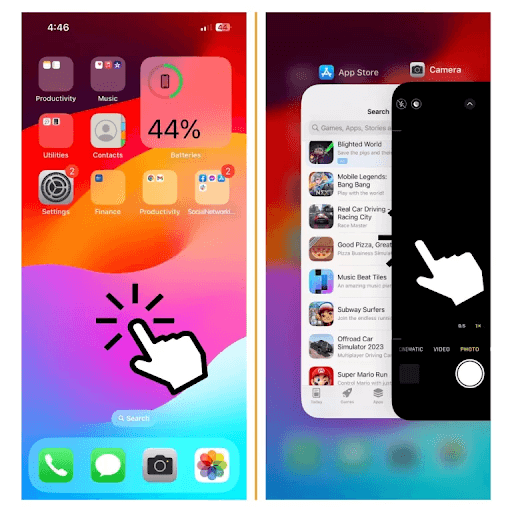
Supprimer les applications en arrière-plan sur le PC
- Pour commencer par supprimer les applications en arrière-plan sur votre ordinateur, utilisez le raccourci clavierWin+I pour ouvrir le panneau des paramètres.
- Deuxièmement, choisissez Confidentialité parmi les options disponibles et accédez aux applications en arrière-plan.
- Accédez à Choisir les applications qui peuvent s'exécuter en arrière-plan et désactivez les applications que vous souhaitez fermer.
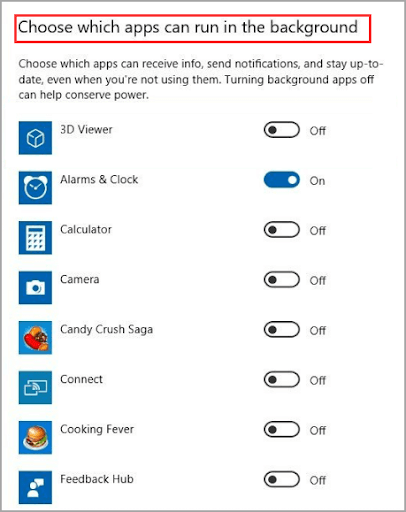
Lisez aussi : Meilleurs mods WhatsApp que vous devez essayer
Correctif 4 : nettoyer le stockage de l'appareil
Votre appareil peut éteindre automatiquement la caméra s'il n'y a pas suffisamment de stockage disponible, ce qui entraîne des problèmes tels que le dysfonctionnement de la caméra WhatsApp. Par conséquent, vous pouvez libérer de l’espace de stockage pour résoudre le problème. Voici comment nettoyer le stockage sur Android, iPhone ou PC.
Nettoyer le stockage de l'appareil Android
Bien que vous puissiez vérifier et nettoyer manuellement le stockage de l’appareil, c’est une tâche fastidieuse. Par conséquent, nous vous recommandons d'utiliser l'une des meilleures applications gratuites de nettoyage Android pour libérer de l'espace et améliorer les performances de votre appareil.
Nettoyer le stockage sur l'iPhone
Nettoyer le stockage de l'iPhone est assez compliqué, à moins que vous n'utilisiez l'une des meilleures applications de nettoyage d'iPhone pour effectuer cette tâche rapidement et efficacement.
Libérer de l'espace de stockage sur le PC
Comme tout autre processus manuel, le nettoyage manuel des entrepôts est une tâche ardue. Par conséquent, il existe une multitude de programmes fiables pour nettoyer la RAM de votre PC afin d'augmenter et d'optimiser les performances de l'ordinateur. Vous pouvez parcourir ces programmes et choisir l’un d’entre eux pour nettoyer le stockage.
Correctif 5 : désinstallez et réinstallez WhatsApp
La désinstallation et la réinstallation de l'application corrigent les bogues aléatoires qui peuvent être à l'origine du problème que vous essayez de résoudre. Par conséquent, vous pouvez suivre les instructions ci-dessous pour désinstaller WhatsApp et le réinstaller.
Désinstaller et réinstaller WhatsApp sur Android
- Tout d’abord, accédez auGoogle Play Store sur votre téléphone.
- Deuxièmement, utilisez la fonctionnalité de recherche pour trouver WhatsApp.
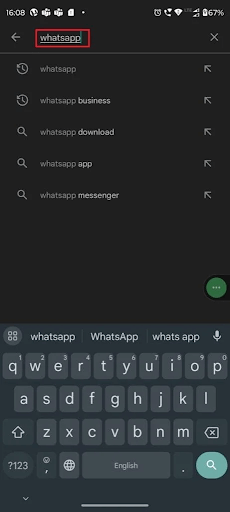
- Appuyez sur la page de l'applicationWhatsApp Messenger pour l'ouvrir.
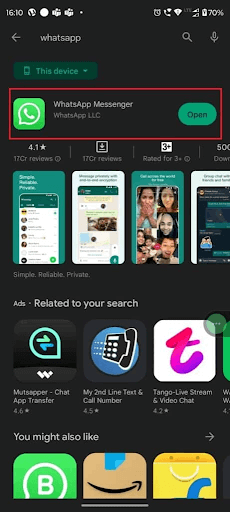
- Appuyez sur le bouton pourdésinstaller WhatsApp Messenger.
- Attendez patiemment la fin de la désinstallation.
- Après avoir terminé la désinstallation, recherchez et ouvrez à nouveau WhatsApp sur le Play Store et appuyez sur le bouton Installer.
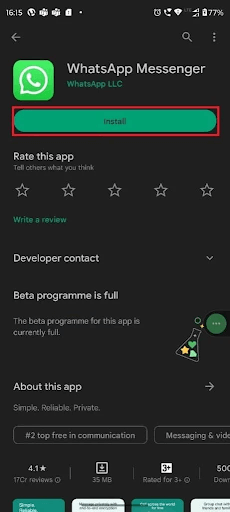
- Enfin,ouvrez l'application après sa réinstallation et restaurez vos données.
Étapes pour désinstaller et réinstaller WhatsApp sur iPhone
- Tout d’abord, ouvrez les paramètres sur votre iPhone.
- Deuxièmement, accédez aux paramètres généraux .
- Vous pouvez maintenant sélectionner Stockage iPhone parmi les options présentes sur votre écran.
- Recherchez WhatsApp dans la liste des applications et cliquez dessus.
- Appuyez sur le bouton Supprimer l'application pour supprimer WhatsApp de votre téléphone.
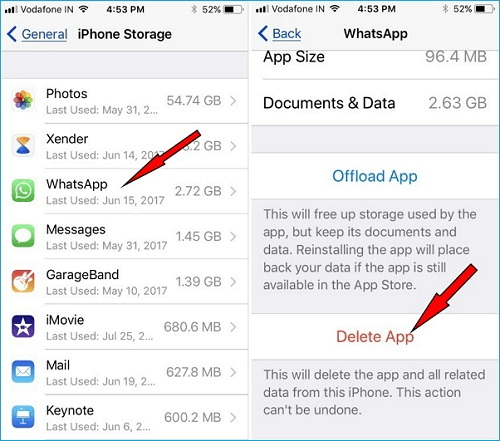
- Après avoir désinstallé WhatsApp, vous pouvez le réinstaller depuis l'App Store.
Processus pour désinstaller et réinstaller WhatsApp sur PC
- Démarrez le processus de désinstallation en utilisant le raccourci clavierWin+Q pour ouvrir le menu Windows.
- Deuxièmement, recherchez et ouvrez l'outil pour ajouter ou supprimer des programmes.
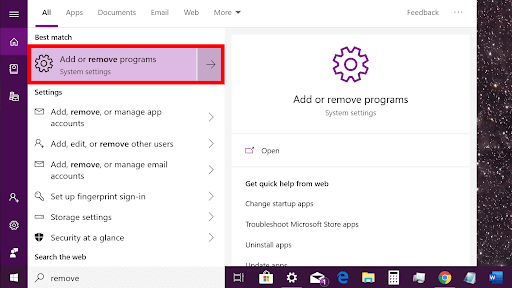
- Recherchez WhatsApp et cliquez sur l'icône à trois points présente à côté.
- Cliquez sur le bouton Désinstaller et laissez la désinstallation se terminer.
- Enfin, réinstallez WhatsApp depuis le Microsoft Store.
Lisez aussi : Meilleures applications d’autocollants WhatsApp pour Android et iPhone
Correctif 6 : mettre à jour l’application WhatsApp
La version de l'application installée sur votre appareil est peut-être devenue boguée. De plus, les développeurs d'applications continuent de publier des mises à jour d'applications pour résoudre les problèmes courants comme celui que vous rencontrez. Par conséquent, vous pouvez suivre les instructions ci-dessous pour mettre à jour WhatsApp.
Mettre à jour WhatsApp sur Android
- Pour commencer la mise à jour WhatsApp, ouvrez le Google Play Store.
- Deuxièmement, recherchez et ouvrez la page d'application de WhatsApp.
- Cliquez sur le bouton Mettre à jour pour télécharger la dernière version de WhatsApp.
- Enfin, laissez l’installation de la mise à jour se terminer.
Processus pour mettre à jour WhatsApp sur iPhone
- Tout d’abord, accédez à l’App Store de votre téléphone.
- Deuxièmement, recherchez et ouvrez la page d’application de WhatsApp.
- Enfin, appuyez sur le bouton pour mettre à jour et installer la dernière version de WhatsApp.
Problème de caméra WhatsApp qui ne fonctionne pas résolu
Cet article répertorie divers moyens efficaces pour résoudre le problème de dysfonctionnement de la caméra sur Android/iPhone/WhatsApp de bureau lors d'appels vidéo ou d'autres tâches. Nous espérons que vous avez pu résoudre le problème à l'aide de cet article. Cependant, n'hésitez pas à nous contacter si vous avez des confusions, des questions ou des suggestions concernant ce guide.
