WhatsApp-Kamera funktioniert nicht auf Android, iPhone und PC: BEHOBEN
Veröffentlicht: 2024-03-25Dieser Artikel stellt eine effektive Anleitung dar, die Ihnen dabei hilft, die Kamera Ihres Geräts zu reparieren, die bei WhatsApp nicht funktioniert.
Die Verfügbarkeit einer Kamera ist einer der Gründe, warum WhatsApp eine beliebte Anwendung von Millionen von Benutzern auf der ganzen Welt ist. Sie können mit der Kamera ein Foto aufnehmen, um es Ihrem Status hinzuzufügen, einen Videoanruf mit Ihren Freunden oder Ihrer Familie führen oder einfach ein Bild aufnehmen und an jeden auf WhatsApp senden. Leider funktioniert die WhatsApp-Kamera bei einigen Benutzern jedoch nicht.
Gehören Sie zufällig zu den Menschen, die eine ähnliche Situation erleben? Wenn ja, können Sie alle Ihre Sorgen beiseite legen und Ihre Aufmerksamkeit auf diesen Artikel richten. Wir haben dieses Problem gründlich untersucht, um seine Ursachen und die am besten geeigneten Lösungen zu finden. Lassen Sie uns zunächst besprechen, was dieses Problem verursacht haben könnte, bevor wir es auf Android, iPhone und PC lösen.
Warum funktioniert die WhatsApp-Kamera nicht?
Die folgenden Faktoren können ein Grund dafür sein, dass die Kamera auf Ihrem WhatsApp nicht funktioniert.
- WhatsApp hat keine Berechtigung, auf die Kamera Ihres Geräts zuzugreifen
- Ansammlung von unnötigem Anwendungscache
- Andere Hintergrundanwendungen beeinträchtigen die Nutzung der WhatsApp-Kamera
- Es liegt ein Fehler in der WhatsApp-Anwendung vor
- Ihr Gerät verfügt nicht über genügend Speicherplatz
- Die Version von WhatsApp, die Sie auf Ihrem Gerät haben, ist veraltet
Nachdem wir die möglichen Ursachen des Problems aufgelistet haben, lassen Sie uns die Lösungen besprechen.
Behebung des Problems, dass die WhatsApp-Kamera nicht funktioniert (schnell und einfach)
Sie können die folgenden Lösungen anwenden, um das Problem zu beheben, dass WhatsApp-Videoanrufe auf Android, PC oder iPhone nicht funktionieren.
Fix 1: Stellen Sie sicher, dass WhatsApp über die erforderlichen Berechtigungen verfügt
Drittanbieteranwendungen wie WhatsApp benötigen eine Berechtigung zur Nutzung von Kameras und anderen Funktionen Ihres Geräts, um Ihre Privatsphäre zu gewährleisten. Die iPhone-/Android-/Desktop-WhatsApp-Kamera funktioniert möglicherweise nicht, da WhatsApp nicht über die erforderlichen Berechtigungen verfügt. Daher können Sie die folgenden Anweisungen befolgen, um WhatsApp die erforderliche Berechtigung zu erteilen.
Erlauben Sie WhatsApp, die Kamera auf Android zu verwenden
- Drücken Sie zunächst lange auf dasWhatsApp- Symbol auf Ihrem Gerät und wählen Sie das Infosymbolaus dem Menü auf Ihrem Bildschirm aus.

- Tippen Sie auf die Option„Berechtigungen“ , um auf die Autorisierung zuzugreifen, die WhatsApp auf Ihrem Telefon hat.
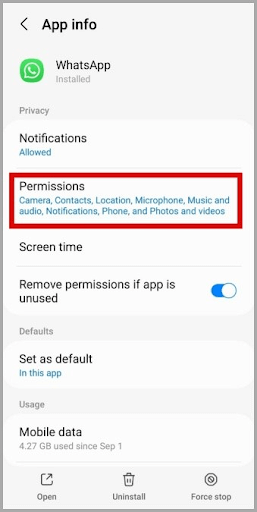
- Sie können jetztKamera aus den verfügbaren Optionen auswählen.
- Wählen Sie „Nur bei Verwendung der App zulassen“ aus den Optionen für den Kamerazugriff für diese App aus.
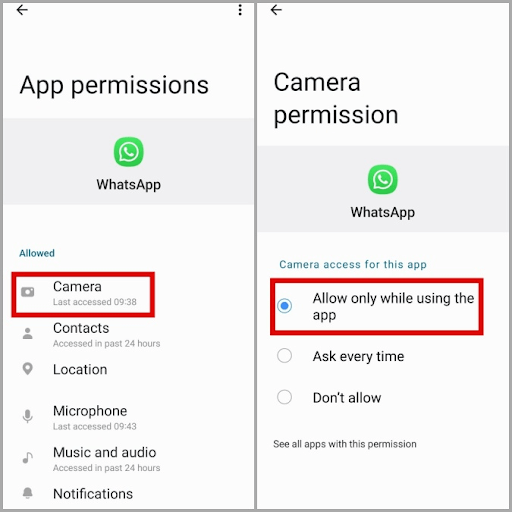
- Starten Sie abschließend die Anwendung neu, nachdem Sie die oben genannten Schritte ausgeführt haben.
Hinweis: Wenn Sie Android 12 oder höher haben, müssen Sie den Kamerazugriff in den Datenschutzeinstellungen aktivieren.Sie können dazu dem Pfad„Einstellungen“ > „Sicherheit und Datenschutz“ > „Datenschutz“ > „Kamerazugriff“ folgen.
Ermöglichen des Kamerazugriffs auf WhatsApp auf dem iPhone
- Zunächst müssen Sie Ihre iPhone- Einstellungen öffnen.
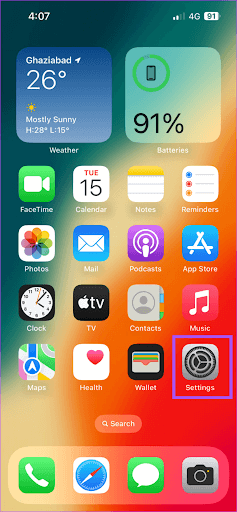
- Scrollen Sie nach dem Öffnen der Einstellungen weiter nach unten, bis SieWhatsApp sehen.
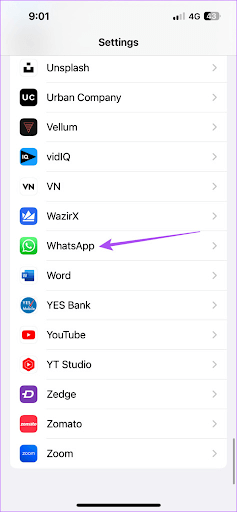
- Tippen Sie auf WhatsApp, nachdem Sie es in der Liste der Anwendungen gefunden haben.
- Sie können jetzt die Berechtigungen für dieKamera aktivieren, um sie mit der WhatsApp-Anwendung zu verwenden.
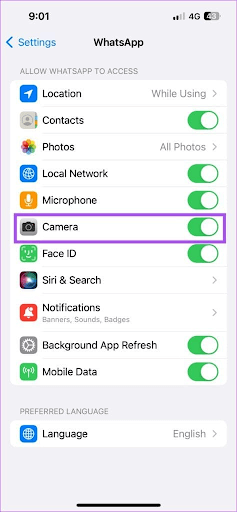
- Abschließend können Sie die Einstellungen verlassen und prüfen, ob das Problem behoben ist.
WhatsApp erlauben, eine Kamera auf einem PC zu verwenden
- Zunächst müssen Sie die Einstellungen des PCs mit der Tastenkombination„Win+I“ eingeben.
- Zweitens wählen Sie „Datenschutz“ aus dem Menü „Einstellungen“ auf dem Bildschirm Ihres Computers.
- Sie können nun zu den Kameraeinstellungen navigieren.
- Erlauben Sie WhatsApp abschließend, die Kamera auf Ihrem PC zu verwenden.
Lesen Sie auch: Die besten kostenlosen WhatsApp-Tracking-Apps
Fix 2: Löschen Sie den angesammelten Anwendungscache
Der Cache hilft WhatsApp, schneller auf Ihrem Gerät zu laden. Allerdings beeinträchtigt eine unnötige Cache-Anhäufung die Funktionalität der Anwendung und führt zu Problemen wie dem Ausfall der Kamera. Daher können Sie den Cache löschen, indem Sie die folgenden Schritte ausführen, um das Problem zu lösen.
WhatsApp-Cache auf Android löschen
- Drücken Sie zunächst auf das WhatsApp- Symbol und halten Sie es gedrückt, bis ein Menü auf Ihrem Bildschirm erscheint.
- Zweitens tippen Sie auf das Infosymbol, um die Anwendungsinformationen anzuzeigen.
- Tippen Sie auf die Option „Speicher“ und wählen Sie dann in der unteren rechten Ecke des Bildschirms „Cache leeren“.
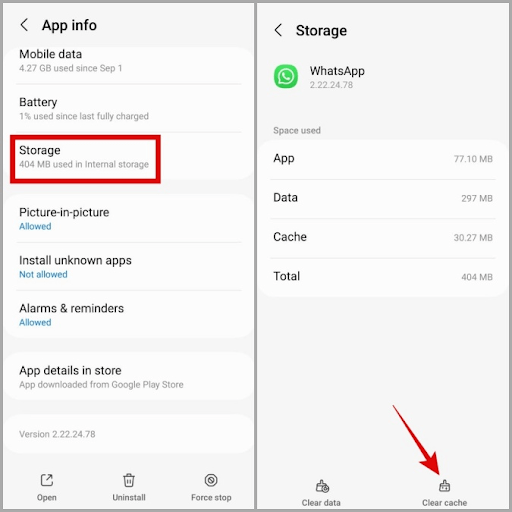
WhatsApp-Cache auf dem PC löschen
Der einfachste Weg, den WhatsApp-Cache auf einem Computer zu entfernen, ist die Verwendung einer der besten kostenlosen PC-Cleaner-Software für Windows 10/11.

Hinweis: Es gibt keine einfache Möglichkeit, den WhatsApp-Cache auf dem iPhone zu löschen.Sie können dies nur tun, indem Sie die Anwendung deinstallieren und erneut installieren (das ist eine weitere Lösung für das Problem, dass die WhatsApp-Kamera beim iPhone nicht funktioniert).
Fix 3: Schließen Sie die anderen Hintergrundanwendungen
WhatsApp kann möglicherweise nicht auf die Kamera zugreifen, wenn andere Anwendungen sie auf Ihrem Gerät verwenden. So können Sie die Apps schließen, die die Kamera verwenden, um das Problem zu lösen, dass die iPhone-, Android- oder Desktop-WhatsApp-Kamera nicht funktioniert. Hier erfahren Sie, wie es geht.
Schließen Sie die Hintergrundanwendungen auf Android
- Öffnen Sie zunächst die Ansicht „Letzte Anwendungen“ auf Ihrem Telefon.
- Sie können jetzt alle Anwendungen wegwischen, die möglicherweise die Kamera Ihres Telefons verwenden.
Löschen Sie die Hintergrund-Apps auf dem iPhone
- Um mit dem Entfernen der Hintergrund-Apps zu beginnen, wischen Sie vom unteren Rand des iPhone-Bildschirms nach oben bis zur Mitte des Bildschirms, um die App-Karten/Vorschauen anzuzeigen.
- Nachdem Sie den obigen Schritt ausgeführt haben, können Sie die Karte der Hintergrundanwendung nach oben wischen, um das Schließen zu erzwingen.
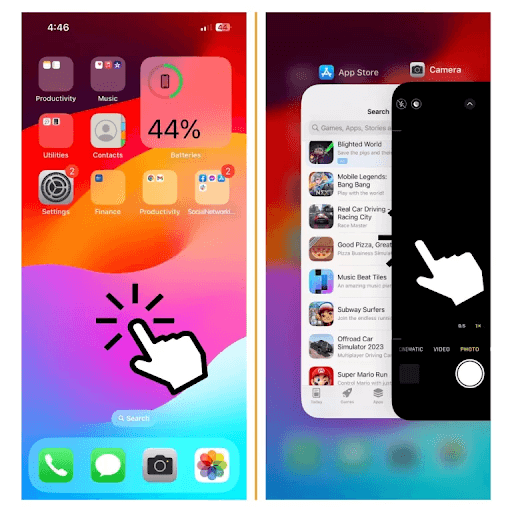
Entfernen Sie Hintergrundanwendungen auf dem PC
- Um mit dem Entfernen der Hintergrund-Apps auf Ihrem Computer zu beginnen, verwenden Sie die TastenkombinationWin+I , um das Einstellungsfeld zu öffnen.
- Zweitens wählen Sie „Datenschutz“ aus den verfügbaren Optionen und gehen Sie zu den Hintergrund-Apps.
- Navigieren Sie zu „Wählen Sie aus, welche Apps im Hintergrund ausgeführt werden können“ und schalten Sie die Anwendungen aus, die Sie schließen möchten.
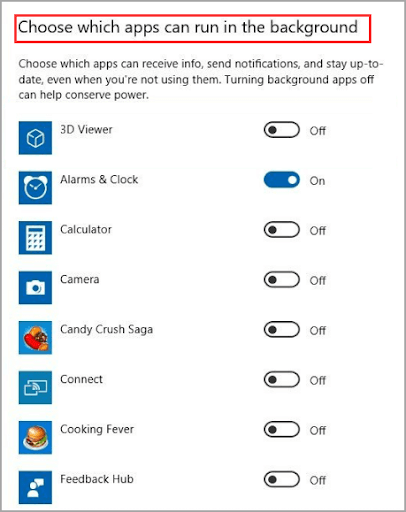
Lesen Sie auch: Die besten WhatsApp-Mods, die Sie ausprobieren müssen
Fix 4: Bereinigen Sie den Gerätespeicher
Ihr Gerät schaltet die Kamera möglicherweise automatisch aus, wenn nicht genügend Speicherplatz verfügbar ist, was zu Problemen führen kann, z. B. dass die WhatsApp-Kamera nicht funktioniert. Daher können Sie Speicherplatz freigeben, um das Problem zu lösen. So bereinigen Sie den Speicher auf Android, iPhone oder PC.
Bereinigen des Android-Gerätespeichers
Obwohl Sie den Gerätespeicher manuell überprüfen und bereinigen können, ist dies eine mühsame Aufgabe. Daher empfehlen wir die Verwendung einer der besten kostenlosen Android-Cleaner-Anwendungen, um Speicherplatz freizugeben und die Leistung Ihres Geräts zu steigern.
Bereinigen des Speichers auf dem iPhone
Es ist ziemlich mühsam, den iPhone-Speicher zu bereinigen, es sei denn, Sie verwenden eine der besten iPhone-Reinigungsanwendungen, um diese Aufgabe schnell und effizient zu erledigen.
Den Speicherplatz auf dem PC freigeben
Wie jeder andere manuelle Vorgang ist auch die manuelle Lagerreinigung eine entmutigende Aufgabe. Daher gibt es eine Vielzahl zuverlässiger Programme zum Bereinigen des Arbeitsspeichers Ihres PCs, um die Leistung des Computers zu steigern und zu optimieren. Sie können diese Programme durchgehen und eines davon auswählen, um den Speicher zu bereinigen.
Fix 5: WhatsApp deinstallieren und neu installieren
Durch die Deinstallation und Neuinstallation der Anwendung werden die zufälligen Fehler behoben, die möglicherweise das Problem verursachen, das Sie beheben möchten. Daher können Sie den unten aufgeführten Anweisungen folgen, um WhatsApp zu deinstallieren und neu zu installieren.
WhatsApp auf Android deinstallieren und neu installieren
- Gehen Sie zunächst auf Ihrem Telefon zumGoogle Play Store .
- Zweitens nutzen Sie die Suchfunktion, um WhatsApp zu finden.
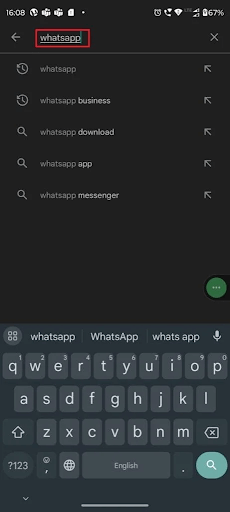
- Tippen Sie auf die Anwendungsseite vonWhatsApp Messenger, um sie zu öffnen.
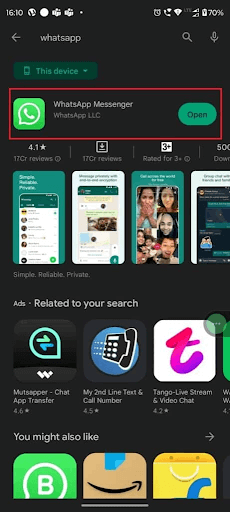
- Tippen Sie auf die Schaltfläche, um den WhatsApp Messengerzu deinstallieren .
- Warten Sie geduldig, bis die Deinstallation abgeschlossen ist.
- Suchen und öffnen Sie nach Abschluss der Deinstallation erneut WhatsApp im Play Store und tippen Sie auf die Schaltfläche „Installieren“.
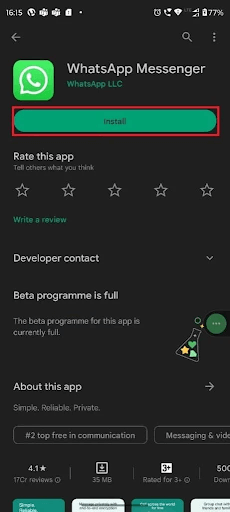
- Öffnen Sie abschließend die Anwendung nach der Neuinstallation und stellen Sie Ihre Daten wieder her.
Schritte zum Deinstallieren und Neuinstallieren von WhatsApp auf dem iPhone
- Öffnen Sie zunächst die Einstellungen auf Ihrem iPhone.
- Navigieren Sie zweitens zu den allgemeinen Einstellungen.
- Sie können jetzt den iPhone-Speicher aus den auf Ihrem Bildschirm angezeigten Optionen auswählen.
- Suchen Sie WhatsApp in der Liste der Anwendungen und klicken Sie darauf.
- Tippen Sie auf die Schaltfläche „App löschen“ , um WhatsApp von Ihrem Telefon zu löschen.
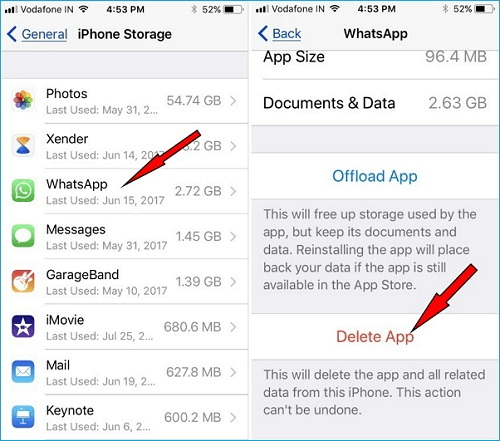
- Nachdem Sie WhatsApp deinstalliert haben, können Sie es über den App Store erneut installieren.
Vorgang zum Deinstallieren und Neuinstallieren von WhatsApp auf dem PC
- Starten Sie den Deinstallationsvorgang, indem Sie mit der TastenkombinationWin+Q das Windows-Menü öffnen.
- Suchen Sie zweitens nach dem Tool zum Hinzufügen oder Entfernen von Programmen und öffnen Sie es.
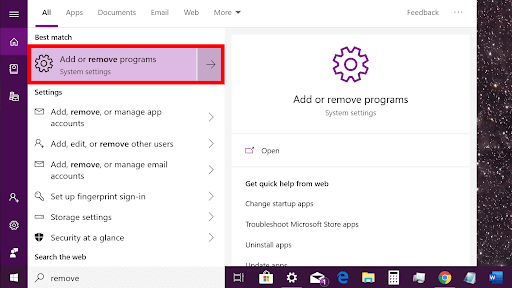
- Suchen Sie nach WhatsApp und klicken Sie auf das Symbol mit den drei Punkten daneben.
- Klicken Sie auf die Schaltfläche „Deinstallieren“ und lassen Sie die Deinstallation abschließen.
- Zum Schluss installieren Sie WhatsApp aus dem Microsoft Store neu.
Lesen Sie auch: Beste WhatsApp-Sticker-Apps für Android und iPhone
Fix 6: Aktualisieren Sie die WhatsApp-Anwendung
Möglicherweise ist die auf Ihrem Gerät installierte App-Version fehlerhaft. Darüber hinaus veröffentlichen die Anwendungsentwickler ständig Anwendungsaktualisierungen, um häufige Probleme wie das bei Ihnen auftretende Problem zu beheben. Daher können Sie den folgenden Anweisungen folgen, um WhatsApp zu aktualisieren.
WhatsApp auf Android aktualisieren
- Um mit dem WhatsApp-Update zu beginnen, öffnen Sie den Google Play Store.
- Zweitens suchen Sie nach der Anwendungsseite von WhatsApp und öffnen Sie sie.
- Klicken Sie auf die Schaltfläche „Aktualisieren“ , um die neueste Version von WhatsApp herunterzuladen.
- Lassen Sie abschließend die Update-Installation abschließen.
Vorgang zum Aktualisieren von WhatsApp auf dem iPhone
- Gehen Sie zunächst zum App Store Ihres Telefons.
- Zweitens suchen Sie nach der Anwendungsseite von WhatsApp und öffnen Sie sie.
- Tippen Sie abschließend auf die Schaltfläche zum Aktualisieren und Installieren der neuesten WhatsApp-Version.
Problem mit der nicht funktionierenden WhatsApp-Kamera behoben
In diesem Artikel werden verschiedene effektive Möglichkeiten zur Lösung des Problems „Kamera funktioniert nicht“ auf Android/iPhone/Desktop-WhatsApp während Videoanrufen oder anderen Aufgaben aufgeführt. Wir hoffen, dass Sie das Problem mithilfe dieses Artikels lösen konnten. Zögern Sie jedoch nicht, uns zu kontaktieren, wenn Sie Unklarheiten, Fragen oder Anregungen zu diesem Leitfaden haben.
