La cámara de WhatsApp no funciona en Android, iPhone y PC: CORREGIDO
Publicado: 2024-03-25Este artículo presenta una guía eficaz para ayudarle a reparar la cámara del dispositivo que no funciona en WhatsApp.
La disponibilidad de una cámara se suma a las razones por las que WhatsApp es la aplicación favorita de millones de usuarios en todo el mundo. Puedes usar la cámara para tomar una foto y agregarla a tu estado, hacer una videollamada con tus amigos o familiares, o simplemente capturar y enviar una foto a cualquier persona en WhatsApp. Sin embargo, lamentablemente para algunos usuarios, la cámara de WhatsApp no funciona.
¿Eres una de esas personas que está pasando por una situación similar? En caso afirmativo, puede dejar de lado todas sus preocupaciones y centrar su atención en este artículo. Hemos investigado este problema a fondo para encontrar sus causas y las soluciones más adecuadas. Comencemos analizando qué pudo haber causado este problema antes de solucionarlo en Android, iPhone y PC.
¿Por qué no funciona la cámara de WhatsApp?
Los siguientes factores pueden ser una razón por la que la cámara no funciona en tu WhatsApp.
- WhatsApp no tiene autoridad para acceder a la cámara de tu dispositivo
- Acumulación de caché de aplicaciones innecesarias
- Otras aplicaciones en segundo plano interfieren con el uso de la cámara de WhatsApp
- Hay un fallo en la aplicación WhatsApp
- Su dispositivo no tiene suficiente espacio de almacenamiento
- La versión de WhatsApp que tienes en tu dispositivo está desactualizada
Después de enumerar las posibles causas del problema, analicemos sus soluciones.
Soluciones para el problema de que la cámara de WhatsApp no funciona (fácil y rápida)
Puede aplicar las siguientes soluciones para solucionar el problema de que la videollamada de WhatsApp no funciona en Android, PC o iPhone.
Solución 1: asegúrese de que WhatsApp tenga los permisos necesarios
Las aplicaciones de terceros como WhatsApp necesitan autorización para usar cámaras y otras funciones de su dispositivo para garantizar su privacidad. Es posible que la cámara de WhatsApp de iPhone/Android/escritorio no funcione porque WhatsApp no tiene los permisos necesarios. Por lo tanto, puede seguir las instrucciones a continuación para otorgar la autoridad necesaria a WhatsApp.
Permitir que WhatsApp use la cámara en Android
- En primer lugar, mantenga presionado el ícono deWhatsApp en su dispositivo y seleccione el ícono de informaciónen el menú de su pantalla.

- Toca la opciónPermisos para acceder a la autorización que WhatsApp tiene en tu teléfono.
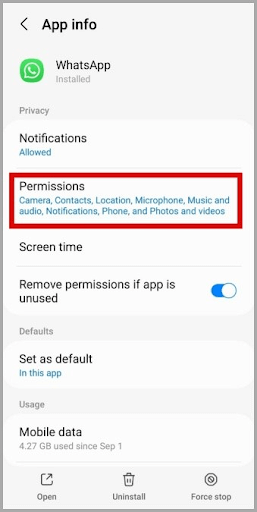
- Ahora puede elegirCámara entre las opciones disponibles.
- Seleccione Permitir solo mientras usa la aplicación de las opciones de acceso a la cámara para esta aplicación.
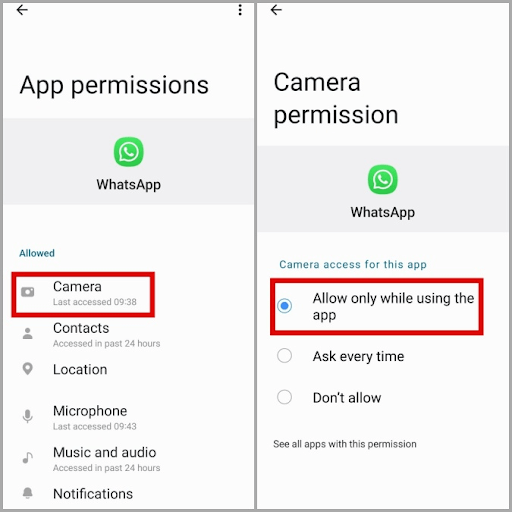
- Por último, reinicie la aplicación después de completar los pasos anteriores.
Nota: Si tiene Android 12 o superior, debe habilitar el acceso a la cámara en la configuración de privacidad.Puedes seguir la rutaConfiguración>Seguridad y privacidad>Privacidad>Acceso a la cámara para hacerlo.
Permitir el acceso de la cámara a WhatsApp en iPhone
- Para empezar, debes abrir la configuración de tu iPhone.
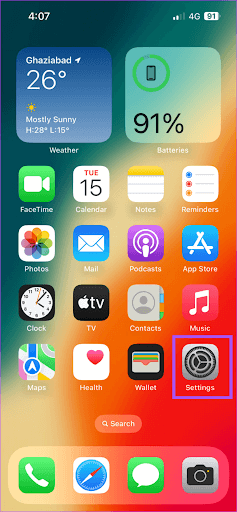
- Después de abrir Configuración, sigue desplazándote hacia abajo hasta que veasWhatsApp.
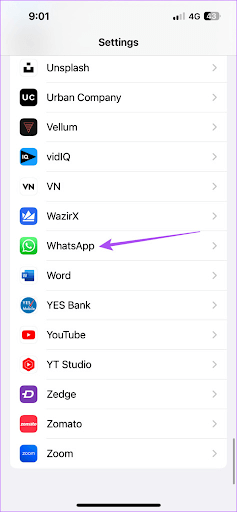
- Toque WhatsApp después de haberlo encontrado en la lista de aplicaciones.
- Ahora puedes activar los permisos de lacámara para usarla con la aplicación WhatsApp.
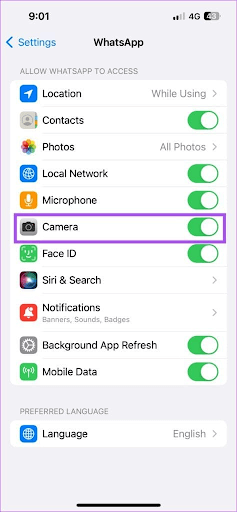
- Por último, puede salir de la configuración y comprobar si el problema está solucionado.
Permitir que WhatsApp use una cámara en una PC
- En primer lugar, debe ingresar a la configuración de la PC usando la tecla de acceso rápidoWin+I .
- En segundo lugar, elija Privacidad en el menú Configuración en la pantalla de su computadora.
- Ahora puede navegar a la configuración de la cámara .
- Por último, permita que WhatsApp use la cámara de su PC.
Lea también: Las mejores aplicaciones gratuitas de seguimiento de WhatsApp
Solución 2: elimine el caché de aplicaciones acumulado
El caché ayuda a que WhatsApp se cargue más rápido en su dispositivo. Sin embargo, la acumulación innecesaria de caché interfiere con la funcionalidad de la aplicación y provoca problemas como que la cámara no funciona. Por lo tanto, puede eliminar el caché siguiendo los pasos a continuación para resolver el problema.
Eliminar caché de WhatsApp en Android
- Para comenzar, presiona el ícono de WhatsApp y continúa presionándolo hasta que aparezca un menú en tu pantalla.
- En segundo lugar, toque el ícono de información para ver la información de la aplicación.
- Toque la opción Almacenamiento y luego elija Borrar cachéen la esquina inferior derecha de la pantalla.
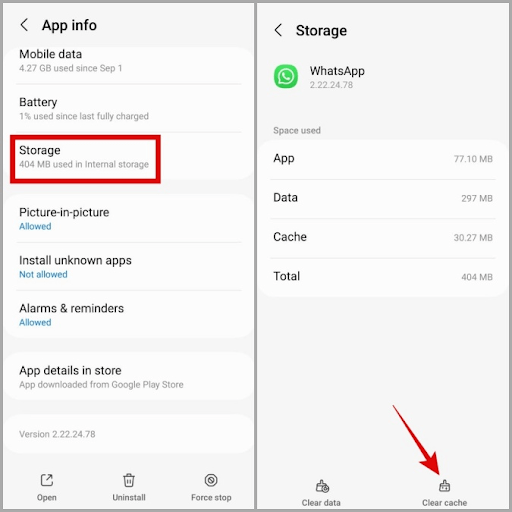
Borrar el caché de WhatsApp en la PC
La forma más sencilla de deshacerse del caché de WhatsApp en una computadora es utilizar uno de los mejores programas gratuitos de limpieza de PC para Windows 10/11.

Nota: No existe una forma sencilla de eliminar el caché de WhatsApp en iPhone.Sólo puedes hacerlo desinstalando y reinstalando la aplicación (esa es otra solución para el problema de que la cámara de WhatsApp no funciona en el iPhone).
Solución 3: cierre las otras aplicaciones en segundo plano
Es posible que WhatsApp no pueda acceder a la cámara si otras aplicaciones la están usando en su dispositivo. Por lo tanto, puede cerrar las aplicaciones que usan la cámara para resolver el problema de que la cámara de WhatsApp de iPhone, Android o escritorio no funciona. Aquí se explica cómo hacerlo.
Cerrar las aplicaciones en segundo plano en Android
- En primer lugar, abra la vista de aplicaciones recientes en su teléfono.
- Ahora puede eliminar cualquier aplicación que pueda estar usando la cámara de su teléfono.
Borrar las aplicaciones en segundo plano en iPhone
- Para comenzar a eliminar las aplicaciones en segundo plano, deslícese hacia arriba desde la parte inferior de la pantalla del iPhone hasta la mitad de la pantalla para obtener las tarjetas/vistas previas de las aplicaciones.
- Después de realizar el paso anterior, puede deslizar hacia arriba la tarjeta de la aplicación en segundo plano para forzar su cierre.
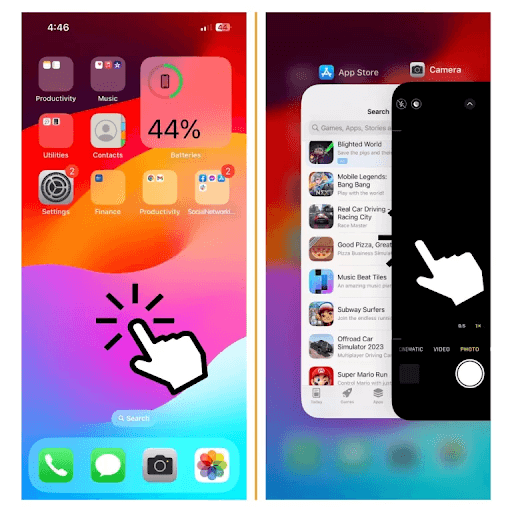
Eliminar aplicaciones en segundo plano en la PC
- Para comenzar a eliminar las aplicaciones en segundo plano en su computadora, use la tecla de acceso rápidoWin+I para abrir el panel de configuración.
- En segundo lugar, elija Privacidad de las opciones disponibles y vaya a las aplicaciones en segundo plano.
- Navegue hasta Elegir qué aplicaciones se pueden ejecutar en segundo plano y desactive las aplicaciones que desea cerrar.
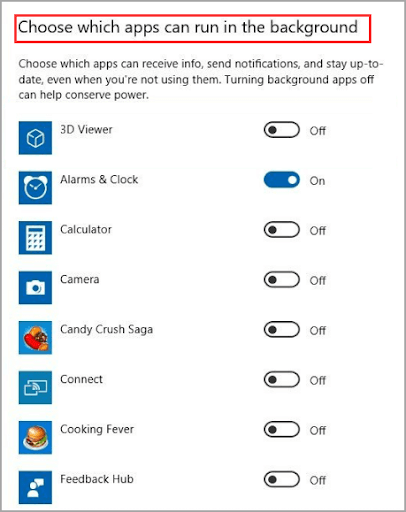
Lea también: Las mejores modificaciones de WhatsApp que debes probar
Solución 4: limpiar el almacenamiento del dispositivo
Es posible que su dispositivo apague la cámara automáticamente si no hay suficiente almacenamiento disponible, lo que provocará problemas como que la cámara de WhatsApp no funcione. Por lo tanto, puede liberar almacenamiento para solucionar el problema. A continuación se explica cómo limpiar el almacenamiento en Android, iPhone o PC.
Limpiar el almacenamiento del dispositivo Android
Aunque puedes comprobar y limpiar manualmente el almacenamiento del dispositivo, es una tarea tediosa. Por lo tanto, recomendamos utilizar cualquiera de las mejores aplicaciones gratuitas de limpieza de Android para liberar espacio y mejorar el rendimiento de su dispositivo.
Limpiar el almacenamiento en el iPhone
Es bastante complicado limpiar el almacenamiento del iPhone a menos que esté utilizando una de las mejores aplicaciones de limpieza de iPhone para completar esta tarea de forma rápida y eficiente.
Liberar espacio de almacenamiento en la PC
Como cualquier otro proceso manual, la limpieza manual del almacenamiento es una tarea desalentadora. Por lo tanto, existe una gran cantidad de programas confiables para limpiar la RAM de su PC para aumentar y optimizar el rendimiento de la computadora. Puede revisar estos programas y elegir cualquiera de ellos para limpiar el almacenamiento.
Solución 5: desinstale y reinstale WhatsApp
Desinstalar y reinstalar la aplicación corrige los errores aleatorios que pueden estar causando el problema que estás intentando solucionar. Por lo tanto, puede seguir las instrucciones que se indican a continuación para desinstalar WhatsApp y reinstalarlo.
Desinstalar y reinstalar WhatsApp en Android
- En primer lugar, vaya aGoogle Play Store en su teléfono.
- En segundo lugar, utilice la función de búsqueda para encontrar WhatsApp.
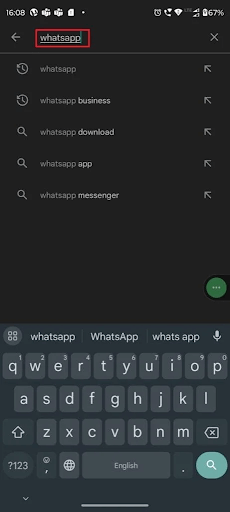
- Toque la página de la aplicación deWhatsApp Messenger para abrirla.
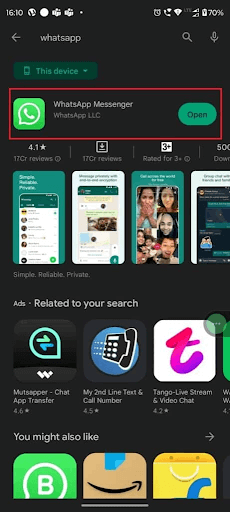
- Toque el botón paradesinstalar WhatsApp Messenger.
- Espere pacientemente a que se complete la desinstalación.
- Después de completar la desinstalación, busque y abra WhatsApp nuevamente en Play Store y toque el botón Instalar.
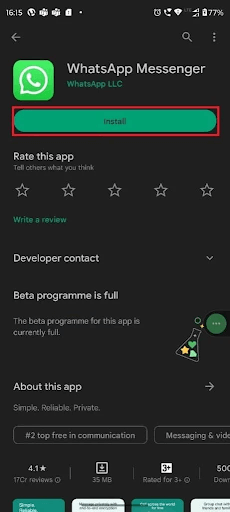
- Por último,abra la aplicación después de reinstalarla y restaure sus datos.
Pasos para desinstalar y reinstalar WhatsApp en iPhone
- En primer lugar, abre Configuración en tu iPhone.
- En segundo lugar, navegue hasta la configuración general .
- Ahora puede seleccionar Almacenamiento de iPhone entre las opciones presentes en su pantalla.
- Encuentra WhatsApp en la lista de aplicaciones y haz clic en ella.
- Toque el botón Eliminar aplicación para eliminar WhatsApp de su teléfono.
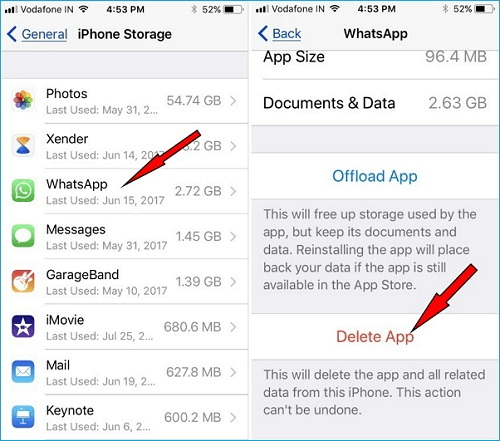
- Después de desinstalar WhatsApp, puedes reinstalarlo desde la App Store.
Proceso para desinstalar y reinstalar WhatsApp en PC
- Inicie el proceso de desinstalación utilizando la tecla de acceso rápidoWin+Q para abrir el menú de Windows.
- En segundo lugar, busque y abra la herramienta para Agregar o quitar programas.
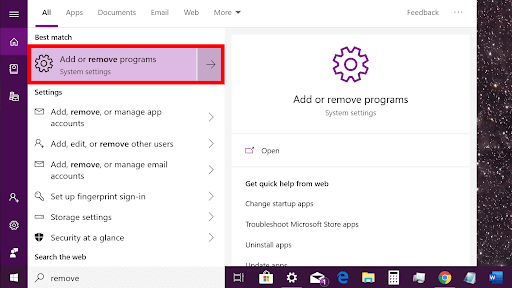
- Busque WhatsApp y haga clic en el icono de tres puntos que se encuentra junto a él.
- Haga clic en el botón Desinstalar y deje que se complete la desinstalación.
- Por último, reinstale WhatsApp desde Microsoft Store.
Lea también: Las mejores aplicaciones de pegatinas de WhatsApp para Android y iPhone
Solución 6: actualice la aplicación WhatsApp
Es posible que la versión de la aplicación instalada en su dispositivo tenga errores. Además, los desarrolladores de aplicaciones siguen publicando actualizaciones de aplicaciones para solucionar problemas comunes como el que usted está experimentando. Por lo tanto, puedes seguir las instrucciones a continuación para actualizar WhatsApp.
Actualizar WhatsApp en Android
- Para comenzar con la actualización de WhatsApp, abra Google Play Store.
- En segundo lugar, busque y abra la página de la aplicación WhatsApp.
- Haga clic en el botón Actualizar para descargar la última versión de WhatsApp.
- Por último, deje que se complete la instalación de la actualización.
Proceso para actualizar WhatsApp en iPhone
- En primer lugar, vaya a la App Store de su teléfono.
- En segundo lugar, busque y abra la página de la aplicación de WhatsApp.
- Por último, toque el botón Actualizar e instalar la versión más reciente de WhatsApp.
Se solucionó el problema de que la cámara de WhatsApp no funciona
Este artículo enumera varias formas efectivas de resolver el problema de que la cámara no funciona en WhatsApp de Android/iPhone/escritorio durante videollamadas u otras tareas. Esperamos que haya podido resolver el problema con la ayuda de este artículo. Sin embargo, no dude en contactarnos si tiene alguna confusión, pregunta o sugerencia sobre esta guía.
