Android、iPhone、PC で WhatsApp カメラが機能しない: 修正されました
公開: 2024-03-25この記事では、WhatsApp で動作しないデバイスのカメラを修正するのに役立つ効果的なガイドを紹介します。
WhatsApp が世界中の何百万ものユーザーに人気のアプリケーションである理由は、カメラの可用性によりさらに高まります。 カメラを使用して写真を撮ってステータスに追加したり、友人や家族とビデオ通話したり、単に写真を撮って WhatsApp 上の誰かに送信したりすることができます。 ただし、残念ながら一部のユーザーにとって、WhatsApp のカメラが機能しません。
あなたも同じような状況を経験している人の一人ですか? 「はい」の場合は、すべての心配を脇に置き、この記事に集中してください。 私たちはこの問題を徹底的に調査し、その原因と最適な解決策を見つけました。 Android、iPhone、PC で問題を解決する前に、この問題の原因について説明することから始めましょう。
WhatsAppのカメラが機能しないのはなぜですか
WhatsApp でカメラが動作しない理由として、次の要因が考えられます。
- WhatsApp にはデバイスのカメラにアクセスする権限がありません
- 不要なアプリケーションキャッシュの蓄積
- 他のバックグラウンド アプリケーションが WhatsApp カメラの使用を妨げています
- WhatsApp アプリケーションの不具合があります
- デバイスに十分なストレージ容量がありません
- デバイスにある WhatsApp のバージョンが古いです
問題の考えられる原因をリストした後、その解決策について説明します。
WhatsAppカメラが動作しない問題の修正(迅速かつ簡単)
Android、PC、または iPhone で WhatsApp ビデオ通話が機能しない問題を解決するには、次の解決策を適用できます。
解決策 1: WhatsApp に必要な権限があることを確認する
WhatsApp などのサードパーティ アプリケーションでは、プライバシーを確保するためにデバイスのカメラやその他の機能を使用するための認証が必要です。 WhatsApp に必要な権限がないため、iPhone/Android/デスクトップ WhatsApp カメラが機能しない可能性があります。 したがって、以下の指示に従って、WhatsApp に必要な権限を付与できます。
Android で WhatsApp にカメラの使用を許可する
- まず、デバイス上のWhatsAppのアイコンを長押しし、画面上のメニューから情報アイコンを選択します。

- [許可]オプションをタップして、WhatsApp が携帯電話に持つ許可にアクセスします。
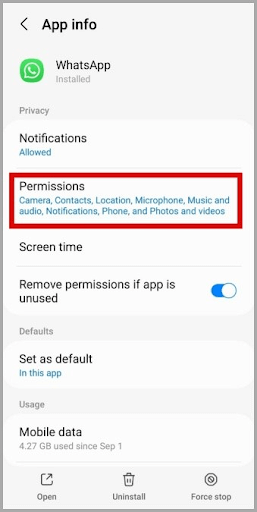
- 利用可能なオプションからカメラを選択できるようになりました。
- このアプリのカメラ アクセスのオプションから、アプリの使用中のみ許可を選択します。
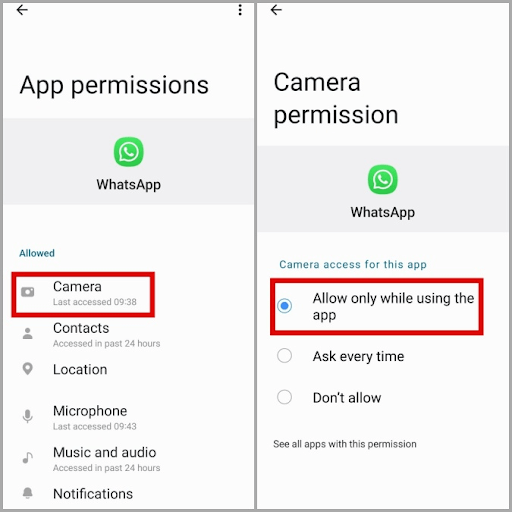
- 最後に、上記の手順を完了した後、アプリケーションを再起動します。
注: Android 12 以降を使用している場合は、プライバシー設定でカメラへのアクセスを有効にする必要があります。これを行うには、[設定] > [セキュリティとプライバシー] > [プライバシー] > [カメラ アクセス] のパスに従ってください。
iPhoneのWhatsAppへのカメラアクセスを許可する
- まず、iPhone の設定を開く必要があります。
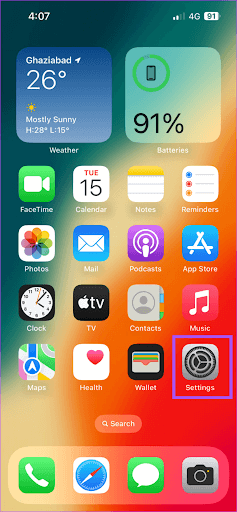
- [設定]を開いたら、 WhatsAppが表示されるまで下にスクロールし続けます。
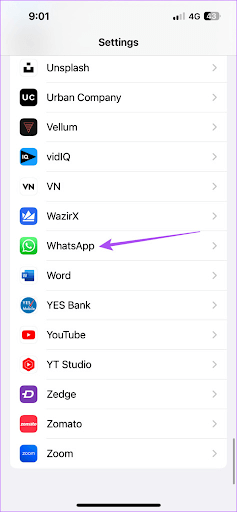
- アプリケーションのリストで WhatsApp を見つけたら、それをタップします。
- カメラの権限を切り替えて、WhatsApp アプリケーションでカメラを使用できるようになりました。
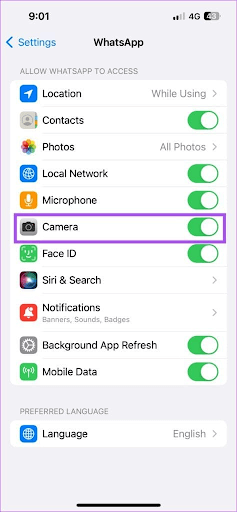
- 最後に、設定を終了して、問題が解決されたかどうかを確認できます。
WhatsApp に PC 上のカメラの使用を許可する
- まず、Win+Iホットキーを使用して PC の設定を入力する必要があります。
- 次に、コンピュータの画面の [設定] メニューから[プライバシー]を選択します。
- これで、カメラ設定に移動できるようになりました。
- 最後に、WhatsApp が PC 上のカメラを使用できるようにします。
こちらもお読みください: 最高の無料 WhatsApp 追跡アプリ
解決策 2: 蓄積されたアプリケーション キャッシュを削除する
キャッシュにより、WhatsApp がデバイス上でより速く読み込まれるようになります。 ただし、不必要なキャッシュの蓄積はアプリケーションの機能を妨げ、カメラが動作しないなどの問題を引き起こします。 したがって、次の手順に従ってキャッシュを削除して問題を解決できます。

Android で WhatsApp キャッシュを削除する
- まず、 WhatsAppアイコンを押し、画面にメニューが表示されるまで押し続けます。
- 次に、情報アイコンをタップしてアプリケーション情報を表示します。
- [ストレージ]オプションをタップし、画面の右下隅から[キャッシュのクリア]を選択します。
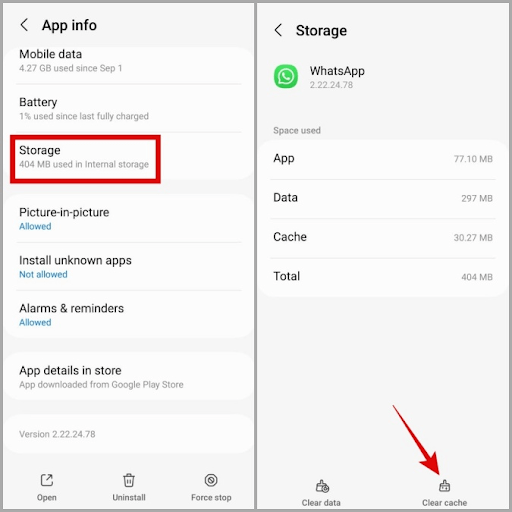
PC上のWhatsAppキャッシュをクリアする
コンピューター上の WhatsApp キャッシュを削除する最も簡単な方法は、Windows 10/11 用の最高の無料 PC クリーナー ソフトウェアの 1 つを使用することです。
注: iPhone の WhatsApp キャッシュを削除する簡単な方法はありません。これを行うには、アプリケーションをアンインストールして再インストールする必要があります(これは、iPhone で WhatsApp のカメラが機能しない問題に対するもう 1 つの修正です)。
解決策 3: 他のバックグラウンド アプリケーションを閉じる
デバイス上で他のアプリケーションがカメラを使用している場合、WhatsApp はカメラにアクセスできない可能性があります。 したがって、カメラを使用しているアプリを閉じると、iPhone、Android、またはデスクトップの WhatsApp カメラが機能しない問題を解決できます。 その方法は次のとおりです。
Android でバックグラウンド アプリケーションを終了する
- まず、携帯電話で最近のアプリケーションビューを開きます。
- 携帯電話のカメラを使用している可能性のあるアプリケーションをスワイプして削除できるようになりました。
iPhoneのバックグラウンドアプリをクリアする
- バックグラウンド アプリの削除を開始するには、iPhone 画面の下部から画面の中央まで上にスワイプして、アプリ カード/プレビューを表示します。
- 上記の手順を実行した後、バックグラウンド アプリケーションのカードを上にスワイプして強制的に閉じることができます。
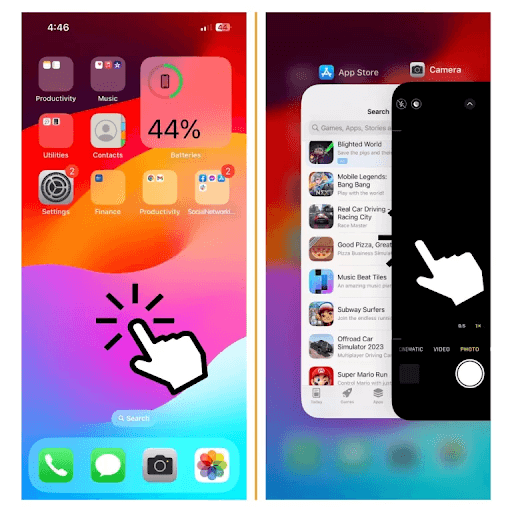
PC 上のバックグラウンド アプリケーションを削除する
- まず、コンピューター上のバックグラウンド アプリを削除するには、Win+Iホットキーを使用して設定パネルを開きます。
- 次に、利用可能なオプションからプライバシーを選択し、バックグラウンド アプリに移動します。
- 「バックグラウンドで実行できるアプリを選択する」に移動し、閉じたいアプリケーションをオフに切り替えます。
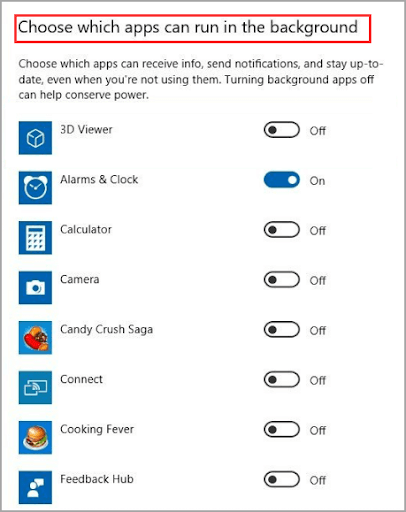
こちらもお読みください: ぜひ試してほしい最高の WhatsApp Mod
解決策 4: デバイスのストレージをクリーンアップする
利用可能なストレージが十分にない場合、デバイスはカメラを自動的にオフにし、WhatsApp カメラが機能しないなどの問題を引き起こす可能性があります。 したがって、ストレージを解放して問題を解決できます。 Android、iPhone、または PC のストレージをクリーンアップする方法は次のとおりです。
Android デバイスのストレージのクリーニング
デバイスのストレージを手動で確認してクリーニングすることもできますが、それは面倒な作業です。 したがって、スペースを解放し、デバイスのパフォーマンスを向上させるために、最高の無料 Android クリーナー アプリケーションのいずれかを使用することをお勧めします。
iPhoneのストレージを掃除する
iPhone ストレージをクリーンアップするのは、このタスクを迅速かつ効率的に完了するために最高の iPhone クリーナー アプリケーションを使用しない限り、非常に面倒です。
PC のストレージ領域を解放する
他のすべての手動プロセスと同様、ストレージの手動クリーニングは困難な作業です。 したがって、PC の RAM をクリーンアップして、コンピュータのパフォーマンスを向上させ、最適化するための信頼できるプログラムが多数あります。 これらのプログラムを確認し、いずれかを選択してストレージをクリーンアップできます。
解決策 5: WhatsApp をアンインストールして再インストールする
アプリケーションをアンインストールして再インストールすると、修正しようとしている問題の原因となっている可能性のあるランダムなバグが修正されます。 したがって、以下の指示に従って WhatsApp をアンインストールし、再インストールすることができます。
Android での WhatsApp のアンインストールと再インストール
- まず、携帯電話でGoogle Play ストアにアクセスします。
- 次に、検索機能を使用してWhatsApp を見つけます。
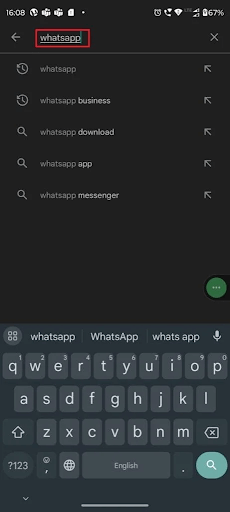
- WhatsAppメッセンジャーのアプリケーションページをタップして開きます。
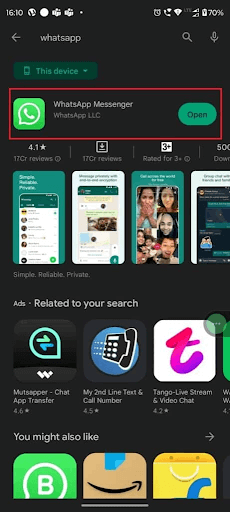
- ボタンをタップして WhatsApp メッセンジャーをアンインストールします。
- アンインストールが完了するまで辛抱強く待ちます。
- アンインストールが完了したら、Play ストアでWhatsApp を再度見つけて開き、[インストール]ボタンをタップします。
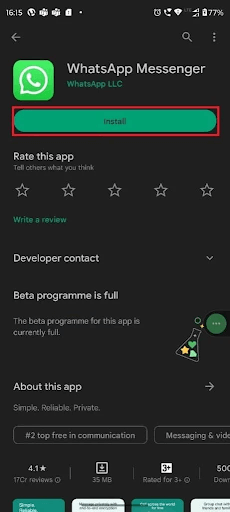
- 最後に、再インストール後にアプリケーションを開き、データを復元します。
iPhone で WhatsApp をアンインストールして再インストールする手順
- まず、iPhone の設定を開きます。
- 次に、「一般設定」に移動します。
- 画面に表示されるオプションからiPhone ストレージを選択できるようになりました。
- アプリケーションのリストでWhatsApp を見つけてクリックします。
- [アプリの削除]ボタンをタップして、携帯電話から WhatsApp を削除します。
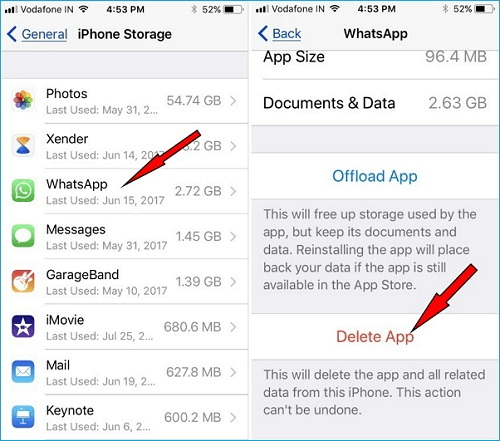
- WhatsApp をアンインストールした後、App Store から再インストールできます。
PC で WhatsApp をアンインストールして再インストールするプロセス
- Win+Qホットキーを使用して Windows メニューを開き、アンインストール プロセスを開始します。
- 次に、プログラムを追加または削除するツールを検索して開きます。
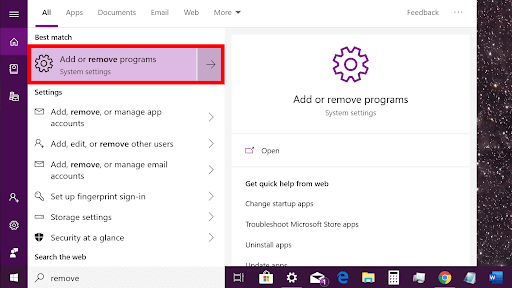
- WhatsApp を見つけて、その横にある 3 点アイコンをクリックします。
- [アンインストール]ボタンをクリックして、アンインストールを完了します。
- 最後に、Microsoft Store から WhatsApp を再インストールします。
こちらもお読みください: Android および iPhone 向けの最高の WhatsApp ステッカー アプリ
解決策 6: WhatsApp アプリケーションを更新する
端末にインストールされているアプリのバージョンにバグが発生している可能性があります。 さらに、アプリケーション開発者は、あなたが経験しているような一般的な問題を解決するために、アプリケーションのアップデートをリリースし続けています。 したがって、以下の手順に従って WhatsApp を更新できます。
Android で WhatsApp を更新する
- WhatsApp のアップデートを開始するには、 Google Play ストアを開きます。
- 次に、 WhatsApp のアプリケーション ページを検索して開きます。
- 「更新」ボタンをクリックして、WhatsApp の最新バージョンをダウンロードします。
- 最後に、アップデートのインストールを完了させます。
iPhone で WhatsApp を更新するプロセス
- まず、携帯電話のApp Store にアクセスします。
- 次に、 WhatsAppのアプリケーションページを検索して開きます。
- 最後に、ボタンをタップして、最新の WhatsApp バージョンを更新してインストールします。
WhatsAppカメラが動作しない問題が修正されました
この記事では、ビデオ通話やその他のタスク中に Android/iPhone/デスクトップ WhatsApp でカメラが動作しない問題を解決するためのさまざまな効果的な方法をリストしました。 この記事を参考にして問題を解決できれば幸いです。 ただし、このガイドに関して混乱、質問、提案がある場合は、遠慮なくお問い合わせください。
