パスコードを忘れた場合にMacBookからiPhoneのロックを解除する方法
公開: 2024-03-25iPhoneのパスワードを突然忘れてしまったという経験はありませんか? 思い出そうとするとパニックが始まりますが、うまくいきません。 AppleはAndroidに比べてセキュリティ機能がしっかりしています。 そのため、デバイスを回復するのは面倒に思えるかもしれません。 信頼できる MacBook がそばにあれば、携帯電話のロックを解除することは完全に可能です。 ですから、冷や汗をかく必要はありません。私たちがあなたをサポートします。 この記事では、Macbook から iPhone のロックを解除する方法を説明し、革新的なパスワード削除ツールについても説明します。 さあ行こう。
1 . Mac で iPhone のロックを解除できますか?
簡単に言うと、はい、可能です。 しかし、その方法は決して簡単なものではありません。 Apple は、間違ったパスワードを何度も入力した後、「iPhone が無効になります」機能をオンにします。 パスワードを思い出せない場合は、Mac を使用してデバイスを回復できます。 しかし、悲しいことに、すべてのデータが消去されてしまうということです。 したがって、今後このようなことが起こらないように、データをバックアップすることを強くお勧めします。 Macbook から iPhone のロックを解除するには、主に 2 つの方法があります。 これらの方法は、自分の iPhone であり、それに関連付けられている Apple ID を知っている場合にのみ推奨されます。 詳しくは後ほどお話します。
2.パスコードなしでMacBookからiPhoneのロックを解除する方法
別の方法を探している場合は、 Passixer iPhone Unlockerを使用してください。 初心者かプロかは関係ありません。 このバイパサーは、あらゆるレベルのクライアントにとって使いやすいインターフェイスを備えています。 このプロセスは、デバイス管理に Finder や iTunes を使用する複雑さに慣れていない人にとってより役立ちます。
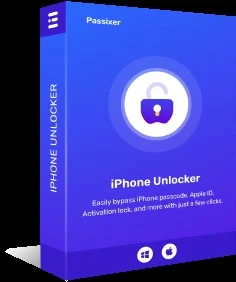
Passixer は 10 年以上の経験があり、高い信頼性を持っています。 180 か国以上からの 1,500,000 人以上のユーザーがその確かな証拠です。 アプリはデバイスのセキュリティ システムをチェックし、デバイスを復元するための適切なファームウェアを推奨します。 デバイスのロックを解除するための 6 つの異なる方法にアクセスできます。 さらに、この便利なツールは、次のようなさまざまなセキュリティ問題に対処します。
- 画面ロックの問題
- iCloudアクティベーションロックをバイパスする
- パスワードを使用せずに Apple ID を削除する
- データなどを失わずにスクリーンタイムパスワードを削除します。
システム要件:Mac OS X 10.7以降、Windows 11/10/8.1/8/7
価格: 29.99ドルから。
主な特徴:
- パスコード、Face ID、Touch ID などのさまざまな iPhone 画面ロックを簡単にバイパスします。
- 高度なアルゴリズムを使用して、ロックされた iOS デバイスにすばやくアクセスします。
- 最新の iOS 17 を含むすべての iPhone バージョンで、すべてのロック エラーを回避する高い成功率。
- ワンクリックで無効化された iPhone のロックを即座に解除します。 「Finder」や「iTunes」は必要ありません。
- Windows と Mac の両方のシステムで動作します。
- ユーザーにとっては予算に優しいオプションです。
Passixer iPhone Unlocker を使用して iPhone のロックを解除する方法:
ステップ1 :
Passixer iPhone Unlocker を Mac または Windows にダウンロードしてインストールします。 インストールしたら、ソフトウェアを起動し、「パスコードを消去」オプションを選択します。 次に、USB または Lightning ケーブルを使用して iPhone を Mac に接続します。
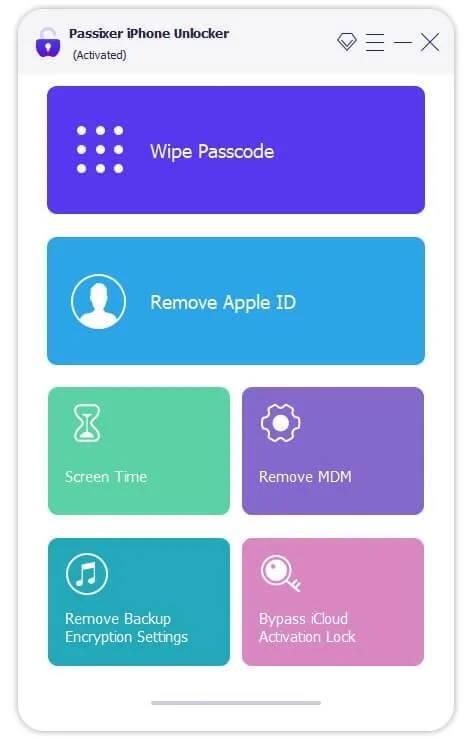
ステップ2 :
画面の指示に従って「ファームウェアパッケージ」をダウンロードします。 すべてを再確認し、「開始」をクリックしてダウンロードしてください。
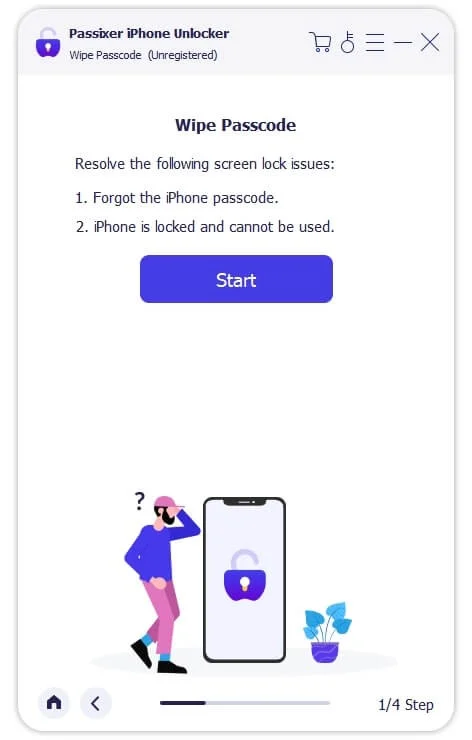
ステップ 3 :
Passixer は、デバイスの種類、モデル、iOS のバージョンなど、iPhone に関するすべての詳細を画面に表示します。 情報を確認したら、「開始」をクリックして、すぐにiPhoneのロック解除を開始します。
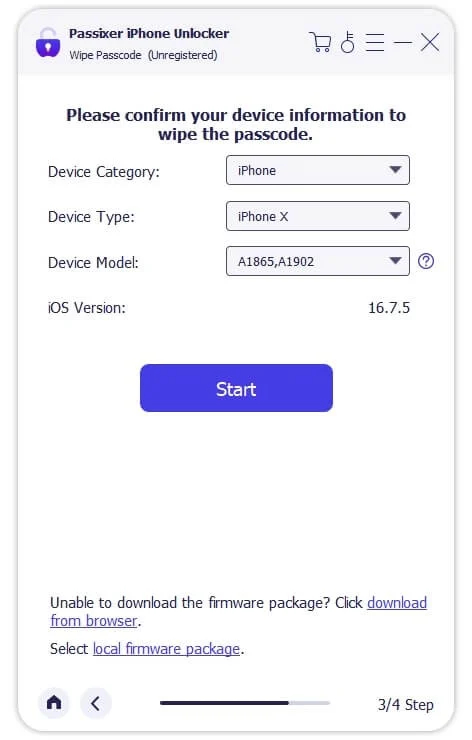
ステップ 4 :
ダウンロードが完了すると、新しい画面が表示されます。 「次へ」ボタンをタップして続行します。
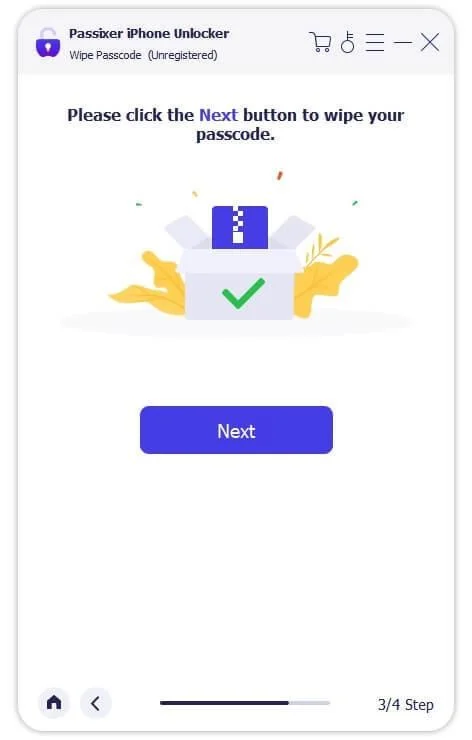
ステップ5 :
ここで、ロック解除プロセスに関するいくつかの警告が表示されます。 少し時間を取って注意深く読んでください。 次に、「0000」と入力して「ロック解除」ボタンを押し、無効化された iPhone のロックを解除するプロセスを開始します。
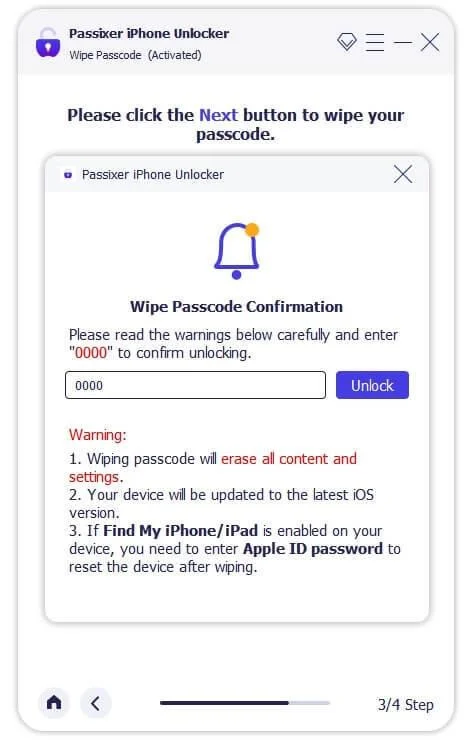

長所:
- このアプリは非常に簡単で基本的なものです。 使用するのに広範な知識は必要ありません。
- パスワードや認証情報を紛失することなく、iOS デバイスから 6 種類のロックと制限を削除します。
- 何が得られるのかを確認するには無料版があります。
- このパスワード リムーバーは 100% 安全に使用でき、高度な暗号化によって情報を保護します。
短所:
このパスワードリムーバーは、iOS デバイスからすべてのデータを消去します。 パスワードを削除した後にデータを復元できるよう、定期的にデータをバックアップしてください。
3. iTunes/Finderを使用してMacでiPhoneのロックを解除する方法
前に述べたように、Finder または iTunes を使用して Macbook から iPhone のロックを解除できます。 この方法を使用する場合は、段階的に説明していきます。
Finder の使用 (MacOS Catalina 以降):
第一歩:
USB または Lightning ケーブルを介して iPhone を MacBook に接続し、モデルに応じて携帯電話の電源をオフにします。
ステップ2:
iPhoneをリカバリモードにします。 この方法は、iPhone のモデルによって異なります。
- iPhone 8、X、以降:音量を上げるボタンを押してから放し、次に音量を下げるボタンを押し、最後にリカバリモード画面が表示されるまでサイドボタンを押し続けます。
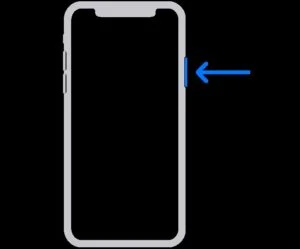
- iPhone 7 および 7 Plus: iPhone を Macbook に接続している間、音量ダウンボタンを押し続けるだけです。
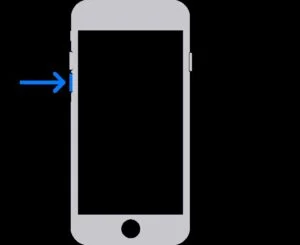
- iPhone SE (第 1 世代)、iPhone 6s 以前:ホームボタンを使用します。 デバイスが Mac に接続されている間に長押しするだけです。
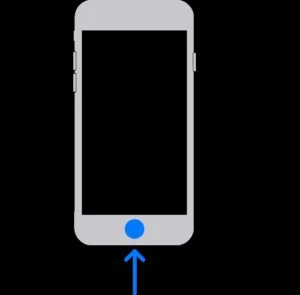
あなたのためのプロのヒントをいくつかご紹介します。 正しいボタンを押したままにして、コンピュータに接続します。 Apple ロゴが表示されてもボタンを押したままにし、コンピューターとケーブルの画像が表示されるまでボタンを放さないでください。
ステップ 3:
ファインダーが自動的に開きます。 そうでない場合は、Finder を開いて iPhone を選択します。 「復元」または「更新」のオプションを含むポップアップが表示されます。 「復元」を選択します。 PC はデバイス用のソフトウェアをダウンロードし、復元プロセスを開始します。 完了するまで辛抱強く待ちます。 その後デバイスが再起動し、セットアップ画面が表示されます。 iPhoneを取り外し、再度セットアップしてください。 ただし、ダウンロードに 15 分以上かかり、デバイスがリカバリ モード画面を終了する場合は、ダウンロードを先に完了させてください。 後で、iPhone の電源を切り、再度起動してください。
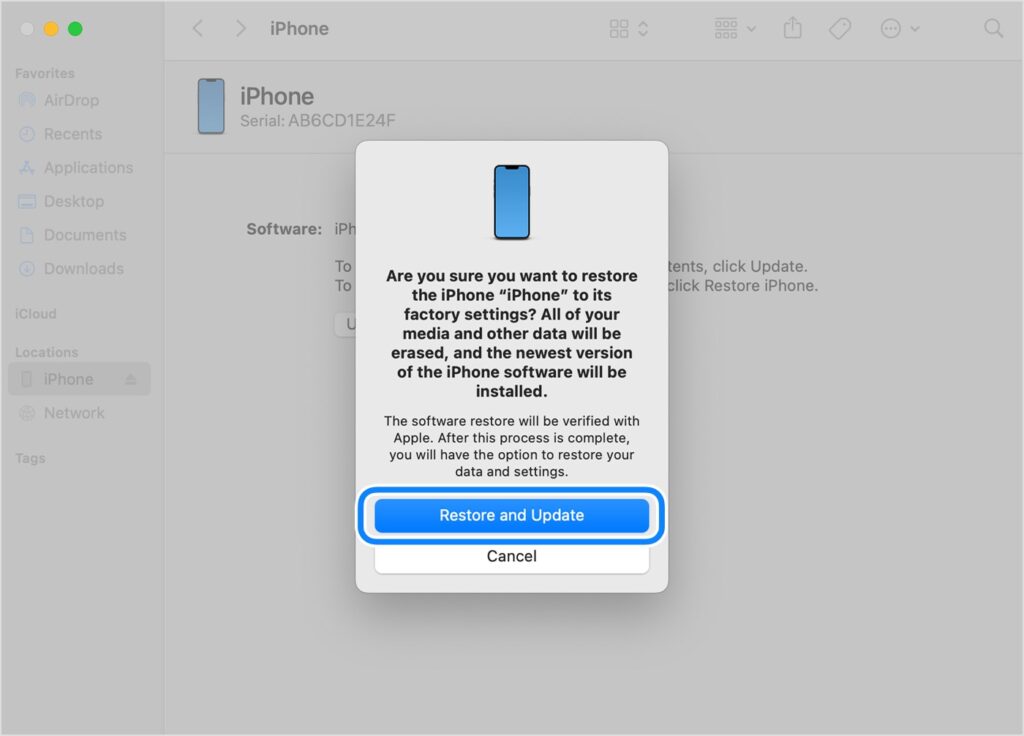
長所
- Finder は、iTunes と比較して、より現代的で合理的なユーザー エクスペリエンスを提供します。
短所
- macOS Catalina 以降のバージョンでのみ利用可能です。
iTunes の使用 (macOS Mojave 以前):
Apple は macOS Catalina 以降で iTunes for Mac を廃止したことに注意してください。 macOS Mojave 以前を搭載した古い Mac をお持ちの場合は、Finder を使用する代わりに次の手順に従ってください。
ステップ 1:上記の Finder メソッドの最初と 2 番目のステップに従います。
ステップ 2: Mac で iTunes を開きます。 iPhoneを自動的に認識します。 iTunes ウィンドウの左上隅にある iPhone アイコンをクリックします。
ステップ 3: iTunes の左側のパネルに「概要」オプションが表示されます。 それをクリックします。 「iPhoneを復元」ボタンをクリックします。
ステップ 4:確認ウィンドウが表示されます。 消去と復元のプロセスを確認するよう求められます。 これには、すべてのデータが消去されるという警告が含まれます。 もう一度「復元」をクリックして確認し、プロセスを開始します。
Mac は iPhone 用の最新ソフトウェアをダウンロードします。 これには時間がかかる場合があります。 ダウンロード中に iPhone の画面に Apple ロゴと進行状況バーが表示される場合があります。 ダウンロードが完了すると、デバイスは自動的に復元プロセスを開始します。
手順全体には時間がかかる場合があります。 辛抱強く、iPhone の接続を外さないでください。 復元プロセス後に iPhone が再起動します。 「Hello」設定画面が表示されます。 その後、iPhone を新しいデバイスとしてセットアップするか、バックアップから復元することができます。
長所
- macOS Mojave 以前のバージョンで利用できるため、古い Mac と互換性があります。
短所
- この方法はより複雑になる可能性があり、初めてのユーザーには適していません。
結論:
iPhone のパスコードを忘れると、「おっと」という瞬間が起こる可能性があります。 ただし、Passixer iPhone Unlocker を使用して携帯電話を回復する技術を習得していれば、Macbook から iPhone のロックを簡単に解除できます。 さらに、Apple が推奨する従来の方法も使用できます。 このプロセスは最初は気が遠くなるように思えるかもしれません。 ただし、このガイドで概説されている手順に従って、汗をかかずにデバイスを取り戻してみてください。 各方法の長所と短所を慎重に比較検討し、ニーズに最も適した方法を選択してください。 信じてください、これはできました!
