كيفية فتح iPhone من Macbook إذا نسيت رمز المرور
نشرت: 2024-03-25هل سبق لك أن واجهت موقفًا نسيت فيه كلمة مرور iPhone فجأة؟ يبدأ الذعر عندما تحاول التذكر، ولكن لم يحالفك الحظ! تتمتع Apple بميزات أمان أكثر صرامة من Android. لذا فإن استعادة الجهاز قد يبدو أمرًا صعبًا. إذا كان لديك جهاز MacBook الموثوق به بجانبك، فإن إلغاء قفل هاتفك أمر ممكن تمامًا. لذا، لا داعي للتعرق البارد – فنحن ندعمك! في هذه المقالة، سنرشدك إلى كيفية فتح قفل iPhone من جهاز Macbook وسنخبرك أيضًا عن أداة إزالة كلمة المرور لتغيير قواعد اللعبة أيضًا. دعنا نذهب.
1 . هل يمكنني فتح جهاز iPhone الخاص بي على جهاز Mac؟
بعبارات أبسط: نعم ممكن. لكن الطريقة ليست سهلة تمامًا. تقوم Apple بتشغيل ميزة "iPhone معطل" بعد إدخال كلمة مرور خاطئة عدة مرات. إذا لم تتمكن من تذكر كلمة المرور، فيمكنك استخدام جهاز Mac لاستعادة جهازك. ولكن الجزء المحزن هو أنه سوف يمحو جميع البيانات الخاصة بك. لذلك، ننصح بشدة بعمل نسخة احتياطية من البيانات لمنع حدوث ذلك في المستقبل. هناك طريقتان رئيسيتان لفتح قفل iPhone من جهاز Macbook. يُنصح باستخدام هذه الطرق فقط إذا كان جهاز iPhone الخاص بك وكنت تعرف معرف Apple المرتبط به. وسنتحدث عنها بالتفصيل لاحقا.
2. كيفية فتح iPhone من جهاز MacBook بدون رمز المرور
الآن إذا كنت تبحث عن طريقة بديلة، فيمكنك الذهاب إلى Passixer iPhone unlocker . مستجد أو الموالية لا يهم. يحتوي هذا المتجاوز على واجهة سهلة الاستخدام للعملاء من جميع المستويات. تعد هذه العملية مفيدة أكثر للأفراد الذين ليسوا على دراية بتعقيدات استخدام Finder أو iTunes لإدارة الأجهزة.
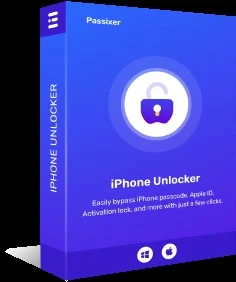
يتمتع Passixer بخبرة تزيد عن 10 سنوات وهو موثوق به للغاية. إن أكثر من 1,500,000 مستخدم من أكثر من 180 دولة هم الدليل القاطع على ذلك. يتحقق التطبيق من نظام أمان الجهاز ويوصي بالبرامج الثابتة المناسبة لاستعادته. يمكنك الوصول إلى ست طرق مختلفة لفتح قفل جهازك. علاوة على ذلك، تعالج هذه الأداة المفيدة مجموعة من المشكلات الأمنية بما في ذلك.
- مشاكل قفل الشاشة
- تجاوز قفل تفعيل iCloud
- إزالة معرف Apple بدون كلمة مرور
- إزالة كلمات مرور وقت الشاشة دون فقدان البيانات، وما إلى ذلك.
متطلبات النظام : نظام التشغيل Mac OS X 10.7 وما فوق، Windows 11/10/8.1/8/7
السعر: يبدأ من 29.99 دولارًا.
دلائل الميزات:
- تجاوز بسهولة أقفال شاشة iPhone المختلفة مثل رموز المرور وFace ID وTouch ID.
- يمكنك الوصول بسرعة إلى أجهزة iOS المقفلة باستخدام الخوارزميات المتقدمة.
- نسبة نجاح عالية في تجاوز جميع أخطاء القفل على جميع إصدارات iPhone، بما في ذلك الإصدار الأحدث iOS 17.
- قم بإلغاء قفل جهاز iPhone المعطل الخاص بك على الفور بنقرة واحدة. لن تحتاج إلى "Finder" أو "iTunes".
- يعمل على نظامي ويندوز وماك.
- خيار مناسب للميزانية للمستخدمين.
كيفية فتح iPhone باستخدام Passixer iPhone unlocker:
الخطوة 1 :
قم بتنزيل Passixer iPhone unlocker على جهاز Mac أو Windows الخاص بك وقم بتثبيته. بمجرد التثبيت، قم بتشغيل البرنامج وحدد خيار "Wipe Passcode". بعد ذلك، قم بتوصيل iPhone بجهاز Mac باستخدام كابل USB أو Lightning.
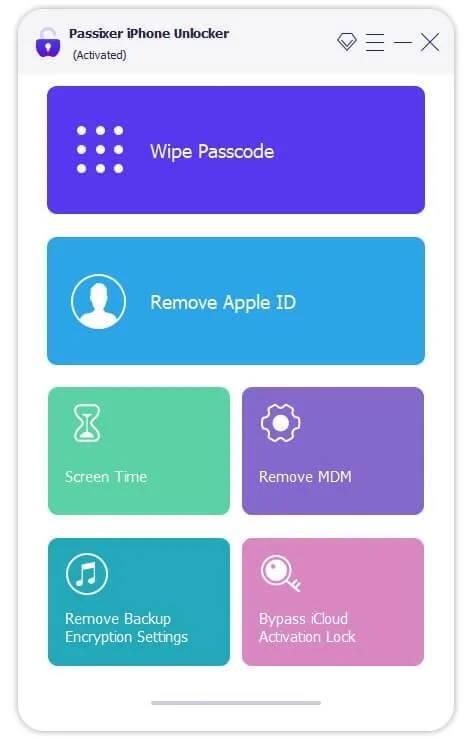
الخطوة 2 :
اتبع الإرشادات التي تظهر على شاشتك لتنزيل "حزمة البرامج الثابتة". يرجى التحقق مرة أخرى من كل شيء ثم النقر على "ابدأ" للتنزيل.
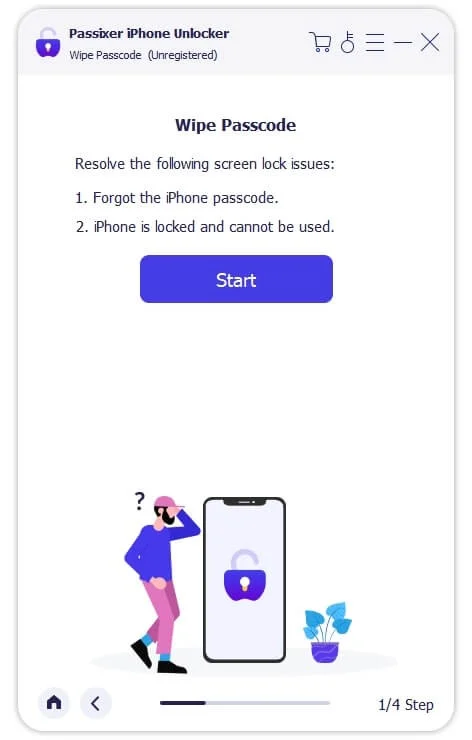
الخطوه 3 :
سيعرض لك Passixer جميع التفاصيل المتعلقة بجهاز iPhone الخاص بك على شاشتك، مثل نوع الجهاز وطرازه وإصدار iOS. بعد تأكيد المعلومات، انقر فوق "ابدأ" لبدء فتح قفل جهاز iPhone الخاص بك على الفور.
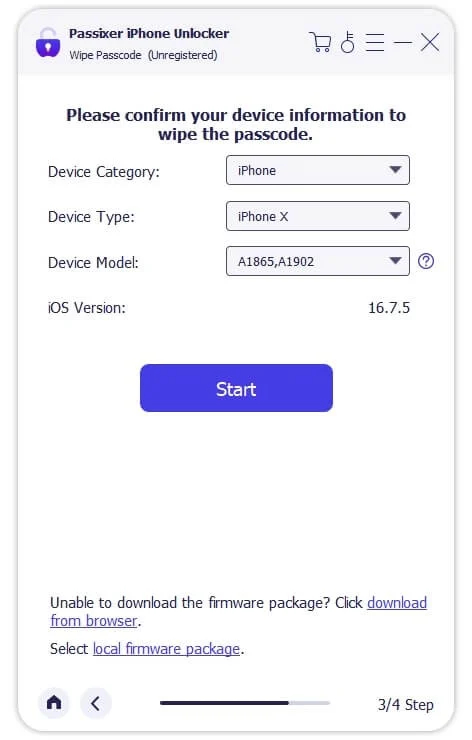
الخطوة 4 :
ستظهر شاشة جديدة بعد انتهاء التنزيل. اضغط على زر "التالي" واستمر.
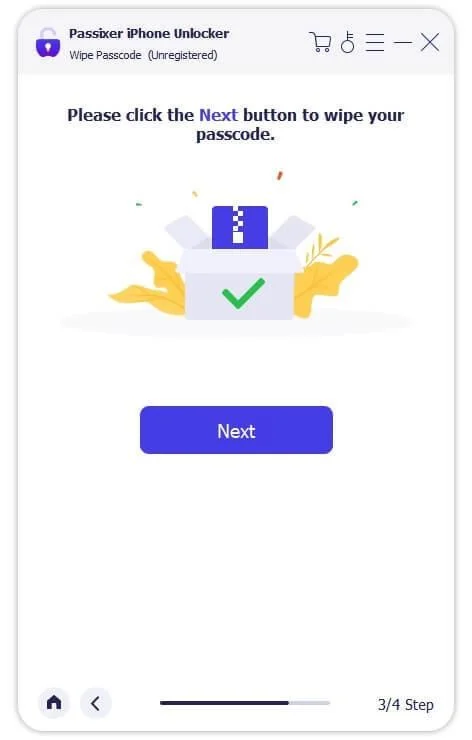
الخطوة 5 :
ستواجه الآن بعض التحذيرات حول عملية إلغاء القفل. نتوقف لحظة لقراءتها بعناية. ثم أدخل "0000" واضغط على زر "Unlock" لبدء عملية فتح جهاز iPhone المعطل.
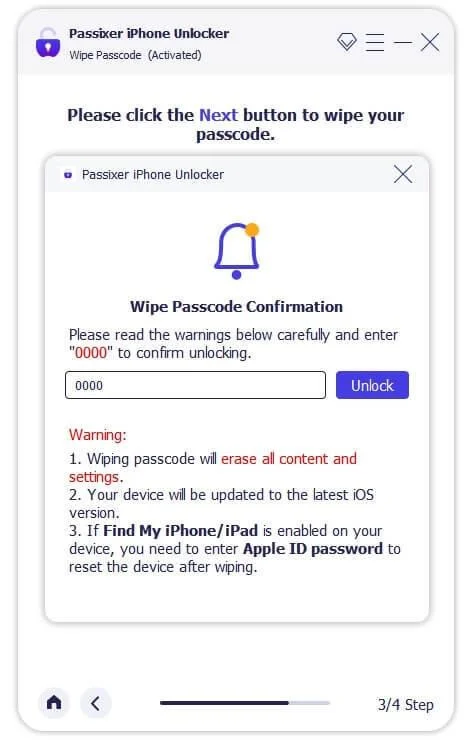
الايجابيات:
- هذا التطبيق بسيط جدًا وأساسي. ليست هناك حاجة إلى معرفة واسعة لاستخدامها.
- قم بإزالة 6 أنواع من الأقفال والقيود من أجهزة iOS الخاصة بك دون الحاجة إلى كلمة مرور أو فقدان بيانات الاعتماد.
- هناك نسخة مجانية لمعرفة ما سوف تحصل عليه.
- يعد مزيل كلمات المرور هذا آمنًا للاستخدام بنسبة 100٪ ويحمي معلوماتك من خلال التشفير المتقدم.
سلبيات:
سيقوم مزيل كلمة المرور هذا بمسح جميع البيانات من جهاز iOS الخاص بك. يرجى إجراء نسخ احتياطي لبياناتك بانتظام لاستعادتها بعد إزالة كلمة المرور.

3. كيفية فتح iPhone على نظام Mac باستخدام iTunes/Finder
كما قلنا سابقًا، يمكنك فتح قفل iPhone من جهاز Macbook باستخدام Finder أو iTunes. دعونا نتحدث عن ذلك خطوة بخطوة إذا كنت ستتبع هذه الطريقة.
استخدام Finder (في نظام MacOS Catalina والإصدارات الأحدث):
الخطوةالاولى:
قم بتوصيل جهاز iPhone الخاص بك بجهاز Macbook الخاص بك عبر USB أو كابل Lightning ثم قم بإيقاف تشغيل هاتفك وفقًا لطرازك.
الخطوة الثانية:
ضع جهاز iPhone الخاص بك في وضع الاسترداد. تعتمد طريقة ذلك على طراز iPhone الخاص بك:
- iPhone 8 وX والإصدارات الأحدث: اضغط على زر رفع مستوى الصوت وحرره ثم زر خفض مستوى الصوت، وأخيرًا اضغط مع الاستمرار على الزر الجانبي حتى ترى شاشة وضع الاسترداد.
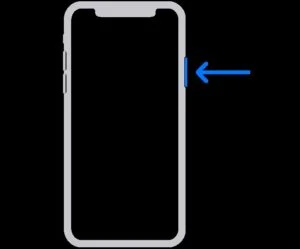
- iPhone 7 و7 Plus: ما عليك سوى الضغط مع الاستمرار على زر خفض مستوى الصوت أثناء توصيل iPhone بجهاز Macbook.
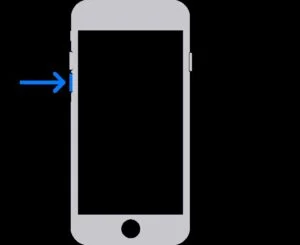
- iPhone SE (الجيل الأول) وiPhone 6s والإصدارات الأقدم: استخدم زر الصفحة الرئيسية. ما عليك سوى الضغط عليه مع الاستمرار بينما لا يزال الجهاز متصلاً بجهاز Mac.
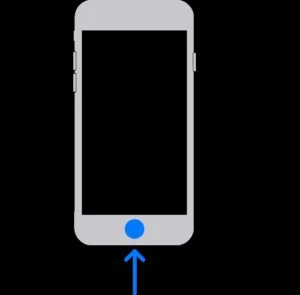
بعض النصائح الاحترافية لك. اضغط مع الاستمرار على الزر الصحيح أثناء توصيله بالكمبيوتر. استمر في الضغط على الزر حتى عندما ينبثق شعار Apple ولا تحرره إلا إذا رأيت صورة جهاز كمبيوتر وكابل.
الخطوة الثالثة:
سيتم فتح الباحث تلقائيا. إذا لم يكن الأمر كذلك، فافتح Finder وحدد جهاز iPhone الخاص بك. ستظهر لك نافذة منبثقة بها خيار "الاستعادة" أو "التحديث". اختر "استعادة". سيقوم جهاز الكمبيوتر الخاص بك بتنزيل البرنامج لجهازك وبدء عملية الاستعادة. انتظر حتى ينتهي بصبر. سيتم إعادة تشغيل جهازك بعد ذلك وسيعرض شاشة الإعداد. افصل جهاز iPhone وقم بإعداده مرة أخرى. ومع ذلك، إذا استغرق التنزيل أكثر من 15 دقيقة وخرج جهازك من شاشة وضع الاسترداد، فاترك عملية التنزيل تنتهي أولاً. لاحقًا، قم بإيقاف تشغيل جهاز iPhone الخاص بك وابدأ من جديد.
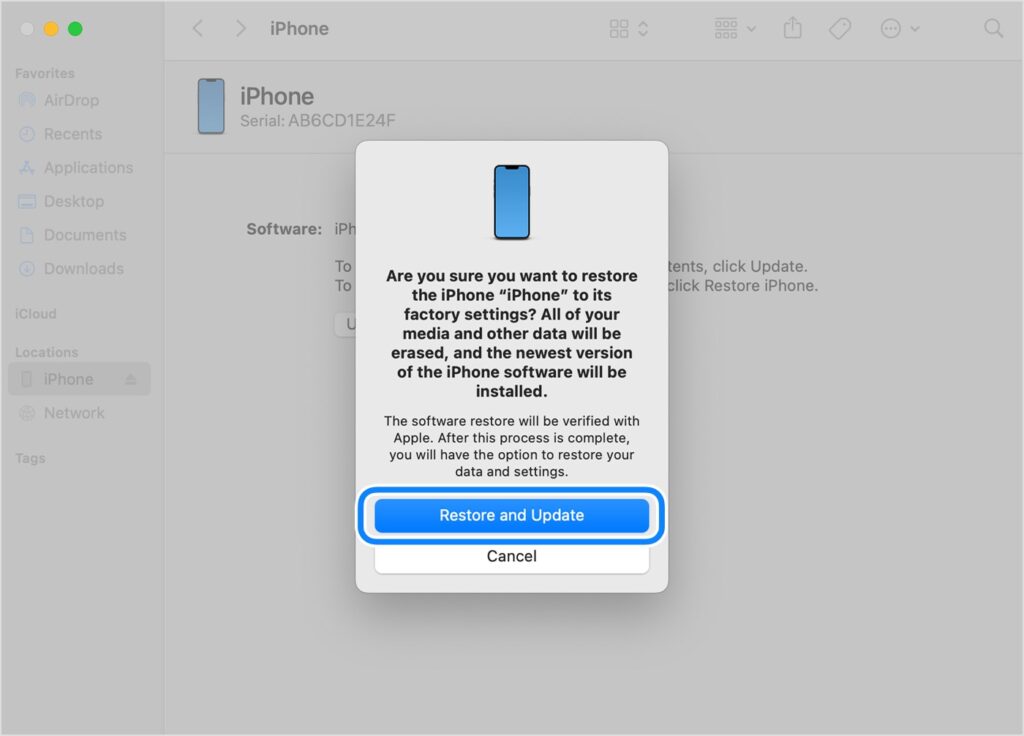
الايجابيات
- يقدم Finder تجربة مستخدم أكثر حداثة وانسيابية مقارنةً بـ iTunes.
سلبيات
- متوفر فقط على نظام التشغيل macOS Catalina والإصدارات الأحدث.
باستخدام iTunes (نظام التشغيل MacOS Mojave والإصدارات الأقدم):
يرجى ملاحظة أن Apple أوقفت استخدام iTunes لنظام التشغيل Mac في نظام التشغيل macOS Catalina والإصدارات الأحدث. إذا كان لديك جهاز Mac أقدم يعمل بنظام macOS Mojave أو إصدار أقدم، فاتبع هذه الخطوات بدلاً من استخدام Finder:
الخطوة 1: اتبع الخطوتين الأولى والثانية من طريقة Finder أعلاه.
الخطوة 2: افتح iTunes على جهاز Mac الخاص بك. سوف يتعرف تلقائيًا على iPhone. انقر على أيقونة iPhone الموجودة في الزاوية العلوية اليسرى من نافذة iTunes.
الخطوة 3: في اللوحة اليسرى من iTunes، سترى خيار "الملخص". ثم اضغط عليها. انقر على زر "استعادة iPhone".
الخطوة 4: ستظهر نافذة التأكيد. سيطلب منك تأكيد عملية المسح والاستعادة. سيتضمن ذلك تحذيرًا بأنه سيتم مسح جميع البيانات. انقر فوق "استعادة" مرة أخرى للتأكيد وبدء العملية.
سيقوم جهاز Mac الخاص بك بتنزيل أحدث البرامج لجهاز iPhone الخاص بك. هذا قد يستغرق بعض الوقت. قد تعرض شاشة iPhone شعار Apple وشريط التقدم أثناء التنزيل. سيبدأ الجهاز تلقائيًا عملية الاستعادة بمجرد اكتمال التنزيل.
قد يستغرق الإجراء بأكمله بعض الوقت. كن صبورًا ولا تقم بفصل جهاز iPhone الخاص بك. سيتم إعادة تشغيل جهاز iPhone الخاص بك بعد عملية الاستعادة. سترى شاشة الإعداد "مرحبًا". وبعد ذلك، يمكنك إعداد جهاز iPhone الخاص بك كجهاز جديد أو استعادته من نسخة احتياطية.
الايجابيات
- متوفر على نظام التشغيل macOS Mojave والإصدارات الأقدم وبالتالي فهو متوافق مع أجهزة Mac الأقدم.
سلبيات
- من المحتمل أن تكون هذه الطريقة أكثر تعقيدًا وغير مناسبة للمستخدمين لأول مرة.
خاتمة:
يمكن أن يؤدي نسيان رمز المرور الخاص بجهاز iPhone إلى لحظة "عفوًا". ولكن إذا أتقنت فن استرداد هاتفك باستخدام Passixer iPhone Unlocker، فيمكنك فتح قفل iPhone الخاص بك من Macbook بسهولة. بالإضافة إلى ذلك، يمكنك استخدام الطرق التقليدية التي توصي بها Apple أيضًا. قد تبدو العملية شاقة في البداية. لكن حاول اتباع الخطوات الموضحة في هذا الدليل واستعادة جهازك دون بذل أي جهد! تذكر أن تزن إيجابيات وسلبيات كل طريقة بعناية واختيار الطريقة التي تناسب احتياجاتك. ثق بنا، لقد حصلت على هذا!
