Как разблокировать iPhone от Macbook, если забыл пароль
Опубликовано: 2024-03-25Вы когда-нибудь были в ситуации, когда вы внезапно забыли пароль своего iPhone? Когда вы пытаетесь вспомнить, наступает паника, но безуспешно! У Apple более надежные функции безопасности, чем у Android. Поэтому восстановление устройства может показаться хлопотным. Если у вас есть верный MacBook, то разблокировать телефон вполне реально. Так что не нужно покрываться холодным потом – мы вас поддержим! В этой статье мы расскажем вам, как разблокировать iPhone от Macbook, и даже расскажем вам об инструменте для удаления паролей, который изменит правила игры. Пойдем.
1 . Могу ли я разблокировать свой iPhone на Mac?
Проще говоря: да, это возможно. Но метод не совсем простой. Apple включает функцию «iPhone отключен» после слишком большого количества ввода неправильного пароля. Если вы не можете вспомнить пароль, вы можете использовать Mac для восстановления вашего устройства. Но самое печальное то, что все ваши данные будут удалены. Поэтому мы настоятельно рекомендуем создать резервную копию данных, чтобы предотвратить подобное в будущем. Есть два основных способа разблокировки iPhone от Macbook. Эти методы рекомендуются только в том случае, если это ваш собственный iPhone и вы знаете связанный с ним Apple ID. Мы поговорим об этом подробно позже.
2. Как разблокировать iPhone от MacBook без пароля
Теперь, если вы ищете альтернативный метод, вы можете использовать Passixer iPhone Unlocker . Нуб или профи не имеет значения. Этот обходчик имеет удобный интерфейс для клиентов всех уровней. Этот процесс более полезен для людей, которые не знакомы с тонкостями использования Finder или iTunes для управления устройствами.
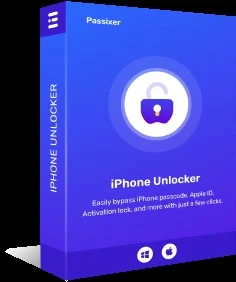
Passixer имеет более чем 10-летний опыт работы и отличается высокой надежностью. Более 1 500 000 пользователей из более чем 180 стран являются веским доказательством этого. Приложение проверяет систему безопасности устройства и рекомендует подходящую прошивку для ее восстановления. Вы получаете доступ к шести различным методам разблокировки вашего устройства. Более того, этот удобный инструмент решает ряд проблем безопасности, в том числе.
- Проблемы с блокировкой экрана
- Обход блокировки активации iCloud
- Удаление Apple ID без пароля
- Удаление паролей экранного времени без потери данных и т. д.
Системные требования : Mac OS X 10.7 и выше, Windows 11/10/8.1/8/7.
Цена: начинается от $29,99.
Ключевая особенность:
- Легко обходите различные блокировки экрана iPhone, такие как пароли, Face ID и Touch ID.
- Получите быстрый доступ к заблокированным устройствам iOS с помощью передовых алгоритмов.
- Высокий уровень успеха в обходе всех ошибок блокировки на всех версиях iPhone, включая последнюю версию iOS 17.
- Мгновенно разблокируйте отключенный iPhone одним щелчком мыши. Вам не понадобятся «Finder» или «iTunes».
- Работает как в системах Windows, так и Mac.
- Бюджетный вариант для пользователей.
Как разблокировать iPhone с помощью Passixer iPhone Unlocker:
Шаг 1 :
Загрузите Passixer iPhone Unlocker на свой Mac или Windows и установите его. После установки запустите программное обеспечение и выберите опцию «Стереть пароль». Затем подключите iPhone к Mac с помощью кабеля USB или Lightning.
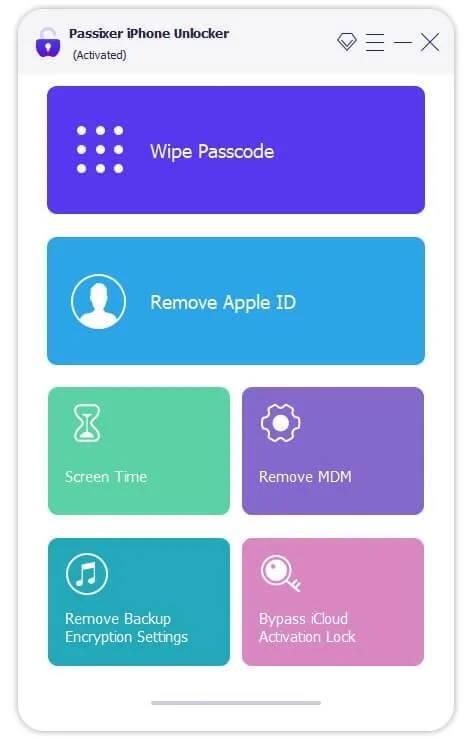
Шаг 2 :
Следуйте инструкциям на экране, чтобы загрузить «Пакет прошивки». Пожалуйста, проверьте все еще раз, а затем нажмите «Начать» для загрузки.
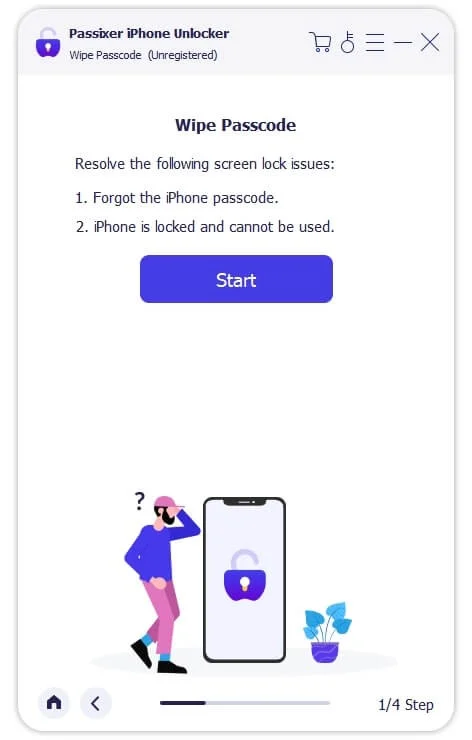
Шаг 3 :
Passixer покажет вам всю информацию о вашем iPhone на вашем экране, например, тип устройства, его модель и версию iOS. После подтверждения информации нажмите «Пуск», чтобы сразу начать разблокировку iPhone.
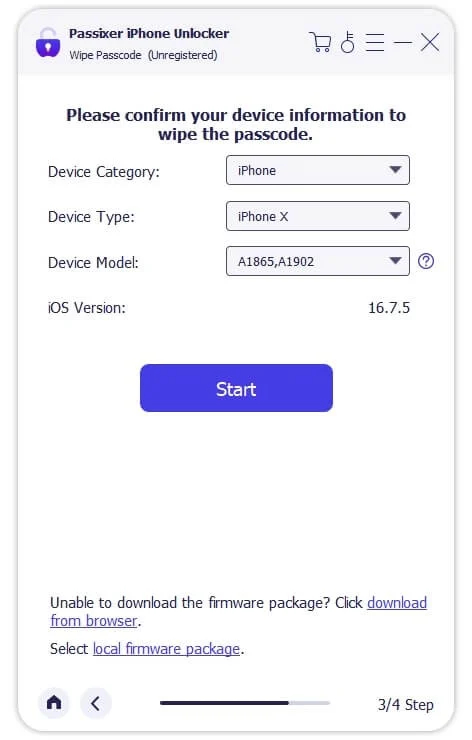
Шаг 4 :
После завершения загрузки появится новый экран. Нажмите кнопку «Далее» и продолжайте.
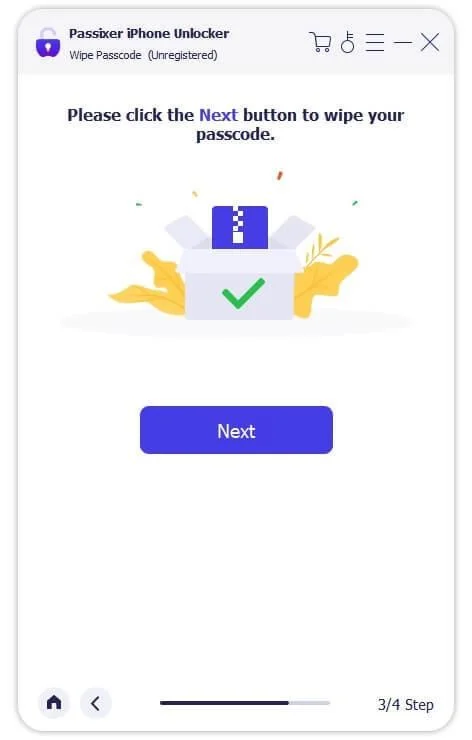
Шаг 5 :
Теперь вы увидите несколько предупреждений о процессе разблокировки. Найдите минутку и внимательно прочитайте их. Затем введите «0000» и нажмите кнопку «Разблокировать», чтобы начать процесс разблокировки отключенного iPhone.
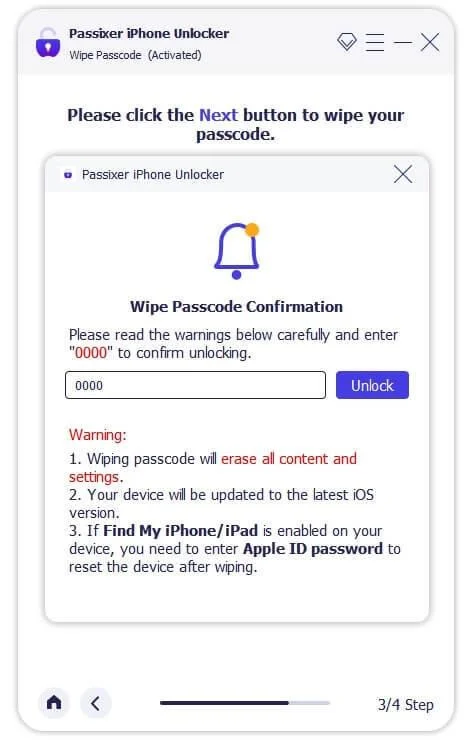
Плюсы:
- Это приложение довольно простое и простое. Для его использования не требуются обширные знания.
- Снимите 6 типов блокировок и ограничений с ваших устройств iOS без необходимости ввода пароля или потери учетных данных.
- Существует бесплатная версия, чтобы увидеть, что вы получите.
- Это средство для удаления паролей на 100% безопасно в использовании и защищает вашу информацию с помощью расширенного шифрования.
Минусы:
Это средство для удаления пароля сотрет все данные с вашего устройства iOS. Пожалуйста, регулярно создавайте резервные копии своих данных, чтобы восстановить их после удаления пароля.

3. Как разблокировать iPhone на Mac с помощью iTunes/Finder
Как мы уже говорили ранее, вы можете разблокировать iPhone от Macbook с помощью Finder или iTunes. Давайте поговорим об этом шаг за шагом, если вы выберете этот метод.
Использование Finder (MacOS Catalina и более поздних версий):
Первый шаг:
Подключите свой iPhone к Macbook через USB-кабель или кабель Lightning, а затем выключите телефон в соответствии с вашей моделью.
Шаг второй:
Переведите iPhone в режим восстановления. Способ зависит от модели вашего iPhone:
- iPhone 8, X и новее: нажмите и отпустите кнопку увеличения громкости, затем кнопку уменьшения громкости и, наконец, удерживайте боковую кнопку, пока не появится экран режима восстановления.
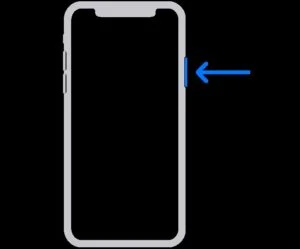
- iPhone 7 и 7 Plus: просто нажмите и удерживайте кнопку уменьшения громкости при подключении iPhone к Macbook.
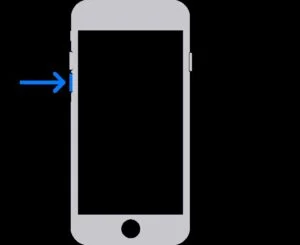
- iPhone SE (1-го поколения) и iPhone 6s и более ранних версий: используйте кнопку «Домой». Просто нажмите и удерживайте ее, пока устройство все еще подключено к Mac.
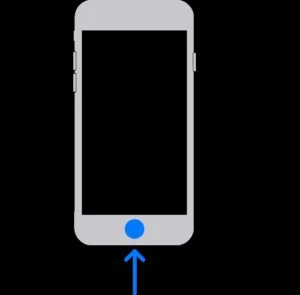
Несколько профессиональных советов для вас. Нажмите и удерживайте нужную кнопку, подключая ее к компьютеру. Продолжайте удерживать кнопку, даже когда появится логотип Apple, и не отпускайте ее, пока не увидите изображение компьютера и кабеля.
Шаг третий:
Finder откроется автоматически. Если нет, откройте Finder и выберите свой iPhone. Вы увидите всплывающее окно с возможностью «Восстановить» или «Обновить». Выберите «Восстановить». Ваш компьютер загрузит программное обеспечение для вашего устройства и начнет процесс восстановления. Терпеливо дождитесь завершения. После этого ваше устройство перезагрузится и отобразит экран настройки. Отключите iPhone и настройте его заново. Однако, если загрузка занимает более 15 минут и ваше устройство выходит из экрана режима восстановления, сначала дождитесь завершения загрузки. Позже выключите iPhone и начните заново.
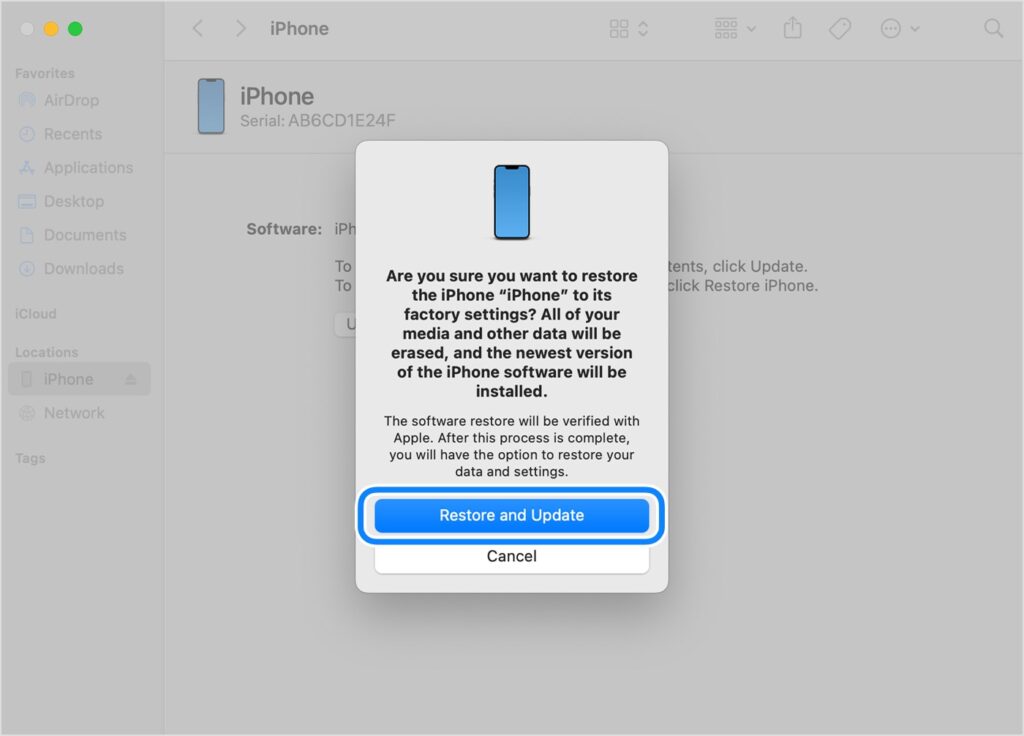
Плюсы
- Finder предлагает более современный и оптимизированный пользовательский интерфейс по сравнению с iTunes.
Минусы
- Доступно только в macOS Catalina и более поздних версиях.
Использование iTunes (macOS Mojave и более ранние версии):
Обратите внимание, что Apple прекратила поддержку iTunes для Mac в macOS Catalina и более поздних версиях. Если у вас более старая версия Mac с macOS Mojave или более ранней версии, вместо использования Finder выполните следующие действия:
Шаг 1. Выполните первый и второй шаги метода Finder, описанного выше.
Шаг 2. Откройте iTunes на своем Mac. Он автоматически распознает iPhone. Нажмите на значок iPhone в верхнем левом углу окна iTunes.
Шаг 3: На левой панели iTunes вы увидите опцию «Сводка». Затем нажмите на него. Нажмите кнопку «Восстановить iPhone».
Шаг 4: Появится окно подтверждения. Он попросит вас подтвердить процесс стирания и восстановления. Это будет включать предупреждение о том, что все данные будут удалены. Нажмите «Восстановить» еще раз, чтобы подтвердить и начать процесс.
Ваш Mac загрузит последнюю версию программного обеспечения для вашего iPhone. Это может занять некоторое время. Во время загрузки на экране вашего iPhone может отображаться логотип Apple и индикатор выполнения. Устройство автоматически начнет процесс восстановления после завершения загрузки.
Вся процедура может занять некоторое время. Будьте терпеливы и не отключайте iPhone. Ваш iPhone перезагрузится после процесса восстановления. Вы увидите экран настройки «Привет». Затем вы сможете настроить свой iPhone как новое устройство или восстановить его из резервной копии.
Плюсы
- Доступно в macOS Mojave и более ранних версиях и поэтому совместимо со старыми компьютерами Mac.
Минусы
- Этот метод потенциально более сложен и не подходит для начинающих пользователей.
Заключение:
Если вы забудете пароль iPhone, это может привести к «упсу». Но если вы овладели искусством восстановления своего телефона с помощью Passixer iPhone Unlocker, вы можете легко разблокировать свой iPhone с Macbook. Кроме того, вы также можете использовать традиционные методы, рекомендованные Apple. На первый взгляд процесс может показаться пугающим. Но попробуйте выполнить действия, описанные в этом руководстве, и восстановите свое устройство, не беспокоясь! Не забудьте тщательно взвесить плюсы и минусы каждого метода и выбрать тот, который лучше всего соответствует вашим потребностям. Поверьте нам, вы это получили!
