如果忘记密码,如何从 Macbook 解锁 iPhone
已发表: 2024-03-25您是否曾经遇到过突然忘记 iPhone 密码的情况? 当你试图回忆时,恐慌开始袭来,但运气不佳! 苹果的安全功能比安卓更坚固。 因此,恢复设备似乎很麻烦。 如果您身边有值得信赖的 MacBook,那么解锁手机是完全可行的。 所以,无需惊出一身冷汗——我们会为您提供支持! 在本文中,我们将引导您了解如何从 Macbook 解锁 iPhone,甚至还向您介绍一款改变游戏规则的密码删除工具。 我们走吧。
1 . 我可以在 Mac 上解锁 iPhone 吗?
简而言之:是的,这是可能的。 但这种方法并不是轻而易举的事。 苹果在多次输入错误密码后会启用“iPhone 已禁用”功能。 如果您忘记了密码,则可以使用 Mac 来恢复您的设备。 但可悲的是它会删除您的所有数据。 因此,我们强烈建议您备份数据,以防止将来发生这种情况。 从 Macbook 解锁 iPhone 有两种主要方法。 仅当您使用的是您自己的 iPhone 并且您知道与其关联的 Apple ID 时,才建议使用这些方法。 我们稍后会详细讨论。
2. 如何在没有密码的情况下从 MacBook 解锁 iPhone
现在,如果您正在寻找替代方法,那么您可以选择Passixer iPhone Unlocker 。 新手或专业人士并不重要。 该旁路器具有适合各个级别的客户的用户友好界面。 对于不熟悉使用 Finder 或 iTunes 进行设备管理的复杂性的个人来说,此过程更有帮助。
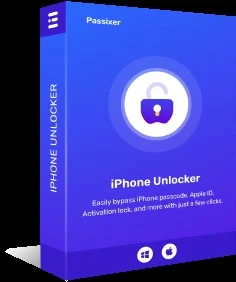
Passixer 拥有超过 10 年的经验,高度可靠。 来自180多个国家的1,500,000+用户就是有力的证明。 该应用程序会检查设备的安全系统并推荐适当的固件来恢复它。 您可以使用六种不同的方法来解锁您的设备。 更重要的是,这个方便的工具可以解决一系列安全问题,包括。
- 屏幕锁定问题
- 绕过 iCloud 激活锁
- 删除没有密码的 Apple ID
- 删除屏幕时间密码而不丢失数据等。
系统要求:Mac OS X 10.7 及更高版本、Windows 11/10/8.1/8/7
价格: 29.99 美元起。
主要特征:
- 轻松绕过各种 iPhone 屏幕锁定,例如密码、Face ID 和 Touch ID。
- 使用高级算法快速访问锁定的 iOS 设备。
- 在所有 iPhone 版本(包括最新的 iOS 17)上绕过所有锁定错误的成功率很高。
- 只需单击一下即可立即解锁已禁用的 iPhone。 您不需要“Finder”或“iTunes”。
- 适用于 Windows 和 Mac 系统。
- 对于用户来说是一个经济实惠的选择。
如何使用 Passixer iPhone Unlocker 解锁 iPhone:
步骤1 :
在 Mac 或 Windows 上下载 Passixer iPhone Unlocker 并安装。 安装后,启动软件并选择“擦除密码”选项。 然后,使用 USB 或 Lightning 数据线将 iPhone 连接到 Mac。
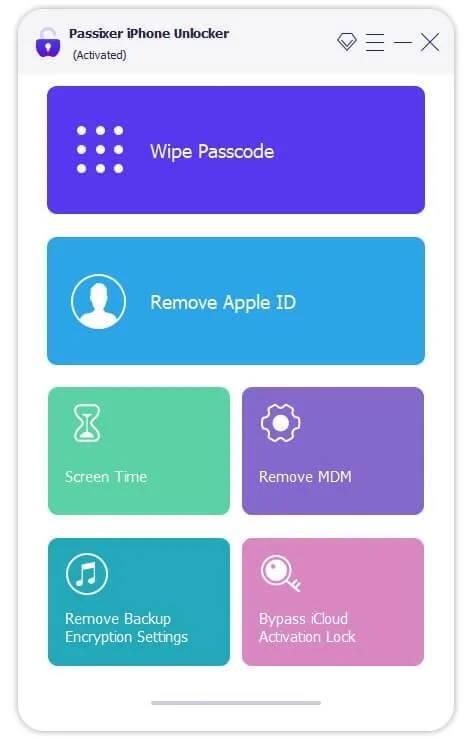
第2步:
按照屏幕上的说明下载“固件包”。 请仔细检查所有内容,然后单击“开始”进行下载。
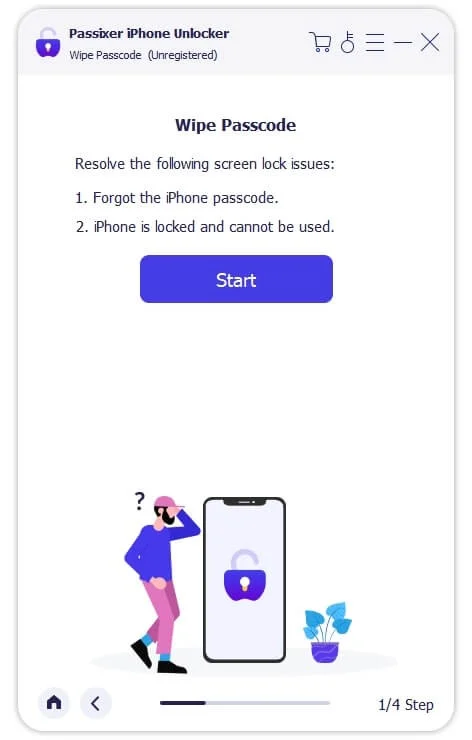
步骤3 :
Passixer 将在屏幕上向您显示有关 iPhone 的所有详细信息,例如设备类型、型号和 iOS 版本。 确认信息后,单击“开始”立即开始解锁您的 iPhone。
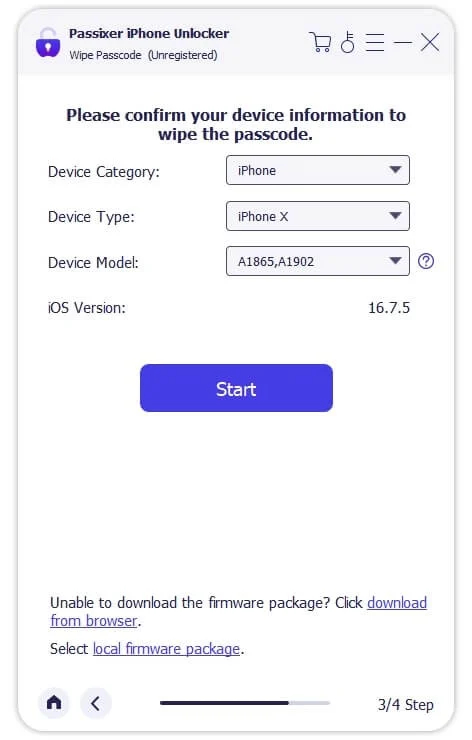
步骤4 :
下载完成后将出现一个新屏幕。 点击“下一步”按钮并继续。
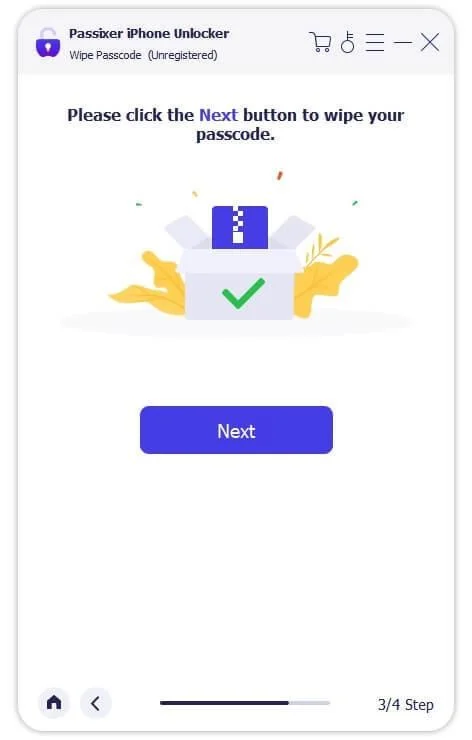
步骤5 :
现在您将遇到一些有关解锁过程的警告。 花点时间仔细阅读它们。 然后输入“0000”并点击“解锁”按钮即可启动解锁已禁用 iPhone 的过程。
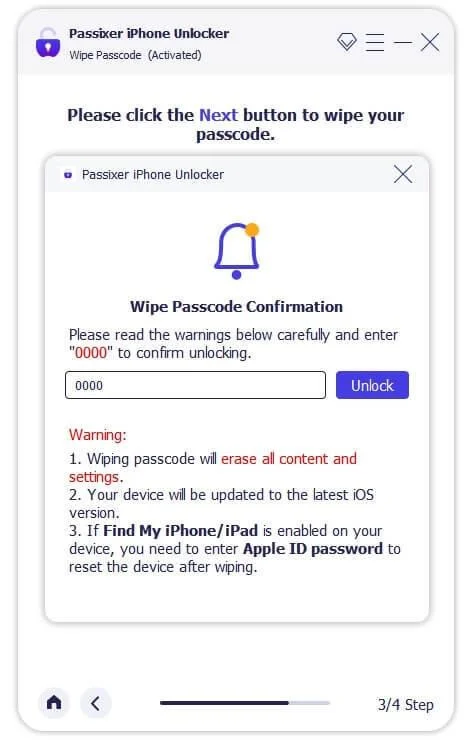

优点:
- 这个应用程序非常简单和基本。 使用它不需要广泛的知识。
- 从您的 iOS 设备中删除 6 种类型的锁定和限制,无需密码或丢失凭据。
- 有一个免费版本,看看您会得到什么。
- 该密码删除器使用起来 100% 安全,并通过高级加密保护您的信息。
缺点:
此密码删除程序将删除您 iOS 设备中的所有数据。 请定期备份您的数据,以便在删除密码后将其恢复。
3. 如何使用 iTunes/Finder 在 Mac 上解锁 iPhone
正如我们之前所说,您可以使用 Finder 或 iTunes 从 Macbook 解锁 iPhone。 如果您打算采用这种方法,让我们逐步讨论。
使用 Finder(MacOS Catalina 及更高版本):
步骤1:
通过 USB 或 Lightning 数据线将 iPhone 连接到 Macbook,然后根据您的型号关闭手机。
第二步:
将您的 iPhone 置于恢复模式。 方法取决于您的 iPhone 型号:
- iPhone 8、X 及更新机型:按下并松开音量增大按钮,然后松开音量减小按钮,最后按住侧边按钮,直到看到恢复模式屏幕。
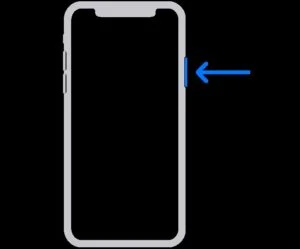
- iPhone 7 和 7 Plus:只需在将 iPhone 连接到 Macbook 时按住音量调低按钮即可。
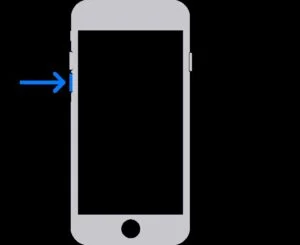
- iPhone SE(第 1 代)和 iPhone 6s 及更早版本:使用“主页”按钮。 只需在设备仍连接到 Mac 时按住它即可。
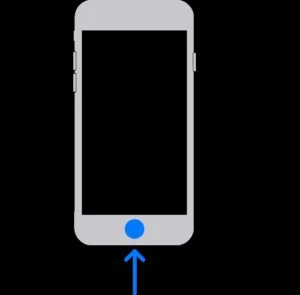
为您提供一些专业提示。 将其连接到计算机时按住正确的按钮。 即使 Apple 徽标弹出,也请继续按住按钮,除非您看到计算机和电缆的图像,否则不要松开按钮。
第三步:
Finder 将自动打开。 如果没有,请打开 Finder 并选择您的 iPhone。 您将看到一个弹出窗口,其中包含“恢复”或“更新”选项。 选择“恢复”。 您的电脑将为您的设备下载软件并开始恢复过程。 耐心等待它完成。 之后您的设备将重新启动并显示设置屏幕。 断开 iPhone 的连接并重新设置。 但是,如果下载时间超过 15 分钟并且您的设备退出恢复模式屏幕,请先完成下载。 稍后,关闭 iPhone 并重新启动。
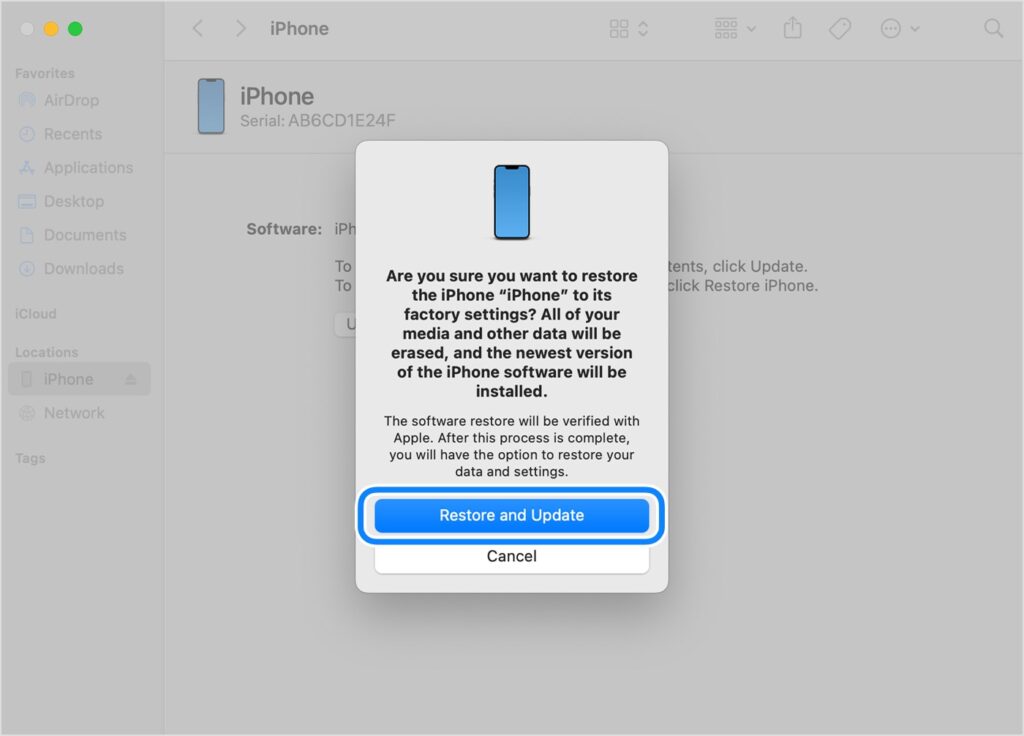
优点
- 与 iTunes 相比,Finder 提供了更现代、更简化的用户体验。
缺点
- 仅适用于 macOS Catalina 及更高版本。
使用 iTunes(macOS Mojave 及更早版本):
请注意,Apple 在 macOS Catalina 及更高版本中停止了 Mac 版 iTunes。 如果您使用的是装有 macOS Mojave 或更早版本的旧版 Mac,请按照以下步骤操作,而不是使用 Finder:
第 1 步:按照上述 Finder 方法中的第一步和第二步操作。
步骤 2:在 Mac 上打开 iTunes。 它会自动识别 iPhone。 单击 iTunes 窗口左上角的 iPhone 图标。
步骤 3:在 iTunes 的左侧面板中,您将看到“摘要”选项。 然后点击它。 单击“恢复 iPhone”按钮。
步骤 4:将出现确认窗口。 它会要求您确认擦除和恢复过程。 这将包括所有数据将被删除的警告。 再次单击“恢复”以确认并开始该过程。
您的 Mac 将为您的 iPhone 下载最新的软件。 这可能要花点时间。 下载过程中,您的 iPhone 屏幕可能会显示 Apple 徽标和进度条。 下载完成后,设备将自动开始恢复过程。
整个过程可能需要一些时间。 请耐心等待,不要断开 iPhone 的连接。 恢复过程后您的 iPhone 将重新启动。 您将看到“Hello”设置屏幕。 然后,您可以将 iPhone 设置为新设备或从备份中恢复。
优点
- 适用于 macOS Mojave 及更早版本,因此与旧版 Mac 兼容。
缺点
- 此方法可能更复杂,不适合初次用户。
结论:
忘记 iPhone 的密码可能会导致“糟糕”的时刻。 但如果您掌握了使用 Passixer iPhone Unlocker 恢复手机的技巧,那么您就可以轻松地从 Macbook 解锁您的 iPhone。 此外,您也可以使用 Apple 推荐的传统方法。 这个过程一开始可能看起来令人畏惧。 但请尝试按照本指南中概述的步骤操作,毫不费力地重新获得您的设备! 请记住仔细权衡每种方法的利弊,然后选择最适合您需求的一种。 相信我们,你得到了这个!
