So entsperren Sie das iPhone vom MacBook, wenn Sie den Passcode vergessen haben
Veröffentlicht: 2024-03-25Waren Sie schon einmal in der Situation, dass Sie plötzlich Ihr iPhone-Passwort vergessen haben? Panik macht sich breit, während Sie versuchen, sich zu erinnern, aber kein Glück! Apple verfügt über strengere Sicherheitsfunktionen als Android. Daher kann die Wiederherstellung des Geräts mühsam erscheinen. Wenn Sie Ihr vertrauenswürdiges MacBook an Ihrer Seite haben, ist das Entsperren Ihres Telefons völlig machbar. Sie müssen also nicht ins Schwitzen geraten – wir sind für Sie da! In diesem Artikel zeigen wir Ihnen, wie Sie das iPhone vom MacBook aus entsperren und stellen Ihnen sogar ein bahnbrechendes Tool zum Entfernen von Passwörtern vor. Lass uns gehen.
1 . Kann ich mein iPhone auf dem Mac entsperren?
Einfacher ausgedrückt: Ja, es ist möglich. Aber die Methode ist nicht gerade ein Kinderspiel. Apple aktiviert die Funktion „iPhone ist deaktiviert“, nachdem zu oft das falsche Passwort eingegeben wurde. Wenn Sie sich nicht an das Passwort erinnern können, können Sie Ihr Gerät mit einem Mac wiederherstellen. Das Traurige daran ist jedoch, dass dadurch alle Ihre Daten gelöscht werden. Wir empfehlen daher dringend, die Daten zu sichern, um dies in Zukunft zu verhindern. Es gibt zwei Möglichkeiten, das iPhone vom MacBook aus zu entsperren. Diese Methoden werden nur empfohlen, wenn es sich um Ihr eigenes iPhone handelt und Sie die damit verbundene Apple-ID kennen. Wir werden später ausführlich darüber sprechen.
2. So entsperren Sie das iPhone vom MacBook ohne Passcode
Wenn Sie nun nach einer alternativen Methode suchen, können Sie sich für den Passixer iPhone Unlocker entscheiden. Egal ob Anfänger oder Profi. Dieser Bypasser verfügt über eine benutzerfreundliche Oberfläche für Kunden aller Niveaus. Der Vorgang ist hilfreicher für Personen, die nicht mit den Feinheiten der Verwendung von Finder oder iTunes für die Geräteverwaltung vertraut sind.
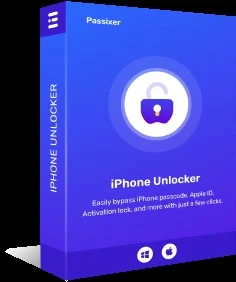
Passixer verfügt über mehr als 10 Jahre Erfahrung und ist äußerst zuverlässig. Die über 1.500.000 Nutzer aus über 180 Ländern sind der klare Beweis dafür. Die App überprüft das Sicherheitssystem des Geräts und empfiehlt die entsprechende Firmware zur Wiederherstellung. Sie erhalten Zugriff auf sechs verschiedene Methoden zum Entsperren Ihres Geräts. Darüber hinaus behebt dieses praktische Tool eine Reihe von Sicherheitsproblemen, darunter.
- Probleme mit der Bildschirmsperre
- Umgehen der iCloud-Aktivierungssperre
- Apple-ID ohne Passwort entfernen
- Entfernen von Bildschirmzeit-Passwörtern ohne Datenverlust usw.
Systemanforderungen : Mac OS X 10.7 und höher, Windows 11/10/8.1/8/7
Preis: Ab 29,99 $.
Hauptmerkmale:
- Umgehen Sie ganz einfach verschiedene iPhone-Bildschirmsperren wie Passcodes, Face ID und Touch ID.
- Erhalten Sie mithilfe fortschrittlicher Algorithmen schnellen Zugriff auf gesperrte iOS-Geräte.
- Hohe Erfolgsquote bei der Umgehung aller Sperrfehler auf allen iPhone-Versionen, einschließlich dem neuesten iOS 17.
- Entsperren Sie Ihr deaktiviertes iPhone sofort mit einem einzigen Klick. Sie benötigen weder „Finder“ noch „iTunes“.
- Funktioniert sowohl auf Windows- als auch auf Mac-Systemen.
- Eine budgetfreundliche Option für die Benutzer.
So entsperren Sie das iPhone mit dem Passixer iPhone Unlocker:
Schritt 1 :
Laden Sie den Passixer iPhone Unlocker auf Ihren Mac oder Windows herunter und installieren Sie ihn. Starten Sie nach der Installation die Software und wählen Sie die Option „Passcode löschen“. Verbinden Sie dann Ihr iPhone über ein USB- oder Lightning-Kabel mit Ihrem Mac.
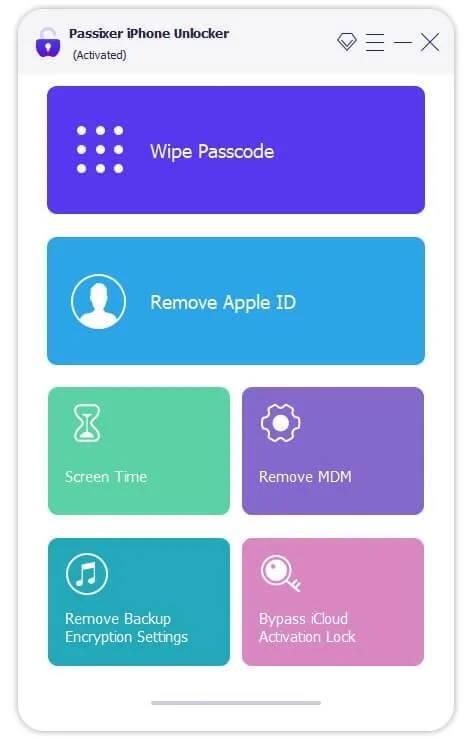
Schritt 2 :
Befolgen Sie die Anweisungen auf Ihrem Bildschirm, um das „Firmware-Paket“ herunterzuladen. Bitte überprüfen Sie alles noch einmal und klicken Sie dann zum Herunterladen auf „Start“.
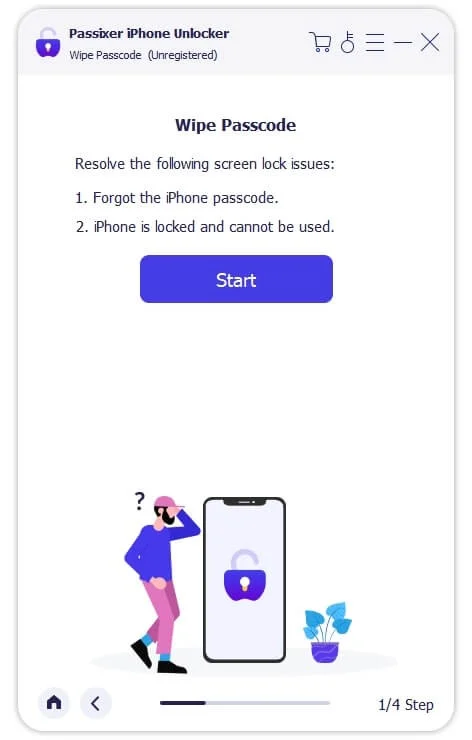
Schritt 3 :
Passixer zeigt Ihnen alle Details zu Ihrem iPhone auf Ihrem Bildschirm an – z. B. um welchen Gerätetyp es sich handelt, welches Modell und welche iOS-Version. Nachdem Sie die Informationen bestätigt haben, klicken Sie auf „Start“, um sofort mit dem Entsperren Ihres iPhones zu beginnen.
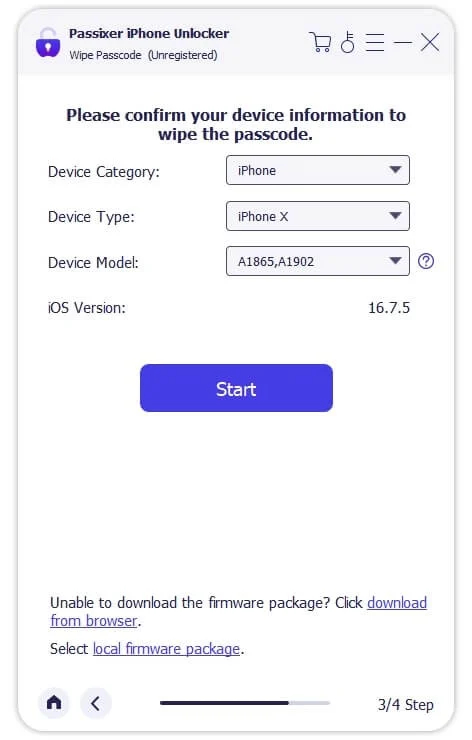
Schritt 4 :
Nach Abschluss des Downloads erscheint ein neuer Bildschirm. Tippen Sie auf die Schaltfläche „Weiter“ und fahren Sie fort.
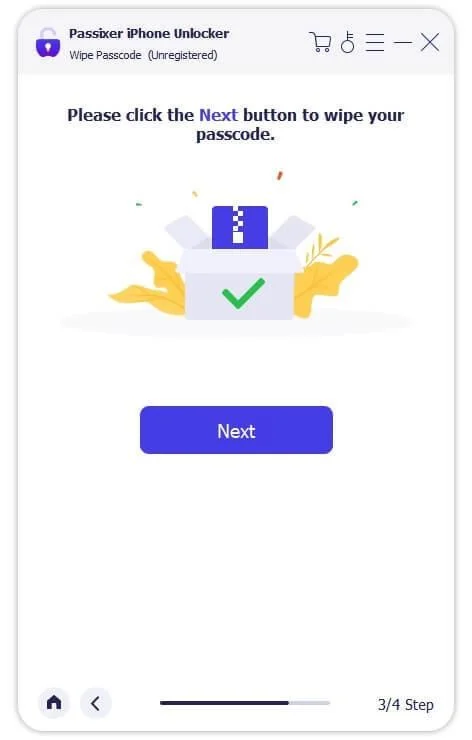
Schritt 5 :
Nun werden Sie auf einige Warnungen zum Entsperrvorgang stoßen. Nehmen Sie sich einen Moment Zeit, sie sorgfältig zu lesen. Geben Sie dann „0000“ ein und klicken Sie auf die Schaltfläche „Entsperren“, um den Vorgang zum Entsperren Ihres deaktivierten iPhone zu starten.
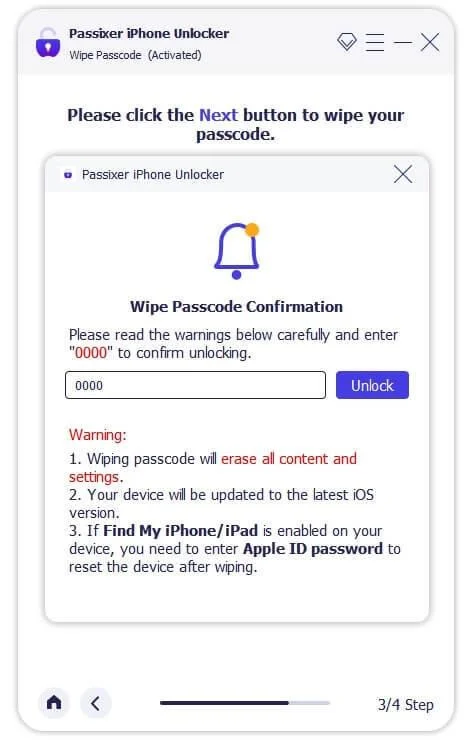
Vorteile:
- Diese App ist ziemlich unkompliziert und einfach. Für die Nutzung sind keine umfangreichen Kenntnisse erforderlich.
- Entfernen Sie 6 Arten von Sperren und Einschränkungen von Ihren iOS-Geräten, ohne dass Sie ein Passwort oder verlorene Anmeldeinformationen benötigen.
- Es gibt eine kostenlose Version, um zu sehen, was Sie erhalten.
- Dieser Passwort-Entferner ist 100 % sicher in der Anwendung und schützt Ihre Daten durch fortschrittliche Verschlüsselung.
Nachteile:
Dieser Passwort-Entferner löscht alle Daten von Ihrem iOS-Gerät. Bitte sichern Sie regelmäßig Ihre Daten, um diese nach dem Entfernen des Passworts wiederherzustellen.

3. So entsperren Sie das iPhone auf dem Mac mit iTunes/Finder
Wie bereits erwähnt, können Sie das iPhone über den Finder oder iTunes vom MacBook aus entsperren. Lassen Sie uns Schritt für Schritt darüber sprechen, ob Sie sich für diese Methode entscheiden.
Verwenden des Finders (MacOS Catalina und höher):
Schritt eins:
Verbinden Sie Ihr iPhone über ein USB- oder Lightning-Kabel mit Ihrem MacBook und schalten Sie dann Ihr Telefon je nach Modell aus.
Schritt zwei:
Versetzen Sie Ihr iPhone in den Wiederherstellungsmodus. Die Methode hierfür hängt von Ihrem iPhone-Modell ab:
- iPhone 8,
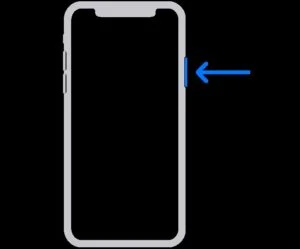
- iPhone 7 und 7 Plus: Halten Sie einfach die Leiser-Taste gedrückt, während Sie das iPhone an Ihr MacBook anschließen.
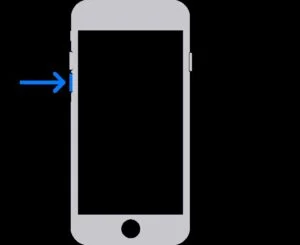
- iPhone SE (1. Generation) und iPhone 6s und früher: Verwenden Sie die Home-Taste. Halten Sie die Taste einfach gedrückt, während das Gerät noch mit dem Mac verbunden ist.
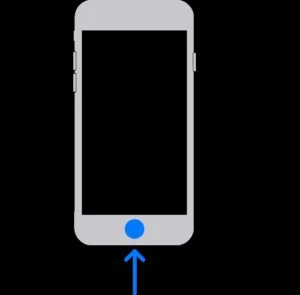
Einige Profi-Tipps für Sie. Halten Sie die richtige Taste gedrückt, während Sie es an Ihren Computer anschließen. Halten Sie die Taste weiterhin gedrückt, auch wenn das Apple-Logo erscheint, und lassen Sie sie nicht los, es sei denn, Sie sehen das Bild eines Computers und eines Kabels.
Schritt drei:
Der Finder wird automatisch geöffnet. Wenn nicht, öffnen Sie den Finder und wählen Sie Ihr iPhone aus. Sie sehen ein Popup mit der Option „Wiederherstellen“ oder „Aktualisieren“. Wählen Sie „Wiederherstellen“. Ihr PC lädt die Software für Ihr Gerät herunter und startet den Wiederherstellungsvorgang. Warten Sie geduldig, bis es fertig ist. Danach startet Ihr Gerät neu und zeigt einen Setup-Bildschirm an. Trennen Sie das iPhone und richten Sie es erneut ein. Wenn der Download jedoch länger als 15 Minuten dauert und Ihr Gerät den Wiederherstellungsmodus-Bildschirm verlässt, warten Sie zunächst, bis der Download abgeschlossen ist. Schalten Sie später Ihr iPhone aus und beginnen Sie erneut.
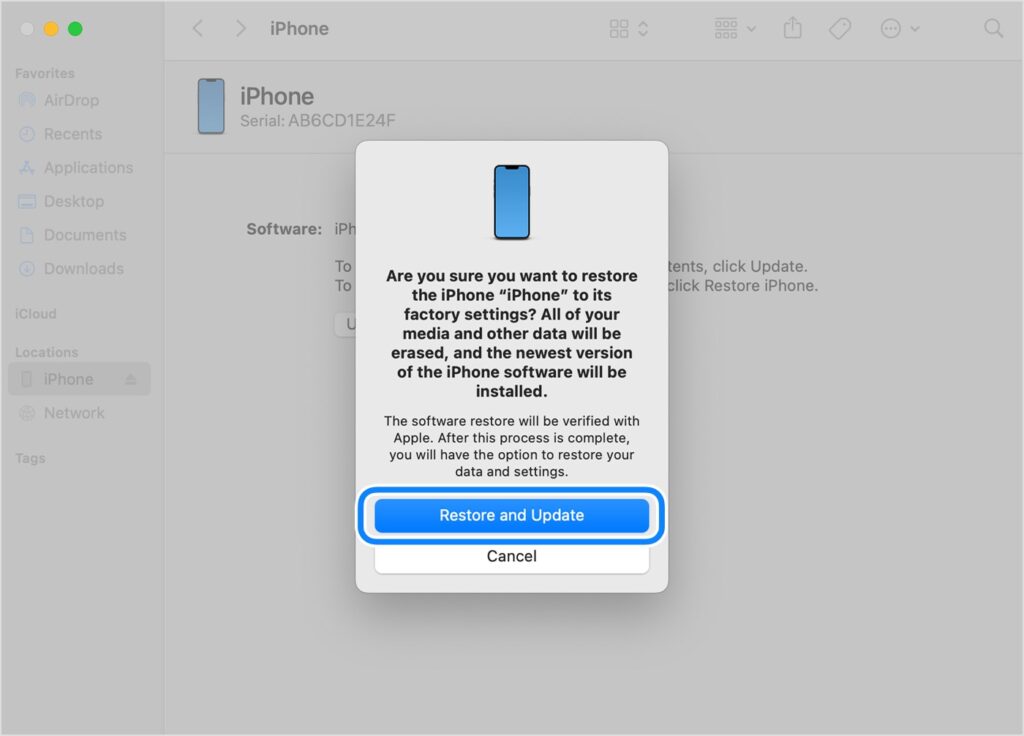
Vorteile
- Der Finder bietet im Vergleich zu iTunes ein moderneres und optimiertes Benutzererlebnis.
Nachteile
- Nur verfügbar auf macOS Catalina und späteren Versionen.
Mit iTunes (macOS Mojave und früher):
Bitte beachten Sie, dass Apple iTunes für Mac in macOS Catalina und höher eingestellt hat. Wenn Sie einen älteren Mac mit macOS Mojave oder früher haben, befolgen Sie diese Schritte, anstatt den Finder zu verwenden:
Schritt 1: Befolgen Sie den ersten und zweiten Schritt der obigen Finder-Methode.
Schritt 2: Öffnen Sie iTunes auf Ihrem Mac. Das iPhone wird automatisch erkannt. Klicken Sie auf das iPhone-Symbol in der oberen linken Ecke des iTunes-Fensters.
Schritt 3: Im linken Bereich von iTunes sehen Sie die Option „Zusammenfassung“. Klicken Sie dann darauf. Klicken Sie auf die Schaltfläche „iPhone wiederherstellen“.
Schritt 4: Ein Bestätigungsfenster wird angezeigt. Sie werden aufgefordert, den Lösch- und Wiederherstellungsvorgang zu bestätigen. Dies beinhaltet eine Warnung, dass sämtliche Daten gelöscht werden. Klicken Sie erneut auf „Wiederherstellen“, um den Vorgang zu bestätigen und zu starten.
Ihr Mac lädt die neueste Software für Ihr iPhone herunter. Das kann ein bisschen dauern. Während des Downloads werden möglicherweise auf dem Bildschirm Ihres iPhones das Apple-Logo und ein Fortschrittsbalken angezeigt. Das Gerät beginnt automatisch mit dem Wiederherstellungsvorgang, sobald der Download abgeschlossen ist.
Der gesamte Vorgang kann einige Zeit dauern. Seien Sie geduldig und trennen Sie Ihr iPhone nicht. Ihr iPhone wird nach dem Wiederherstellungsvorgang neu gestartet. Sie sehen den Setup-Bildschirm „Hallo“. Anschließend können Sie Ihr iPhone als neues Gerät einrichten oder aus einem Backup wiederherstellen.
Vorteile
- Verfügbar auf macOS Mojave und früheren Versionen und daher kompatibel mit älteren Macs.
Nachteile
- Diese Methode ist möglicherweise komplexer und für Erstanwender nicht geeignet.
Abschluss:
Das Vergessen des Passcodes des iPhones kann zu einem „Hoppla“-Moment führen. Wenn Sie jedoch die Kunst beherrschen, Ihr Telefon mit dem Passixer iPhone Unlocker wiederherzustellen, können Sie Ihr iPhone ganz einfach vom MacBook aus entsperren. Darüber hinaus können Sie auch die herkömmlichen, von Apple empfohlenen Methoden verwenden. Der Prozess mag zunächst entmutigend erscheinen. Befolgen Sie jedoch die in dieser Anleitung beschriebenen Schritte und erhalten Sie Ihr Gerät zurück, ohne ins Schwitzen zu geraten! Denken Sie daran, die Vor- und Nachteile jeder Methode sorgfältig abzuwägen und diejenige auszuwählen, die Ihren Bedürfnissen am besten entspricht. Vertrauen Sie uns, Sie haben es geschafft!
