Jak odblokować iPhone'a z Macbooka, jeśli zapomniałeś hasła
Opublikowany: 2024-03-25Czy byłeś kiedyś w sytuacji, w której nagle zapomniałeś hasła do iPhone'a? Kiedy próbujesz sobie przypomnieć, pojawia się panika, ale bezskutecznie! Apple ma solidniejsze funkcje bezpieczeństwa niż Android. Dlatego odzyskanie urządzenia może wydawać się kłopotliwe. Jeśli masz przy sobie zaufanego MacBooka, odblokowanie telefonu jest całkowicie wykonalne. Nie musisz się więc oblewać zimnym potem – wspieramy Cię! W tym artykule przeprowadzimy Cię przez proces odblokowania iPhone'a z Macbooka, a nawet poinformujemy Cię o narzędziu do usuwania haseł zmieniającym zasady gry. Chodźmy.
1 . Czy mogę odblokować iPhone'a na komputerze Mac?
Mówiąc prościej: tak, jest to możliwe. Ale ta metoda nie jest łatwa. Apple włącza funkcję „iPhone jest wyłączony” po zbyt wielokrotnym wprowadzeniu błędnego hasła. Jeśli nie pamiętasz hasła, możesz odzyskać swoje urządzenie za pomocą komputera Mac. Ale smutne jest to, że wszystkie Twoje dane zostaną usunięte. Dlatego zdecydowanie zalecamy utworzenie kopii zapasowej danych, aby zapobiec takim wydarzeniom w przyszłości. Istnieją dwa główne sposoby odblokowania iPhone'a z Macbooka. Te metody są zalecane tylko wtedy, gdy jest to Twój własny iPhone i znasz powiązany z nim Apple ID. Porozmawiamy o tym szczegółowo później.
2. Jak odblokować iPhone'a z MacBooka bez hasła
Teraz, jeśli szukasz alternatywnej metody, możesz wybrać Passixer iPhone Unlocker . Noob czy profesjonalista nie ma znaczenia. Ten bypasser ma przyjazny interfejs dla klientów na wszystkich poziomach. Ten proces jest bardziej pomocny dla osób, które nie są zaznajomione ze zawiłościami korzystania z Findera lub iTunes do zarządzania urządzeniami.
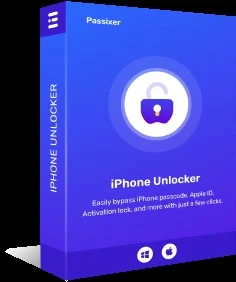
Passixer ma ponad 10-letnie doświadczenie i jest wysoce niezawodny. Ponad 1 500 000 użytkowników z ponad 180 krajów jest tego solidnym dowodem. Aplikacja sprawdza system bezpieczeństwa urządzenia i zaleca odpowiedni firmware w celu jego przywrócenia. Otrzymujesz dostęp do sześciu różnych metod odblokowania urządzenia. Co więcej, to przydatne narzędzie rozwiązuje szereg problemów związanych z bezpieczeństwem, w tym.
- Problemy z blokadą ekranu
- Omijanie blokady aktywacji iCloud
- Usuwanie Apple ID bez hasła
- Usuwanie haseł czasu przed ekranem bez utraty danych itp.
Wymagania systemowe : Mac OS X 10.7 i nowsze, Windows 11/10/8.1/8/7
Cena: zaczyna się od 29,99 USD.
Kluczowe cechy:
- Z łatwością omiń różne blokady ekranu iPhone'a, takie jak kody dostępu, Face ID i Touch ID.
- Uzyskaj szybki dostęp do zablokowanych urządzeń iOS dzięki zaawansowanym algorytmom.
- Wysoki wskaźnik powodzenia w omijaniu wszystkich błędów blokady we wszystkich wersjach iPhone'a, w tym w najnowszej wersji iOS 17.
- Natychmiast odblokuj wyłączonego iPhone'a jednym kliknięciem. Nie będziesz potrzebować „Findera” ani „iTunes”.
- Działa zarówno na systemach Windows, jak i Mac.
- Ekonomiczna opcja dla użytkowników.
Jak odblokować iPhone'a za pomocą Passixer iPhone Unlocker:
Krok 1 :
Pobierz program Passixer iPhone Unlocker na komputer Mac lub Windows i zainstaluj go. Po zainstalowaniu uruchom oprogramowanie i wybierz opcję „Wyczyść hasło”. Następnie podłącz iPhone'a do komputera Mac za pomocą kabla USB lub Lightning.
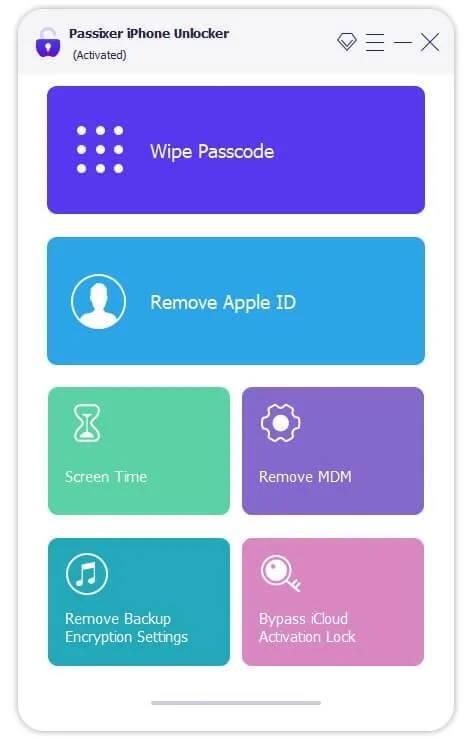
Krok 2 :
Postępuj zgodnie z instrukcjami wyświetlanymi na ekranie, aby pobrać „Pakiet oprogramowania sprzętowego”. Sprawdź wszystko dokładnie, a następnie kliknij „Start”, aby pobrać.
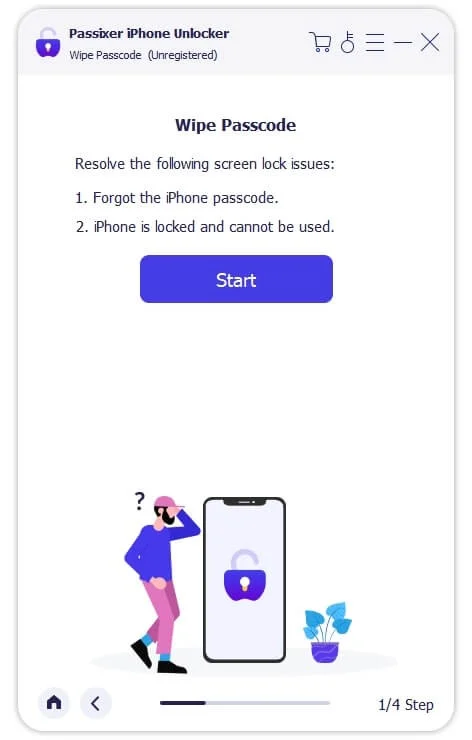
Krok 3 :
Passixer wyświetli na ekranie wszystkie szczegóły dotyczące Twojego iPhone'a, takie jak typ urządzenia, jego model i wersja iOS. Po potwierdzeniu informacji kliknij „Start”, aby od razu rozpocząć odblokowywanie iPhone'a.
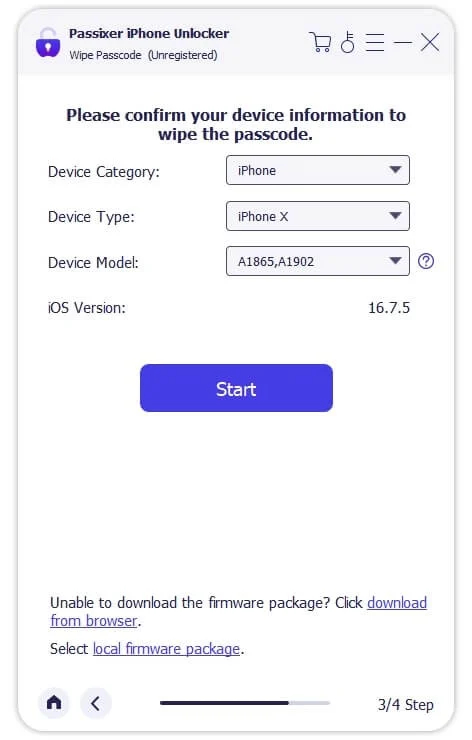
Krok 4 :
Po zakończeniu pobierania pojawi się nowy ekran. Naciśnij przycisk „Dalej” i kontynuuj.
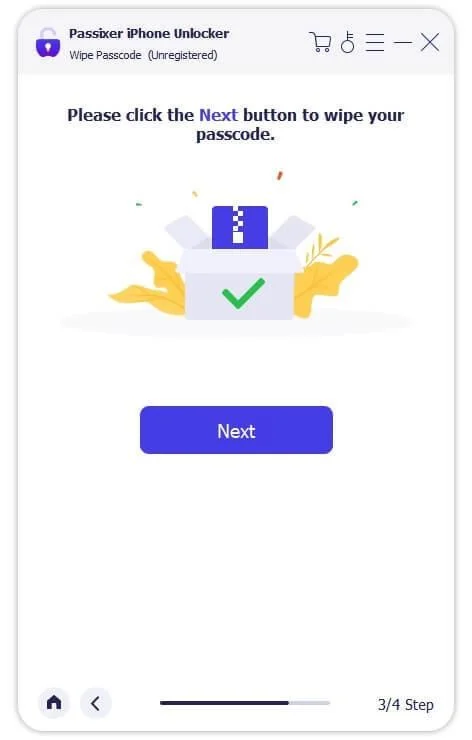
Krok 5 :
Teraz zobaczysz kilka ostrzeżeń dotyczących procesu odblokowywania. Poświęć chwilę na ich uważne przeczytanie. Następnie wpisz „0000” i naciśnij przycisk „Odblokuj”, aby rozpocząć proces odblokowywania wyłączonego iPhone'a.
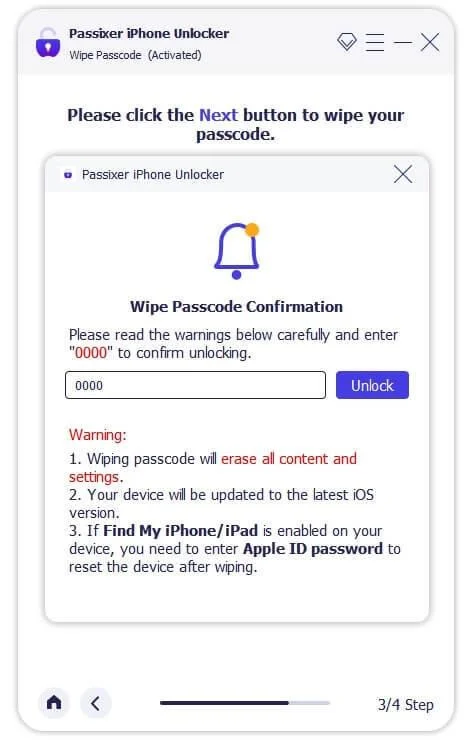
Plusy:
- Ta aplikacja jest dość prosta i podstawowa. Aby z niego korzystać, nie jest wymagana rozległa wiedza.
- Usuń 6 rodzajów blokad i ograniczeń ze swoich urządzeń iOS bez konieczności podawania hasła lub utraty danych uwierzytelniających.
- Dostępna jest darmowa wersja, dzięki której możesz zobaczyć, co otrzymasz.
- To narzędzie do usuwania haseł jest w 100% bezpieczne i chroni Twoje informacje dzięki zaawansowanemu szyfrowaniu.
Cons:
To narzędzie do usuwania haseł usunie wszystkie dane z Twojego urządzenia iOS. Proszę regularnie tworzyć kopie zapasowe swoich danych, aby je przywrócić po usunięciu hasła.

3. Jak odblokować iPhone'a na komputerze Mac za pomocą iTunes/Findera
Jak powiedzieliśmy wcześniej, możesz odblokować iPhone'a z Macbooka za pomocą Findera lub iTunes. Porozmawiajmy o tym krok po kroku, jeśli zdecydujesz się na tę metodę.
Korzystanie z Findera (MacOS Catalina i nowsze):
Krok pierwszy:
Podłącz iPhone'a do Macbooka za pomocą kabla USB lub Lightning, a następnie wyłącz telefon w zależności od modelu.
Krok drugi:
Przełącz iPhone'a w tryb odzyskiwania. Metoda zależy od modelu iPhone'a:
- iPhone 8, X i nowsze: Naciśnij i zwolnij przycisk zwiększania głośności, a następnie przycisk zmniejszania głośności, a na koniec przytrzymaj przycisk boczny, aż zobaczysz ekran trybu odzyskiwania.
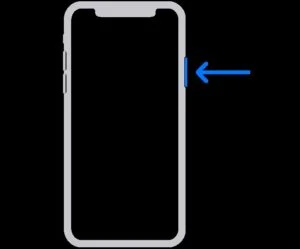
- iPhone 7 i 7 Plus: Po prostu naciśnij i przytrzymaj przycisk zmniejszania głośności podczas podłączania iPhone'a do Macbooka.
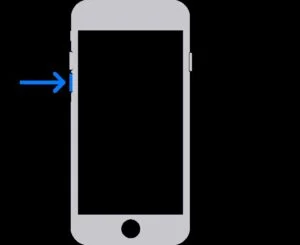
- iPhone SE (1. generacji) oraz iPhone 6s i starsze: Użyj przycisku Początek. Wystarczy nacisnąć i przytrzymać, gdy urządzenie jest nadal podłączone do komputera Mac.
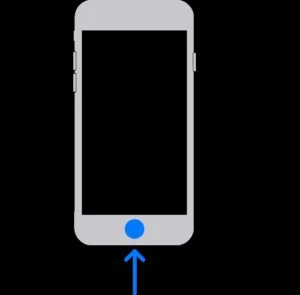
Kilka profesjonalnych wskazówek dla Ciebie. Naciśnij i przytrzymaj odpowiedni przycisk podczas podłączania urządzenia do komputera. Trzymaj przycisk, nawet gdy pojawi się logo Apple, i nie zwalniaj go, chyba że zobaczysz obraz komputera i kabla.
Krok trzeci:
Finder otworzy się automatycznie. Jeśli nie, otwórz Finder i wybierz swojego iPhone'a. Zobaczysz wyskakujące okienko z opcją „Przywróć” lub „Aktualizuj”. Wybierz „Przywróć”. Twój komputer pobierze oprogramowanie dla Twojego urządzenia i rozpocznie proces przywracania. Poczekaj cierpliwie, aż się skończy. Następnie urządzenie uruchomi się ponownie i wyświetli ekran konfiguracji. Odłącz iPhone'a i skonfiguruj go ponownie. Jeśli jednak pobieranie zajmie więcej niż 15 minut i urządzenie wyjdzie z ekranu trybu odzyskiwania, poczekaj najpierw na zakończenie pobierania. Później wyłącz iPhone'a i zacznij od nowa.
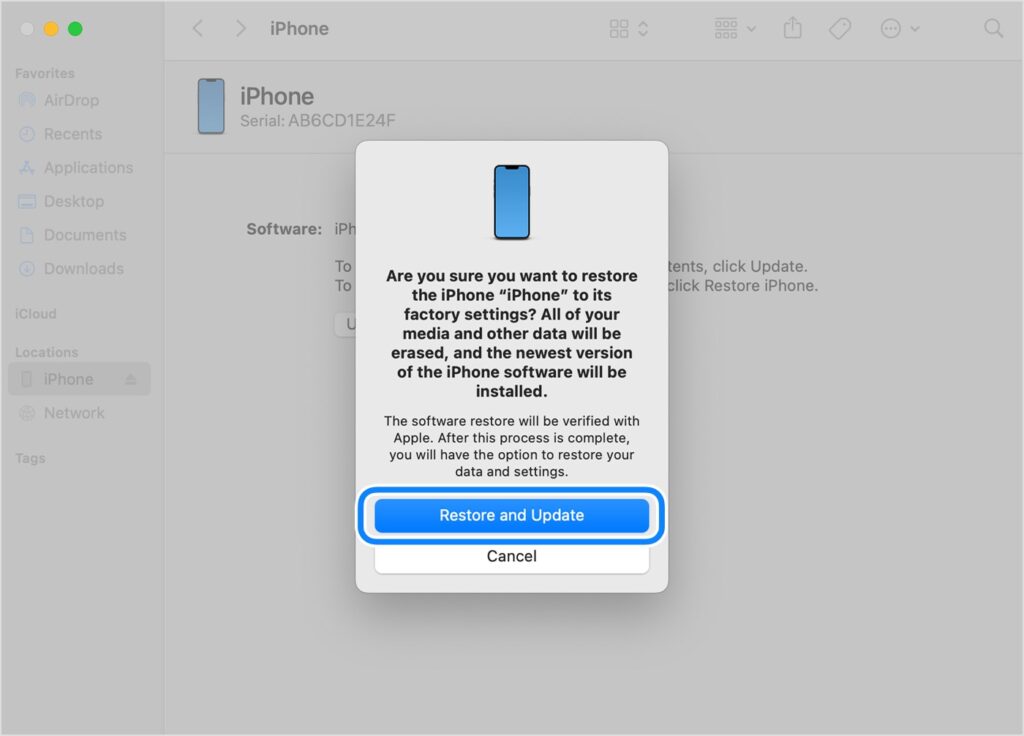
Plusy
- Finder oferuje bardziej nowoczesny i usprawniony interfejs użytkownika w porównaniu do iTunes.
Cons
- Dostępne tylko w systemie macOS Catalina i nowszych wersjach.
Korzystanie z iTunes (macOS Mojave i starsze):
Należy pamiętać, że firma Apple zaprzestała udostępniania aplikacji iTunes dla komputerów Mac w systemie macOS Catalina i nowszych wersjach. Jeśli masz starszego Maca z systemem macOS Mojave lub starszym, zamiast korzystać z Findera, wykonaj poniższe kroki:
Krok 1: Wykonaj pierwszy i drugi krok z powyższej metody Findera.
Krok 2: Otwórz iTunes na komputerze Mac. Automatycznie rozpozna iPhone'a. Kliknij ikonę iPhone'a w lewym górnym rogu okna iTunes.
Krok 3: W lewym panelu iTunes zobaczysz opcję „Podsumowanie”. Następnie kliknij na to. Kliknij przycisk „Przywróć iPhone'a”.
Krok 4: Pojawi się okno potwierdzenia. Zostaniesz poproszony o potwierdzenie procesu usuwania i przywracania. Obejmuje to ostrzeżenie, że wszystkie dane zostaną usunięte. Kliknij ponownie „Przywróć”, aby potwierdzić i rozpocząć proces.
Twój Mac pobierze najnowsze oprogramowanie dla Twojego iPhone'a. To może zająć troche czasu. Podczas pobierania na ekranie Twojego iPhone'a może być wyświetlane logo Apple i pasek postępu. Urządzenie automatycznie rozpocznie proces przywracania po zakończeniu pobierania.
Cała procedura może zająć trochę czasu. Bądź cierpliwy i nie odłączaj iPhone'a. Twój iPhone uruchomi się ponownie po procesie przywracania. Zobaczysz ekran konfiguracji „Hello”. Następnie możesz skonfigurować iPhone'a jako nowe urządzenie lub przywrócić go z kopii zapasowej.
Plusy
- Dostępne w systemie macOS Mojave i wcześniejszych wersjach, dlatego jest kompatybilne ze starszymi komputerami Mac.
Cons
- Ta metoda jest potencjalnie bardziej złożona i nieodpowiednia dla początkujących użytkowników.
Wniosek:
Zapomnienie hasła do iPhone'a może spowodować moment „och”. Jeśli jednak opanowałeś sztukę odzyskiwania telefonu za pomocą Passixer iPhone Unlocker, możesz z łatwością odblokować iPhone'a z Macbooka. Ponadto możesz także skorzystać z tradycyjnych metod zalecanych przez firmę Apple. Na początku proces ten może wydawać się zniechęcający. Spróbuj jednak wykonać czynności opisane w tym przewodniku i odzyskaj urządzenie bez wysiłku! Pamiętaj, aby dokładnie rozważyć zalety i wady każdej metody i wybrać tę, która najlepiej odpowiada Twoim potrzebom. Zaufaj nam, masz to!
