Parolayı Unuttuysanız iPhone'un Macbook'tan Kilidini Açma
Yayınlanan: 2024-03-25Hiç aniden iPhone şifrenizi unuttuğunuz bir durumla karşılaştınız mı? Hatırlamaya çalışırken panik başlar ama şansınız yok! Apple, Android'den daha sıkı güvenlik özelliklerine sahiptir. Bu nedenle cihazı kurtarmak bir güçlük gibi görünebilir. Güvenilir MacBook'unuz yanınızdaysa telefonunuzun kilidini açmak tamamen mümkündür. Yani soğuk ter dökmenize gerek yok; biz arkanızdayız! Bu makalede, iPhone'un kilidini Macbook'tan nasıl açacağınız konusunda size yol göstereceğiz ve hatta size oyunun kurallarını değiştiren bir şifre kaldırma aracından da bahsedeceğiz. Hadi gidelim.
1 . Mac'te iPhone'umun kilidini açabilir miyim?
Daha basit bir ifadeyle: Evet, mümkün. Ancak yöntem pek de kolay değil. Apple, parolayı birçok kez girdikten sonra "iPhone Devre Dışı" özelliğini etkinleştiriyor. Parolayı hatırlayamıyorsanız aygıtınızı kurtarmak için bir Mac kullanabilirsiniz. Ancak üzücü olan kısmı, tüm verilerinizi silecektir. Bu nedenle, gelecekte bu durumun yaşanmasını önlemek için verilerin yedeklenmesini önemle tavsiye ederiz. İPhone'un kilidini Macbook'tan açmanın iki ana yolu vardır. Bu yöntemler yalnızca iPhone'unuzun kendi iPhone'unuz olması ve onunla ilişkili Apple Kimliğini bilmeniz durumunda önerilir. Bunun hakkında daha sonra detaylı olarak konuşacağız.
2. Şifre olmadan MacBook'tan iPhone'un Kilidini Açma
Şimdi alternatif bir yöntem arıyorsanız Passixer iPhone Unlocker'a gidebilirsiniz. Acemi ya da profesyonel fark etmez. Bu bypasslayıcı, her seviyedeki müşteriler için kullanıcı dostu bir arayüze sahiptir. Bu süreç, cihaz yönetimi için Finder veya iTunes kullanmanın inceliklerine aşina olmayan kişiler için daha faydalıdır.
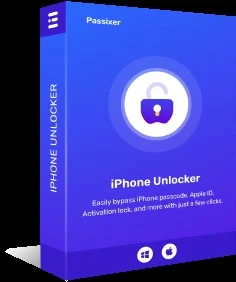
Passixer'in 10 yılı aşkın deneyimi vardır ve son derece güvenilirdir. 180'den fazla ülkeden 1.500.000'den fazla kullanıcı bunun somut kanıtıdır. Uygulama, cihazın güvenlik sistemini kontrol eder ve cihazı geri yüklemek için uygun ürün yazılımını önerir. Cihazınızın kilidini açmak için altı farklı yönteme erişebilirsiniz. Dahası, bu kullanışlı araç, aralarında güvenlik sorunlarının da bulunduğu bir dizi sorunu çözer.
- Ekran kilidi sorunları
- İCloud aktivasyon kilidini atlamak
- Apple kimliğini şifre olmadan kaldırma
- Veri vb. kaybetmeden ekran süresi şifrelerini kaldırma.
Sistem Gereksinimleri : Mac OS X 10.7 ve üzeri, Windows 11/10/8.1/8/7
Fiyatı: 29,99 dolardan başlıyor.
Ana Özellikler:
- Parolalar, Face ID ve Touch ID gibi çeşitli iPhone ekran kilitlerini kolayca atlayın.
- Gelişmiş algoritmaları kullanarak kilitli iOS cihazlarına hızlı erişim sağlayın.
- En son iOS 17 dahil tüm iPhone sürümlerinde tüm kilit hatalarını atlamada yüksek başarı oranı.
- Tek bir tıklamayla devre dışı bırakılmış iPhone'unuzun kilidini anında açın. “Finder”a veya “iTunes”a ihtiyacınız olmayacak.
- Hem Windows hem de Mac sistemlerinde çalışır.
- Kullanıcılar için bütçe dostu bir seçenek.
Passixer iPhone Unlocker'ı kullanarak iPhone'un kilidini açma:
Aşama 1 :
Passixer iPhone Unlocker'ı Mac'inize veya Windows'unuza indirin ve yükleyin. Kurulduktan sonra yazılımı başlatın ve “Şifreyi Sil” seçeneğini seçin. Ardından iPhone'unuzu bir USB veya Lightning kablosu kullanarak Mac'inize bağlayın.
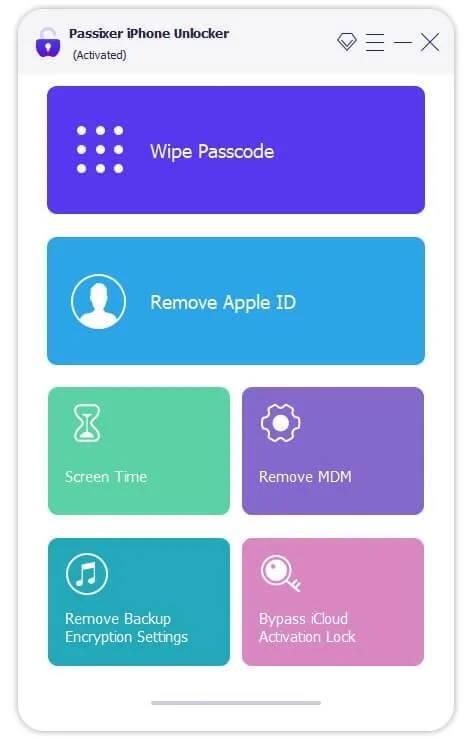
Adım 2 :
“Firmware paketini” indirmek için ekranınızdaki talimatları izleyin. Lütfen her şeyi tekrar kontrol edin ve ardından indirmek için “Başlat”a tıklayın.
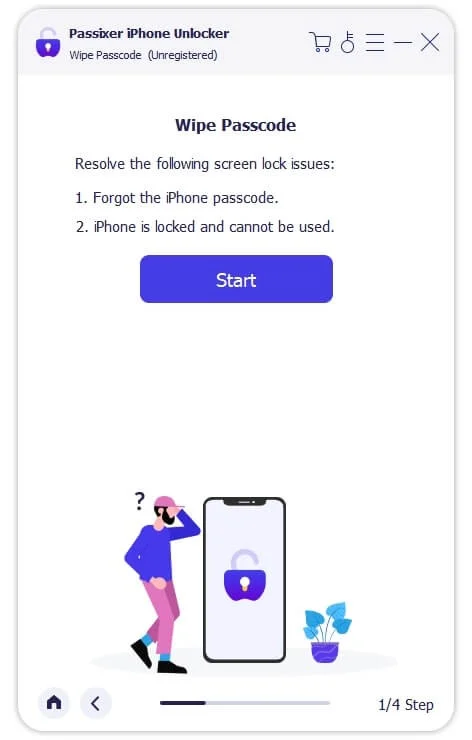
Aşama 3 :
Passixer, iPhone'unuzla ilgili tüm ayrıntıları (cihazın türü, modeli ve iOS sürümü gibi) ekranınızda gösterecektir. Bilgileri onayladıktan sonra iPhone'unuzun kilidini hemen açmaya başlamak için "Başlat"ı tıklayın.
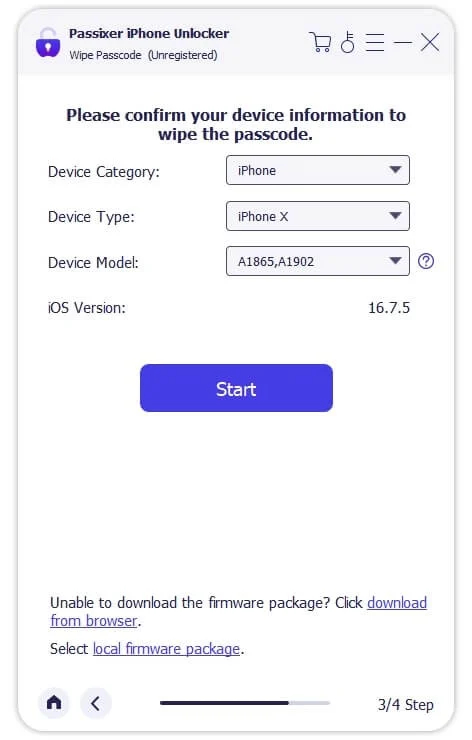
Adım 4 :
İndirme işlemi tamamlandıktan sonra yeni bir ekran görünecektir. “İleri” düğmesine dokunun ve devam edin.
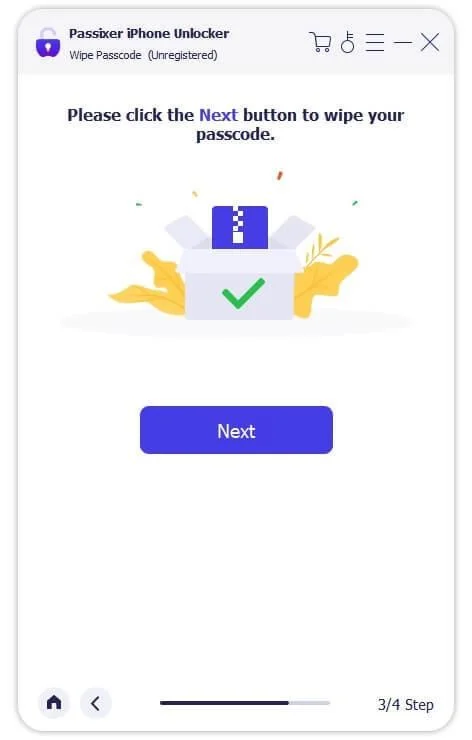
Adım 5 :
Artık kilit açma işlemiyle ilgili birkaç uyarıyla karşılaşacaksınız. Bir dakikanızı ayırıp bunları dikkatlice okuyun. Daha sonra "0000" girin ve devre dışı bırakılmış iPhone'unuzun kilidini açma işlemini başlatmak için "Kilidi Aç" düğmesine basın.
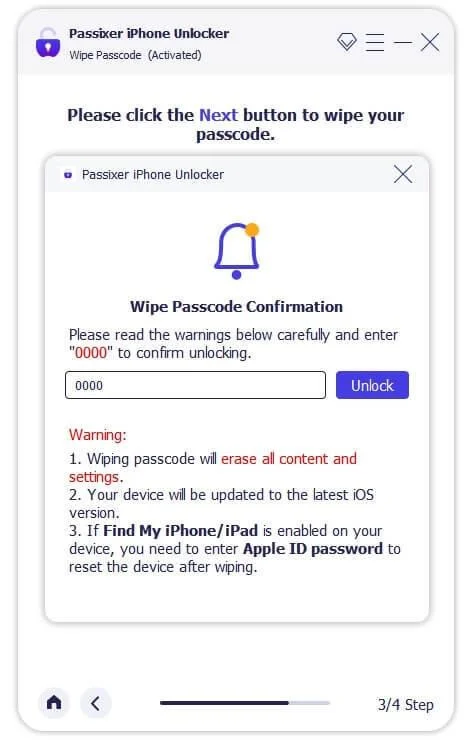
Artıları:
- Bu uygulama oldukça basit ve basittir. Kullanmak için kapsamlı bir bilgiye gerek yoktur.
- Parolaya veya kimlik bilgilerinin kaybolmasına gerek kalmadan iOS aygıtlarınızdan 6 tür kilit ve kısıtlamayı kaldırın.
- Ne alacağınızı görmek için ücretsiz bir sürüm var.
- Bu şifre kaldırıcının kullanımı %100 güvenlidir ve bilgilerinizi gelişmiş şifrelemeyle korur.
Eksileri:
Bu şifre kaldırıcı, iOS cihazınızdaki tüm verileri silecektir. Şifreyi kaldırdıktan sonra geri yüklemek için lütfen verilerinizi düzenli olarak yedekleyin.

3. iTunes/Finder'ı Kullanarak Mac'te iPhone'un Kilidini Açma
Daha önce de söylediğimiz gibi, Finder veya iTunes'u kullanarak iPhone'un kilidini Macbook'tan açabilirsiniz. Bu yöntemi tercih edecekseniz adım adım bahsedelim.
Finder'ı kullanma (MacOS Catalina ve sonrası):
Adım bir:
iPhone’unuzu USB veya Lightning kablosuyla Macbook’unuza bağlayın ve ardından modelinize göre telefonunuzu kapatın.
İkinci adım:
iPhone'unuzu kurtarma moduna alın. Bunun yöntemi iPhone modelinize bağlıdır:
- iPhone 8, X ve sonraki modeller: Sesi Açma düğmesine ve ardından Sesi Azaltma düğmesine basıp bırakın ve son olarak kurtarma modu ekranını görene kadar Yan düğmeyi basılı tutun.
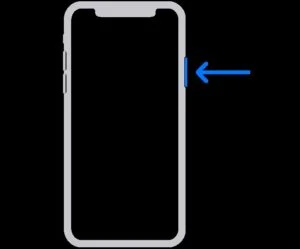
- iPhone 7 ve 7 Plus: iPhone'u Macbook'unuza bağlarken Sesi Kısma düğmesini basılı tutmanız yeterlidir.
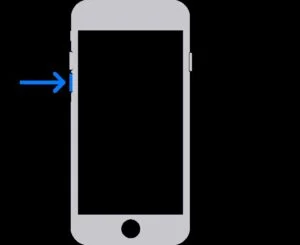
- iPhone SE (1. nesil) ve iPhone 6s ve önceki modelleri: Ana Ekran düğmesini kullanın. Cihaz hala Mac'e bağlıyken basılı tutmanız yeterli.
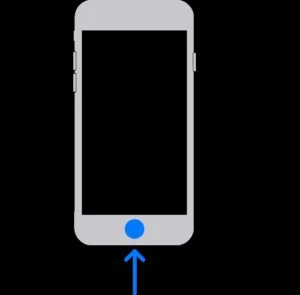
Sizin için bazı profesyonel ipuçları. Bilgisayarınıza bağlarken doğru düğmeyi basılı tutun. Apple logosu görünse bile düğmeyi basılı tutun ve bir bilgisayar ve kablo görüntüsünü görmediğiniz sürece bırakmayın.
Adım üç:
Finder otomatik olarak açılacaktır. Değilse Finder'ı açın ve iPhone'unuzu seçin. “Geri Yükle” veya “Güncelle” seçeneğinin bulunduğu bir açılır pencere göreceksiniz. "Geri Yükle"yi seçin. Bilgisayarınız cihazınıza uygun yazılımı indirecek ve geri yükleme işlemini başlatacaktır. Sabırla bitmesini bekleyin. Bundan sonra cihazınız yeniden başlatılacak ve bir kurulum ekranı görüntülenecektir. iPhone'un bağlantısını kesin ve yeniden kurun. Ancak indirme işlemi 15 dakikadan fazla sürerse ve cihazınız kurtarma modu ekranından çıkarsa önce indirme işleminin bitmesini bekleyin. Daha sonra iPhone'unuzu kapatın ve yeniden başlayın.
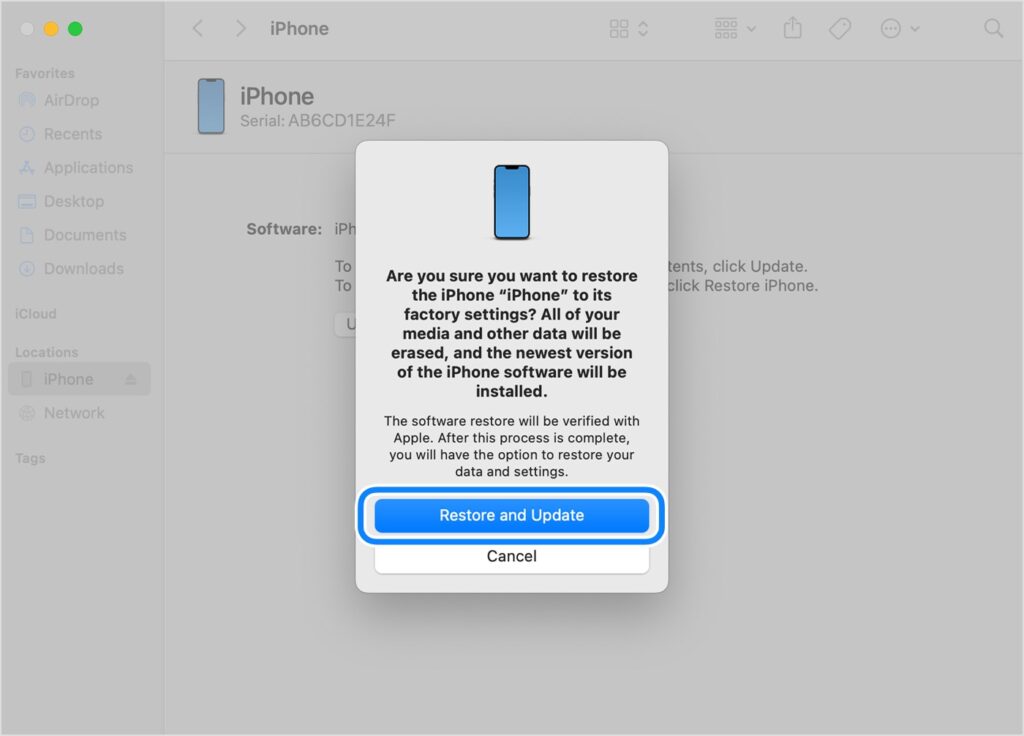
Artıları
- Finder, iTunes'a kıyasla daha modern ve akıcı bir kullanıcı deneyimi sunuyor.
Eksileri
- Yalnızca macOS Catalina ve sonraki sürümlerde mevcuttur.
iTunes'u kullanma (macOS Mojave ve öncesi):
Apple'ın macOS Catalina ve sonraki sürümlerde Mac için iTunes'u sonlandırdığını lütfen unutmayın. macOS Mojave veya önceki bir sürümü yüklü daha eski bir Mac'iniz varsa Finder'ı kullanmak yerine şu adımları izleyin:
Adım 1: Yukarıdaki Finder yönteminin birinci ve ikinci adımlarını izleyin.
Adım 2: Mac'inizde iTunes'u açın. İPhone'u otomatik olarak tanıyacaktır. iTunes penceresinin sol üst köşesindeki iPhone simgesine tıklayın.
Adım 3: iTunes'un sol panelinde “Özet” seçeneğini göreceksiniz. Daha sonra üzerine tıklayın. “iPhone'u Geri Yükle” düğmesine tıklayın.
Adım 4: Bir onay penceresi görünecektir. Silme ve geri yükleme işlemini onaylamanızı isteyecektir. Bu, tüm verilerin silineceğine dair bir uyarı içerecektir. İşlemi onaylamak ve başlatmak için tekrar “Geri Yükle”ye tıklayın.
Mac'iniz iPhone'unuz için en son yazılımı indirecektir. Bu biraz zaman alabilir. İndirme sırasında iPhone ekranınızda Apple logosu ve bir ilerleme çubuğu görüntülenebilir. İndirme işlemi tamamlandıktan sonra cihaz otomatik olarak geri yükleme işlemine başlayacaktır.
Tüm prosedür biraz zaman alabilir. Sabırlı olun ve iPhone'unuzun bağlantısını kesmeyin. Geri yükleme işleminden sonra iPhone'unuz yeniden başlatılacaktır. “Merhaba” kurulum ekranını göreceksiniz. Daha sonra iPhone'unuzu yeni bir cihaz olarak ayarlayabilir veya bir yedekten geri yükleyebilirsiniz.
Artıları
- MacOS Mojave ve önceki sürümlerde mevcuttur ve dolayısıyla eski Mac'lerle uyumludur.
Eksileri
- Bu yöntem potansiyel olarak daha karmaşıktır ve ilk kez kullananlar için uygun değildir.
Çözüm:
İPhone'un şifresini unutmak "hayır" anına neden olabilir. Ancak Passixer iPhone Kilidini kullanarak telefonunuzu kurtarma sanatında ustalaştıysanız, iPhone'unuzun kilidini Macbook'tan kolaylıkla açabilirsiniz. Ayrıca Apple'ın önerdiği geleneksel yöntemleri de kullanabilirsiniz. Süreç ilk başta korkutucu görünebilir. Ancak bu kılavuzda belirtilen adımları izlemeyi deneyin ve hiç zorlanmadan cihazınızı yeniden kazanın! Her yöntemin artılarını ve eksilerini dikkatlice tartmayı ve ihtiyaçlarınıza en uygun olanı seçmeyi unutmayın. Bize güvenin, bunu başardınız!
