如果忘記密碼,如何從 Macbook 解鎖 iPhone
已發表: 2024-03-25您是否曾經遇到過突然忘記 iPhone 密碼的情況? 當你試圖回憶時,恐慌開始襲來,但運氣不佳! 蘋果的安全功能比安卓更堅固。 因此,恢復設備似乎很麻煩。 如果您身邊有值得信賴的 MacBook,那麼解鎖手機是完全可行的。 所以,無需驚出一身冷汗——我們會為您提供支持! 在本文中,我們將引導您了解如何從 Macbook 解鎖 iPhone,甚至向您介紹一款改變遊戲規則的密碼刪除工具。 我們走吧。
1 . 我可以在 Mac 解鎖 iPhone 嗎?
簡而言之:是的,這是可能的。 但這種方法並不是輕而易舉的事。 蘋果在多次輸入錯誤密碼後會啟用「iPhone 已停用」功能。 如果您忘記了密碼,則可以使用 Mac 來恢復您的裝置。 但可悲的是它會刪除您的所有資料。 因此,我們強烈建議您備份數據,以防止將來發生這種情況。 從 Macbook 解鎖 iPhone 有兩種主要方法。 只有當您使用的是您自己的 iPhone 並且您知道與其關聯的 Apple ID 時,才建議使用這些方法。 我們稍後會詳細討論。
2. 如何在沒有密碼的情況下從 MacBook 解鎖 iPhone
現在,如果您正在尋找替代方法,那麼您可以選擇Passixer iPhone Unlocker 。 新手或專業人士並不重要。 該旁路器具有適合各個級別的客戶的用戶友好介面。 對於不熟悉使用 Finder 或 iTunes 進行裝置管理的複雜性的個人來說,此過程更有幫助。
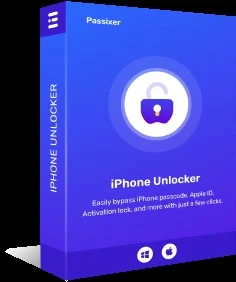
Passixer 擁有超過 10 年的經驗,高度可靠。 來自180多個國家的1,500,000+用戶就是有力的證明。 該應用程式會檢查設備的安全系統並建議適當的韌體來恢復它。 您可以使用六種不同的方法來解鎖您的裝置。 更重要的是,這個方便的工具可以解決一系列安全問題,包括。
- 螢幕鎖定問題
- 繞過 iCloud 啟動鎖
- 刪除沒有密碼的 Apple ID
- 刪除螢幕時間密碼而不遺失資料等。
系統需求:Mac OS X 10.7 及更高版本、Windows 11/10/8.1/8/7
售價: $29.99 起。
主要特徵:
- 輕鬆繞過各種 iPhone 螢幕鎖定,例如密碼、Face ID 和 Touch ID。
- 使用進階演算法快速存取鎖定的 iOS 裝置。
- 在所有 iPhone 版本(包括最新的 iOS 17)上繞過所有鎖定錯誤的成功率很高。
- 只需單擊即可立即解鎖已停用的 iPhone。 您不需要“Finder”或“iTunes”。
- 適用於 Windows 和 Mac 系統。
- 對於用戶來說是一個經濟實惠的選擇。
如何使用 Passixer iPhone Unlocker 解鎖 iPhone:
步驟1 :
在 Mac 或 Windows 上下載 Passixer iPhone Unlocker 並安裝。 安裝後,啟動軟體並選擇“擦除密碼”選項。 然後,使用 USB 或 Lightning 連接線將 iPhone 連接到 Mac。
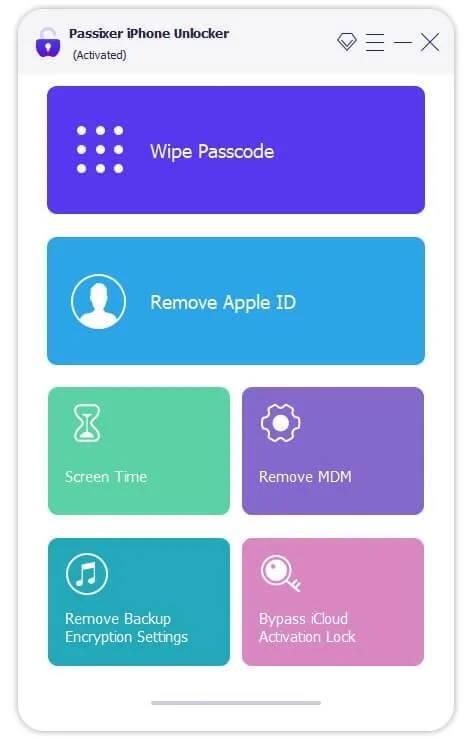
第2步:
請依照螢幕上的指示下載「韌體包」。 請仔細檢查所有內容,然後按一下「開始」進行下載。
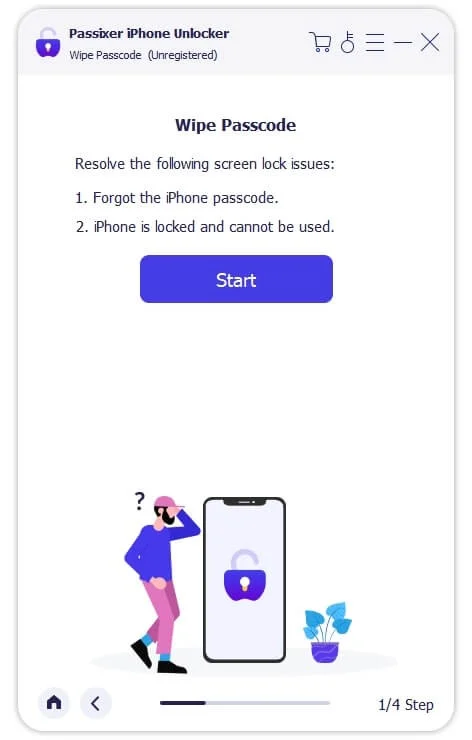
步驟3 :
Passixer 將在螢幕上向您顯示有關 iPhone 的所有詳細信息,例如裝置類型、型號和 iOS 版本。 確認訊息後,點擊「開始」立即開始解鎖您的 iPhone。
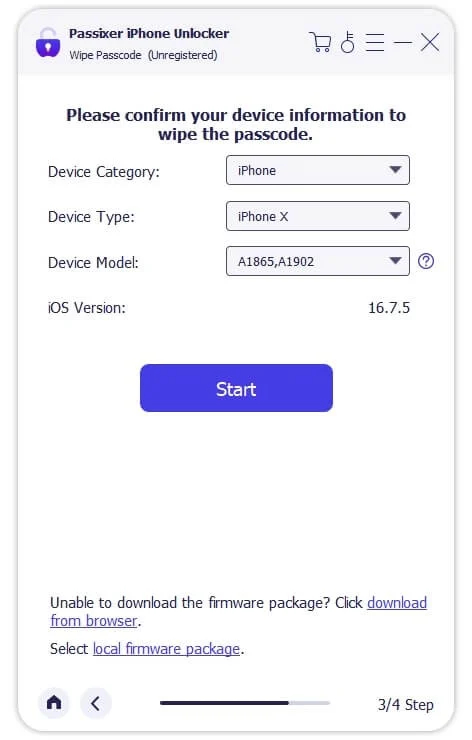
步驟4 :
下載完成後將出現一個新畫面。 點擊“下一步”按鈕並繼續。
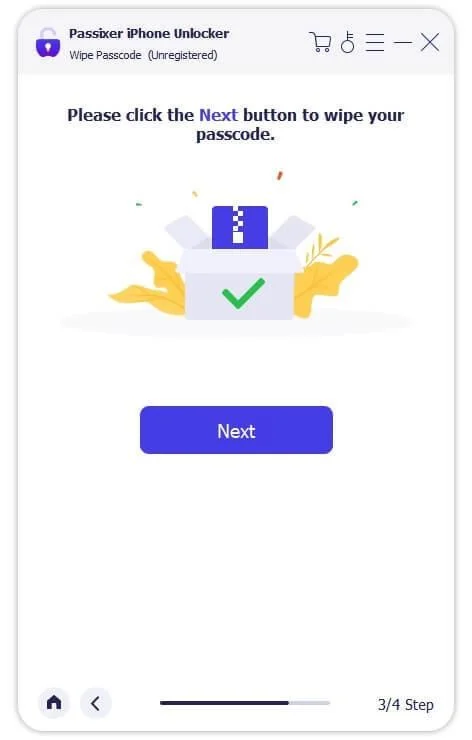
步驟5 :
現在您將遇到一些有關解鎖過程的警告。 花點時間仔細閱讀它們。 然後輸入「0000」並點擊「解鎖」按鈕即可啟動解鎖已停用 iPhone 的過程。
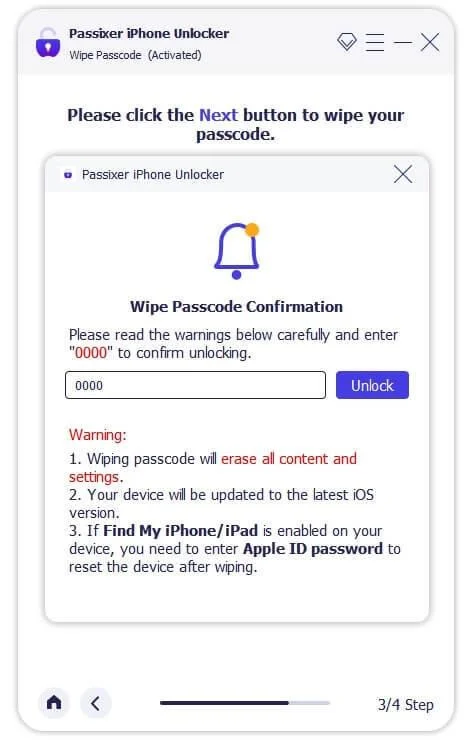

優點:
- 這個應用程式非常簡單和基本。 使用它不需要廣泛的知識。
- 從您的 iOS 裝置中刪除 6 種類型的鎖定和限制,無需密碼或遺失憑證。
- 有一個免費版本,看看您會得到什麼。
- 此密碼刪除器使用起來 100% 安全,並透過進階加密保護您的資訊。
缺點:
此密碼刪除程式將刪除您 iOS 裝置中的所有資料。 請定期備份您的數據,以便在刪除密碼後將其恢復。
3. 如何使用 iTunes/Finder 在 Mac 解鎖 iPhone
正如我們之前所說,您可以使用 Finder 或 iTunes 從 Macbook 解鎖 iPhone。 如果您打算採用這種方法,讓我們逐步討論。
使用 Finder(MacOS Catalina 及更高版本):
步驟1:
透過 USB 或 Lightning 線將 iPhone 連接到 Macbook,然後根據您的型號關閉手機。
第二步:
將您的 iPhone 置於恢復模式。 方法取決於您的 iPhone 型號:
- iPhone 8、X 及更新機型:按下並放開音量增大按鈕,然後放開音量縮小按鈕,最後按住側邊按鈕,直到看到恢復模式畫面。
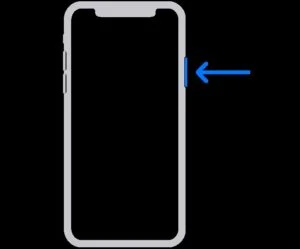
- iPhone 7 和 7 Plus:只需在將 iPhone 連接到 Macbook 時按住音量調低按鈕即可。
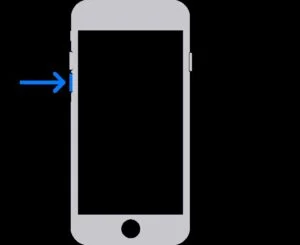
- iPhone SE(第 1 代)和 iPhone 6s 及更早版本:使用「首頁」按鈕。 只需在裝置仍連接到 Mac 時按住它即可。
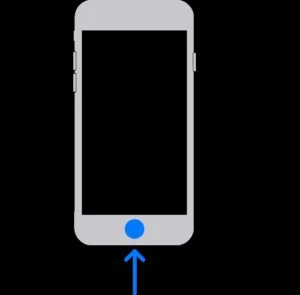
為您提供一些專業提示。 將其連接到電腦時按住正確的按鈕。 即使 Apple 標誌彈出,也請繼續按住按鈕,除非您看到電腦和電纜的圖像,否則不要鬆開按鈕。
第三步:
Finder 將自動開啟。 如果沒有,請開啟 Finder 並選擇您的 iPhone。 您將看到一個彈出窗口,其中包含“恢復”或“更新”選項。 選擇“恢復”。 您的電腦將為您的裝置下載軟體並開始恢復過程。 耐心等待它完成。 之後您的裝置將重新啟動並顯示設定畫面。 中斷 iPhone 的連線並重新設定。 但是,如果下載時間超過 15 分鐘並且您的裝置退出恢復模式螢幕,請先完成下載。 稍後,關閉 iPhone 並重新啟動。
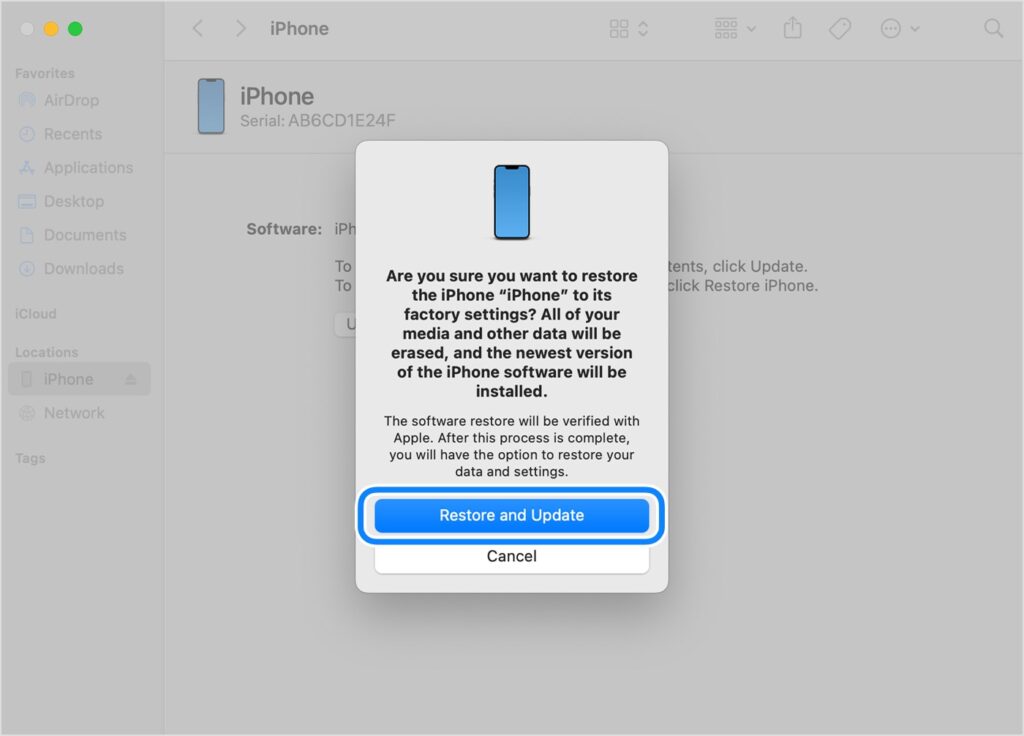
優點
- 與 iTunes 相比,Finder 提供了更現代、更簡化的使用者體驗。
缺點
- 僅適用於 macOS Catalina 及更高版本。
使用 iTunes(macOS Mojave 及更早版本):
請注意,Apple 在 macOS Catalina 及更高版本中停止了 Mac 版 iTunes。 如果您使用的是裝有 macOS Mojave 或更早版本的舊版 Mac,請按照以下步驟操作,而不是使用 Finder:
第 1 步:按照上述 Finder 方法中的第一步和第二步操作。
步驟 2:在 Mac 上開啟 iTunes。 它會自動識別 iPhone。 點擊 iTunes 視窗左上角的 iPhone 圖示。
步驟 3:在 iTunes 的左側面板中,您將看到「摘要」選項。 然後點擊它。 點選“恢復 iPhone”按鈕。
步驟 4:將出現確認視窗。 它會要求您確認擦除和恢復過程。 這將包括所有資料將被刪除的警告。 再次按一下“恢復”以確認並開始該過程。
您的 Mac 將為您的 iPhone 下載最新的軟體。 這可能要花點時間。 下載過程中,您的 iPhone 螢幕可能會顯示 Apple 標誌和進度條。 下載完成後,裝置將自動開始恢復程序。
整個過程可能需要一些時間。 請耐心等待,不要斷開 iPhone 的連線。 恢復過程後您的 iPhone 將重新啟動。 您將看到“Hello”設定畫面。 然後,您可以將 iPhone 設定為新裝置或從備份中復原。
優點
- 適用於 macOS Mojave 及更早版本,因此與舊版 Mac 相容。
缺點
- 此方法可能更複雜,不適合初次使用者。
結論:
忘記 iPhone 的密碼可能會導致「糟糕」的時刻。 但如果您掌握了使用 Passixer iPhone Unlocker 恢復手機的技巧,那麼您就可以輕鬆地從 Macbook 解鎖您的 iPhone。 此外,您也可以使用 Apple 推薦的傳統方法。 這個過程一開始可能看起來令人畏懼。 但請嘗試按照本指南中概述的步驟操作,毫不費力地重新獲得您的設備! 請記得仔細權衡每種方法的利弊,然後選擇最適合您需求的一種。 相信我們,你得到了這個!
