Cómo desbloquear iPhone desde Macbook si olvidé el código de acceso
Publicado: 2024-03-25¿Alguna vez has estado en una situación en la que de repente olvidaste la contraseña de tu iPhone? El pánico te invade mientras intentas recordar, ¡pero no tienes suerte! Apple tiene características de seguridad más firmes que Android. Por eso, recuperar el dispositivo puede parecer una molestia. Si tienes tu confiable MacBook a tu lado, desbloquear tu teléfono es totalmente factible. Por lo tanto, no es necesario que sudes frío: ¡te respaldamos! En este artículo, le explicaremos cómo desbloquear iPhone desde Macbook e incluso le informaremos sobre una herramienta innovadora para eliminar contraseñas. Vamos.
1 . ¿Puedo desbloquear mi iPhone en Mac?
En términos más simples: sí, es posible. Pero el método no es precisamente sencillo. Apple activa la función "iPhone está deshabilitado" después de ingresar la contraseña incorrecta demasiadas veces. Si no recuerdas la contraseña, puedes usar una Mac para recuperar tu dispositivo. Pero lo triste es que borrará todos tus datos. Por lo tanto, recomendamos encarecidamente hacer una copia de seguridad de los datos para evitar que esto suceda en el futuro. Hay dos formas principales de desbloquear iPhone desde Macbook. Estos métodos sólo se recomiendan si es tu propio iPhone y conoces el ID de Apple asociado a él. Hablaremos de ello en detalle más adelante.
2. Cómo desbloquear iPhone desde MacBook sin contraseña
Ahora, si está buscando un método alternativo, puede optar por Passixer iPhone Unlocker . Noob o profesional no importa. Este bypasser tiene una interfaz fácil de usar para clientes de todos los niveles. El proceso es más útil para personas que no están familiarizadas con las complejidades del uso de Finder o iTunes para la administración de dispositivos.
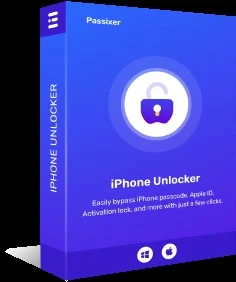
Passixer tiene más de 10 años de experiencia y es altamente confiable. Los más de 1.500.000 usuarios de más de 180 países son la prueba fehaciente de ello. La aplicación verifica el sistema de seguridad del dispositivo y recomienda el firmware apropiado para restaurarlo. Obtiene acceso a seis métodos diferentes para desbloquear su dispositivo. Es más, esta práctica herramienta aborda una variedad de problemas de seguridad que incluyen.
- Problemas de bloqueo de pantalla
- Omitir el bloqueo de activación de iCloud
- Eliminar ID de Apple sin contraseña
- Eliminar contraseñas de tiempo de pantalla sin perder datos, etc.
Requisitos del sistema : Mac OS X 10.7 y superior, Windows 11/10/8.1/8/7
Precio: Desde $29,99.
Características clave:
- Evite fácilmente varios bloqueos de pantalla del iPhone, como códigos de acceso, Face ID y Touch ID.
- Obtenga acceso rápido a dispositivos iOS bloqueados mediante algoritmos avanzados.
- Alta tasa de éxito para evitar todos los errores de bloqueo en todas las versiones de iPhone, incluido el último iOS 17.
- Desbloquea instantáneamente tu iPhone deshabilitado con un solo clic. No necesitarás “Finder” ni “iTunes”.
- Funciona tanto en sistemas Windows como Mac.
- Una opción económica para los usuarios.
Cómo desbloquear iPhone usando Passixer iPhone Unlocker:
Paso 1 :
Descargue Passixer iPhone Unlocker en su Mac o Windows e instálelo. Una vez instalado, inicie el software y seleccione la opción "Borrar código de acceso". Luego, conecta tu iPhone a tu Mac usando un cable USB o Lightning.
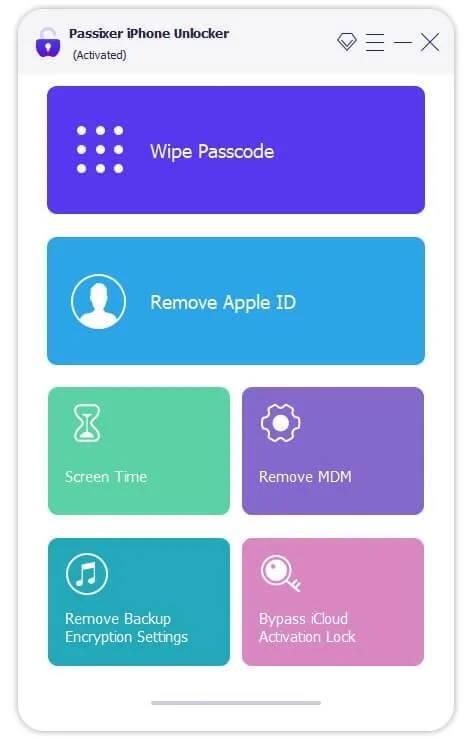
Paso 2 :
Siga las instrucciones en su pantalla para descargar el "paquete de firmware". Vuelva a verificar todo y luego haga clic en "Iniciar" para descargar.
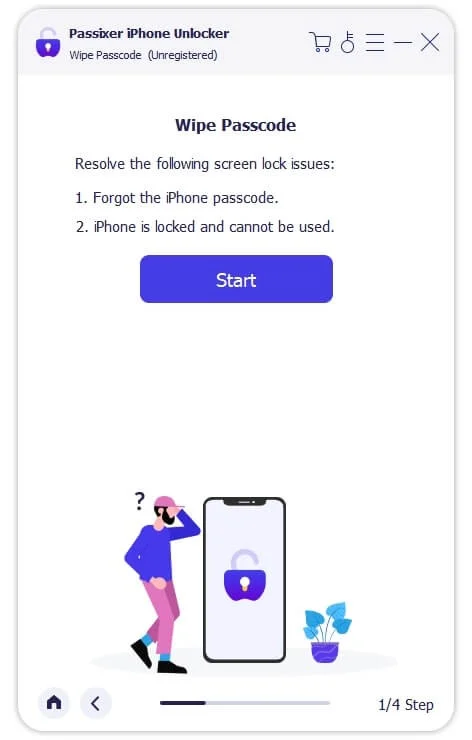
Paso 3 :
Passixer te mostrará todos los detalles sobre tu iPhone en tu pantalla, como qué tipo de dispositivo es, su modelo y la versión de iOS. Después de confirmar la información, haga clic en "Iniciar" para comenzar a desbloquear su iPhone de inmediato.
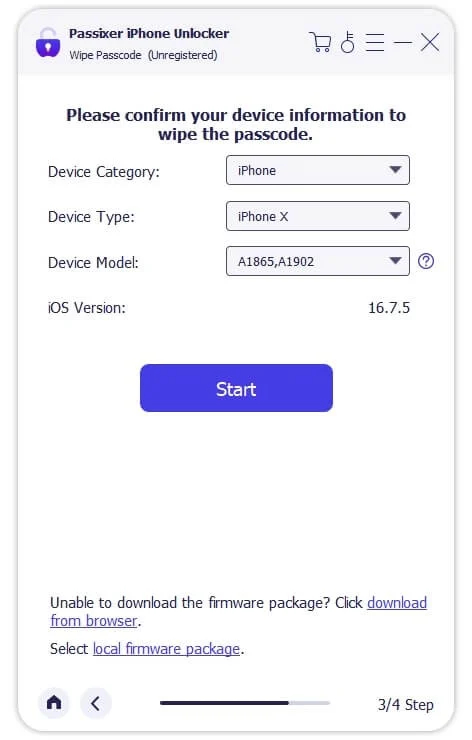
Etapa 4 :
Aparecerá una nueva pantalla una vez finalizada la descarga. Toque el botón "Siguiente" y continúe.
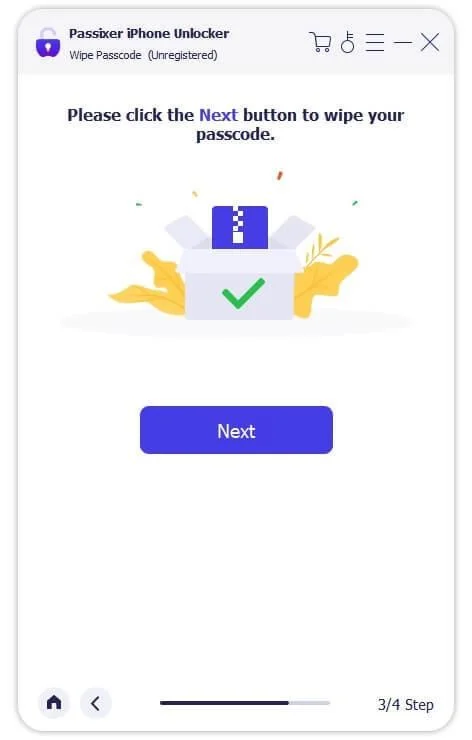
Paso 5 :
Ahora te encontrarás con algunas advertencias sobre el proceso de desbloqueo. Tómate un momento para leerlos atentamente. Luego ingrese "0000" y presione el botón "Desbloquear" para iniciar el proceso de desbloqueo de su iPhone deshabilitado.
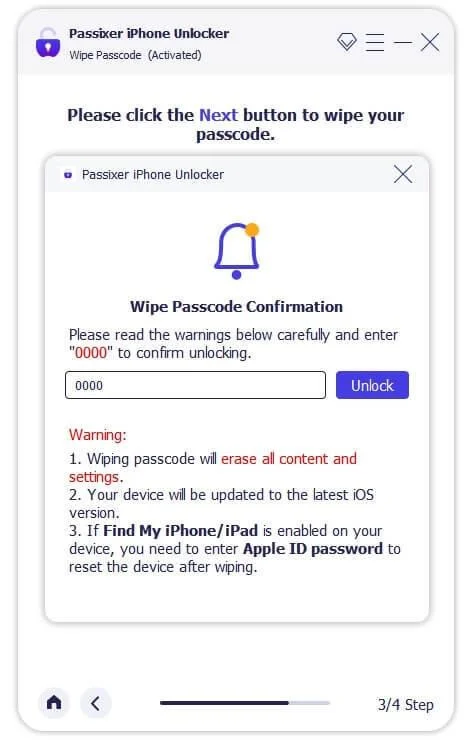
Ventajas:
- Esta aplicación es bastante sencilla y básica. No se requieren amplios conocimientos para utilizarlo.
- Elimina 6 tipos de bloqueos y restricciones de tus dispositivos iOS sin necesidad de contraseña ni pérdida de credenciales.
- Hay una versión gratuita para ver lo que obtendrás.
- Este eliminador de contraseñas es 100% seguro de usar y protege su información con cifrado avanzado.
Contras:
Este eliminador de contraseñas borrará todos los datos de su dispositivo iOS. Haga una copia de seguridad de sus datos con regularidad para restaurarlos después de eliminar la contraseña.

3. Cómo desbloquear iPhone en Mac usando iTunes/Finder
Como dijimos anteriormente, puedes desbloquear iPhone desde Macbook usando Finder o iTunes. Hablemos de ello paso a paso si opta por este método.
Usando Finder (MacOS Catalina y posterior):
Paso uno:
Conecte su iPhone a su Macbook mediante un cable USB o Lightning y luego apague su teléfono según su modelo.
Segundo paso:
Pon tu iPhone en modo de recuperación. El método para esto depende del modelo de tu iPhone:
- iPhone 8, X y posteriores: presione y suelte el botón para subir el volumen y luego el botón para bajar el volumen, y finalmente mantenga presionado el botón lateral hasta que vea la pantalla del modo de recuperación.
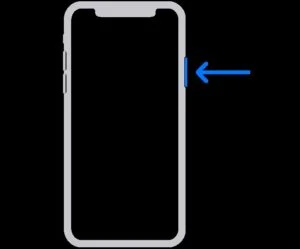
- iPhone 7 y 7 Plus: simplemente presione y mantenga presionado el botón para bajar el volumen mientras conecta el iPhone a su Macbook.
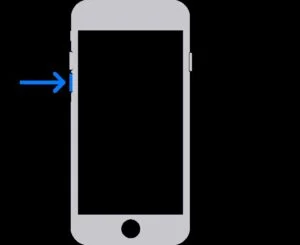
- iPhone SE (1.ª generación) y iPhone 6s y anteriores: utilice el botón Inicio. Simplemente manténgalo presionado mientras el dispositivo aún está conectado a la Mac.
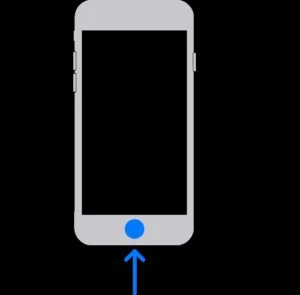
Algunos consejos profesionales para ti. Mantenga presionado el botón correcto mientras lo conecta a su computadora. Continúe presionando el botón incluso cuando aparezca el logotipo de Apple y no lo suelte a menos que vea la imagen de una computadora y un cable.
Paso tres:
El buscador se abrirá automáticamente. De lo contrario, abre Finder y selecciona tu iPhone. Verá una ventana emergente con la opción de "Restaurar" o "Actualizar". Elija "Restaurar". Su PC descargará el software para su dispositivo e iniciará el proceso de restauración. Espere a que termine pacientemente. Su dispositivo se reiniciará después de eso y mostrará una pantalla de configuración. Desconecta el iPhone y configúralo nuevamente. Sin embargo, si la descarga tarda más de 15 minutos y su dispositivo sale de la pantalla del modo de recuperación, deje que la descarga finalice primero. Luego, apaga tu iPhone y comienza de nuevo.
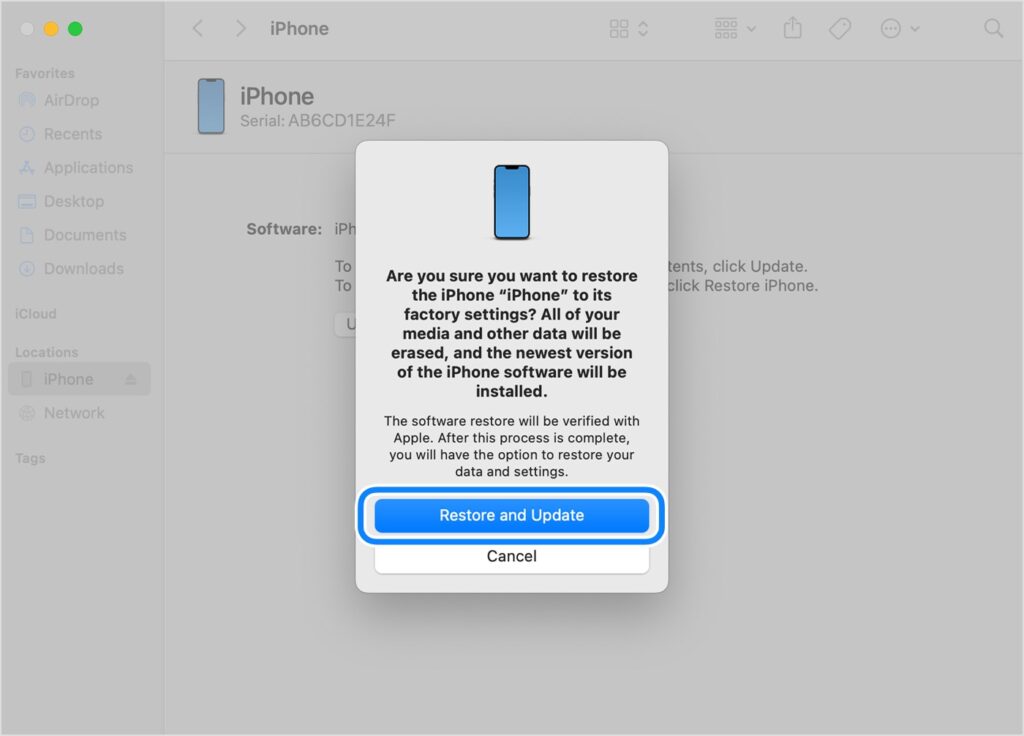
Ventajas
- Finder ofrece una experiencia de usuario más moderna y optimizada en comparación con iTunes.
Contras
- Solo disponible en macOS Catalina y versiones posteriores.
Usando iTunes (macOS Mojave y versiones anteriores):
Tenga en cuenta que Apple suspendió iTunes para Mac en macOS Catalina y versiones posteriores. Si tienes una Mac antigua con macOS Mojave o anterior, sigue estos pasos en lugar de usar Finder:
Paso 1: siga el primer y segundo paso del método Finder anterior.
Paso 2: abre iTunes en tu Mac. Reconocerá automáticamente el iPhone. Haz clic en el ícono de iPhone en la esquina superior izquierda de la ventana de iTunes.
Paso 3: En el panel izquierdo de iTunes verás la opción "Resumen". Luego haga clic en él. Haga clic en el botón "Restaurar iPhone".
Paso 4: Aparecerá una ventana de confirmación. Le pedirá que confirme el proceso de borrado y restauración. Esto incluirá una advertencia de que se borrarán todos los datos. Haga clic en "Restaurar" nuevamente para confirmar y comenzar el proceso.
Tu Mac descargará el software más reciente para tu iPhone. Esto puede tomar algo de tiempo. Es posible que la pantalla de su iPhone muestre el logotipo de Apple y una barra de progreso durante la descarga. El dispositivo comenzará automáticamente el proceso de restauración una vez que se complete la descarga.
Todo el procedimiento puede llevar algún tiempo. Ten paciencia y no desconectes tu iPhone. Tu iPhone se reiniciará después del proceso de restauración. Verá la pantalla de configuración "Hola". Luego puedes configurar tu iPhone como un dispositivo nuevo o restaurarlo desde una copia de seguridad.
Ventajas
- Disponible en macOS Mojave y versiones anteriores, por lo que es compatible con Mac más antiguas.
Contras
- Este método es potencialmente más complejo y no es adecuado para usuarios nuevos.
Conclusión:
Olvidar el código de acceso del iPhone puede resultar en un momento de "grito". Pero si dominas el arte de recuperar tu teléfono usando Passixer iPhone Unlocker, entonces podrás desbloquear tu iPhone desde Macbook con facilidad. Además, también puedes utilizar los métodos tradicionales recomendados por Apple. El proceso puede parecer desalentador al principio. ¡Pero intenta seguir los pasos descritos en esta guía y recupera tu dispositivo sin sudar! Recuerda sopesar detenidamente los pros y los contras de cada método y elegir el que mejor se adapte a tus necesidades. Confía en nosotros, ¡lo tienes!
