A câmera do WhatsApp não funciona no Android, iPhone e PC: CORRIGIDO
Publicados: 2024-03-25Este artigo apresenta um guia eficaz para ajudá-lo a consertar a câmera do dispositivo que não funciona no WhatsApp.
A disponibilidade de uma câmera contribui para que o WhatsApp seja o aplicativo favorito de milhões de usuários em todo o mundo. Você pode usar a câmera para tirar uma foto e adicioná-la ao seu status, fazer videochamadas com seus amigos ou familiares ou simplesmente capturar e enviar uma foto para qualquer pessoa no WhatsApp. Porém, infelizmente para alguns usuários, a câmera do WhatsApp não funciona.
Você é uma daquelas pessoas que está passando por uma situação semelhante? Se sim, você pode deixar todas as suas preocupações de lado e concentrar sua atenção neste artigo. Pesquisamos exaustivamente este problema para encontrar suas causas e soluções mais adequadas. Vamos começar discutindo o que pode ter causado esse problema antes de resolvê-lo no Android, iPhone e PC.
Por que a câmera do WhatsApp não funciona
Os seguintes fatores podem ser o motivo pelo qual a câmera não está funcionando no seu WhatsApp.
- O WhatsApp não tem autoridade para acessar a câmera do seu dispositivo
- Acúmulo de cache desnecessário de aplicativos
- Outros aplicativos em segundo plano estão interferindo no uso da câmera do WhatsApp
- Há uma falha no aplicativo WhatsApp
- Seu dispositivo não tem espaço de armazenamento suficiente
- A versão do WhatsApp que você tem no seu dispositivo está desatualizada
Depois de listar as possíveis causas do problema, vamos discutir suas soluções.
Correções para problema de câmera do WhatsApp que não funciona (rápido e fácil)
Você pode aplicar as seguintes soluções para corrigir o problema de videochamada do WhatsApp que não funciona no Android, PC ou iPhone.
Correção 1: certifique-se de que o WhatsApp tenha as permissões necessárias
Aplicativos de terceiros, como o WhatsApp, precisam de autorização para usar câmeras e outros recursos do seu dispositivo para garantir sua privacidade. A câmera WhatsApp do iPhone/Android/desktop pode não estar funcionando porque o WhatsApp não tem as permissões necessárias. Portanto, você pode seguir as instruções abaixo para conceder a autoridade necessária ao WhatsApp.
Permitindo que o WhatsApp use a câmera no Android
- Em primeiro lugar, mantenha pressionado o ícone doWhatsApp no seu dispositivo e selecione o ícone de informaçõesno menu da tela.

- Toque na opçãoPermissões para acessar a autorização que o WhatsApp tem no seu telefone.
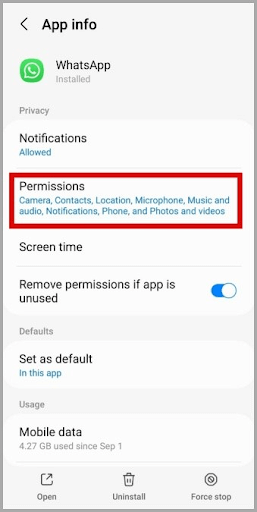
- Agora você pode escolherCâmera entre as opções disponíveis.
- Selecione Permitir apenas ao usar o aplicativo nas opções de acesso à câmera deste aplicativo.
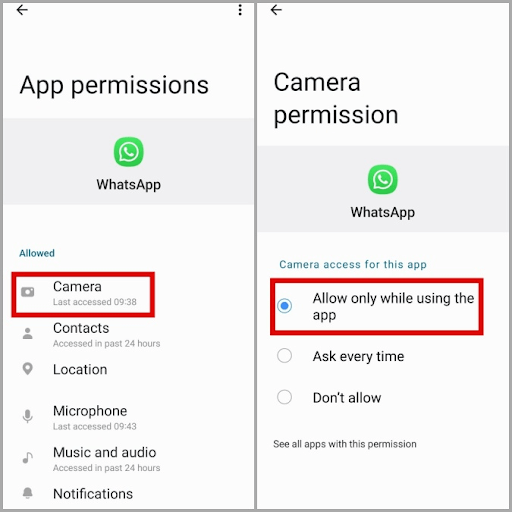
- Por último, reinicie o aplicativo após concluir as etapas acima.
Nota: Se você possui Android 12 ou superior, é necessário habilitar o acesso à câmera nas configurações de privacidade.Você pode seguir o caminhoConfigurações>Segurança e privacidade>Privacidade>Acesso à câmera para fazer isso.
Permitindo acesso da câmera ao WhatsApp no iPhone
- Para começar, você precisa abrir as configurações do iPhone.
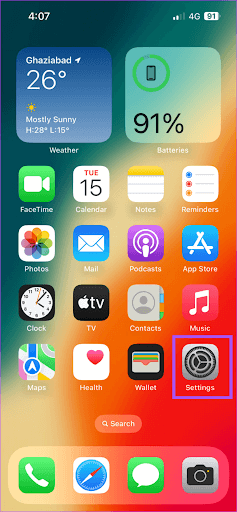
- Depois de abrir as Configurações, continue rolando para baixo até vero WhatsApp.
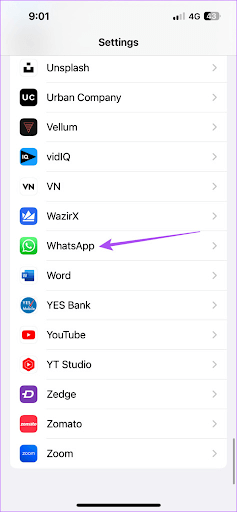
- Toque em WhatsApp depois de encontrá-lo na lista de aplicativos.
- Agora você pode ativar as permissões dacâmera para usá-la com o aplicativo WhatsApp.
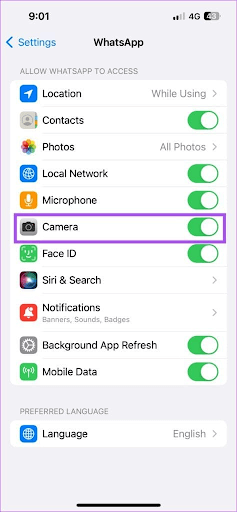
- Por último, você pode sair das configurações e verificar se o problema foi corrigido.
Permitir que o WhatsApp use uma câmera em um PC
- Primeiramente, você precisa inserir as configurações do PC usando a tecla de atalhoWin+I .
- Em segundo lugar, escolha Privacidade no menu Configurações na tela do seu computador.
- Agora você pode navegar até as configurações da câmera .
- Por último, permita que o WhatsApp use a câmera do seu PC.
Leia também: Melhores aplicativos gratuitos de rastreamento do WhatsApp
Correção 2: exclua o cache acumulado do aplicativo
O cache ajuda o WhatsApp a carregar mais rápido no seu dispositivo. No entanto, o acúmulo desnecessário de cache interfere na funcionalidade do aplicativo e causa problemas como o não funcionamento da câmera. Portanto, você pode excluir o cache seguindo as etapas abaixo para resolver o problema.
Excluindo o cache do WhatsApp no Android
- Para começar, pressione o ícone do WhatsApp e continue pressionando até que um menu apareça na tela.
- Em segundo lugar, toque no ícone de informações para visualizar as informações do aplicativo.
- Toque na opção Armazenamento e escolha Limpar cacheno canto inferior direito da tela.
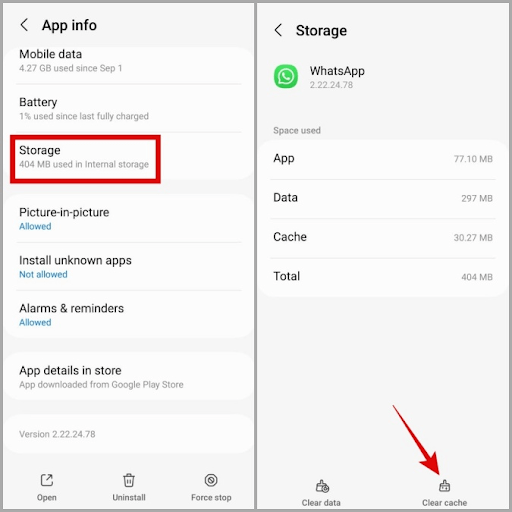
Limpando o cache do WhatsApp no PC
A maneira mais fácil de se livrar do cache do WhatsApp em um computador é usar um dos melhores softwares gratuitos de limpeza de PC para Windows 10/11.

Nota: Não existe uma maneira simples de excluir o cache do WhatsApp no iPhone.Você só pode fazer isso desinstalando e reinstalando o aplicativo (essa é outra solução para o problema da câmera do WhatsApp não funcionar no iPhone).
Correção 3: feche os outros aplicativos em segundo plano
O WhatsApp pode não conseguir acessar a câmera se outros aplicativos a estiverem usando no seu dispositivo. Assim, você pode fechar os aplicativos que estão usando a câmera para resolver o problema de câmera do iPhone, Android ou WhatsApp de desktop que não funciona. Aqui está como fazer isso.
Fechando os aplicativos de fundo no Android
- Em primeiro lugar, abra a visualização de aplicativos recentes em seu telefone.
- Agora você pode remover todos os aplicativos que possam estar usando a câmera do seu telefone.
Limpando os aplicativos de fundo no iPhone
- Para começar a remover os aplicativos em segundo plano, deslize de baixo para cima na tela do iPhone até o meio da tela para obter os cartões/visualizações de aplicativos.
- Depois de executar a etapa acima, você pode deslizar o cartão do aplicativo em segundo plano para forçar o fechamento.
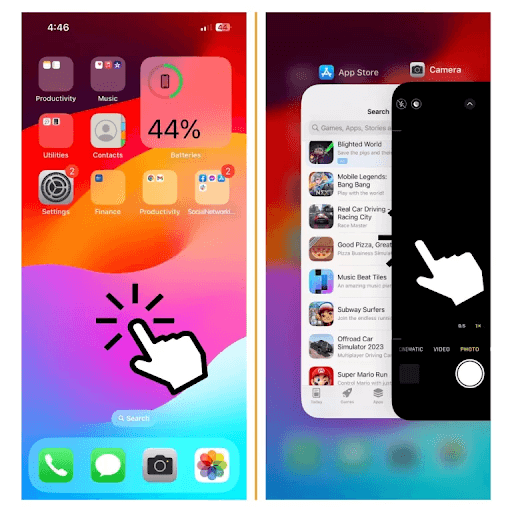
Remova aplicativos em segundo plano no PC
- Para começar a remover os aplicativos de fundo do seu computador, use a tecla de atalhoWin + I para abrir o painel de configurações.
- Em segundo lugar, escolha Privacidade entre as opções disponíveis e vá para Aplicativos em segundo plano.
- Navegue até Escolher quais aplicativos podem ser executados em segundo plano e desative os aplicativos que deseja fechar.
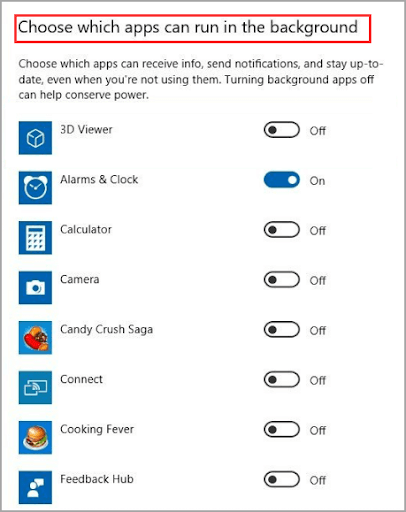
Leia também: Os melhores mods do WhatsApp que você deve experimentar
Correção 4: limpe o armazenamento do dispositivo
Seu dispositivo pode desligar a câmera automaticamente se não houver armazenamento suficiente disponível, causando problemas como o não funcionamento da câmera do WhatsApp. Portanto, você pode liberar armazenamento para resolver o problema. Veja como limpar o armazenamento no Android, iPhone ou PC.
Limpando o armazenamento do dispositivo Android
Embora você possa verificar e limpar manualmente o armazenamento do dispositivo, é uma tarefa cansativa. Portanto, recomendamos o uso de qualquer um dos melhores aplicativos gratuitos de limpeza do Android para liberar espaço e aumentar o desempenho do seu dispositivo.
Limpando o armazenamento do iPhone
É muito complicado limpar o armazenamento do iPhone, a menos que você esteja usando um dos melhores aplicativos de limpeza do iPhone para concluir essa tarefa de forma rápida e eficiente.
Liberando espaço de armazenamento no PC
Como qualquer outro processo manual, a limpeza manual do armazenamento é uma tarefa difícil. Conseqüentemente, há uma infinidade de programas confiáveis para limpar a RAM do seu PC para aumentar e otimizar o desempenho do computador. Você pode passar por esses programas e escolher qualquer um deles para limpar o armazenamento.
Correção 5: desinstale e reinstale o WhatsApp
Desinstalar e reinstalar o aplicativo corrige bugs aleatórios que podem estar causando o problema que você está tentando corrigir. Portanto, você pode seguir as instruções abaixo para desinstalar o WhatsApp e reinstalá-lo.
Desinstalando e reinstalando o WhatsApp no Android
- Em primeiro lugar, acesse aGoogle Play Store no seu telefone.
- Em segundo lugar, use a funcionalidade de pesquisa para encontrar o WhatsApp.
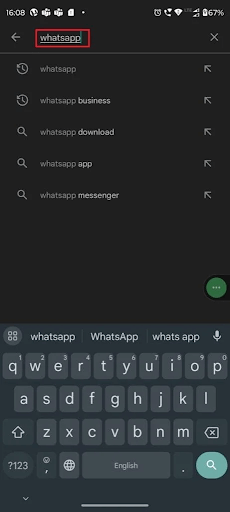
- Toque na página do aplicativoWhatsApp Messenger para abri-lo.
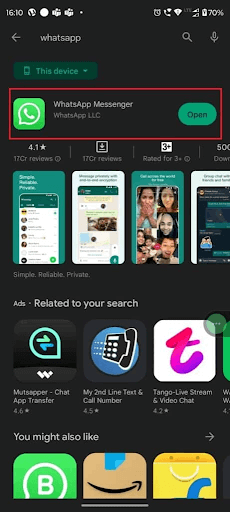
- Toque no botão paradesinstalar o WhatsApp Messenger.
- Aguarde pacientemente até que a desinstalação seja concluída.
- Após concluir a desinstalação, encontre e abra novamente o WhatsApp na Play Store e toque no botão Instalar.
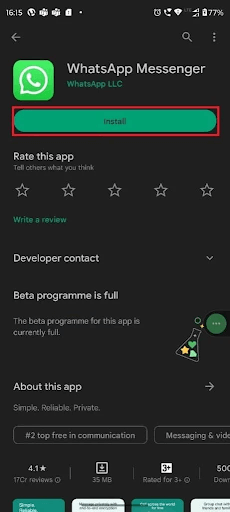
- Por último,abra o aplicativo após reinstalá-lo e restaure seus dados.
Etapas para desinstalar e reinstalar o WhatsApp no iPhone
- Em primeiro lugar, abra Configurações no seu iPhone.
- Em segundo lugar, navegue até as configurações gerais .
- Agora você pode selecionar o armazenamento do iPhone nas opções presentes na tela.
- Encontre o WhatsApp na lista de aplicativos e clique nele.
- Toque no botão Excluir aplicativo para excluir o WhatsApp do seu telefone.
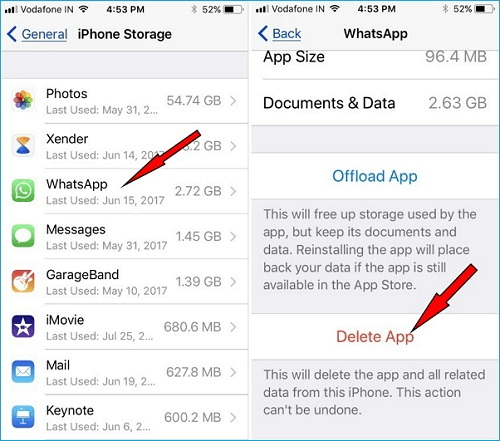
- Após desinstalar o WhatsApp, você pode reinstalá-lo na App Store.
Processo para desinstalar e reinstalar o WhatsApp no PC
- Inicie o processo de desinstalação usando a tecla de atalhoWin+Q para abrir o menu do Windows.
- Em segundo lugar, pesquise e abra a ferramenta Adicionar ou remover programas.
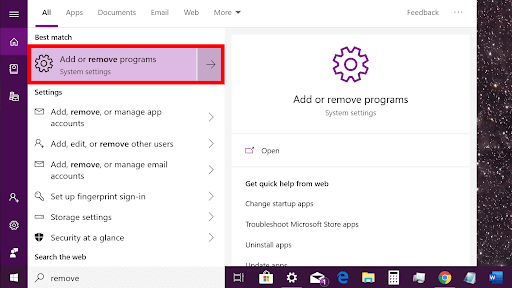
- Encontre o WhatsApp e clique no ícone de três pontos ao lado dele.
- Clique no botão Desinstalar e deixe a desinstalação ser concluída.
- Por último, reinstale o WhatsApp da Microsoft Store.
Leia também: Melhores aplicativos de adesivos do WhatsApp para Android e iPhone
Correção 6: atualize o aplicativo WhatsApp
A versão do aplicativo instalada no seu dispositivo pode estar com bugs. Além disso, os desenvolvedores de aplicativos continuam lançando atualizações de aplicativos para corrigir problemas comuns como o que você está enfrentando. Portanto, você pode seguir as instruções abaixo para atualizar o WhatsApp.
Atualizando o WhatsApp no Android
- Para começar a atualização do WhatsApp, abra a Google Play Store.
- Em segundo lugar, pesquise e abra a página do aplicativo WhatsApp.
- Clique no botão Atualizar para baixar a versão mais recente do WhatsApp.
- Por último, deixe a instalação da atualização ser concluída.
Processo para atualizar o WhatsApp no iPhone
- Primeiramente, acesse a App Store do seu telefone.
- Em segundo lugar, pesquise e abra a página do aplicativo WhatsApp.
- Por último, toque no botão para atualizar e instalar a versão mais recente do WhatsApp.
Problema de câmera do WhatsApp que não funciona corrigido
Este artigo listou várias maneiras eficazes de resolver o problema de câmera que não funciona no WhatsApp para Android/iPhone/desktop durante chamadas de vídeo ou outras tarefas. Esperamos que você tenha conseguido resolver o problema com a ajuda deste artigo. No entanto, não hesite em nos contatar se tiver alguma dúvida, dúvida ou sugestão sobre este guia.
