La fotocamera di WhatsApp non funziona su Android, iPhone e PC: RISOLTO
Pubblicato: 2024-03-25Questo articolo presenta una guida efficace per aiutarti a riparare la fotocamera del dispositivo che non funziona su WhatsApp.
La disponibilità di una fotocamera si aggiunge alle ragioni per cui WhatsApp è l'applicazione preferita di milioni di utenti in tutto il mondo. Puoi utilizzare la fotocamera per scattare una foto e aggiungerla al tuo stato, effettuare videochiamate con i tuoi amici o familiari o semplicemente acquisire e inviare un'immagine a chiunque su WhatsApp. Purtroppo però per alcuni utenti la fotocamera di WhatsApp non funziona.
Ti capita di essere una di quelle persone che stanno vivendo una situazione simile? Se sì, puoi mettere da parte tutte le tue preoccupazioni e concentrare la tua attenzione su questo articolo. Abbiamo studiato a fondo questo problema per trovarne le cause e le soluzioni più adatte. Cominciamo discutendo cosa potrebbe aver causato questo problema prima di risolverlo su Android, iPhone e PC.
Perché la fotocamera di WhatsApp non funziona
I seguenti fattori potrebbero essere un motivo per cui la fotocamera non funziona su WhatsApp.
- WhatsApp non ha l'autorità per accedere alla fotocamera del tuo dispositivo
- Accumulo di cache delle applicazioni non necessaria
- Altre applicazioni in background interferiscono con l'utilizzo della fotocamera di WhatsApp
- C'è un problema tecnico nell'applicazione WhatsApp
- Il tuo dispositivo non dispone di spazio di archiviazione sufficiente
- La versione di WhatsApp che hai sul tuo dispositivo è obsoleta
Dopo aver elencato le possibili cause del problema, parliamo delle sue soluzioni.
Correzioni per il problema con la fotocamera di WhatsApp non funzionante (facile e veloce)
Puoi applicare le seguenti soluzioni per risolvere il problema del mancato funzionamento della videochiamata WhatsApp su Android, PC o iPhone.
Correzione 1: assicurati che WhatsApp disponga delle autorizzazioni richieste
Le applicazioni di terze parti come WhatsApp necessitano dell'autorizzazione per utilizzare fotocamere e altre funzionalità del tuo dispositivo per garantire la tua privacy. La fotocamera WhatsApp per iPhone/Android/desktop potrebbe non funzionare poiché WhatsApp non dispone delle autorizzazioni necessarie. Pertanto, puoi seguire le indicazioni seguenti per concedere l'autorizzazione necessaria a WhatsApp.
Consentire a WhatsApp di utilizzare la fotocamera su Android
- Innanzitutto, premi a lungo l'icona diWhatsApp sul tuo dispositivo e seleziona l' icona delle informazionidal menu sullo schermo.

- Tocca l'opzioneAutorizzazioni per accedere all'autorizzazione che WhatsApp ha sul tuo telefono.
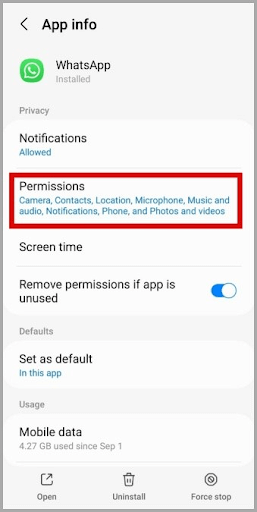
- Ora puoi scegliereFotocamera tra le opzioni disponibili.
- Seleziona Consenti solo durante l'utilizzo dell'app dalle opzioni per l'accesso alla fotocamera per questa app.
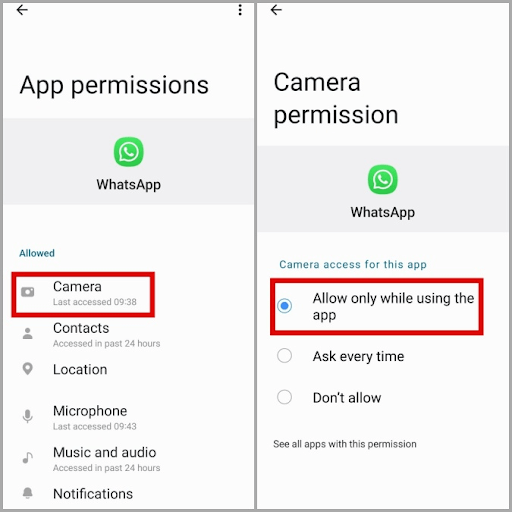
- Infine, riavvia l'applicazione dopo aver completato i passaggi precedenti.
Nota: se hai Android 12 o versioni successive, devi abilitare l'accesso alla fotocamera nelle impostazioni sulla privacy.Puoi seguire il percorsoImpostazioni>Sicurezza e privacy>Privacy>Accesso alla fotocamera per farlo.
Consentire l'accesso alla fotocamera a WhatsApp su iPhone
- Per cominciare, devi aprire le Impostazioni del tuo iPhone.
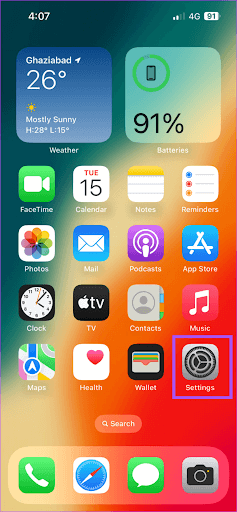
- Dopo aver aperto le Impostazioni, continua a scorrere verso il basso finché non vediWhatsApp.
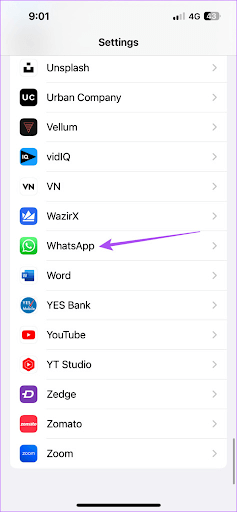
- Tocca WhatsApp dopo averlo trovato nell'elenco delle applicazioni.
- Ora puoi attivare le autorizzazioni per lafotocamera per utilizzarla con l'applicazione WhatsApp.
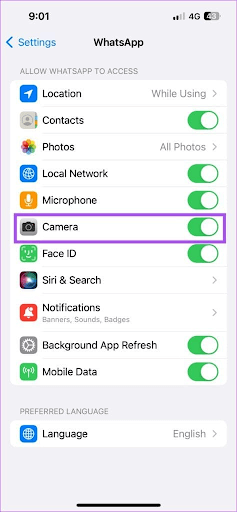
- Infine, puoi uscire dalle impostazioni e verificare se il problema è stato risolto.
Consentire a WhatsApp di utilizzare una fotocamera su un PC
- Innanzitutto, devi accedere alle impostazioni del PC utilizzando il tasto di scelta rapidaWin+I .
- In secondo luogo, scegli Privacy dal menu Impostazioni sullo schermo del tuo computer.
- Ora puoi accedere alle impostazioni della fotocamera .
- Infine, consenti a WhatsApp di utilizzare la fotocamera del tuo PC.
Leggi anche: Le migliori app gratuite di monitoraggio WhatsApp
Correzione 2: eliminare la cache dell'applicazione accumulata
La cache aiuta WhatsApp a caricarsi più velocemente sul tuo dispositivo. Tuttavia, l'accumulo non necessario di cache interferisce con la funzionalità dell'applicazione e causa problemi come il mancato funzionamento della fotocamera. Pertanto, puoi eliminare la cache seguendo i passaggi seguenti per risolvere il problema.
Eliminare la cache di WhatsApp su Android
- Per cominciare, premi l'icona di WhatsApp e continua a premerla finché non viene visualizzato un menu sullo schermo.
- In secondo luogo, tocca l' icona delle informazioni per visualizzare le informazioni sull'applicazione.
- Tocca l'opzione Archiviazione , quindi scegli Svuota cachedall'angolo in basso a destra dello schermo.
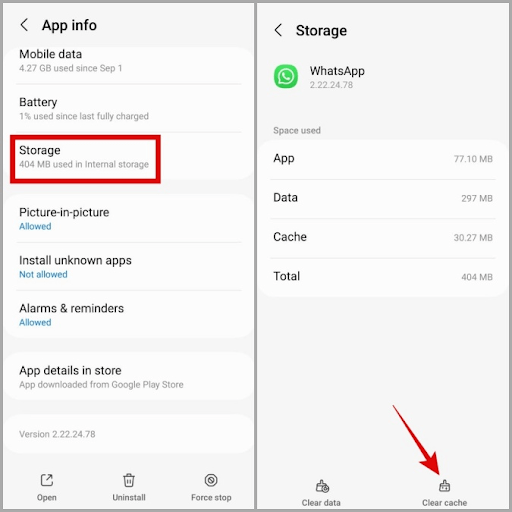
Svuotare la cache di WhatsApp sul PC
Il modo più semplice per eliminare la cache di WhatsApp su un computer è utilizzare uno dei migliori software gratuiti per la pulizia del PC per Windows 10/11.

Nota: non esiste un modo semplice per eliminare la cache di WhatsApp su iPhone.Puoi farlo solo disinstallando e reinstallando l'applicazione (che è un'altra soluzione per la fotocamera di WhatsApp che non funziona sul problema dell'iPhone).
Correzione 3: chiudi le altre applicazioni in background
WhatsApp potrebbe non essere in grado di accedere alla fotocamera se altre applicazioni la utilizzano sul tuo dispositivo. Pertanto, puoi chiudere le app che utilizzano la fotocamera per risolvere il problema del mancato funzionamento della fotocamera WhatsApp per iPhone, Android o desktop. Ecco come farlo.
Chiusura delle applicazioni in background su Android
- Innanzitutto, apri la visualizzazione delle applicazioni recenti sul tuo telefono.
- Ora puoi eliminare tutte le applicazioni che potrebbero utilizzare la fotocamera del tuo telefono.
Cancellare le app in background su iPhone
- Per iniziare a rimuovere le app in background, scorri verso l'alto dalla parte inferiore dello schermo dell'iPhone fino al centro dello schermo per ottenere le schede/anteprime delle app.
- Dopo aver eseguito il passaggio precedente, puoi scorrere verso l'alto la scheda dell'applicazione in background per forzarne la chiusura.
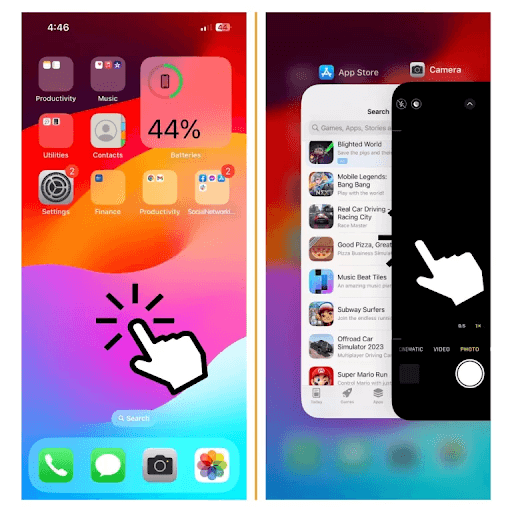
Rimuovere le applicazioni in background sul PC
- Per iniziare rimuovendo le app in background sul tuo computer, utilizza il tasto di scelta rapidaWin+I per aprire il pannello delle impostazioni.
- In secondo luogo, scegli Privacy dalle opzioni disponibili e vai alle app in background.
- Passare a Scegli quali app possono essere eseguite in background e disattivare le applicazioni che si desidera chiudere.
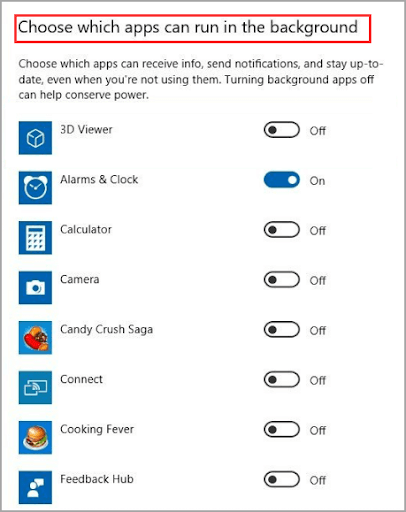
Leggi anche: Le migliori mod di WhatsApp da provare
Correzione 4: pulire la memoria del dispositivo
Il tuo dispositivo potrebbe spegnere automaticamente la fotocamera se non c'è abbastanza spazio di archiviazione disponibile, causando problemi come il mancato funzionamento della fotocamera di WhatsApp. Pertanto, puoi liberare spazio di archiviazione per risolvere il problema. Ecco come pulire la memoria su Android, iPhone o PC.
Pulizia della memoria del dispositivo Android
Sebbene sia possibile controllare e pulire manualmente la memoria del dispositivo, è un compito noioso. Pertanto, ti consigliamo di utilizzare una delle migliori applicazioni gratuite di pulizia Android per liberare spazio e migliorare le prestazioni del tuo dispositivo.
Pulire la memoria dell'iPhone
È piuttosto complicato pulire la memoria dell'iPhone a meno che non si utilizzi una delle migliori applicazioni di pulizia per iPhone per completare questa attività in modo rapido ed efficiente.
Liberare spazio di archiviazione sul PC
Come ogni altro processo manuale, la pulizia manuale dello spazio di archiviazione è un compito arduo. Pertanto, esistono numerosi programmi affidabili per pulire la RAM del tuo PC per potenziare e ottimizzare le prestazioni del computer. Puoi passare attraverso questi programmi e sceglierne uno qualsiasi per pulire la memoria.
Correzione 5: disinstalla e reinstalla WhatsApp
La disinstallazione e la reinstallazione dell'applicazione risolvono i bug casuali che potrebbero causare il problema che stai tentando di risolvere. Quindi, puoi seguire le indicazioni fornite di seguito per disinstallare WhatsApp e reinstallarlo.
Disinstallare e reinstallare WhatsApp su Android
- Innanzitutto, vai suGoogle Play Store sul tuo telefono.
- In secondo luogo, utilizza la funzionalità di ricerca per trovare WhatsApp.
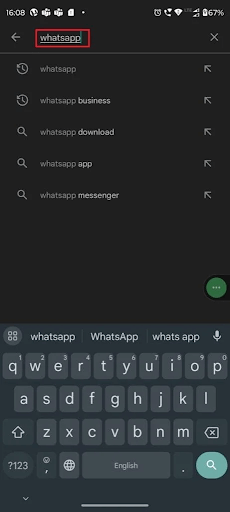
- Tocca la pagina dell'applicazione diWhatsApp Messenger per aprirla.
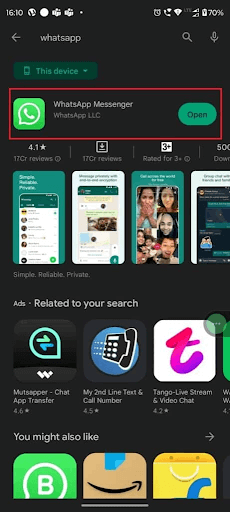
- Tocca il pulsante perdisinstallare WhatsApp Messenger.
- Attendi pazientemente il completamento della disinstallazione.
- Dopo aver completato la disinstallazione, trova e apri nuovamente WhatsApp sul Play Store e tocca il pulsante Installa.
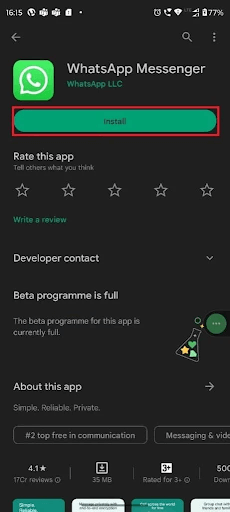
- Infine,apri l'applicazione dopo averla reinstallata e ripristina i tuoi dati.
Passaggi per disinstallare e reinstallare WhatsApp su iPhone
- Innanzitutto, apri Impostazioni sul tuo iPhone.
- In secondo luogo, vai alle Impostazioni generali .
- Ora puoi selezionare Archiviazione iPhone dalle opzioni presenti sullo schermo.
- Trova WhatsApp nell'elenco delle applicazioni e fai clic su di esso.
- Tocca il pulsante Elimina app per eliminare WhatsApp dal tuo telefono.
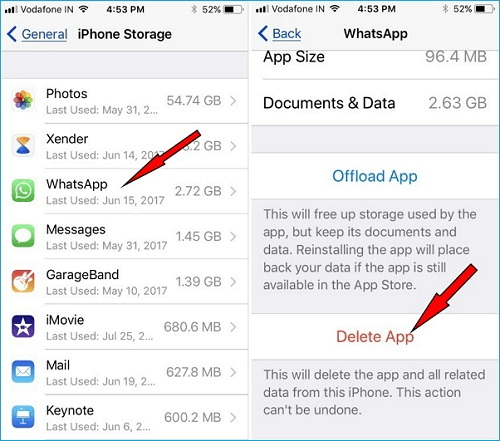
- Dopo aver disinstallato WhatsApp, puoi reinstallarlo dall'App Store.
Procedura per disinstallare e reinstallare WhatsApp sul PC
- Avvia il processo di disinstallazione utilizzando il tasto di scelta rapidaWin+Q per aprire il menu di Windows.
- In secondo luogo, cerca e apri lo strumento per aggiungere o rimuovere programmi.
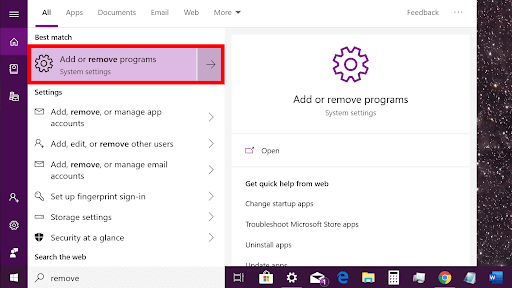
- Trova WhatsApp e fai clic sull'icona a tre punti presente accanto ad essa.
- Fare clic sul pulsante Disinstalla e completare la disinstallazione.
- Infine, reinstalla WhatsApp dal Microsoft Store.
Leggi anche: Le migliori app per adesivi WhatsApp per Android e iPhone
Correzione 6: aggiorna l'applicazione WhatsApp
La versione dell'app installata sul tuo dispositivo potrebbe essere difettosa. Inoltre, gli sviluppatori dell'applicazione continuano a rilasciare aggiornamenti dell'applicazione per risolvere problemi comuni come quello che stai riscontrando. Quindi, puoi seguire le indicazioni seguenti per aggiornare WhatsApp.
Aggiornare WhatsApp su Android
- Per iniziare con l'aggiornamento di WhatsApp, apri Google Play Store.
- In secondo luogo, cerca e apri la pagina dell'applicazione di WhatsApp.
- Fare clic sul pulsante Aggiorna per scaricare l'ultima versione di WhatsApp.
- Infine, lascia che l'installazione dell'aggiornamento venga completata.
Procedura per aggiornare WhatsApp su iPhone
- Innanzitutto, vai sull'App Store del tuo telefono.
- In secondo luogo, cerca e apri la pagina dell'applicazione di WhatsApp.
- Infine, tocca il pulsante Aggiorna e installa la versione più recente di WhatsApp.
Risolto il problema con la fotocamera di WhatsApp non funzionante
Questo articolo elenca vari modi efficaci per risolvere il problema del mancato funzionamento della fotocamera su WhatsApp Android/iPhone/desktop durante le videochiamate o altre attività. Ci auguriamo che tu sia riuscito a risolvere il problema con l'aiuto di questo articolo. Tuttavia, non esitare a contattarci in caso di dubbi, domande o suggerimenti su questa guida.
