กล้อง WhatsApp ไม่ทำงานบน Android, iPhone และพีซี: แก้ไขแล้ว
เผยแพร่แล้ว: 2024-03-25บทความนี้นำเสนอคำแนะนำที่มีประสิทธิภาพเพื่อช่วยคุณแก้ไขกล้องของอุปกรณ์ที่ไม่ทำงานบน WhatsApp
ความพร้อมใช้งานของกล้องทำให้ WhatsApp เป็นแอปพลิเคชั่นยอดนิยมของผู้ใช้หลายล้านคนทั่วโลก คุณสามารถใช้กล้องเพื่อถ่ายภาพเพื่อเพิ่มลงในสถานะของคุณ แฮงเอาท์วิดีโอกับเพื่อนหรือครอบครัวของคุณ หรือเพียงแค่จับภาพและส่งภาพไปให้ใครก็ได้ใน WhatsApp อย่างไรก็ตาม น่าเสียดายสำหรับผู้ใช้บางราย กล้อง WhatsApp ไม่ทำงาน
คุณเป็นหนึ่งในคนเหล่านั้นที่กำลังประสบสถานการณ์คล้ายกันหรือไม่? หากใช่ คุณสามารถละความกังวลทั้งหมดออกไปและมุ่งความสนใจไปที่บทความนี้ เราได้ทำการวิจัยปัญหานี้อย่างละเอียดเพื่อค้นหาสาเหตุและแนวทางแก้ไขที่เหมาะสมที่สุด ให้เราเริ่มต้นด้วยการพูดคุยถึงสิ่งที่อาจทำให้เกิดปัญหานี้ก่อนที่จะแก้ไขบน Android, iPhone และพีซี
ทำไมกล้อง WhatsApp ไม่ทำงาน
ปัจจัยต่อไปนี้อาจเป็นสาเหตุที่ทำให้กล้องไม่ทำงานบน WhatsApp ของคุณ
- WhatsApp ไม่มีอำนาจในการเข้าถึงกล้องของอุปกรณ์ของคุณ
- การสะสมแคชของแอปพลิเคชันที่ไม่จำเป็น
- แอปพลิเคชันพื้นหลังอื่นๆ กำลังรบกวนการใช้งานกล้อง WhatsApp
- มีข้อผิดพลาดของแอปพลิเคชัน WhatsApp
- อุปกรณ์ของคุณมีพื้นที่เก็บข้อมูลไม่เพียงพอ
- เวอร์ชันของ WhatsApp ที่คุณมีบนอุปกรณ์ของคุณล้าสมัยแล้ว
หลังจากระบุสาเหตุที่เป็นไปได้ของปัญหาแล้ว ให้เราหารือเกี่ยวกับแนวทางแก้ไข
การแก้ไขสำหรับกล้อง WhatsApp ไม่ทำงาน (ง่ายและรวดเร็ว)
คุณสามารถใช้วิธีแก้ไขปัญหาต่อไปนี้เพื่อแก้ไขปัญหาแฮงเอาท์วิดีโอ WhatsApp ที่ไม่ทำงานบน Android, PC หรือ iPhone
แก้ไข 1: ตรวจสอบให้แน่ใจว่า WhatsApp มีสิทธิ์ที่จำเป็น
แอปพลิเคชันบุคคลที่สาม เช่น WhatsApp ต้องได้รับอนุญาตเพื่อใช้กล้องและคุณสมบัติอื่นๆ ของอุปกรณ์ของคุณเพื่อรับรองความเป็นส่วนตัวของคุณ กล้อง WhatsApp ของ iPhone/Android/เดสก์ท็อปอาจไม่ทำงานเนื่องจาก WhatsApp ไม่มีสิทธิ์ที่จำเป็น ดังนั้น คุณสามารถทำตามคำแนะนำด้านล่างเพื่อให้สิทธิ์ที่จำเป็นแก่ WhatsApp
การอนุญาตให้ WhatsApp ใช้กล้องบน Android
- ขั้นแรก กดไอคอนWhatsApp บนอุปกรณ์ของคุณค้างไว้แล้วเลือก ไอคอนข้อมูลจากเมนูบนหน้าจอ

- แตะที่ตัวเลือกการอนุญาต เพื่อเข้าถึงการอนุญาตที่ WhatsApp มีในโทรศัพท์ของคุณ
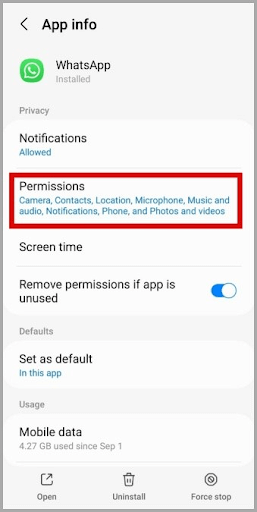
- ตอนนี้คุณสามารถเลือกกล้อง จากตัวเลือกที่มีได้
- เลือก อนุญาตเฉพาะในขณะที่ใช้แอพ จากตัวเลือกสำหรับการเข้าถึงกล้องสำหรับแอพนี้
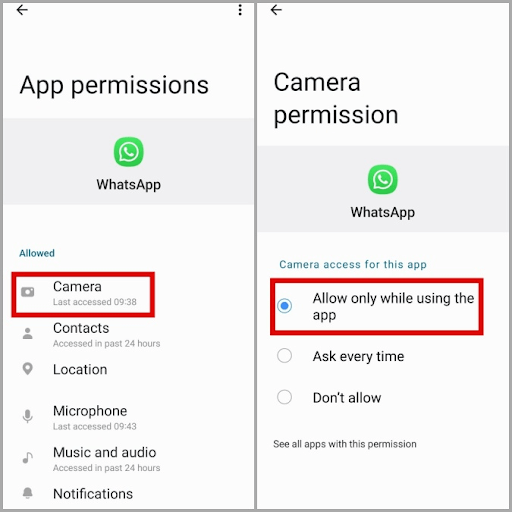
- สุดท้ายให้รีสตาร์ทแอปพลิเคชันหลังจากทำตามขั้นตอนข้างต้นเสร็จแล้ว
หมายเหตุ: หากคุณมี Android 12 ขึ้นไป คุณจะต้องเปิดใช้การเข้าถึงกล้องในการตั้งค่าความเป็นส่วนตัวคุณสามารถปฏิบัติตามเส้นทางการตั้งค่า>ความปลอดภัยและความเป็นส่วนตัว>ความเป็นส่วนตัว>การเข้าถึงกล้อง เพื่อทำสิ่งนี้
การอนุญาตให้กล้องเข้าถึง WhatsApp บน iPhone
- ขั้นแรก คุณต้องเปิด การตั้งค่า iPhone ของคุณ
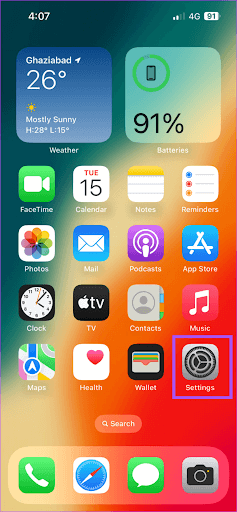
- หลังจากเปิดการตั้งค่าแล้ว ให้เลื่อนลงไปเรื่อย ๆ จนกว่าคุณจะเห็นWhatsApp
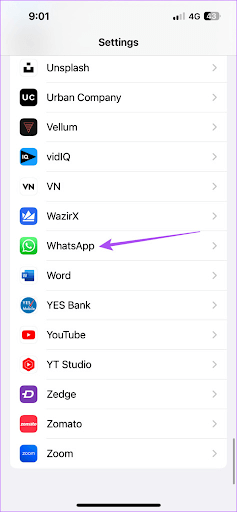
- แตะที่ WhatsApp หลังจากที่คุณพบมันในรายการแอปพลิเคชัน
- ตอนนี้คุณสามารถสลับการอนุญาตสำหรับกล้อง เพื่อใช้กับแอปพลิเคชัน WhatsApp ได้แล้ว
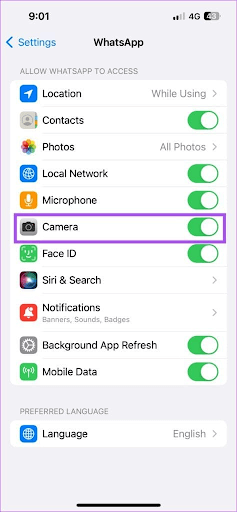
- สุดท้าย คุณสามารถออกจากการตั้งค่าและตรวจสอบว่าปัญหาได้รับการแก้ไขหรือไม่
การอนุญาตให้ WhatsApp ใช้กล้องบนพีซี
- ขั้นแรก คุณต้องเข้าสู่การตั้งค่าของพีซีโดยใช้ปุ่มลัดWin+I
- ประการที่สอง เลือก ความเป็นส่วนตัว จากเมนูการตั้งค่าบนหน้าจอคอมพิวเตอร์ของคุณ
- ตอนนี้คุณสามารถนำทางไปยังการตั้งค่า กล้อง ได้แล้ว
- สุดท้าย อนุญาตให้ WhatsApp ใช้กล้องบนพีซีของคุณ
อ่านเพิ่มเติม: แอพติดตาม WhatsApp ฟรีที่ดีที่สุด
แก้ไข 2: ลบแคชแอปพลิเคชันที่สะสม
แคชช่วยให้ WhatsApp โหลดบนอุปกรณ์ของคุณเร็วขึ้น อย่างไรก็ตาม การสะสมแคชที่ไม่จำเป็นรบกวนการทำงานของแอปพลิเคชันและทำให้เกิดปัญหาเช่นกล้องไม่ทำงาน ดังนั้นคุณสามารถลบแคชได้โดยทำตามขั้นตอนด้านล่างเพื่อแก้ไขปัญหา
การลบแคช WhatsApp บน Android
- ขั้นแรก ให้กดไอคอน WhatsApp แล้วกดต่อไปจนกระทั่งเมนูปรากฏขึ้นบนหน้าจอ
- ประการที่สอง แตะที่ ไอคอนข้อมูล เพื่อดูข้อมูลแอปพลิเคชัน
- แตะที่ตัวเลือก ที่เก็บข้อมูล แล้วเลือก ล้างแคชจากมุมล่างขวาของหน้าจอ
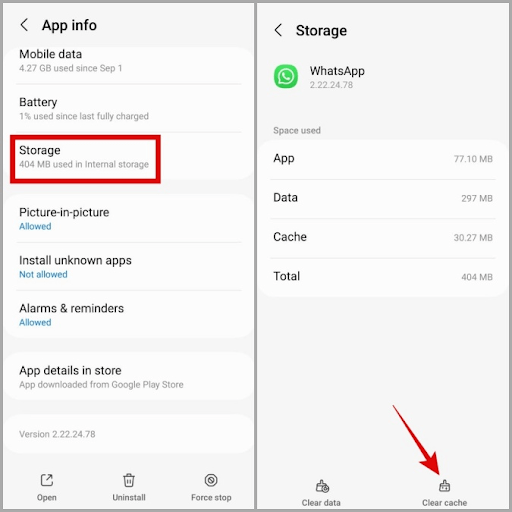
การล้างแคช WhatsApp บนพีซี
วิธีที่ง่ายที่สุดในการกำจัดแคช WhatsApp บนคอมพิวเตอร์คือการใช้หนึ่งในซอฟต์แวร์ทำความสะอาดพีซีฟรีที่ดีที่สุดสำหรับ Windows 10/11

หมายเหตุ: ไม่มีวิธีที่ตรงไปตรงมาในการลบแคช WhatsApp บน iPhoneคุณสามารถทำได้โดยการถอนการติดตั้งและติดตั้งแอปพลิเคชันใหม่เท่านั้น (นั่นคือการแก้ไขอื่นสำหรับกล้อง WhatsApp ที่ไม่ทำงานกับปัญหา iPhone)
แก้ไข 3: ปิดแอปพลิเคชันพื้นหลังอื่น ๆ
WhatsApp อาจไม่สามารถเข้าถึงกล้องได้หากแอปพลิเคชันอื่นใช้งานบนอุปกรณ์ของคุณ ดังนั้นคุณสามารถปิดแอพที่ใช้กล้องเพื่อแก้ปัญหากล้อง WhatsApp ของ iPhone, Android หรือเดสก์ท็อปที่ไม่ทำงาน นี่คือวิธีการทำ
การปิดแอปพลิเคชันพื้นหลังบน Android
- ขั้นแรก เปิดมุมมองแอปพลิเคชันล่าสุดบนโทรศัพท์ของคุณ
- ตอนนี้คุณสามารถปัดแอปพลิเคชันใด ๆ ที่อาจใช้กล้องในโทรศัพท์ของคุณออกไปได้
การล้างแอปพื้นหลังบน iPhone
- ในการเริ่มต้นลบแอปพื้นหลัง ให้ปัดขึ้นจากด้านล่างของหน้าจอ iPhone จนถึงกลางหน้าจอเพื่อรับการ์ดแอป/ตัวอย่าง
- หลังจากดำเนินการตามขั้นตอนข้างต้นแล้ว คุณสามารถปัดการ์ดของแอปพลิเคชันพื้นหลังขึ้นเพื่อบังคับปิดได้
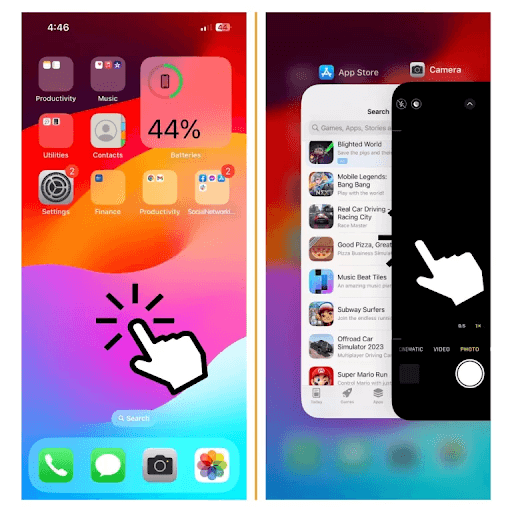
ลบแอปพลิเคชันพื้นหลังบนพีซี
- ในการเริ่มต้นด้วยการลบแอปพื้นหลังบนคอมพิวเตอร์ของคุณ ให้ใช้ปุ่มลัดWin+I เพื่อเปิดแผงการตั้งค่า
- ประการที่สอง เลือก ความเป็นส่วนตัว จากตัวเลือกที่มีและไปที่ แอปพื้นหลัง
- ไปที่ เลือกแอปที่สามารถทำงานในพื้นหลัง และสลับปิดแอปพลิเคชันที่คุณต้องการปิด
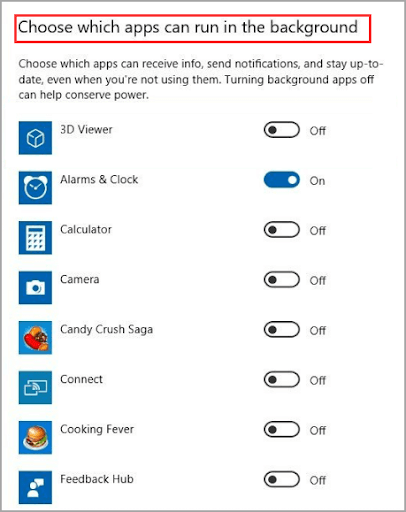
อ่านเพิ่มเติม: WhatsApp Mods ที่ดีที่สุดที่คุณต้องลอง
แก้ไข 4: ทำความสะอาดที่เก็บข้อมูลของอุปกรณ์
อุปกรณ์ของคุณอาจปิดกล้องโดยอัตโนมัติหากมีพื้นที่เก็บข้อมูลไม่เพียงพอ ทำให้เกิดปัญหาเช่น กล้อง WhatsApp ไม่ทำงาน ดังนั้นคุณสามารถเพิ่มพื้นที่เก็บข้อมูลเพื่อแก้ไขปัญหาได้ ต่อไปนี้เป็นวิธีทำความสะอาดที่เก็บข้อมูลบน Android, iPhone หรือพีซี
การทำความสะอาดที่เก็บข้อมูลอุปกรณ์ Android
แม้ว่าคุณจะสามารถตรวจสอบและล้างพื้นที่เก็บข้อมูลของอุปกรณ์ได้ด้วยตนเอง แต่ก็เป็นงานที่น่าเบื่อ ดังนั้น เราขอแนะนำให้ใช้แอปพลิเคชันทำความสะอาด Android ฟรีที่ดีที่สุดเพื่อเพิ่มพื้นที่ว่างและเพิ่มประสิทธิภาพอุปกรณ์ของคุณ
ทำความสะอาดที่เก็บข้อมูลบน iPhone
มันค่อนข้างยุ่งยากในการทำความสะอาดที่เก็บข้อมูล iPhone เว้นแต่ว่าคุณกำลังใช้หนึ่งในแอปพลิเคชั่นทำความสะอาด iPhone ที่ดีที่สุดเพื่อทำงานนี้ให้เสร็จอย่างรวดเร็วและมีประสิทธิภาพ
การเพิ่มพื้นที่จัดเก็บข้อมูลบนพีซี
เช่นเดียวกับกระบวนการที่ต้องดำเนินการด้วยตนเองอื่นๆ การทำความสะอาดพื้นที่จัดเก็บด้วยตนเองถือเป็นงานที่น่ากังวล ดังนั้นจึงมีโปรแกรมที่เชื่อถือได้มากมายสำหรับทำความสะอาด RAM ของพีซีของคุณ เพื่อเพิ่มและเพิ่มประสิทธิภาพการทำงานของคอมพิวเตอร์ คุณสามารถผ่านโปรแกรมเหล่านี้และเลือกโปรแกรมใดโปรแกรมหนึ่งเพื่อทำความสะอาดที่เก็บข้อมูล
แก้ไข 5: ถอนการติดตั้งและติดตั้ง WhatsApp ใหม่
การถอนการติดตั้งและติดตั้งแอปพลิเคชันใหม่จะแก้ไขจุดบกพร่องแบบสุ่มที่อาจทำให้เกิดปัญหาที่คุณพยายามแก้ไข ดังนั้น คุณสามารถทำตามคำแนะนำด้านล่างเพื่อถอนการติดตั้ง WhatsApp และติดตั้งใหม่
การถอนการติดตั้งและติดตั้ง WhatsApp ใหม่บน Android
- ก่อนอื่นให้ไปที่Google Play Store บนโทรศัพท์ของคุณ
- ประการที่สอง ใช้ฟังก์ชันการค้นหาเพื่อค้นหา WhatsApp
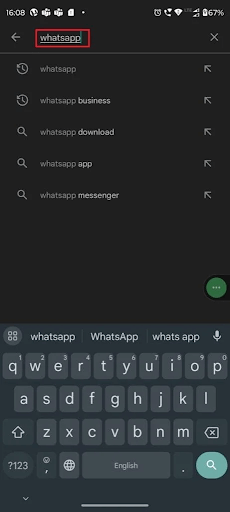
- แตะที่หน้าแอปพลิเคชันของWhatsApp Messenger เพื่อเปิด
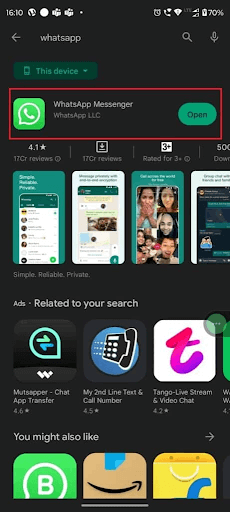
- แตะที่ปุ่มเพื่อถอนการติดตั้ง WhatsApp Messenger
- รออย่างอดทนเพื่อให้การถอนการติดตั้งเสร็จสิ้น
- หลังจากถอนการติดตั้งเสร็จแล้ว ให้ค้นหาและเปิด WhatsApp บน Play Store อีกครั้งแล้วแตะที่ปุ่ม ติดตั้ง
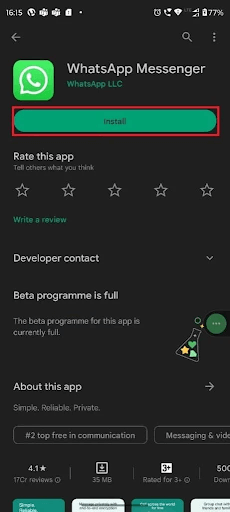
- สุดท้ายให้เปิด แอปพลิเคชันหลังจากติดตั้งใหม่และกู้คืนข้อมูลของคุณ
ขั้นตอนในการถอนการติดตั้งและติดตั้ง WhatsApp ใหม่บน iPhone
- ขั้นแรก เปิด การตั้งค่า บน iPhone ของคุณ
- ประการที่สอง ไปที่การตั้งค่า ทั่วไป
- ตอนนี้คุณสามารถเลือก iPhone Storage จากตัวเลือกที่ปรากฏบนหน้าจอของคุณ
- ค้นหา WhatsApp ในรายการแอปพลิเคชันแล้วคลิกที่มัน
- แตะที่ปุ่ม ลบแอป เพื่อลบ WhatsApp ออกจากโทรศัพท์ของคุณ
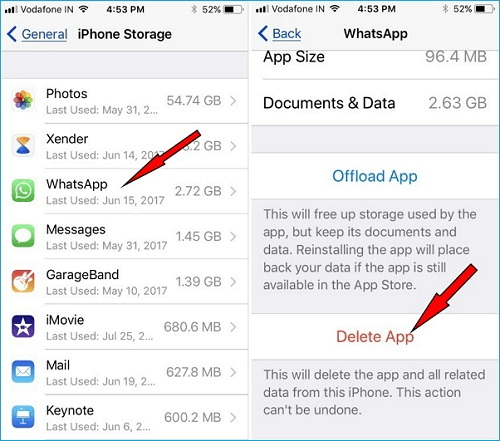
- หลังจากถอนการติดตั้ง WhatsApp แล้ว คุณสามารถติดตั้งใหม่ได้จาก App Store
กระบวนการถอนการติดตั้งและติดตั้ง WhatsApp ใหม่บนพีซี
- เริ่มกระบวนการถอนการติดตั้งโดยใช้ปุ่มลัดWin+Q เพื่อเปิดเมนู Windows
- ประการที่สอง ค้นหาและเปิดเครื่องมือเพื่อ เพิ่มหรือลบโปรแกรม
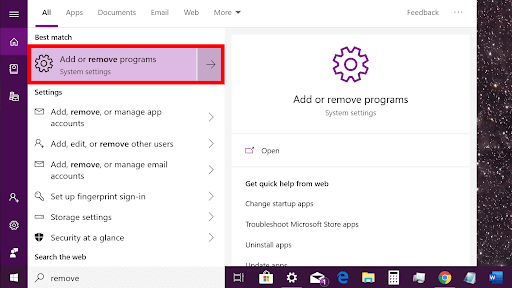
- ค้นหา WhatsApp และคลิกที่ไอคอนสามจุดที่อยู่ข้างๆ
- คลิกที่ปุ่ม ถอนการติดตั้ง และปล่อยให้การถอนการติดตั้งเสร็จสมบูรณ์
- สุดท้าย ติดตั้ง WhatsApp ใหม่จาก Microsoft Store
อ่านเพิ่มเติม: แอพสติ๊กเกอร์ WhatsApp ที่ดีที่สุดสำหรับ Android และ iPhone
แก้ไข 6: อัปเดตแอปพลิเคชัน WhatsApp
เวอร์ชันแอปที่ติดตั้งบนอุปกรณ์ของคุณอาจมีข้อบกพร่อง นอกจากนี้ นักพัฒนาแอปพลิเคชันยังปล่อยการอัปเดตแอปพลิเคชันอย่างต่อเนื่องเพื่อแก้ไขปัญหาทั่วไปเช่นเดียวกับที่คุณกำลังประสบอยู่ ดังนั้น คุณสามารถทำตามคำแนะนำด้านล่างเพื่ออัปเดต WhatsApp
กำลังอัปเดต WhatsApp บน Android
- ในการเริ่มต้นด้วยการอัปเดต WhatsApp ให้เปิด Google Play Store
- ประการที่สอง ค้นหาและเปิด หน้าแอปพลิเคชันของ WhatsApp
- คลิกที่ปุ่ม อัปเดต เพื่อดาวน์โหลด WhatsApp เวอร์ชันล่าสุด
- สุดท้ายให้การติดตั้งการอัปเดตเสร็จสมบูรณ์
กระบวนการอัปเดต WhatsApp บน iPhone
- ขั้นแรก ไปที่ App Store ในโทรศัพท์ของคุณ
- ประการที่สอง ค้นหาและเปิดหน้าแอปพลิเคชันของ WhatsApp
- สุดท้ายให้แตะที่ปุ่มเพื่อ อัปเดต และติดตั้ง WhatsApp เวอร์ชันใหม่ล่าสุด
กล้อง WhatsApp ไม่ทำงาน แก้ไขปัญหาแล้ว
บทความนี้ระบุวิธีที่มีประสิทธิภาพต่างๆ ในการแก้ปัญหากล้องไม่ทำงานบน Android/iPhone/เดสก์ท็อป WhatsApp ระหว่างแฮงเอาท์วิดีโอหรืองานอื่นๆ เราหวังว่าคุณจะสามารถแก้ไขปัญหาได้ด้วยความช่วยเหลือของบทความนี้ อย่างไรก็ตาม อย่าลังเลที่จะติดต่อเราหากคุณมีความสับสน คำถาม หรือข้อเสนอแนะเกี่ยวกับคู่มือนี้
