كيفية إصلاح خطأ تثبيت تحديث Zoom رقم 10004
نشرت: 2024-03-27فيما يلي دليل سريع وفعال لمساعدتك في إصلاح رمز الخطأ 10004 لتثبيت Zoom وتحديثه.
التكبير لا يحتاج إلى مقدمة. إنه من بين التطبيقات الأكثر شيوعًا للتواصل مع أعضاء الفريق والآخرين عبر الاجتماعات الافتراضية والدردشة والسبورة البيضاء عبر الإنترنت ونظام الهاتف VoIP. ومع ذلك، أبلغ العديد من المستخدمين عن رمز خطأ Zoom المزعج 10004، مما يمنع Zoom من التحديث تلقائيًا.
هل تواجه أيضًا نفس المشكلة أو مشكلة مشابهة؟ إذا كانت الإجابة بنعم، فإن هذه المقالة ستكون ذات فائدة كبيرة لك. وسوف يطلعك على الإصلاحات المجربة والمختبرة لهذه المشكلة. ومع ذلك، فمن الجيد أن نفهم أسباب المشكلة قبل محاولة التخلص منها. ومن ثم، دعونا نبدأ بمناقشة السبب الذي قد يكون سبب المشكلة التي تواجه صعوبة في حلها.
أسباب رمز خطأ التكبير 10004
ربما أدت العوامل التالية إلى ظهور رمز خطأ تحديث Zoom رقم 10004.
- لديك اتصال شبكة ضعيف أو غير مستقر
- خوادم Zoom تخضع للصيانة
- لا يسمح جدار الحماية الخاص بجهازك لـ Zoom بالاتصال بالخادم
- تراكم ذاكرة التخزين المؤقت للتطبيق
- يحتاج عميل Zoom الخاص بك إلى التحديث
بعد الاطلاع على الأسباب المحتملة لمواجهتك رمز خطأ التثبيت 10004 على Zoom، دعنا نتعلم كيفية إصلاحه.
إصلاحات تثبيت Zoom وتحديث رمز الخطأ 10004 (سريع وسهل)
يمكنك تجربة الطرق التالية المثبتة لإصلاح الخطأ 10004 في تطبيق Zoom على جهازك.
الإصلاح 1: التحقق من الاتصال بالإنترنت
نظرًا لأن مشكلة متعلقة بالشبكة ربما تسببت في حدوث خطأ Zoom، فيجب عليك أولاً التحقق من اتصالك بالإنترنت قبل تجربة الإصلاحات الأخرى. فيما يلي التوجيهات خطوة بخطوة للقيام بذلك.
- أولاً، افتح لوحة الإعدادات باستخدام أمر الاختصارWin+I .
- بعد الوصول إلى إعدادات جهاز الكمبيوتر الخاص بك، يمكنك اختيار الشبكة والإنترنت من الخيارات المتاحة.
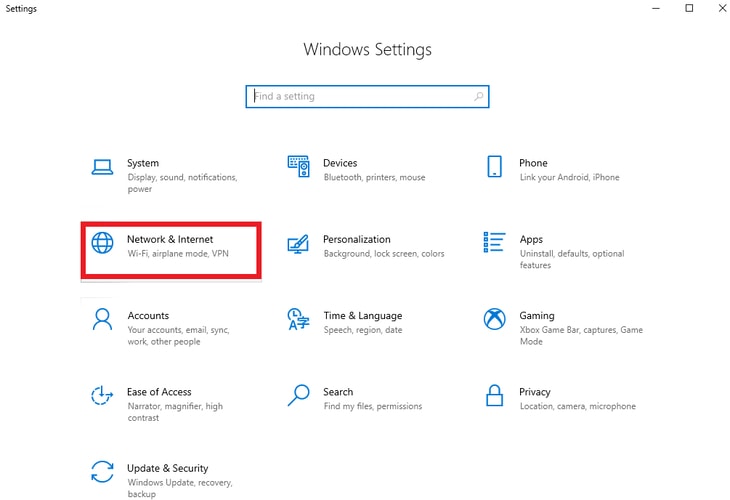
- اخترالحالة من اللوحة اليسرى لإعدادات الشبكة والإنترنت.
- يمكنك المتابعة إلى الحل التالي إذا كانت حالة الاتصال الخاصة بك هي أنك متصل بالإنترنت.
- إذا وجدت أي مشكلة في الاتصال بالإنترنت، فقم بالتمرير لأسفل إلى مستكشف أخطاء الشبكة ومصلحها وانقر فوقه.
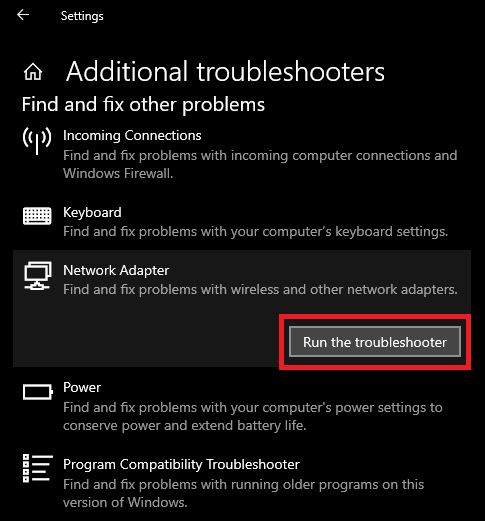
- أخيرًا، انتظر بصبر حتى يقوم Windows بتشخيص مشكلة اتصالك بالإنترنت وحلها.
اقرأ أيضًا: كيفية طمس الخلفية في Zoom [الدليل الكامل]
الإصلاح 2: التحقق من حالة خوادم Zoom
قد تكون خوادم Zoom معطلة أو تحت الصيانة، مما يسبب رمز خطأ Zoom 10004. ومن ثم، يمكنك التحقق من الخوادم باتباع هذه التوجيهات.
- أولاً، انتقل إلىصفحة حالة Zoom .
- بعد ذلك، انتظر حتى تكتمل أعمال الصيانة إذا لاحظت وجود أي عمل مستمر.
الإصلاح 3: حذف ذاكرة التخزين المؤقت لتطبيق Zoom
على الرغم من أن ذاكرة التخزين المؤقت يمكن أن تكون مفيدة في تحميل تطبيق Zoom بشكل أسرع، إلا أن تراكم ذاكرة التخزين المؤقت غير الضرورية قد يؤدي إلى تلف وأخطاء. ومن ثم، يمكنك اتباع الخطوات التالية لتنظيف ذاكرة التخزين المؤقت للتطبيق لإصلاح خطأ تثبيت Zoom 10004.
- لبدء عملية إزالة ذاكرة التخزين المؤقت لـ Zoom، افتح تطبيق Zoom على جهاز الكمبيوتر الخاص بك.
- يمكنك الآن النقر على أيقونة الملف الشخصي المتوفرة في الزاوية العلوية اليمنى من نافذة التطبيق.
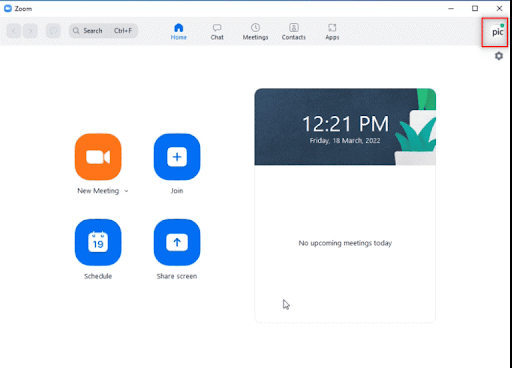
- بعد ذلك، اخترالإعدادات من الخيارات التي تظهر على شاشتك.
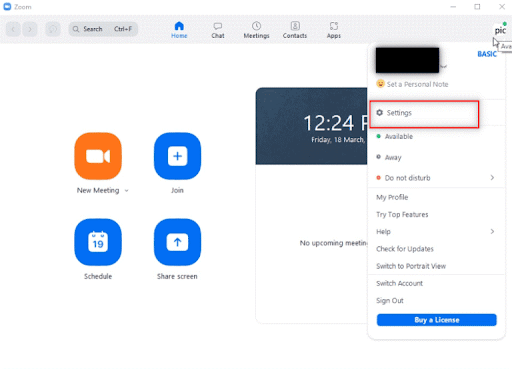
- حددZoom Apps من اللوحة اليسرى.
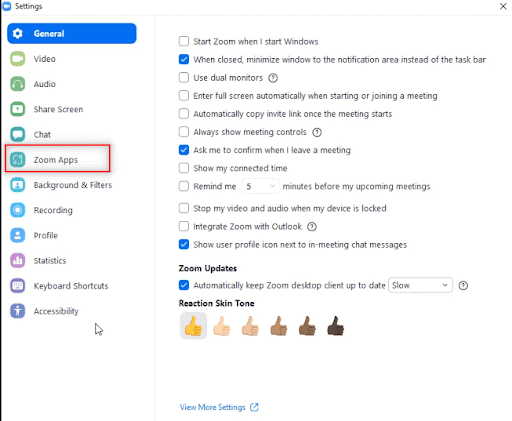
- اختر خيارالمسح الموجود بجانب بيانات وملفات تعريف الارتباط لتطبيقات Zoom Apps المحلية.
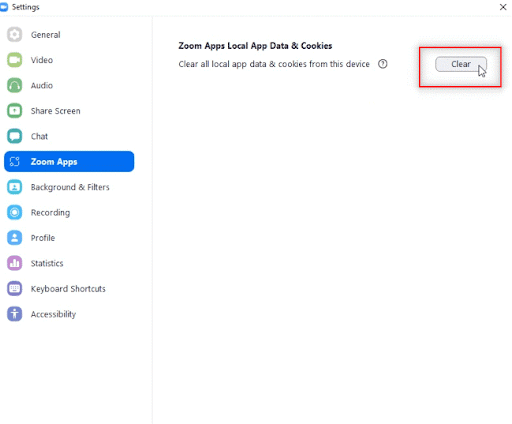
- ستظهر مطالبة تطلب إذنك لمسح بيانات التطبيق المحلي وملفات تعريف الارتباط . ما عليك سوى النقر على زر"مسح" لإكمال العملية.
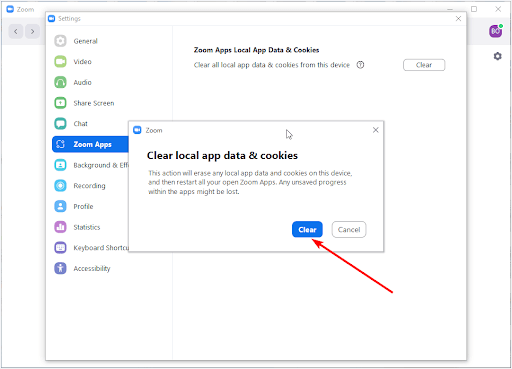
اقرأ أيضًا: ميكروفون Zoom لا يعمل على جهاز الكمبيوتر الذي يعمل بنظام Windows 10 {SOLVED}

الإصلاح 4: التأكد من إمكانية مرور Zoom عبر جدار الحماية
قد لا يسمح جدار حماية Windows Defender لـ Zoom بالمرور عبره، مما يؤدي إلى رمز خطأ تحديث Zoom 10004. ومن ثم، فإن تكوين جدار الحماية للسماح بـ Zoom يمكن أن يحل مشكلتك. يمكنك اتباع الإرشادات أدناه للقيام بذلك.
- أولاً، تحتاج إلى الوصول إلى أداة التشغيل باستخدام مفتاح التشغيل السريعWin+R .وبدلاً من ذلك، يمكنك فتح Run عبر وظيفة البحث في Windows.
- في مربع التشغيل الذي يظهر على شاشتك، أدخلfirewall.cpl وانقر فوق الزر "موافق"للوصول إلى جدار حماية Windows Defender.
- يمكنك الآن تحديد خيارالسماح لتطبيق أو ميزة من خلال جدار حماية Windows Defender من اللوحة اليسرى لنافذة Defender.
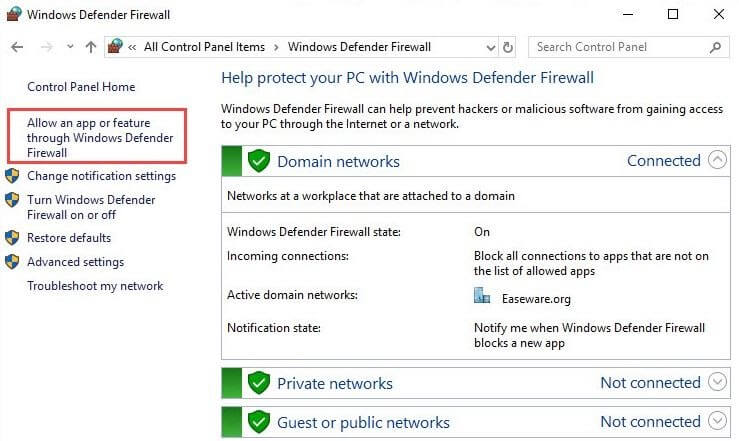
- انقر فوق الزر"تغيير" لتغيير تكوين جدار حماية Windows Defender الحالي.
- ابحث عن Zoom Video Conference واسمح به من خلال الاتصالات العامة والخاصة عن طريق تحديد المربعات المعنية.
ملاحظة: إذا لم تتمكن من تحديد موقع Zoom Video Conference في قائمة التطبيقات في Windows Defender Firewall، فيمكنك النقر فوق خيار السماح لتطبيق آخر.بعد الضغط على هذا الخيار، اضغط على زرBrowse ، وابحث عن مجلد Zoom باستخدام خاصية البحث، ثم اضغط على OK.يمكنك الآن السماح بـ Zoom Video Conference من خلال الشبكات الخاصة والعامة.
الإصلاح 5: قم بتحديث تطبيق Zoom الخاص بك إلى الإصدار الأحدث
يمكن للتطبيقات القديمة أن تصبح عربات التي تجرها الدواب، مما يسبب مشاكل في التوافق وأخطاء مثل الرمز 10004 على Zoom. ومن ثم، يمكنك إجراء تحديث للتطبيق باتباع هذه التوجيهات لإصلاح المشكلة.
- لبدء عملية التحديث، انقر بزر الماوس الأيسر على الزر"ابدأ" الموجود على شريط المهام.ستحصل الآن على أداة البحث المساعدة على شاشتك.
- يمكنك الآن البحث عنZoom وفتحه على جهاز الكمبيوتر الخاص بك.
- بعد فتح نافذة تطبيق Zoom، انقر على أيقونة الملف الشخصي المتوفرة في الزاوية العلوية اليمنى من الشاشة.
- اختر التحقق من وجود تحديثات من القائمة التي تظهر على شاشتك للتحقق من توفر إصدار جديد من التطبيق.
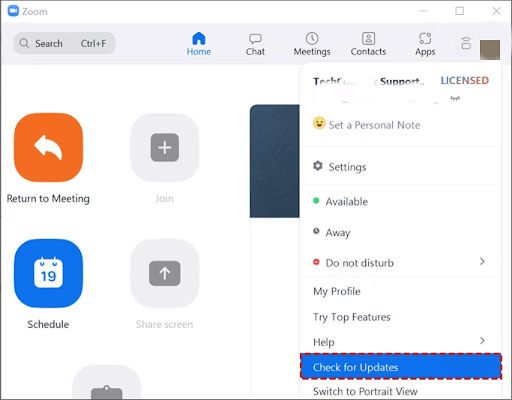
- في حالة توفر إصدار جديد من Zoom، قم بتنزيله وتثبيته على جهاز الكمبيوتر الخاص بك قبل إعادة تشغيل التطبيق.
اقرأ أيضًا: كيفية استخدام Zoom لعقد مؤتمرات الفيديو
الإصلاح 6: إلغاء تثبيت تطبيق Zoom وإعادة تثبيته
قد تكون ملفات التطبيق التالفة مسؤولة عن رمز الخطأ 10004 على Zoom. وبالتالي، يمكنك محاولة إلغاء تثبيت التطبيق وإعادة تثبيته لحل المشكلة. فيما يلي العملية خطوة بخطوة للقيام بذلك.
- أولاً، قم بالوصول إلى أداة البحث المساعدة عن طريق النقر بزر الماوس الأيسر علىأيقونة البدء المتوفرة على شريط المهام.
- أدخل التطبيقات والميزات في مربع البحث الذي يظهر على شاشتك.
- يمكنك الآن اختيار فتح من اللوحة اليمنى لأداة البحث المساعدة للوصول إلى التطبيقات والميزات بجهاز الكمبيوتر الخاص بك.
- أنت الآن مطالب بالبحث عن Zoom وتحديده من قائمة التطبيقات المثبتة على جهازك.
- بعد تحديد Zoom، انقر فوق الزر Uninstall لإلغاء تثبيت التطبيق.
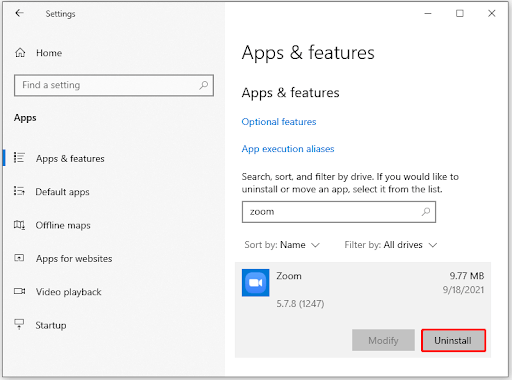
- يمكنك الآن الانتقال إلى متصفحك ثم فتح صفحة تنزيل Zoom الرسمية.
- قم بتنزيل إعداد Zoom من الموقع الرسمي.
- بعد تنزيل ملف الإعداد، انقر نقرًا مزدوجًا فوق الملف الذي تم تنزيله لبدء عملية التثبيت.
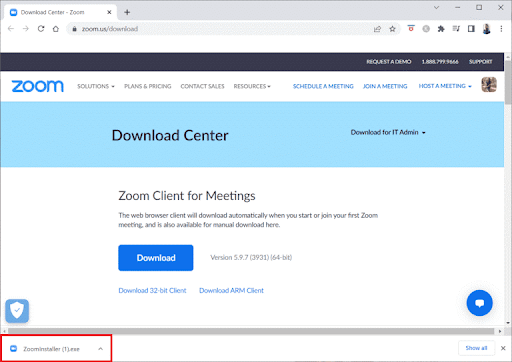
- وأخيرًا، اتبع المطالبات التي تظهر على الشاشة لإكمال تثبيت Zoom على جهاز الكمبيوتر الخاص بك.
الإصلاح 7: اتصل بدعم Zoom
إذا كانت حالتك نادرة حيث لم ينجح أي من الحلول المذكورة أعلاه في حل المشكلة، فيمكنك التواصل مع الخبراء في Zoom لحل مشكلتك.
اقرأ أيضًا: مراجعة تطبيق Zoom Cloud Meeting (أفضل تطبيق لعقد مؤتمرات الفيديو)
تكبير رمز الخطأ 10004 ثابت
كان ما ورد أعلاه يتعلق بإصلاح رمز الخطأ 10004 عند تثبيت Zoom وتحديثه. نأمل أن يكون هذا الدليل مفيدًا لك. ومع ذلك، إذا كانت لديك شكوك أو أسئلة أو اقتراحات مستمرة لتحسين هذه المقالة، فيمكنك كتابة تعليق لنا. سيكون من دواعي سرورنا أن نسمع منك. تذكر أيضًا الانضمام إلى مجتمع الوسائط الاجتماعية الخاص بنا، ووضع إشارة مرجعية على هذه المدونة، والاشتراك في قائمتنا البريدية للحصول على أدلة تقنية مفيدة، وتوصيات البرامج، وآخر التحديثات التقنية التي يتم تسليمها مباشرة إلى صندوق الوارد الخاص بك.
