如何修復 Zoom 安裝更新錯誤代碼 10004
已發表: 2024-03-27這是一個快速有效的指南,可協助您修復 Zoom 安裝和更新錯誤代碼 10004。
Zoom 無需介紹。 它是透過虛擬會議、聊天、線上白板和 VoIP 電話系統與隊友和其他人聯繫的最受歡迎的應用程式之一。 然而,許多用戶報告了令人討厭的 Zoom 錯誤代碼 10004,導致 Zoom 無法自動更新。
您是否也遇到相同或類似的問題? 如果是的話,這篇文章將對您有很大幫助。 它將讓您熟悉針對此問題的經過嘗試和測試的修復方法。 然而,在嘗試解決問題之前,最好先了解問題的原因。 因此,讓我們先討論一下可能導致您正在努力解決的問題的原因。
變焦錯誤代碼 10004 的原因
以下因素可能導致 Zoom 更新錯誤代碼 10004。
- 您的網路連線較弱或不穩定
- Zoom 的伺服器正在進行維護
- 您裝置的防火牆不允許 Zoom 連線到伺服器
- 應用程式緩存的積累
- 您的 Zoom 用戶端需要更新
在了解了您在 Zoom 上遇到安裝錯誤代碼 10004 的可能原因後,讓我們了解如何修復它。
修復 Zoom 安裝和更新錯誤代碼 10004(快速且簡單)
您可以嘗試以下經過驗證的方法來修復裝置上 Zoom 應用程式上的錯誤 10004。
修復 1:檢查網路連接
由於與網路相關的問題可能導致 Zoom 錯誤,因此您應該先檢查您的網路連接,然後再嘗試其他修復方法。 以下是執行此操作的逐步說明。
- 首先,使用Win+I快捷指令開啟設定面板。
- 存取電腦的設定後,您可以從可用選項中選擇網路和 Internet 。
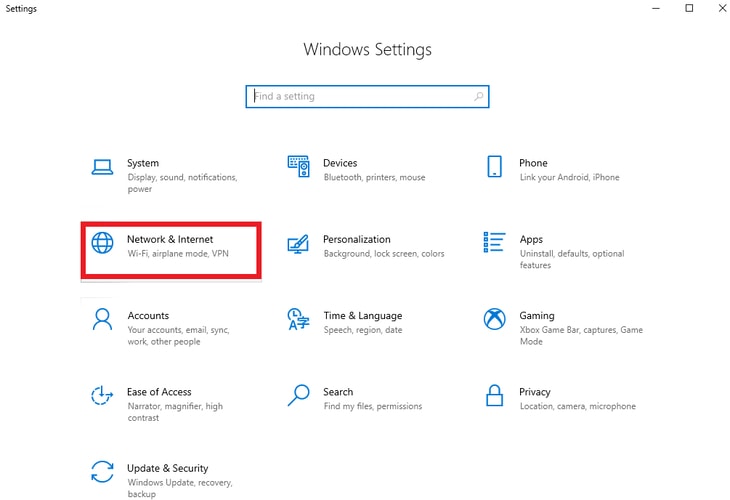
- 從網路和 Internet 設定的左側面板中選擇狀態。
- 如果您的連線狀態是已連接到互聯網,則可以繼續下一個解決方案。
- 如果您發現網路連線有任何問題,請向下捲動到網路疑難排解並點擊它。
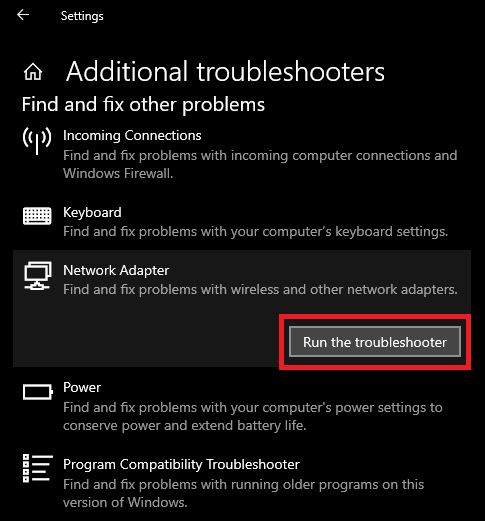
- 最後,耐心等待 Windows 診斷並解決您的網路連線問題。
另請閱讀:如何在縮放中模糊背景[完整指南]
修復 2:檢查 Zoom 伺服器的狀態
Zoom 伺服器可能已關閉或正在維護,導致 Zoom 錯誤代碼 10004。因此,您可以按照以下說明檢查伺服器。
- 首先,導覽至Zoom 狀態頁面。
- 接下來,如果您發現任何工作正在進行,請等待維護工作完成。
修復 3:刪除 Zoom 應用程式緩存
儘管快取有助於加快 Zoom 應用程式的載入速度,但不必要的快取累積可能會導致損壞和錯誤。 因此,您可以按照以下步驟清理應用程式快取以修復 Zoom 安裝錯誤 10004。
- 若要開始 Zoom 快取刪除過程,請開啟電腦上的Zoom應用程式。
- 現在您可以單擊應用程式視窗右上角的設定檔圖示。
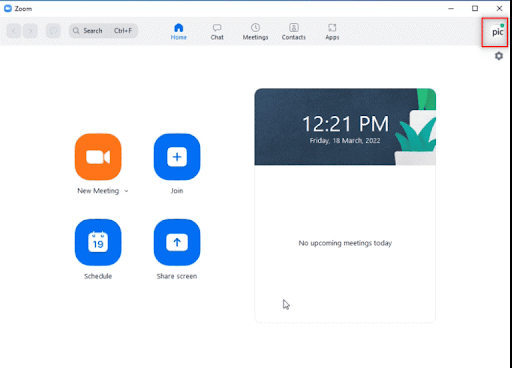
- 接下來,從螢幕上顯示的選項中選擇「設定」 。
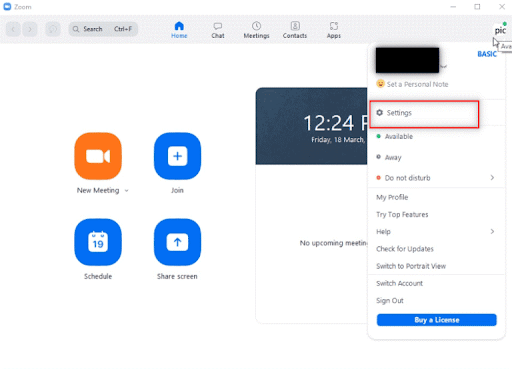
- 從左側面板中選擇Zoom 應用程式。
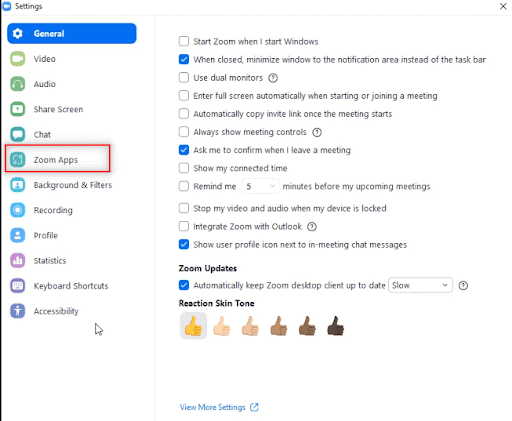
- 選擇 Zoom Apps 本機應用程式資料和 Cookie 旁邊的清除選項。
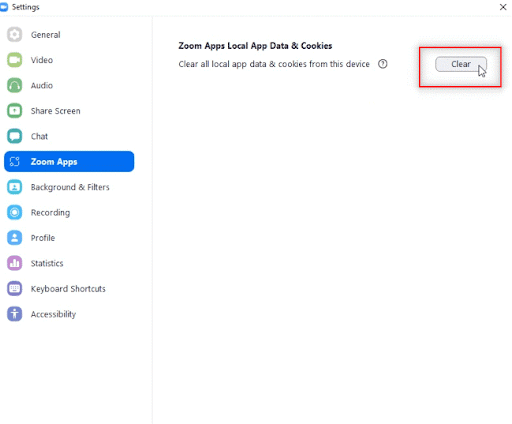
- 將出現一條提示,詢問您是否允許清除本機應用程式資料和 cookie 。 只需單擊“清除”按鈕即可完成該過程。
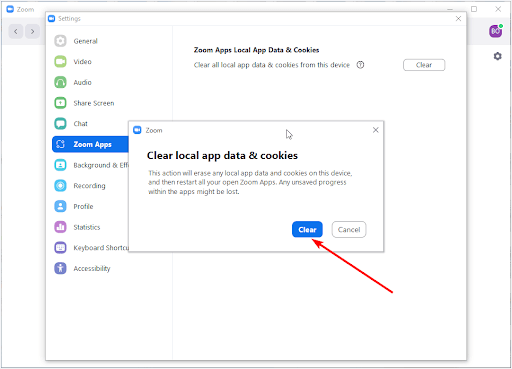
另請閱讀:Zoom 麥克風在 Windows 10 PC 上無法工作{已解決}

修復 4:確保 Zoom 可以通過防火牆
Windows Defender 防火牆可能不允許 Zoom 通過,導致 Zoom 更新錯誤代碼 10004。因此,將防火牆設定為允許 Zoom 可以解決您的問題。 您可以按照以下說明進行操作。
- 首先,您需要使用Win+R熱鍵存取運行工具。 或者,您可以透過 Windows 的搜尋功能開啟「執行」。
- 在螢幕上出現的「執行」方塊中,輸入firewall.cpl ,然後按一下「確定」按鈕以存取 Windows Defender 防火牆。
- 現在,您可以從 Defender 視窗的左側面板中選擇允許應用程式或功能通過 Windows Defender 防火牆的選項。
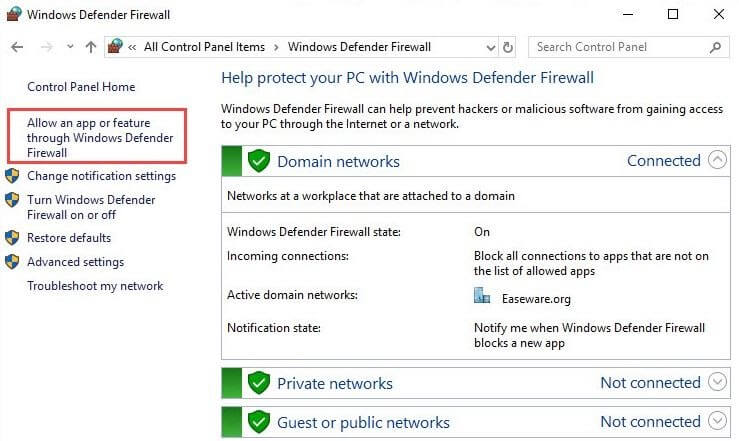
- 按一下「變更」按鈕以變更現有的 Windows Defender 防火牆配置。
- 透過勾選相應的框,尋找並允許透過公共和私人連接進行Zoom 視訊會議。
注意:如果您在 Windows Defender 防火牆的應用程式清單中找不到 Zoom 視訊會議,您可以按一下「允許其他應用程式」選項。按一下此選項後,按一下瀏覽按鈕,使用搜尋功能找到 Zoom 資料夾,然後按一下確定。 現在您可以透過專用和公共網路允許 Zoom 視訊會議。
修復 5:將您的 Zoom 應用程式更新到最新版本
過時的應用程式可能會出現問題,導致相容性問題和錯誤,例如 Zoom 上的程式碼 10004。 因此,您可以按照這些說明執行應用程式更新來解決問題。
- 若要開始更新過程,請左鍵點選工作列上的「開始」按鈕。 現在您將在螢幕上看到搜尋實用程式。
- 現在您可以在電腦上搜尋並開啟Zoom 。
- Zoom 應用程式視窗開啟後,點擊螢幕右上角的個人資料圖示。
- 從螢幕上的選單中選擇「檢查更新」以檢查應用程式的新版本是否可用。
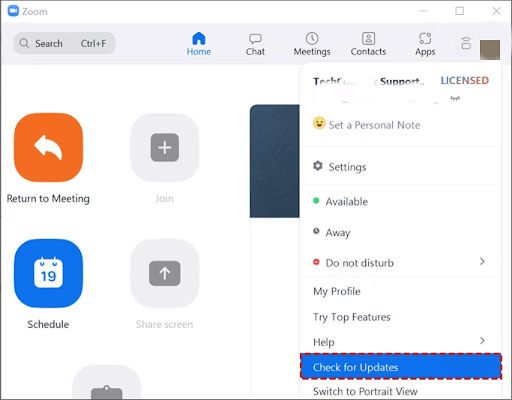
- 如果 Zoom 有新版本可用,請在重新啟動應用程式之前將其下載並安裝到您的電腦上。
另請閱讀:如何使用 Zoom 進行視訊會議
修復 6:卸載並重新安裝 Zoom 應用程式
Zoom 上的 10004 錯誤代碼可能是由損壞的應用程式檔案造成的。 因此,您可以嘗試卸載並重新安裝該應用程式來解決問題。 這是執行此操作的逐步過程。
- 首先,透過左鍵點擊工作列上的「開始」圖示來存取搜尋實用程式。
- 在螢幕上出現的搜尋框中輸入應用程式和功能。
- 現在您可以從搜尋實用程式的右側面板中選擇「開啟」來存取電腦的應用程式和功能。
- 現在,您需要從裝置上安裝的應用程式清單中找到並選擇Zoom 。
- 選擇 Zoom 後,按一下「卸載」按鈕以卸載該應用程式。
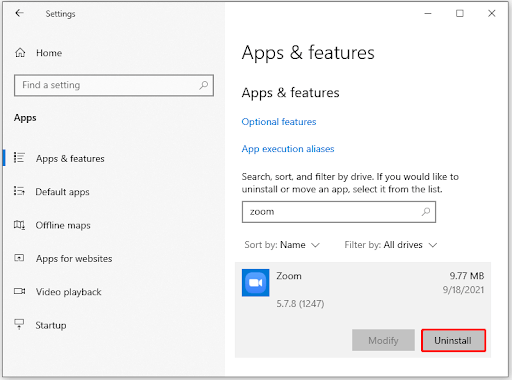
- 現在您可以導覽至瀏覽器,然後開啟官方 Zoom 下載頁面。
- 從官方網站下載 Zoom 安裝程式。
- 下載安裝檔案後,雙擊下載的檔案開始安裝程序。
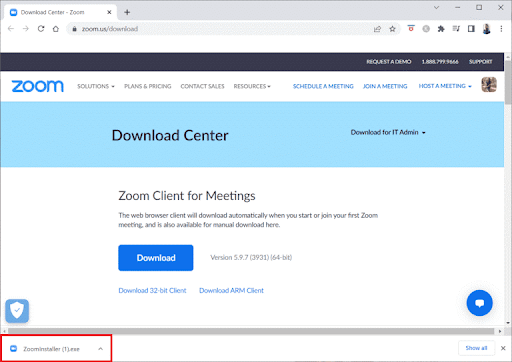
- 最後,依照螢幕指示完成 Zoom 在電腦上的安裝。
修復 7:聯絡 Zoom 支援人員
如果您的情況屬於罕見情況,上述解決方案都無法解決問題,您可以聯絡 Zoom 的專家來解決您的問題。
另請閱讀:Zoom 雲端會議應用程式評論(最佳視訊會議應用程式)
縮放錯誤代碼 10004 已修復
以上就是修復Zoom安裝和更新錯誤代碼10004的全部內容。希望本指南對您有幫助。 但是,如果您對改進本文有持續的疑慮、問題或建議,可以給我們寫評論。 我們將很高興收到您的來信。 另外,請記住加入我們的社交媒體社區,為該部落格添加書籤,並訂閱我們的郵件列表,以獲取有用的技術指南、軟體推薦和直接發送到您的收件匣的最新技術更新。
