วิธีแก้ไขรหัสข้อผิดพลาดการอัปเดตการติดตั้ง Zoom 10004
เผยแพร่แล้ว: 2024-03-27ต่อไปนี้เป็นคำแนะนำที่รวดเร็วและมีประสิทธิภาพเพื่อช่วยคุณแก้ไขการติดตั้ง Zoom และอัปเดตรหัสข้อผิดพลาด 10004
ซูมไม่จำเป็นต้องมีการแนะนำ เป็นหนึ่งในแอปพลิเคชั่นยอดนิยมในการเชื่อมต่อกับเพื่อนร่วมทีมและคนอื่นๆ ผ่านการประชุมเสมือนจริง แชท ไวท์บอร์ดออนไลน์ และระบบโทรศัพท์ VoIP อย่างไรก็ตาม ผู้ใช้จำนวนมากได้รายงานรหัสข้อผิดพลาด Zoom 10004 ที่น่ารำคาญ ซึ่งทำให้ Zoom ไม่สามารถอัปเดตอัตโนมัติได้
คุณกำลังประสบปัญหาเดียวกันหรือคล้ายกันหรือไม่? ถ้าใช่ บทความนี้จะช่วยคุณได้มาก จะแนะนำให้คุณรู้จักกับวิธีแก้ไขปัญหาที่ได้รับการทดลองและทดสอบแล้ว อย่างไรก็ตาม เป็นความคิดที่ดีที่จะเข้าใจสาเหตุของปัญหาก่อนที่จะพยายามกำจัดมันออกไป ดังนั้นให้เราเริ่มต้นด้วยการพูดคุยถึงสิ่งที่อาจทำให้เกิดปัญหาที่คุณกำลังดิ้นรนเพื่อแก้ไข
สาเหตุของรหัสข้อผิดพลาดการซูม 10004
ปัจจัยต่อไปนี้อาจส่งผลให้เกิดรหัสข้อผิดพลาดการอัปเดต Zoom 10004
- คุณมีการเชื่อมต่อเครือข่ายที่อ่อนแอหรือไม่เสถียร
- เซิร์ฟเวอร์ของ Zoom อยู่ระหว่างการบำรุงรักษา
- ไฟร์วอลล์ของอุปกรณ์ของคุณไม่อนุญาตให้ Zoom เชื่อมต่อกับเซิร์ฟเวอร์
- การสะสมแคชของแอปพลิเคชัน
- ไคลเอนต์ Zoom ของคุณจำเป็นต้องมีการอัปเดต
หลังจากทราบสาเหตุที่เป็นไปได้ที่คุณกำลังประสบกับรหัสข้อผิดพลาดในการติดตั้ง 10004 บน Zoom แล้ว เราจะมาเรียนรู้วิธีแก้ไขกัน
การแก้ไขสำหรับการติดตั้ง Zoom และอัปเดตรหัสข้อผิดพลาด 10004 (ง่ายและรวดเร็ว)
คุณสามารถลองใช้แนวทางที่ได้รับการพิสูจน์แล้วต่อไปนี้เพื่อแก้ไขข้อผิดพลาด 10004 บนแอปพลิเคชัน Zoom บนอุปกรณ์ของคุณ
แก้ไข 1: ตรวจสอบการเชื่อมต่ออินเทอร์เน็ต
เนื่องจากปัญหาเกี่ยวกับเครือข่ายอาจทำให้เกิดข้อผิดพลาด Zoom คุณควรตรวจสอบการเชื่อมต่ออินเทอร์เน็ตก่อนลองแก้ไขอื่นๆ คำแนะนำทีละขั้นตอนในการทำมีดังนี้
- ขั้นแรก เปิดแผงการตั้งค่าของคุณโดยใช้คำสั่งทางลัดWin+I
- หลังจากเข้าถึงการตั้งค่าคอมพิวเตอร์ของคุณแล้ว คุณสามารถเลือก เครือข่ายและอินเทอร์เน็ต จากตัวเลือกที่มีอยู่
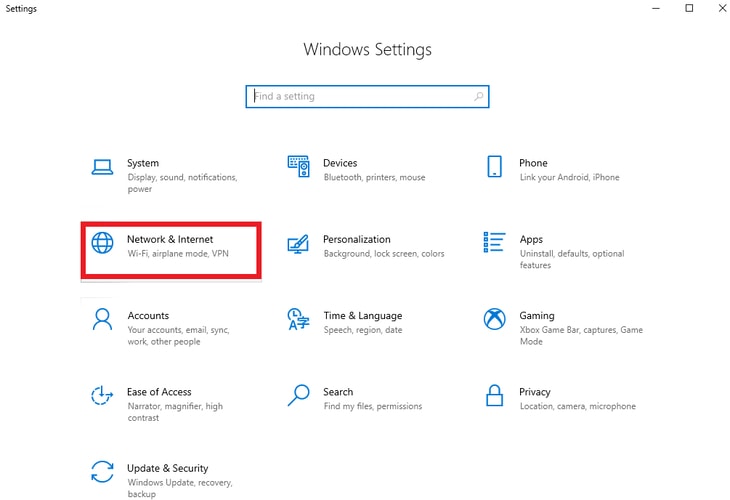
- เลือกสถานะ จากแผงด้านซ้ายของการตั้งค่าเครือข่ายและอินเทอร์เน็ต
- คุณสามารถดำเนินการแก้ไขปัญหาถัดไปได้หากสถานะการเชื่อมต่อของคุณคือคุณเชื่อมต่อกับอินเทอร์เน็ต
- หากคุณพบปัญหาใด ๆ กับการเชื่อมต่ออินเทอร์เน็ต ให้เลื่อนลงไปที่ ตัวแก้ไขปัญหาเครือข่าย แล้วคลิกที่มัน
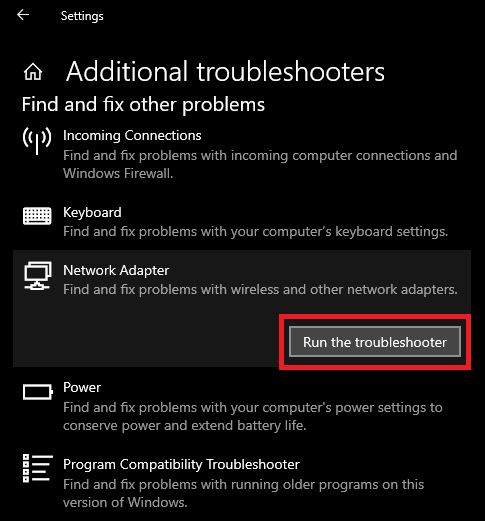
- สุดท้ายนี้ ให้รออย่างอดทนเพื่อให้ Windows วินิจฉัยและแก้ไขปัญหาเกี่ยวกับการเชื่อมต่ออินเทอร์เน็ตของคุณ
อ่านเพิ่มเติม: วิธีเบลอพื้นหลังในการซูม [คู่มือฉบับสมบูรณ์]
แก้ไข 2: ตรวจสอบสถานะของเซิร์ฟเวอร์ Zoom
เซิร์ฟเวอร์ Zoom อาจหยุดทำงานหรืออยู่ระหว่างการบำรุงรักษา ทำให้เกิดรหัสข้อผิดพลาด Zoom 10004 ดังนั้น คุณสามารถตรวจสอบเซิร์ฟเวอร์ได้โดยทำตามคำแนะนำเหล่านี้
- ขั้นแรก ไปที่ หน้าสถานะการซูม
- ถัดไป ให้รอให้งานบำรุงรักษาเสร็จสิ้นหากคุณสังเกตเห็นว่ามีงานใดๆ เกิดขึ้น
แก้ไข 3: ลบแคชแอปพลิเคชัน Zoom
แม้ว่าแคชจะมีประโยชน์ในการโหลดแอปพลิเคชัน Zoom ได้เร็วขึ้น แต่การสะสมแคชที่ไม่จำเป็นอาจทำให้เกิดความเสียหายและข้อผิดพลาดได้ ดังนั้นคุณสามารถทำตามขั้นตอนด้านล่างเพื่อล้างแคชของแอปเพื่อแก้ไขข้อผิดพลาดในการติดตั้ง Zoom 10004
- เพื่อเริ่มกระบวนการลบแคช Zoom ให้เปิดแอปพลิเคชั่น Zoom บนคอมพิวเตอร์ของคุณ
- ตอนนี้คุณสามารถคลิกที่ไอคอน โปรไฟล์ ที่มุมขวาบนของหน้าต่างแอปพลิเคชัน
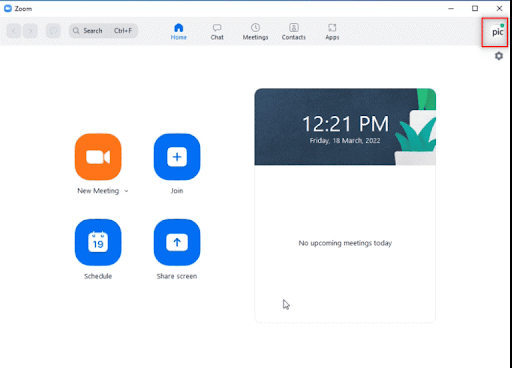
- จากนั้นเลือกการตั้งค่า จากตัวเลือกที่ปรากฏบนหน้าจอของคุณ
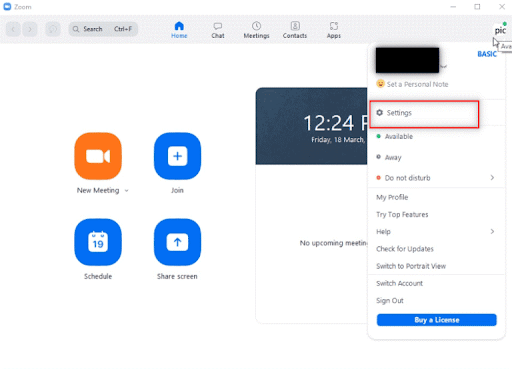
- เลือกZoom Apps จากแผงด้านซ้าย
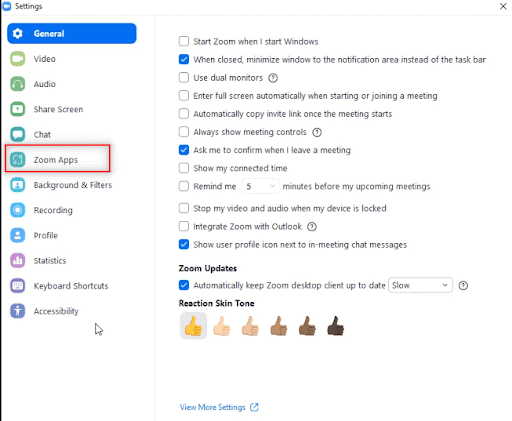
- เลือกตัวเลือกล้าง ที่อยู่ข้างๆ Zoom Apps Local App Data & Cookies
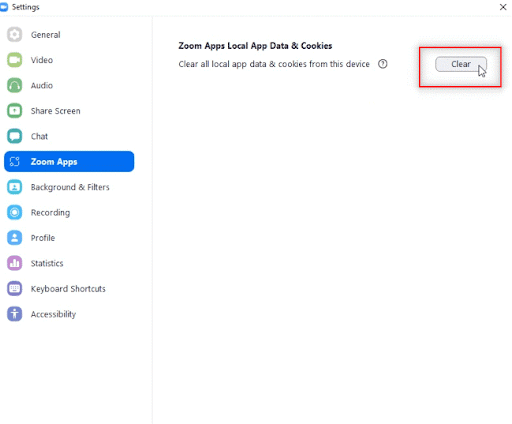
- ข้อความแจ้งจะปรากฏขึ้นเพื่อขออนุญาตจากคุณเพื่อ ล้างข้อมูลแอปและคุกกี้ในเครื่อง เพียงคลิกที่ปุ่มล้าง เพื่อเสร็จสิ้นกระบวนการ
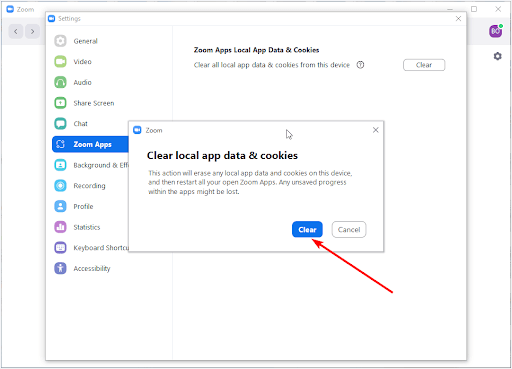
อ่านเพิ่มเติม: ไมโครโฟนซูมไม่ทำงานบนพีซี Windows 10 {แก้ไขแล้ว}

แก้ไข 4: ตรวจสอบให้แน่ใจว่า Zoom สามารถผ่านไฟร์วอลล์ได้
ไฟร์วอลล์ Windows Defender อาจไม่อนุญาตให้ Zoom ผ่านมัน ส่งผลให้เกิดรหัสข้อผิดพลาดในการอัปเดต Zoom 10004 ดังนั้นการกำหนดค่าไฟร์วอลล์เพื่ออนุญาตให้ Zoom สามารถแก้ปัญหาของคุณได้ คุณสามารถทำตามคำแนะนำด้านล่างเพื่อทำมัน
- ขั้นแรก คุณต้องเข้าถึงเครื่องมือ Run โดยใช้ปุ่มลัดWin+Rหรือคุณสามารถเปิด Run ผ่านฟังก์ชันการค้นหาของ Windows
- ในกล่อง Run ที่ปรากฏบนหน้าจอของคุณ ให้ป้อนfirewall.cpl แล้วคลิกปุ่ม OKเพื่อเข้าถึงไฟร์วอลล์ Windows Defender
- ตอนนี้คุณสามารถเลือกตัวเลือกเพื่ออนุญาตแอปหรือคุณสมบัติผ่านไฟร์วอลล์ Windows Defender จากแผงด้านซ้ายของหน้าต่าง Defender
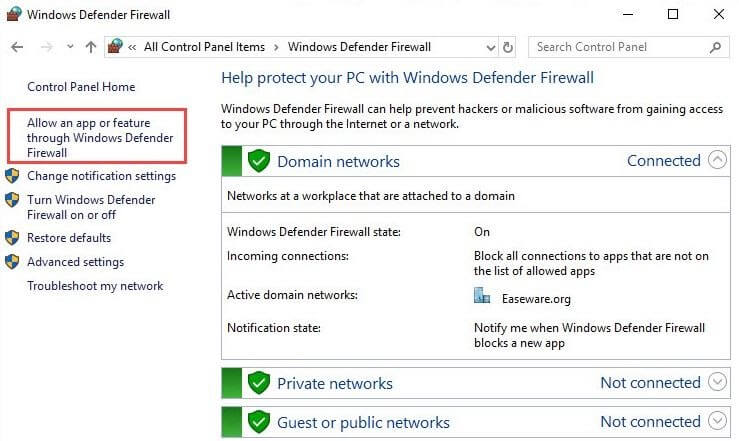
- คลิกที่ปุ่มเปลี่ยน เพื่อแก้ไขการกำหนดค่าไฟร์วอลล์ Windows Defender ที่มีอยู่
- ค้นหาและอนุญาต Zoom Video Conference ผ่านการเชื่อมต่อทั้งแบบสาธารณะและส่วนตัวโดยทำเครื่องหมายในช่องที่เกี่ยวข้อง
หมายเหตุ: หากคุณไม่พบ Zoom Video Conference ในรายการแอปพลิเคชันในไฟร์วอลล์ Windows Defender คุณสามารถคลิกตัวเลือกเพื่อ อนุญาตแอปอื่นได้หลังจากคลิกที่ตัวเลือกนี้ ให้คลิกที่ปุ่มเรียกดู ค้นหาโฟลเดอร์ Zoom โดยใช้คุณสมบัติการค้นหา จากนั้นคลิก ตกลงตอนนี้คุณสามารถอนุญาต Zoom Video Conference ผ่านเครือข่ายส่วนตัวและสาธารณะได้แล้ว
แก้ไข 5: อัปเดตแอปพลิเคชัน Zoom ของคุณเป็นเวอร์ชันล่าสุด
แอปพลิเคชันที่ล้าสมัยอาจทำให้เกิดปัญหา ทำให้เกิดปัญหาความเข้ากันได้และข้อผิดพลาด เช่น รหัส 10004 บน Zoom ดังนั้น คุณสามารถดำเนินการอัปเดตแอปพลิเคชันได้โดยทำตามคำแนะนำเหล่านี้เพื่อแก้ไขปัญหา
- หากต้องการเริ่มต้นกระบวนการอัพเดต ให้คลิกซ้ายที่ปุ่มStart บนทาสก์บาร์ของคุณตอนนี้คุณจะได้รับยูทิลิตีการค้นหาบนหน้าจอของคุณ
- ตอนนี้คุณสามารถค้นหาและเปิดZoom บนคอมพิวเตอร์ของคุณได้แล้ว
- หลังจากหน้าต่างแอปพลิเคชัน Zoom เปิดขึ้น ให้คลิกที่ ไอคอนโปรไฟล์ ที่มุมขวาบนของหน้าจอ
- เลือก ตรวจสอบการอัปเดต จากเมนูบนหน้าจอของคุณเพื่อตรวจสอบว่าแอปพลิเคชันเวอร์ชันใหม่พร้อมใช้งานหรือไม่
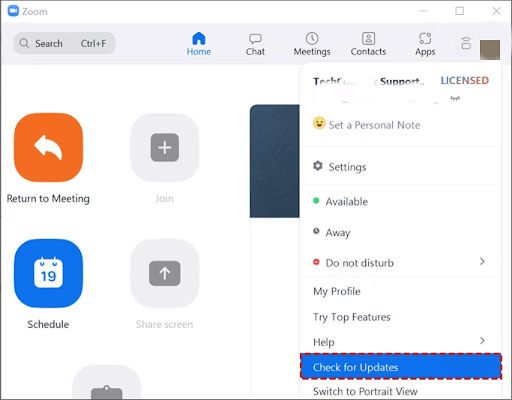
- หากมี Zoom เวอร์ชันใหม่ ให้ดาวน์โหลดและติดตั้งลงในคอมพิวเตอร์ของคุณก่อนที่จะรีสตาร์ทแอปพลิเคชัน
อ่านเพิ่มเติม: วิธีใช้ Zoom สำหรับการประชุมทางวิดีโอ
แก้ไข 6: ถอนการติดตั้งและติดตั้งแอปพลิเคชัน Zoom ใหม่
ไฟล์แอปพลิเคชันที่เสียหายอาจต้องรับผิดชอบต่อรหัสข้อผิดพลาด 10004 บน Zoom ดังนั้น คุณสามารถลองถอนการติดตั้งและติดตั้งแอปใหม่อีกครั้งเพื่อขจัดปัญหา นี่คือกระบวนการทีละขั้นตอนในการทำ
- ขั้นแรก เข้าถึงยูทิลิตีการค้นหาโดยคลิกซ้ายที่ไอคอนเริ่ม ที่มีอยู่บนทาสก์บาร์
- ป้อน แอพและคุณสมบัติ ในช่องค้นหาที่ปรากฏบนหน้าจอของคุณ
- ขณะนี้คุณสามารถเลือก เปิด จากแผงด้านขวาของยูทิลิตีการค้นหาเพื่อเข้าถึงแอปและคุณลักษณะของคอมพิวเตอร์ของคุณ
- ตอนนี้คุณจะต้องค้นหาและเลือก ซูม จากรายการแอปพลิเคชันที่ติดตั้งในอุปกรณ์ของคุณ
- หลังจากเลือก Zoom ให้คลิกที่ปุ่ม Uninstall เพื่อถอนการติดตั้งแอปพลิเคชัน
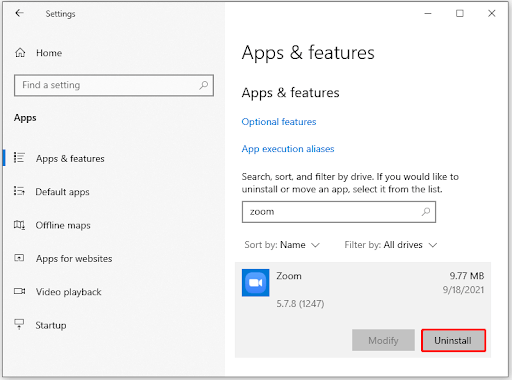
- ตอนนี้คุณสามารถนำทางไปยังเบราว์เซอร์ของคุณแล้วเปิดหน้าดาวน์โหลด Zoom อย่างเป็นทางการ
- ดาวน์โหลดการตั้งค่า Zoom จากเว็บไซต์อย่างเป็นทางการ
- หลังจากดาวน์โหลดไฟล์ติดตั้งแล้ว ให้ดับเบิลคลิกที่ไฟล์ที่ดาวน์โหลดเพื่อเริ่มกระบวนการติดตั้ง
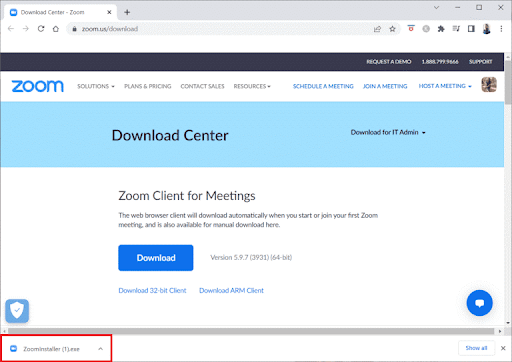
- สุดท้าย ทำตามคำแนะนำบนหน้าจอเพื่อทำการติดตั้ง Zoom บนคอมพิวเตอร์ของคุณให้เสร็จสิ้น
แก้ไข 7: ติดต่อฝ่ายสนับสนุน Zoom
หากกรณีของคุณเกิดขึ้นไม่บ่อยนักซึ่งวิธีการแก้ปัญหาข้างต้นไม่สามารถแก้ไขปัญหาได้ คุณสามารถติดต่อกับผู้เชี่ยวชาญที่ Zoom เพื่อแก้ไขปัญหาของคุณได้
อ่านเพิ่มเติม: รีวิวแอป Zoom Cloud Meeting (แอปการประชุมทางวิดีโอที่ดีที่สุด)
แก้ไขรหัสข้อผิดพลาดการซูม 10004 แล้ว
ข้างต้นเป็นข้อมูลเกี่ยวกับการแก้ไขการติดตั้ง Zoom และอัปเดตรหัสข้อผิดพลาด 10004 เราหวังว่าคู่มือนี้จะช่วยคุณได้บ้าง อย่างไรก็ตาม หากคุณมีข้อสงสัย คำถาม หรือข้อเสนอแนะเพื่อปรับปรุงบทความนี้ คุณสามารถเขียนความคิดเห็นถึงเราได้ เรายินดีที่จะรับฟังจากคุณ นอกจากนี้ อย่าลืมเข้าร่วมชุมชนโซเชียลมีเดีย บุ๊กมาร์กบล็อกนี้ และสมัครรับรายชื่ออีเมลของเราเพื่อรับคำแนะนำด้านเทคนิคที่เป็นประโยชน์ คำแนะนำซอฟต์แวร์ และการอัปเดตเทคโนโลยีล่าสุดที่ส่งตรงถึงกล่องจดหมายของคุณ
