Yakınlaştırma Yükleme Güncelleme Hata Kodu 10004 Nasıl Onarılır
Yayınlanan: 2024-03-27Zoom kurulumunu düzeltmenize ve 10004 hata kodunu güncellemenize yardımcı olacak hızlı ve etkili bir kılavuzu burada bulabilirsiniz.
Zoom'un tanıtıma ihtiyacı yok. Sanal toplantılar, sohbet, çevrimiçi beyaz tahta ve VoIP telefon sistemi aracılığıyla ekip arkadaşlarıyla ve diğerleriyle bağlantı kurmak en popüler uygulamalar arasında yer alıyor. Ancak birçok kullanıcı, Zoom'un otomatik olarak güncellenmesini engelleyen sinir bozucu bir Zoom hata kodu 10004'ü bildirdi.
Siz de aynı veya benzer sorunu yaşıyor musunuz? Cevabınız evet ise bu makale size çok yardımcı olacaktır. Bu soruna yönelik denenmiş ve test edilmiş düzeltmeler hakkında sizi bilgilendirecektir. Ancak sorundan kurtulmaya çalışmadan önce sorunun nedenlerini anlamak iyi bir fikirdir. Bu nedenle, düzeltmeye çalıştığınız soruna neyin sebep olabileceğini tartışarak başlayalım.
Yakınlaştırma Hata Kodu 10004'ün Nedenleri
Aşağıdaki faktörler Zoom güncelleme hata kodu 10004 ile sonuçlanmış olabilir.
- Zayıf veya dengesiz bir ağ bağlantınız var
- Zoom'un sunucuları bakımda
- Cihazınızın güvenlik duvarı Zoom'un sunucuya bağlanmasına izin vermiyor
- Uygulama önbelleğinin birikmesi
- Zoom istemcinizin bir güncellemeye ihtiyacı var
Zoom'da 10004 kurulum hata kodunu yaşıyorsanız olası nedenlerini inceledikten sonra nasıl düzeltebileceğimizi öğrenelim.
Zoom Kurulumu ve Güncelleme Hata Kodu 10004 için Düzeltmeler (Hızlı ve Kolay)
Cihazınızdaki Zoom uygulamasında Hata 10004'ü düzeltmek için aşağıdaki kanıtlanmış yaklaşımları deneyebilirsiniz.
Düzeltme 1: İnternet bağlantısını kontrol edin
Zoom hatasına ağ kaynaklı bir sorun neden olmuş olabileceğinden, diğer düzeltmeleri denemeden önce öncelikle internet bağlantınızı kontrol etmelisiniz. İşte bunu yapmak için adım adım talimatlar.
- ÖncelikleWin+I kısayol komutunu kullanarak ayarlar panelinizi açın.
- Bilgisayarınızın ayarlarına eriştikten sonra mevcut seçeneklerden Ağ ve İnternet seçeneğini seçebilirsiniz.
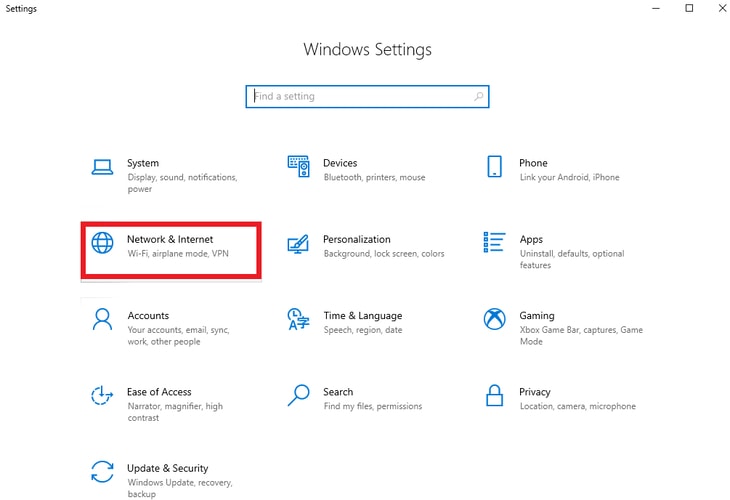
- Ağ ve İnternet ayarlarının sol panelindenDurum'u seçin.
- Bağlantı durumunuz internete bağlıysanız bir sonraki çözüme geçebilirsiniz.
- İnternet bağlantısıyla ilgili herhangi bir sorunla karşılaşırsanız Ağ sorun gidericisine gidin ve tıklayın.
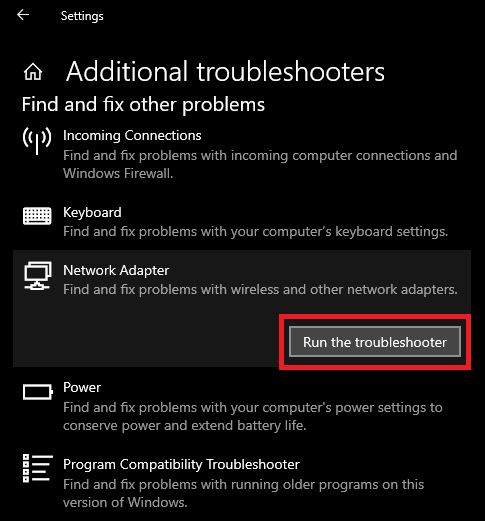
- Son olarak, Windows'un internet bağlantınızdaki sorunu teşhis edip çözmesini sabırla bekleyin.
Ayrıca Okuyun: Yakınlaştırmada Arka Plan Nasıl Bulanıklaştırılır [Tam Kılavuz]
Düzeltme 2: Zoom sunucularının durumunu kontrol edin
Zoom sunucuları kapalı veya bakımda olabilir ve bu da Zoom hata kodu 10004'e neden olabilir. Bu nedenle, bu talimatları izleyerek sunucuları kontrol edebilirsiniz.
- ÖncelikleYakınlaştırma durumu sayfasına gidin .
- Daha sonra, herhangi bir çalışmanın devam ettiğini fark ederseniz bakım çalışmasının tamamlanmasını bekleyin.
Düzeltme 3: Zoom uygulama önbelleğini silin
Önbellek, Zoom uygulamasının daha hızlı yüklenmesinde yardımcı olsa da gereksiz önbellek birikmesi, bozulmalara ve hatalara yol açabilir. Bu nedenle, Zoom yükleme hatası 10004'ü düzeltmek amacıyla uygulama önbelleğini temizlemek için aşağıdaki adımları takip edebilirsiniz.
- Zoom önbelleğini kaldırma işlemine başlamak için bilgisayarınızdaki Zoom uygulamasını açın.
- Artık uygulama penceresinin sağ üst köşesinde bulunan Profil simgesine tıklayabilirsiniz.
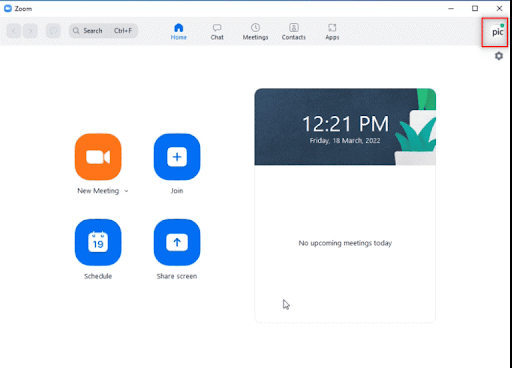
- Daha sonra ekranınızda görünen seçeneklerdenAyarlar'ı seçin.
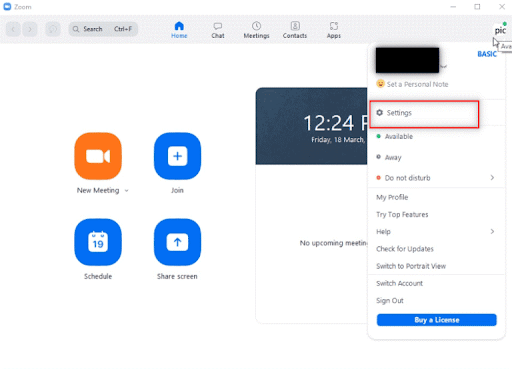
- Sol paneldenZoom Uygulamaları'nı seçin.
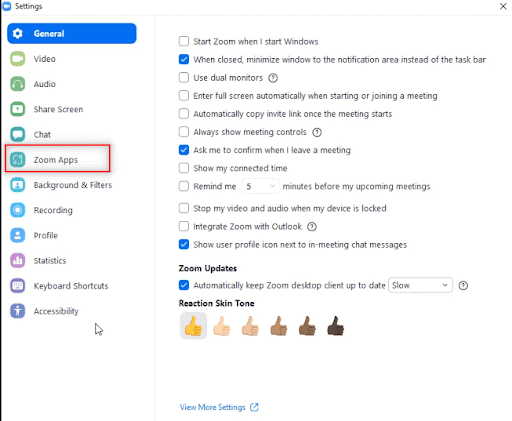
- Zoom Uygulamaları Yerel Uygulama Verileri ve Çerezlerinin yanında bulunanTemizle seçeneğini seçin.
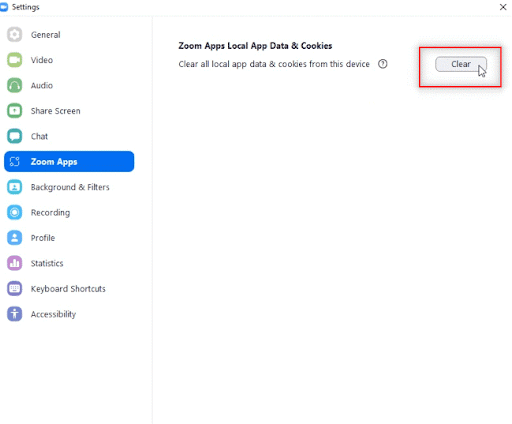
- Yerel uygulama verilerini ve çerezleri temizlemek için izninizi isteyen bir istem görünecektir. İşlemi tamamlamak içinTemizle düğmesine tıklamanız yeterlidir.
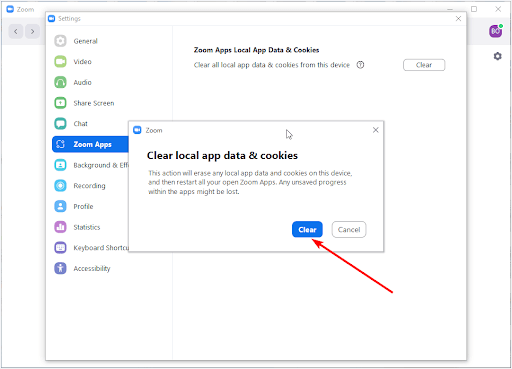
Ayrıca Okuyun: Zoom Mikrofonu Windows 10 PC'de Çalışmıyor {ÇÖZÜLDÜ}

Düzeltme 4: Yakınlaştırmanın Güvenlik Duvarından geçebildiğinden emin olun
Windows Defender Güvenlik Duvarı, Zoom'un geçmesine izin vermiyor olabilir ve bu da Zoom güncelleme hata kodu 10004'e neden olabilir. Bu nedenle, Güvenlik Duvarını Zoom'a izin verecek şekilde yapılandırmak sorununuzu çözebilir. Bunu yapmak için aşağıdaki talimatları takip edebilirsiniz.
- ÖncelikleWin+R kısayol tuşunu kullanarak Çalıştır aracına erişmeniz gerekir.Alternatif olarak, Windows'un arama işlevi aracılığıyla Çalıştır'ı açabilirsiniz.
- Windows Defender Güvenlik Duvarına erişmek için ekranınızda görünen Çalıştır kutusunagüvenlik duvarı.cpl yazın ve Tamamdüğmesine tıklayın.
- Artık Defender penceresinin sol panelindenBir uygulamaya veya özelliğe Windows Defender Güvenlik Duvarı üzerinden izin ver seçeneğini belirleyebilirsiniz.
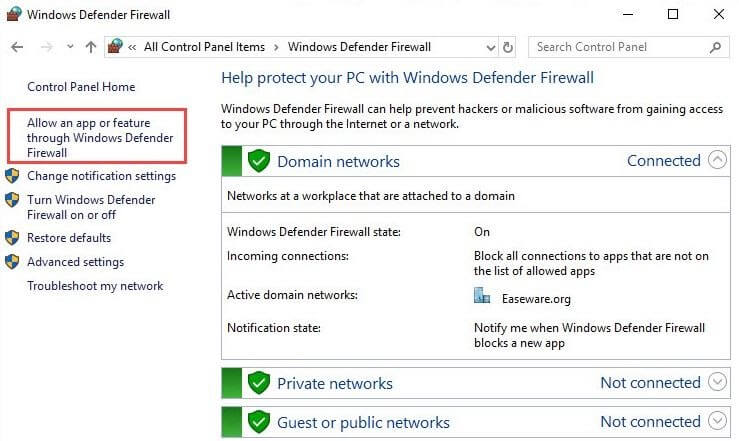
- Mevcut Windows Defender Güvenlik Duvarı yapılandırmasını değiştirmek içinDeğiştir düğmesine tıklayın.
- İlgili kutuları işaretleyerek Zoom Video Konferansını hem Genel hem de Özel bağlantılar üzerinden bulun ve buna izin verin.
Not: Windows Defender Güvenlik Duvarı'ndaki uygulamalar listesinde Zoom Video Conference'ı bulamazsanız Başka uygulamaya izin ver seçeneğine tıklayabilirsiniz.Bu seçeneğe tıkladıktan sonraGözat butonuna tıklayın, arama özelliğini kullanarak Yakınlaştır klasörünü bulun ve ardından Tamam’a tıklayın.Artık Zoom Video Konferansına hem Özel hem de Genel ağlar üzerinden izin verebilirsiniz.
Düzeltme 5: Zoom uygulamanızı en son sürüme güncelleyin
Güncel olmayan uygulamalar hatalı hale gelebilir, bu da uyumluluk sorunlarına ve Zoom'da 10004 kodu gibi hatalara neden olabilir. Bu nedenle, sorunu çözmek için bu talimatları izleyerek bir uygulama güncellemesi gerçekleştirebilirsiniz.
- Güncelleme işlemine başlamak için görev çubuğunuzdakiBaşlat düğmesine sol tıklayın.Artık arama yardımcı programını ekranınızda göreceksiniz.
- Artık bilgisayarınızdaZoom'u arayabilir ve açabilirsiniz.
- Zoom uygulama penceresi açıldıktan sonra ekranın sağ üst köşesinde bulunan profil simgesine tıklayın.
- Uygulamanın yeni bir sürümünün mevcut olup olmadığını kontrol etmek için ekranınızdaki menüden Güncellemeleri kontrol et seçeneğini seçin.
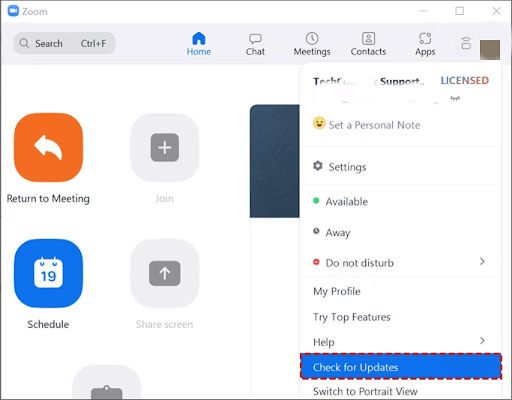
- Zoom'un yeni bir sürümü mevcutsa, uygulamayı yeniden başlatmadan önce bilgisayarınıza indirip yükleyin.
Ayrıca Okuyun: Video Konferans İçin Yakınlaştırma Nasıl Kullanılır
Düzeltme 6: Zoom uygulamasını kaldırın ve yeniden yükleyin
Zoom'daki 10004 hata kodunun nedeni bozuk uygulama dosyaları olabilir. Bu nedenle, sorunu ortadan kaldırmak için uygulamayı kaldırıp yeniden yüklemeyi deneyebilirsiniz. İşte bunu yapmak için adım adım süreç.
- Öncelikle görev çubuğunda bulunanBaşlat simgesine sol tıklayarak arama yardımcı programına erişin.
- Ekranınızda görünen arama kutusuna Uygulamaları ve Özellikleri girin.
- Artık bilgisayarınızın Uygulamalarına ve Özelliklerine erişmek için arama yardımcı programının sağ panelinden Aç'ı seçebilirsiniz.
- Artık cihazınızda yüklü uygulamalar listesinden Yakınlaştır'ı bulup seçmeniz gerekiyor.
- Zoom'u seçtikten sonra uygulamanın kaldırılmasını sağlamak için Kaldır düğmesine tıklayın.
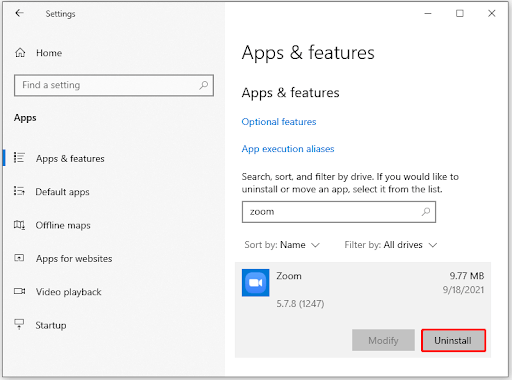
- Artık tarayıcınıza gidebilir ve ardından resmi Zoom indirme sayfasını açabilirsiniz.
- Zoom kurulumunu resmi web sitesinden indirin.
- Kurulum dosyasını indirdikten sonra, indirilen dosyaya çift tıklayarak kurulum işlemini başlatın.
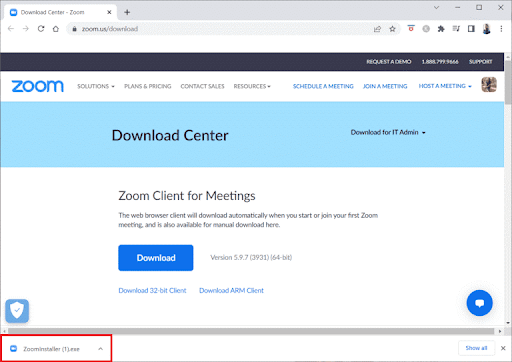
- Son olarak Zoom kurulumunu bilgisayarınıza tamamlamak için ekrandaki talimatları takip edin.
Düzeltme 7: Zoom desteğiyle iletişim kurun
Yukarıdaki çözümlerin hiçbirinin sorunu çözmediği nadir bir durumsa sorununuzu çözmek için Zoom'daki uzmanlarla iletişime geçebilirsiniz.
Ayrıca Okuyun: Zoom Cloud Meeting Uygulaması İncelemesi (En İyi Video Konferans Uygulaması)
Yakınlaştırma Hata Kodu 10004 Düzeltildi
Yukarıdakilerin tümü Zoom yükleme ve güncelleme hata kodu 10004'ün düzeltilmesiyle ilgiliydi. Bu kılavuzun size biraz yardımcı olacağını umuyoruz. Ancak bu makaleyi geliştirmek için devam eden şüpheleriniz, sorularınız veya önerileriniz varsa bize bir yorum yazabilirsiniz. Sizden haber almaktan memnuniyet duyacağız. Ayrıca sosyal medya topluluğumuza katılmayı, bu blogu yer imlerinize eklemeyi ve yararlı teknik kılavuzlar, yazılım önerileri ve en son teknoloji güncellemelerinin doğrudan gelen kutunuza gönderilmesi için posta listemize abone olmayı unutmayın.
