Jak naprawić błąd aktualizacji instalacji Zoom o kodzie 10004
Opublikowany: 2024-03-27Oto szybki i skuteczny przewodnik, który pomoże Ci naprawić błąd instalacji i aktualizacji Zoom o kodzie 10004.
Zoomu nie trzeba przedstawiać. Jest to jedna z najpopularniejszych aplikacji umożliwiających łączenie się z członkami zespołu i innymi osobami za pośrednictwem wirtualnych spotkań, czatu, tablicy online i systemu telefonicznego VoIP. Jednak wielu użytkowników zgłosiło irytujący kod błędu Zoom 10004, uniemożliwiający automatyczną aktualizację Zoom.
Czy Ty również doświadczasz tego samego lub podobnego problemu? Jeśli tak, ten artykuł będzie dla Ciebie bardzo pomocny. Zapozna Cię z wypróbowanymi i przetestowanymi rozwiązaniami tego problemu. Jednak dobrze jest poznać przyczyny problemu, zanim spróbujemy się go pozbyć. Dlatego zacznijmy od omówienia, co mogło być przyczyną problemu, który próbujesz rozwiązać.
Przyczyny błędu Zoom o kodzie 10004
Następujące czynniki mogły spowodować błąd aktualizacji Zoom o kodzie 10004.
- Masz słabe lub niestabilne połączenie sieciowe
- Serwery Zoom przechodzą konserwację
- Zapora sieciowa Twojego urządzenia nie pozwala Zoomowi połączyć się z serwerem
- Gromadzenie pamięci podręcznej aplikacji
- Twój klient Zoom wymaga aktualizacji
Po zapoznaniu się z możliwymi przyczynami błędu instalacji o kodzie 10004 na Zoomie, dowiedzmy się, jak to naprawić.
Poprawki dotyczące błędu instalacji i aktualizacji Zoom o kodzie 10004 (szybko i łatwo)
Możesz wypróbować następujące sprawdzone sposoby, aby naprawić błąd 10004 w aplikacji Zoom na swoim urządzeniu.
Poprawka 1: Sprawdź połączenie internetowe
Ponieważ problem związany z siecią mógł być przyczyną błędu Zoom, przed wypróbowaniem innych rozwiązań należy najpierw sprawdzić połączenie internetowe. Oto instrukcje krok po kroku, jak to zrobić.
- Najpierw otwórz panel ustawień za pomocą polecenia skrótuWin + I.
- Po uzyskaniu dostępu do ustawień komputera możesz wybrać z dostępnych opcji opcję Sieć i Internet .
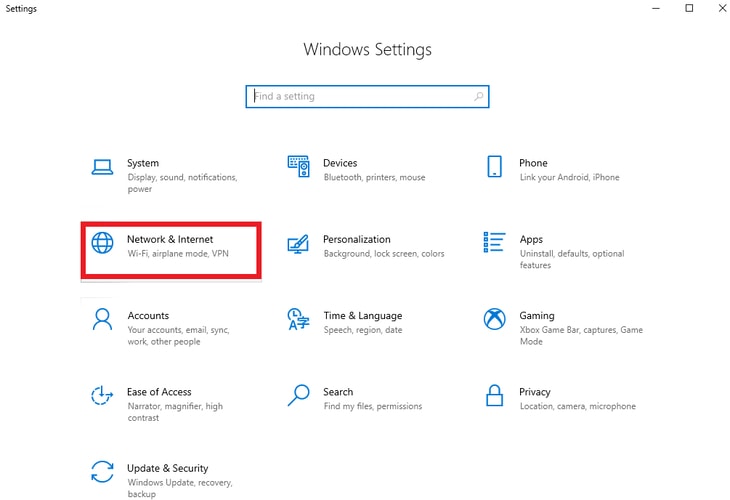
- Wybierzopcję Stan z lewego panelu ustawień Sieć i Internet.
- Możesz przejść do następnego rozwiązania, jeśli stan połączenia wskazuje, że masz połączenie z Internetem.
- Jeśli znajdziesz jakiś problem z połączeniem internetowym, przewiń w dół do narzędzia do rozwiązywania problemów z siecią i kliknij je.
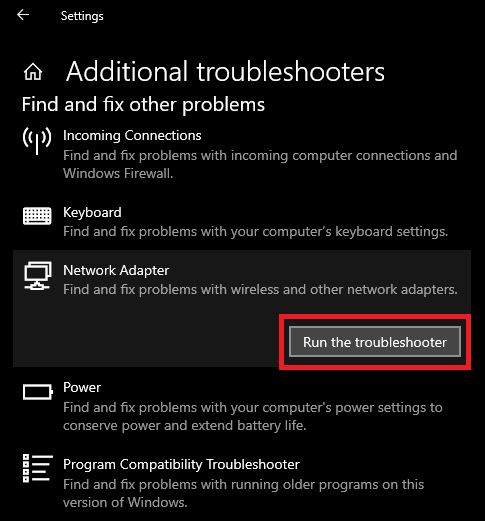
- Na koniec poczekaj cierpliwie, aż system Windows zdiagnozuje i rozwiąże problem z połączeniem internetowym.
Przeczytaj także: Jak rozmyć tło w powiększeniu [Kompletny przewodnik]
Poprawka 2: Sprawdź status serwerów Zoom
Serwery Zoom mogą być wyłączone lub w trakcie konserwacji, co powoduje błąd Zoom o kodzie 10004. Dlatego możesz sprawdzić serwery, postępując zgodnie z tymi wskazówkami.
- Najpierw przejdź dostrony stanu Zoom .
- Następnie poczekaj na zakończenie prac konserwacyjnych, jeśli zauważysz, że trwają jakiekolwiek prace.
Poprawka 3: Usuń pamięć podręczną aplikacji Zoom
Chociaż pamięć podręczna może być pomocna w szybszym ładowaniu aplikacji Zoom, niepotrzebne gromadzenie się pamięci podręcznej może prowadzić do uszkodzeń i błędów. Dlatego możesz wykonać poniższe kroki, aby wyczyścić pamięć podręczną aplikacji i naprawić błąd instalacji Zoom 10004.
- Aby rozpocząć proces usuwania pamięci podręcznej Zoom, otwórz aplikację Zoom na swoim komputerze.
- Możesz już kliknąć ikonę Profil dostępną w prawym górnym rogu okna aplikacji.
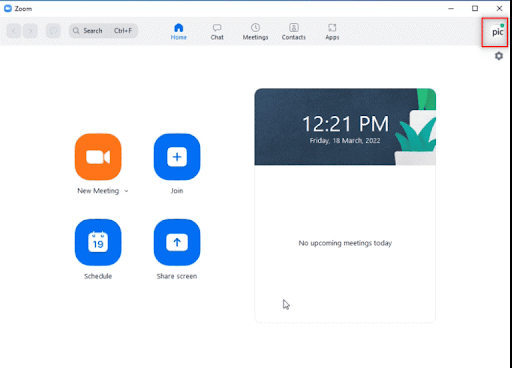
- Następnie wybierzUstawienia spośród opcji pojawiających się na ekranie.
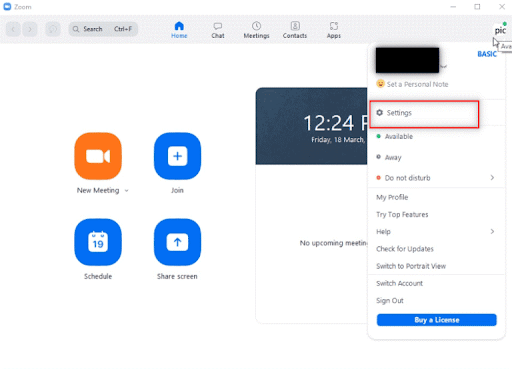
- Wybierz opcjęAplikacje Zoom z lewego panelu.
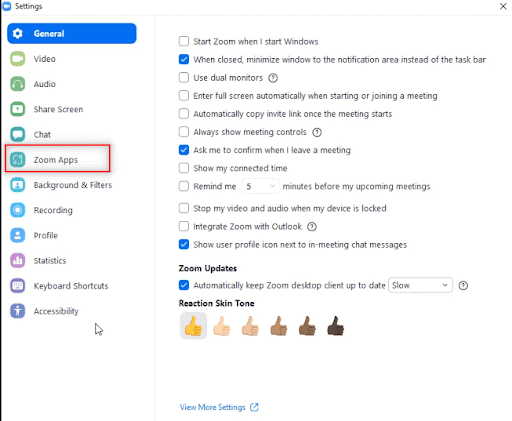
- Wybierz opcjęWyczyść obok lokalnych danych i plików cookie aplikacji Zoom.
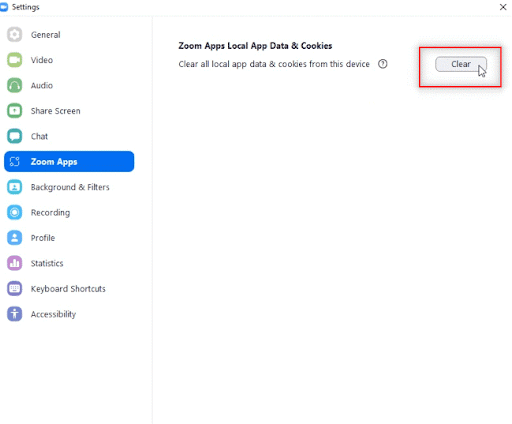
- Pojawi się monit z prośbą o pozwolenie na wyczyszczenie danych aplikacji lokalnych i plików cookie . Aby zakończyć proces, wystarczy kliknąć przyciskWyczyść .
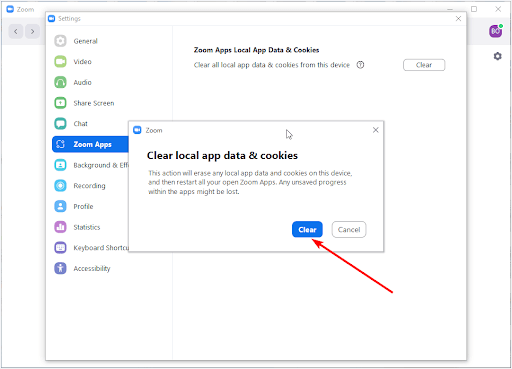
Przeczytaj także: Mikrofon Zoom nie działa na komputerze z systemem Windows 10 {ROZWIĄZANE}

Poprawka 4: Upewnij się, że Zoom może przejść przez zaporę sieciową
Zapora systemu Windows Defender może nie zezwalać Zoomowi na przejście przez nią, co powoduje wyświetlenie błędu aktualizacji Zoom o kodzie 10004. Dlatego skonfigurowanie Zapory sieciowej tak, aby zezwalała na Zoom, może rozwiązać Twój problem. Aby to zrobić, możesz postępować zgodnie z poniższymi wskazówkami.
- Po pierwsze, musisz uzyskać dostęp do narzędzia Uruchom za pomocą skrótuWin + R.Alternatywnie możesz otworzyć Uruchom za pomocą funkcji wyszukiwania systemu Windows.
- W polu Uruchom, które pojawi się na ekranie, wpisz plikfirewall.cpl i kliknij przycisk OK, aby uzyskać dostęp do Zapory systemu Windows Defender.
- Możesz teraz wybrać opcjęZezwalaj aplikacji lub funkcji na korzystanie z Zapory systemu Windows Defender w lewym panelu okna Defender.
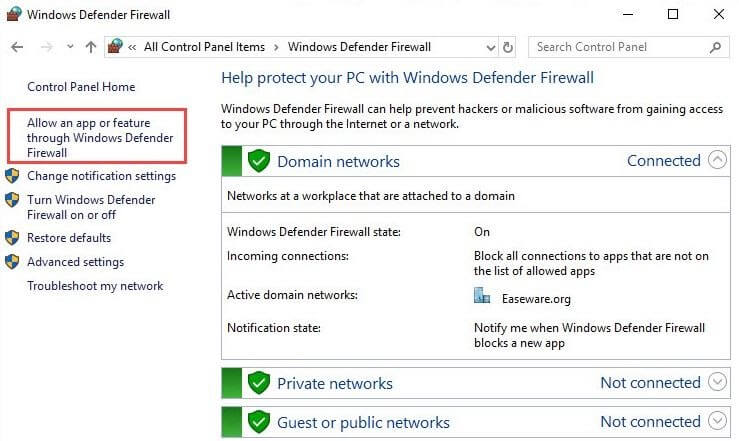
- Kliknij przyciskZmień , aby zmienić istniejącą konfigurację Zapory systemu Windows Defender.
- Znajdź i zezwól na wideokonferencję Zoom zarówno za pośrednictwem połączeń publicznych, jak i prywatnych, zaznaczając odpowiednie pola.
Uwaga: Jeśli nie możesz zlokalizować Zoom Video Conference na liście aplikacji w zaporze Windows Defender, możesz kliknąć opcję Zezwalaj na inną aplikację.Po kliknięciu tej opcji kliknij przyciskPrzeglądaj , znajdź folder Zoom za pomocą funkcji wyszukiwania, a następnie kliknij OK.Możesz teraz zezwolić na wideokonferencje Zoom zarówno w sieciach prywatnych, jak i publicznych.
Poprawka 5: Zaktualizuj aplikację Zoom do najnowszej wersji
Nieaktualne aplikacje mogą powodować błędy, powodując problemy ze zgodnością i błędy, takie jak kod 10004 w Zoom. Dlatego możesz przeprowadzić aktualizację aplikacji, postępując zgodnie z poniższymi wskazówkami, aby rozwiązać problem.
- Aby rozpocząć proces aktualizacji, kliknij lewym przyciskiem myszy przyciskStart na pasku zadań.Teraz na ekranie pojawi się narzędzie wyszukiwania.
- Możesz teraz wyszukiwać i otwieraćZoom na swoim komputerze.
- Po otwarciu okna aplikacji Zoom kliknij ikonę profilu dostępną w prawym górnym rogu ekranu.
- Z menu na ekranie wybierz opcję Sprawdź aktualizacje , aby sprawdzić, czy dostępna jest nowa wersja aplikacji.
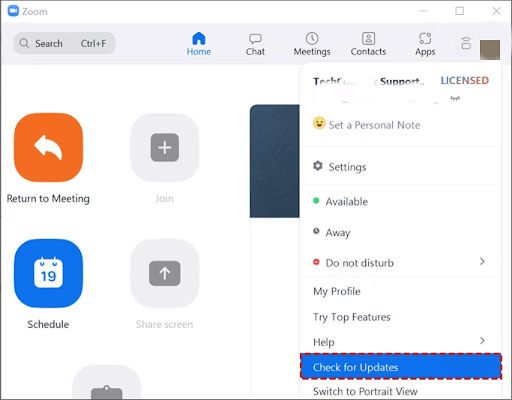
- Jeśli dostępna jest nowa wersja Zoom, pobierz ją i zainstaluj na swoim komputerze przed ponownym uruchomieniem aplikacji.
Przeczytaj także: Jak używać Zoomu do wideokonferencji
Poprawka 6: Odinstaluj i ponownie zainstaluj aplikację Zoom
Uszkodzone pliki aplikacji mogą być odpowiedzialne za kod błędu 10004 w Zoomie. Dlatego możesz spróbować odinstalować i ponownie zainstalować aplikację, aby wyeliminować problem. Oto proces krok po kroku, jak to zrobić.
- Najpierw uzyskaj dostęp do narzędzia wyszukiwania, klikając lewym przyciskiem myszyikonę Start dostępną na pasku zadań.
- Wpisz aplikacje i funkcje w polu wyszukiwania wyświetlonym na ekranie.
- Możesz teraz wybrać opcję Otwórz z prawego panelu narzędzia wyszukiwania, aby uzyskać dostęp do aplikacji i funkcji komputera.
- Musisz teraz znaleźć i wybrać Zoom z listy aplikacji zainstalowanych na Twoim urządzeniu.
- Po wybraniu Zoom kliknij przycisk Odinstaluj , aby odinstalować aplikację.
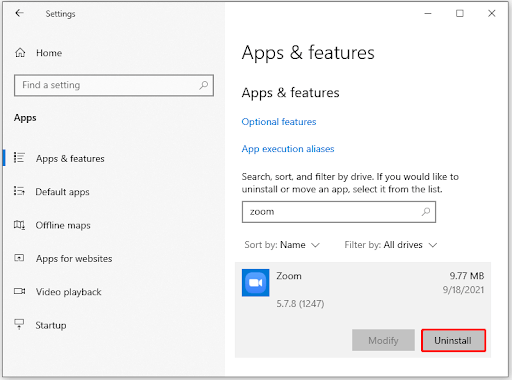
- Możesz teraz przejść do przeglądarki i otworzyć oficjalną stronę pobierania Zoom.
- Pobierz konfigurację Zoom z oficjalnej strony internetowej.
- Po pobraniu pliku instalacyjnego kliknij dwukrotnie pobrany plik, aby rozpocząć proces instalacji.
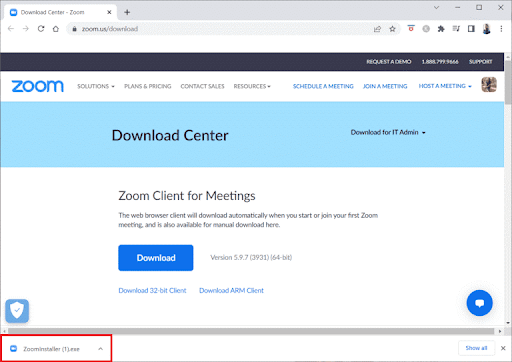
- Na koniec postępuj zgodnie z instrukcjami wyświetlanymi na ekranie, aby dokończyć instalację Zoom na swoim komputerze.
Poprawka 7: Skontaktuj się z pomocą techniczną Zoom
Jeśli Twój przypadek jest rzadki i żadne z powyższych rozwiązań nie rozwiązuje problemu, możesz skontaktować się z ekspertami Zoom, aby rozwiązać problem.
Przeczytaj także: Recenzja aplikacji Zoom Cloud Meeting (najlepsza aplikacja do wideokonferencji)
Kod błędu Zoom 10004 naprawiony
Powyższe dotyczyło naprawienia błędu instalacji i aktualizacji Zooma o kodzie 10004. Mamy nadzieję, że ten przewodnik będzie dla Ciebie pomocny. Jeśli jednak masz ciągłe wątpliwości, pytania lub sugestie dotyczące ulepszenia tego artykułu, możesz napisać do nas komentarz. Będzie nam miło usłyszeć od Ciebie. Pamiętaj też, aby dołączyć do naszej społeczności w mediach społecznościowych, dodać ten blog do zakładek i zapisać się na naszą listę mailingową, aby otrzymywać pomocne przewodniki techniczne, rekomendacje dotyczące oprogramowania i najnowsze aktualizacje techniczne dostarczane bezpośrednio do Twojej skrzynki odbiorczej.
