Zoom 설치 업데이트 오류 코드 10004 수정 방법
게시 됨: 2024-03-27다음은 Zoom 설치 및 업데이트 오류 코드 10004를 수정하는 데 도움이 되는 빠르고 효율적인 가이드입니다.
Zoom은 소개가 필요하지 않습니다. 가상 회의, 채팅, 온라인 화이트보드 및 VoIP 전화 시스템을 통해 팀원 및 다른 사람들과 연결하는 가장 인기 있는 애플리케이션 중 하나입니다. 그러나 많은 사용자가 Zoom의 자동 업데이트를 방해하는 성가신 Zoom 오류 코드 10004를 보고했습니다.
당신도 동일하거나 유사한 문제를 겪고 있습니까? 그렇다면 이 글이 큰 도움이 될 것입니다. 이 문제에 대해 시도되고 테스트된 수정 사항을 알려줄 것입니다. 그러나 문제를 제거하기 전에 문제의 원인을 이해하는 것이 좋습니다. 따라서 해결하려고 애쓰는 문제의 원인이 무엇인지 논의하는 것부터 시작하겠습니다.
줌 오류 코드 10004의 원인
다음 요인으로 인해 Zoom 업데이트 오류 코드 10004가 발생할 수 있습니다.
- 네트워크 연결이 약하거나 불안정합니다.
- Zoom 서버가 점검 중입니다
- 장치의 방화벽으로 인해 Zoom이 서버에 연결되지 않습니다.
- 애플리케이션 캐시 축적
- Zoom 클라이언트에 업데이트가 필요합니다
Zoom에서 설치 오류 코드 10004가 발생하는 원인을 살펴본 후 해결 방법을 알아보세요.
Zoom 설치 및 업데이트 오류 코드 10004에 대한 수정(빠르고 쉬움)
장치의 Zoom 애플리케이션에서 오류 10004를 수정하려면 다음과 같은 입증된 접근 방식을 시도해 볼 수 있습니다.
수정 1: 인터넷 연결 확인
네트워크 관련 문제로 인해 Zoom 오류가 발생했을 수 있으므로 다른 수정 작업을 시도하기 전에 먼저 인터넷 연결을 확인해야 합니다. 이를 수행하는 단계별 지침은 다음과 같습니다.
- 먼저Win+I 단축키 명령을 사용하여 설정 패널을 엽니다.
- 컴퓨터 설정에 액세스한 후 사용 가능한 옵션에서 네트워크 및 인터넷을 선택할 수 있습니다.
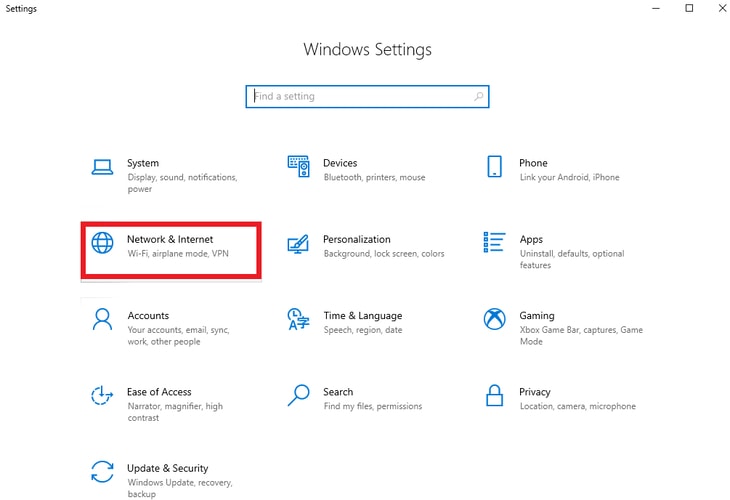
- 네트워크 및 인터넷 설정의 왼쪽 패널에서상태를 선택합니다.
- 연결 상태가 인터넷에 연결되어 있는 경우 다음 해결 방법으로 진행할 수 있습니다.
- 인터넷 연결에 문제가 있는 경우 아래로 스크롤하여 네트워크 문제 해결사를 클릭하세요.
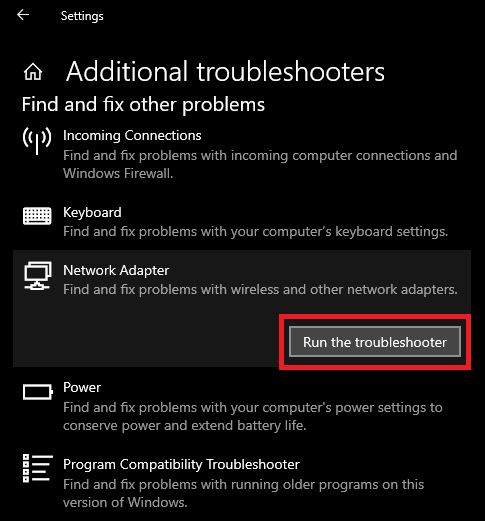
- 마지막으로 Windows가 인터넷 연결 문제를 진단하고 해결할 때까지 참을성 있게 기다리십시오.
또한 읽으십시오: 확대/축소에서 배경을 흐리게 하는 방법 [전체 가이드]
수정 2: Zoom 서버 상태 확인
Zoom 서버가 다운되었거나 유지 관리 중이어서 Zoom 오류 코드 10004가 발생할 수 있습니다. 따라서 다음 지침에 따라 서버를 확인할 수 있습니다.
- 먼저확대/축소 상태 페이지 로 이동합니다 .
- 그런 다음 진행 중인 작업이 있으면 유지 관리 작업이 완료될 때까지 기다립니다.
수정 3: Zoom 애플리케이션 캐시 삭제
캐시는 Zoom 애플리케이션을 더 빠르게 로드하는 데 도움이 될 수 있지만 불필요한 캐시 축적은 손상 및 오류로 이어질 수 있습니다. 따라서 아래 단계에 따라 앱 캐시를 정리하여 Zoom 설치 오류 10004를 수정할 수 있습니다.
- Zoom 캐시 제거 프로세스를 시작하려면 컴퓨터에서 Zoom 애플리케이션을 엽니다.
- 이제 애플리케이션 창의 오른쪽 상단에 있는 프로필 아이콘을 클릭할 수 있습니다.
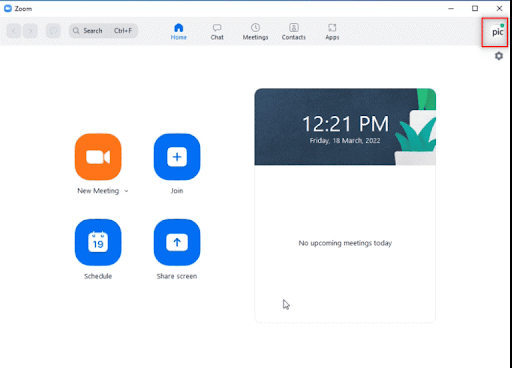
- 다음으로, 화면에 나타나는 옵션에서설정을 선택하세요.
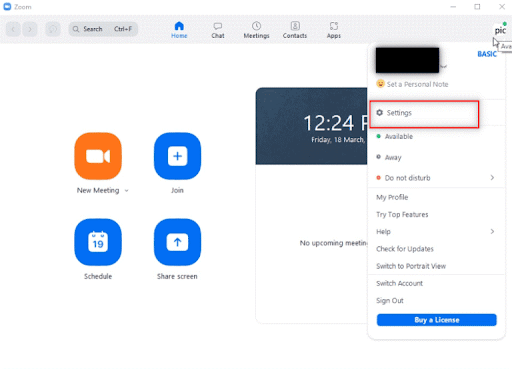
- 왼쪽 패널에서Zoom 앱을 선택합니다.
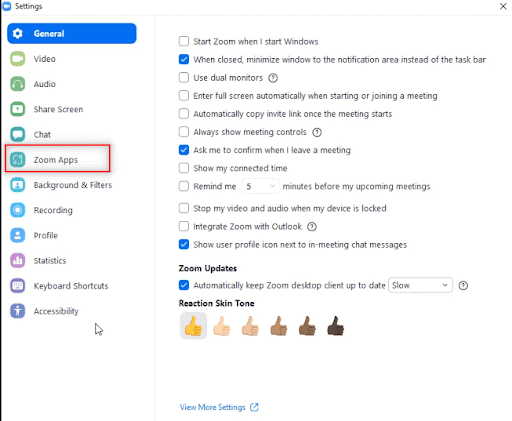
- Zoom 앱 로컬 앱 데이터 및 쿠키 옆에 있는지우기 옵션을 선택하세요.
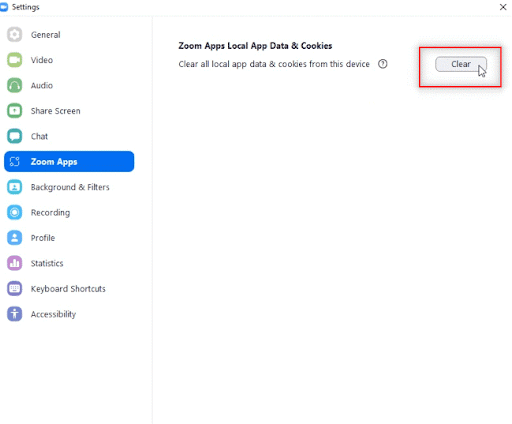
- 로컬 앱 데이터 및 쿠키를 삭제할 것인지 묻는 메시지가 나타납니다. 프로세스를 완료하려면지우기 버튼을 클릭하기만 하면 됩니다.
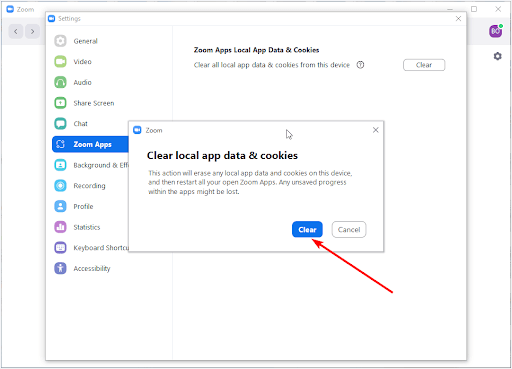
또한 읽으십시오: Windows 10 PC에서 줌 마이크가 작동하지 않음 {해결됨}

수정 4: Zoom이 방화벽을 통과할 수 있는지 확인
Windows Defender 방화벽이 Zoom의 통과를 허용하지 않아 Zoom 업데이트 오류 코드 10004가 발생할 수 있습니다. 따라서 Zoom을 허용하도록 방화벽을 구성하면 문제를 해결할 수 있습니다. 아래 지침에 따라 수행할 수 있습니다.
- 먼저Win+R 단축키를 사용하여 실행 도구에 액세스해야 합니다.또는 Windows의 검색 기능을 통해 실행을 열 수도 있습니다.
- 화면에 나타나는 실행 상자에Firewall.cpl을 입력하고 확인버튼을 클릭하여 Windows Defender 방화벽에 액세스합니다.
- 이제 Defender 창의 왼쪽 패널에서Windows Defender 방화벽을 통해 앱 또는 기능을 허용하는 옵션을 선택할 수 있습니다.
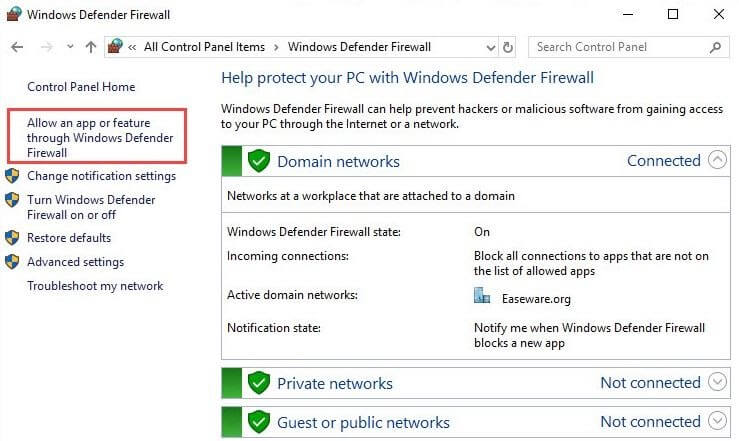
- 기존 Windows Defender 방화벽 구성을 변경하려면변경 버튼을 클릭하세요.
- 해당 상자를 선택하여 공개 및 비공개 연결을 통해 Zoom 화상 회의를 찾고 허용합니다.
참고: Windows Defender 방화벽의 응용 프로그램 목록에서 Zoom 화상 회의를 찾을 수 없는 경우 다른 앱 허용 옵션을 클릭할 수 있습니다.이 옵션을 클릭한 후 찾아보기 버튼을 클릭하고 검색 기능을 사용하여 Zoom 폴더를 찾은 다음 확인을 클릭합니다.이제 개인 및 공용 네트워크를 통해 Zoom 화상 회의를 허용할 수 있습니다.
수정 5: Zoom 애플리케이션을 최신 버전으로 업데이트하세요
오래된 애플리케이션은 버그가 많아 호환성 문제와 Zoom의 코드 10004와 같은 오류를 일으킬 수 있습니다. 따라서 다음 지침에 따라 애플리케이션 업데이트를 수행하여 문제를 해결할 수 있습니다.
- 업데이트 프로세스를 시작하려면 작업 표시줄에서시작 버튼을 마우스 왼쪽 버튼으로 클릭하세요.이제 화면에 검색 유틸리티가 표시됩니다.
- 이제 컴퓨터에서Zoom을 검색하고 열 수 있습니다.
- Zoom 애플리케이션 창이 열리면 화면 오른쪽 상단에 있는 프로필 아이콘을 클릭하세요.
- 화면의 메뉴에서 업데이트 확인을 선택하여 애플리케이션의 새 버전을 사용할 수 있는지 확인하세요.
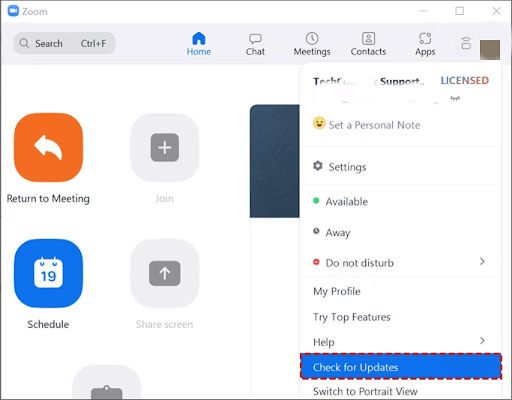
- Zoom의 새 버전을 사용할 수 있는 경우 애플리케이션을 다시 시작하기 전에 해당 버전을 컴퓨터에 다운로드하여 설치하십시오.
또한 읽어 보세요: 화상 회의에 Zoom을 사용하는 방법
수정 6: Zoom 애플리케이션 제거 및 재설치
손상된 응용 프로그램 파일로 인해 Zoom의 10004 오류 코드가 발생할 수 있습니다. 따라서 앱을 제거하고 다시 설치하여 문제를 해결할 수 있습니다. 이를 수행하는 단계별 프로세스는 다음과 같습니다.
- 먼저 작업 표시줄에 있는시작 아이콘을 마우스 왼쪽 버튼으로 클릭하여 검색 유틸리티에 액세스합니다.
- 화면에 나타나는 검색창에 앱 및 기능을 입력하세요.
- 이제 검색 유틸리티의 오른쪽 패널에서 열기를 선택하여 컴퓨터의 앱 및 기능에 액세스할 수 있습니다.
- 이제 장치에 설치된 애플리케이션 목록에서 Zoom을 찾아서 선택해야 합니다.
- Zoom을 선택한 후 제거 버튼을 클릭하면 응용 프로그램이 제거됩니다.
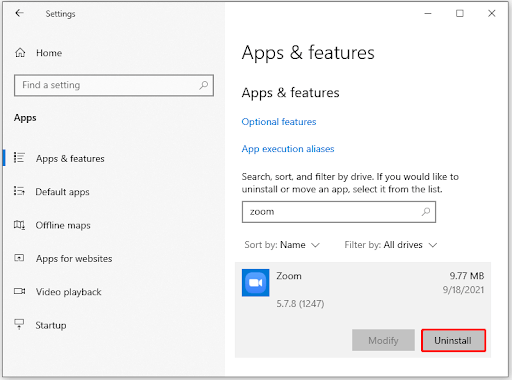
- 이제 브라우저로 이동한 다음 공식 Zoom 다운로드 페이지를 열 수 있습니다.
- 공식 웹사이트에서 Zoom 설정을 다운로드하세요.
- 설치 파일을 다운로드한 후 다운로드한 파일을 두 번 클릭하여 설치 프로세스를 시작합니다.
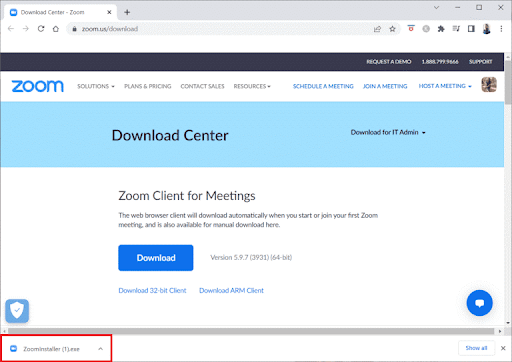
- 마지막으로 화면의 지시에 따라 컴퓨터에 Zoom 설치를 완료하세요.
수정 7: Zoom 지원팀에 문의
위의 해결 방법으로 문제가 해결되지 않는 드문 경우라면 Zoom의 전문가에게 연락하여 문제를 해결할 수 있습니다.
또한 읽어 보세요: Zoom Cloud Meeting 앱 리뷰(최고의 화상 회의 앱)
줌 오류 코드 10004 수정됨
위의 내용은 Zoom 설치 및 업데이트 오류 코드 10004를 수정하는 방법에 관한 것입니다. 이 가이드가 도움이 되기를 바랍니다. 그러나 이 문서를 개선하기 위한 지속적인 의심, 질문 또는 제안이 있는 경우 의견을 작성할 수 있습니다. 우리는 귀하의 의견을 기쁘게 생각합니다. 또한 소셜 미디어 커뮤니티에 가입하고, 이 블로그를 북마크에 추가하고, 메일링 리스트를 구독하여 유용한 기술 가이드, 소프트웨어 권장 사항 및 최신 기술 업데이트를 받은 편지함으로 직접 전달받으십시오.
