Comment réparer le code d'erreur 10004 de la mise à jour de l'installation de Zoom
Publié: 2024-03-27Voici un guide rapide et efficace pour vous aider à corriger le code d'erreur d'installation et de mise à jour de Zoom 10004.
Zoom n'a pas besoin d'être présenté. C'est l'une des applications les plus populaires pour se connecter avec des coéquipiers et d'autres personnes via des réunions virtuelles, un chat, un tableau blanc en ligne et un système téléphonique VoIP. Cependant, de nombreux utilisateurs ont signalé un code d'erreur Zoom ennuyeux 10004, empêchant Zoom de se mettre à jour automatiquement.
Rencontrez-vous également le même problème ou un problème similaire ? Si oui, cet article vous sera d’une grande aide. Il vous présentera les solutions éprouvées à ce problème. Cependant, il est judicieux de comprendre les causes d’un problème avant d’essayer de s’en débarrasser. Par conséquent, commençons par discuter de ce qui a pu causer le problème que vous avez du mal à résoudre.
Causes du code d'erreur de zoom 10004
Les facteurs suivants peuvent avoir entraîné le code d'erreur de mise à jour Zoom 10004.
- Vous disposez d'une connexion réseau faible ou instable
- Les serveurs de Zoom sont en maintenance
- Le pare-feu de votre appareil ne permet pas à Zoom de se connecter au serveur
- Accumulation de cache d'application
- Votre client Zoom a besoin d'une mise à jour
Après avoir passé en revue les raisons possibles pour lesquelles vous rencontrez le code d'erreur d'installation 10004 sur Zoom, apprenons comment y remédier.
Correctifs pour l'installation et la mise à jour de Zoom Code d'erreur 10004 (rapide et facile)
Vous pouvez essayer les approches éprouvées suivantes pour corriger l'erreur 10004 sur l'application Zoom sur votre appareil.
Correctif 1 : Vérifiez la connexion Internet
Étant donné qu'un problème lié au réseau peut avoir provoqué l'erreur Zoom, vous devez d'abord vérifier votre connexion Internet avant d'essayer d'autres correctifs. Voici les instructions étape par étape pour le faire.
- Tout d’abord, ouvrez votre panneau de paramètres à l’aide de la commande de raccourciWin+I .
- Après avoir accédé aux paramètres de votre ordinateur, vous pouvez choisir Réseau et Internet parmi les options disponibles.
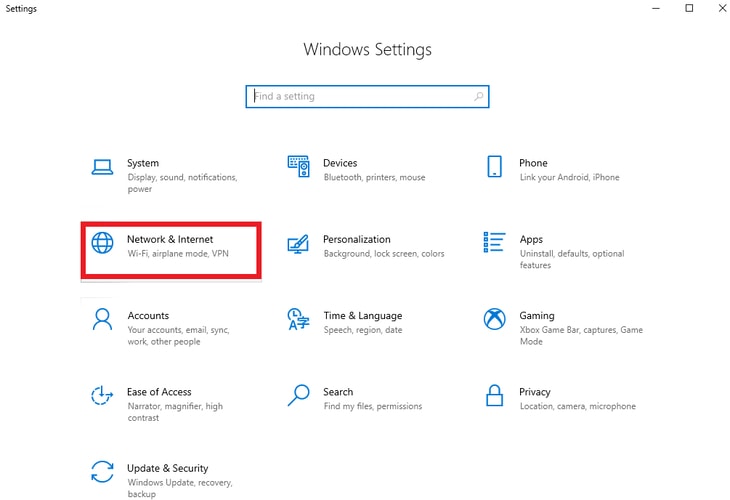
- ChoisissezStatut dans le panneau de gauche des paramètres Réseau et Internet.
- Vous pouvez passer à la solution suivante si l'état de votre connexion indique que vous êtes connecté à Internet.
- Si vous rencontrez un problème avec la connexion Internet, faites défiler jusqu'à l' utilitaire de résolution des problèmes de réseau et cliquez dessus.
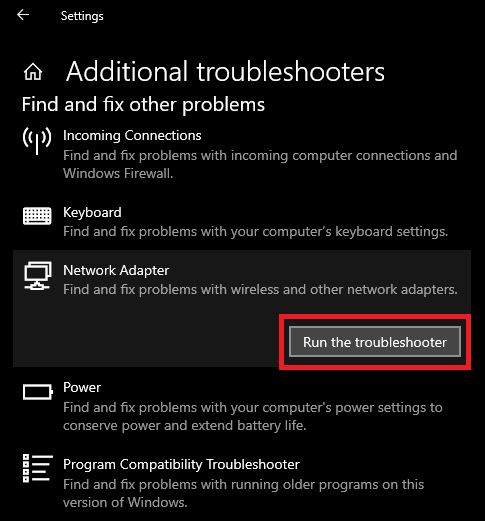
- Enfin, attendez patiemment que Windows diagnostique et résolve le problème de votre connexion Internet.
Lisez aussi : Comment flouter l'arrière-plan dans Zoom [Guide complet]
Correctif 2 : vérifier l'état des serveurs Zoom
Les serveurs Zoom peuvent être en panne ou en maintenance, provoquant le code d'erreur Zoom 10004. Par conséquent, vous pouvez vérifier les serveurs en suivant ces instructions.
- Tout d’abord, accédez à lapage d’état du zoom .
- Ensuite, attendez la fin des travaux de maintenance si vous remarquez que des travaux sont en cours.
Correctif 3 : supprimer le cache de l’application Zoom
Bien que le cache puisse être utile pour accélérer le chargement de l'application Zoom, une accumulation inutile de cache peut entraîner une corruption et des erreurs. Par conséquent, vous pouvez suivre les étapes ci-dessous pour nettoyer le cache de l'application afin de corriger l'erreur d'installation de Zoom 10004.
- Pour commencer le processus de suppression du cache Zoom, ouvrez l'application Zoom sur votre ordinateur.
- Vous pouvez maintenant cliquer sur l'icône Profil disponible dans le coin supérieur droit de la fenêtre de l'application.
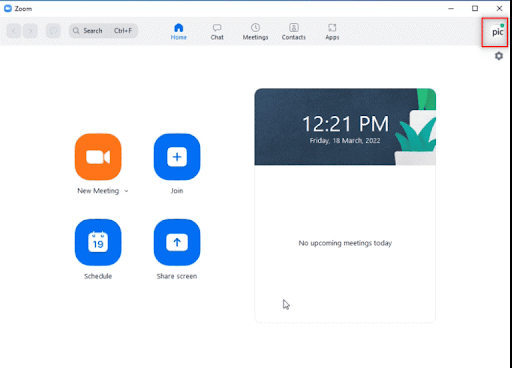
- Ensuite, choisissezParamètres parmi les options qui apparaissent sur votre écran.
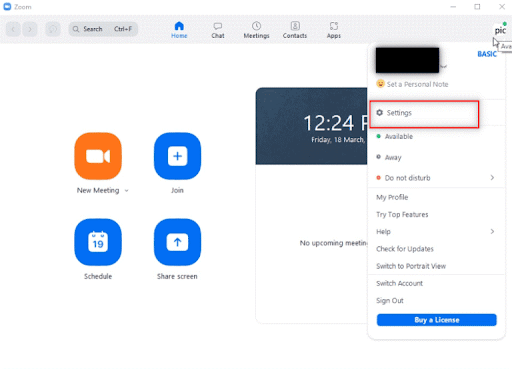
- SélectionnezZoom Apps dans le panneau de gauche.
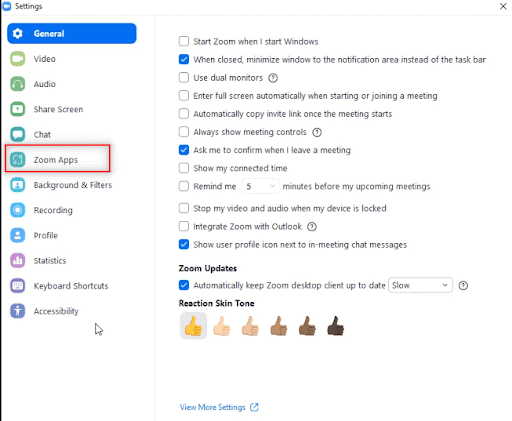
- Choisissez l'optionEffacer présente à côté des données et cookies de l'application locale Zoom Apps.
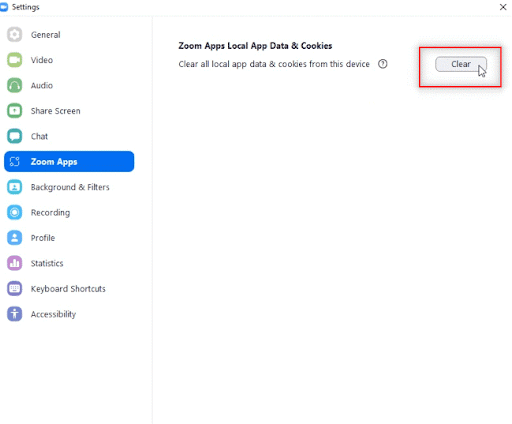
- Une invite apparaîtra vous demandant votre autorisation pour effacer les données et les cookies de l'application locale . Cliquez simplement sur le boutonEffacer pour terminer le processus.
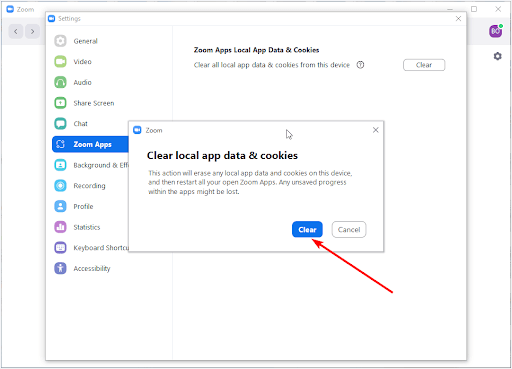
Lisez également : Le microphone zoom ne fonctionne pas sur un PC Windows 10 {RESOLU}

Correctif 4 : assurez-vous que Zoom peut traverser le pare-feu
Le pare-feu Windows Defender ne permet peut-être pas à Zoom de le traverser, ce qui entraîne le code d'erreur de mise à jour de Zoom 10004. Par conséquent, configurer le pare-feu pour autoriser Zoom peut résoudre votre problème. Vous pouvez suivre les instructions ci-dessous pour le faire.
- Tout d'abord, vous devez accéder à l'outil Exécuter à l'aide du raccourci clavierWin+R .Alternativement, vous pouvez ouvrir Exécuter via la fonctionnalité de recherche de Windows.
- Dans la zone Exécuter qui apparaît sur votre écran, saisissezfirewall.cpl et cliquez sur le bouton OKpour accéder au pare-feu Windows Defender.
- Vous pouvez maintenant sélectionner l'optionAutoriser une application ou une fonctionnalité via le pare-feu Windows Defender dans le panneau gauche de la fenêtre Defender.
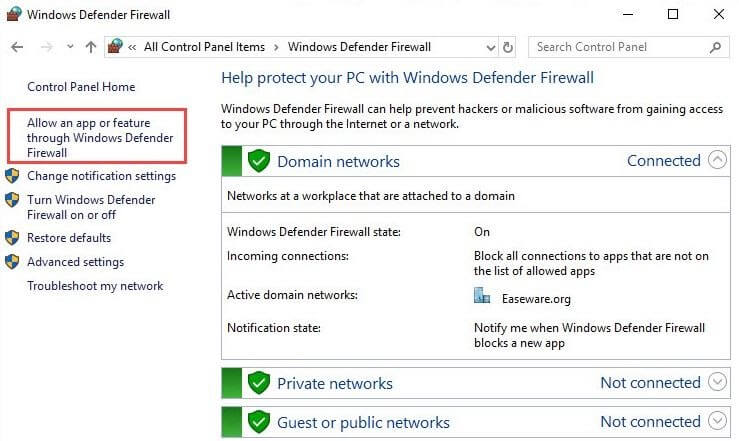
- Cliquez sur le boutonModifier pour modifier la configuration existante du pare-feu Windows Defender.
- Recherchez et autorisez la vidéoconférence Zoom via des connexions publiques et privées en cochant les cases respectives.
Remarque : Si vous ne trouvez pas Zoom Video Conference dans la liste des applications du pare-feu Windows Defender, vous pouvez cliquer sur l'option Autoriser une autre application.Après avoir cliqué sur cette option, cliquez sur le boutonParcourir , recherchez le dossier Zoom à l'aide de la fonction de recherche, puis cliquez sur OK.Vous pouvez désormais autoriser la vidéoconférence Zoom via les réseaux privés et publics.
Correctif 5 : mettez à jour votre application Zoom vers la dernière version
Les applications obsolètes peuvent devenir boguées, provoquant des problèmes de compatibilité et des erreurs comme le code 10004 sur Zoom. Par conséquent, vous pouvez effectuer une mise à jour de l'application en suivant ces instructions pour résoudre le problème.
- Pour démarrer le processus de mise à jour, cliquez avec le bouton gauche sur le boutonDémarrer de votre barre des tâches.Vous obtiendrez maintenant l'utilitaire de recherche sur votre écran.
- Vous pouvez maintenant rechercher et ouvrirZoom sur votre ordinateur.
- Une fois la fenêtre de l'application Zoom ouverte, cliquez sur l' icône de profil disponible dans le coin supérieur droit de l'écran.
- Choisissez Rechercher les mises à jour dans le menu sur votre écran pour vérifier si une nouvelle version de l'application est disponible.
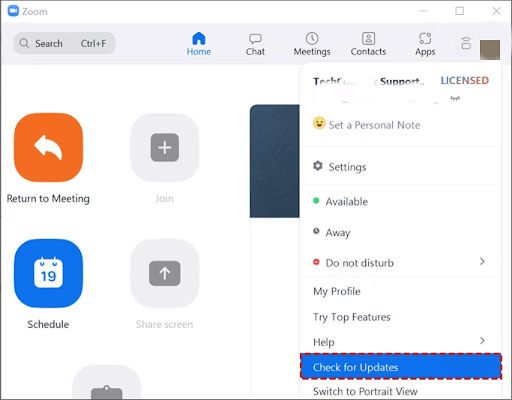
- Si une nouvelle version de Zoom est disponible, téléchargez-la et installez-la sur votre ordinateur avant de redémarrer l'application.
Lisez aussi : Comment utiliser Zoom pour la vidéoconférence
Correctif 6 : désinstallez et réinstallez l’application Zoom
Les fichiers d'application corrompus peuvent être responsables du code d'erreur 10004 sur Zoom. Par conséquent, vous pouvez essayer de désinstaller et de réinstaller l’application pour éliminer le problème. Voici le processus étape par étape pour le faire.
- Tout d’abord, accédez à l’utilitaire de recherche en cliquant avec le bouton gauche sur l’icône Démarrer disponible dans la barre des tâches.
- Saisissez Applications et fonctionnalités dans la zone de recherche qui apparaît sur votre écran.
- Vous pouvez maintenant choisir Ouvrir dans le panneau de droite de l'utilitaire de recherche pour accéder aux applications et fonctionnalités de votre ordinateur.
- Vous devez maintenant rechercher et sélectionner Zoom dans la liste des applications installées sur votre appareil.
- Après avoir sélectionné Zoom, cliquez sur le bouton Désinstaller pour désinstaller l'application.
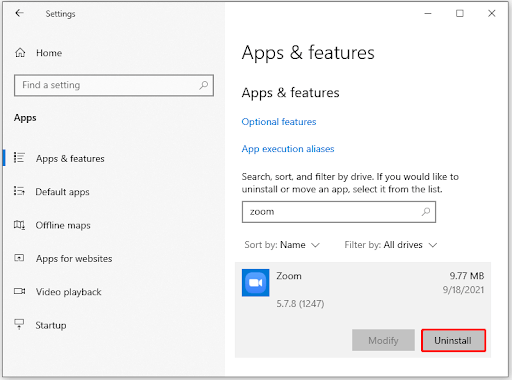
- Vous pouvez maintenant accéder à votre navigateur, puis ouvrir la page de téléchargement officielle de Zoom.
- Téléchargez la configuration Zoom sur le site officiel.
- Après avoir téléchargé le fichier d'installation, double-cliquez sur le fichier téléchargé pour démarrer le processus d'installation.
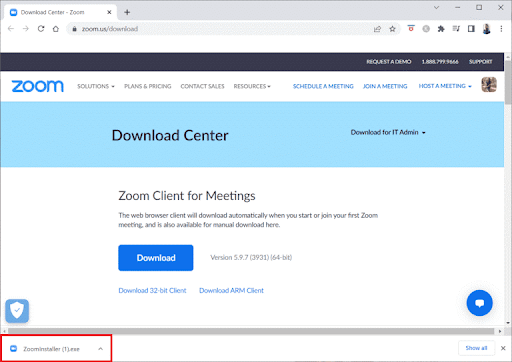
- Enfin, suivez les invites à l'écran pour terminer l'installation de Zoom sur votre ordinateur.
Correctif 7 : contacter l’assistance Zoom
S'il s'agit d'un cas rare où aucune des solutions ci-dessus ne résout le problème, vous pouvez contacter les experts de Zoom pour résoudre votre problème.
Lisez aussi : Examen de l'application Zoom Cloud Meeting (meilleure application de visioconférence)
Code d'erreur de zoom 10004 corrigé
Ce qui précède concernait la correction du code d’erreur d’installation et de mise à jour de Zoom 10004. Nous espérons que ce guide vous sera utile. Cependant, si vous avez des doutes persistants, des questions ou des suggestions pour améliorer cet article, vous pouvez nous écrire un commentaire. Nous serons heureux d’avoir de vos nouvelles. N'oubliez pas non plus de rejoindre notre communauté de médias sociaux, d'ajouter ce blog à vos favoris et de vous abonner à notre liste de diffusion pour recevoir des guides techniques utiles, des recommandations de logiciels et les dernières mises à jour techniques directement dans votre boîte de réception.
