So verwenden Sie mehrere Zeitzonen in Google Kalender
Veröffentlicht: 2023-11-09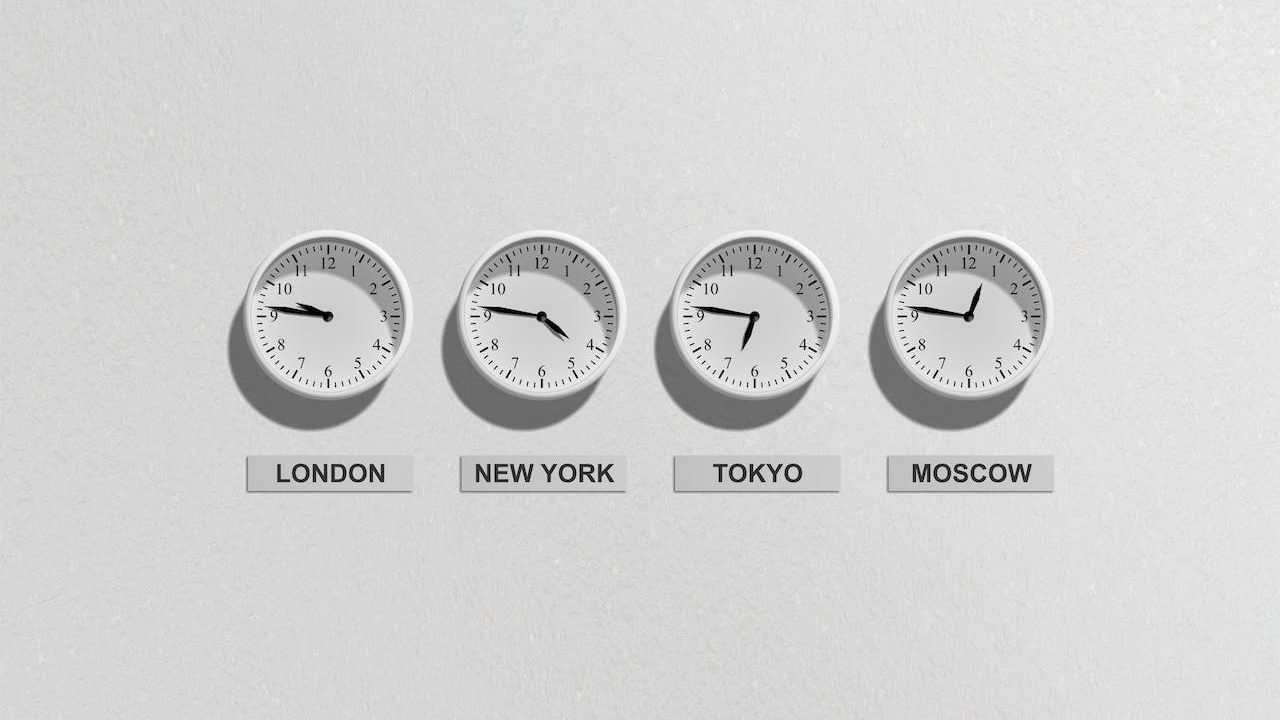
Wenn Sie mit Teams in verschiedenen Zeitzonen arbeiten oder Besprechungen und Veranstaltungen mit Teilnehmern aus der ganzen Welt planen, wird die Anpassung Ihrer Zeitzone in Google Kalender immer wichtiger. Durch die Änderung Ihrer Zeitzone können Sie sich effektiver mit Ihrem Team abstimmen und Planungsfehler vermeiden. Neben der Änderung Ihrer primären Zeitzone in Google Kalender können Sie auch eine sekundäre Zeitzone festlegen. Es ist sogar möglich, die Zeitzone für ein bestimmtes Ereignis zu ändern. Folgen Sie dieser Anleitung, um zu erfahren, wie es geht.
So ändern Sie die Zeitzone in Google Kalender im Web
Mit Google Kalender ist es ganz einfach, Ihre Zeitzone so zu ändern, dass sie mit Ihrem Team synchronisiert ist. Sie können es für einen oder alle Kalender, mit denen Sie verknüpft sind, auf allen Geräten ändern. Ich empfehle die Verwendung von Google Kalender im Web, um die Zeitzone zu ändern, da dies einfacher und unkomplizierter ist.
- Gehen Sie in Ihrem Desktop-Browser zu Google Kalender.
- Klicken Sie oben rechts auf das Einstellungssymbol .
- Wählen Sie im Popup „Einstellungen“ aus.
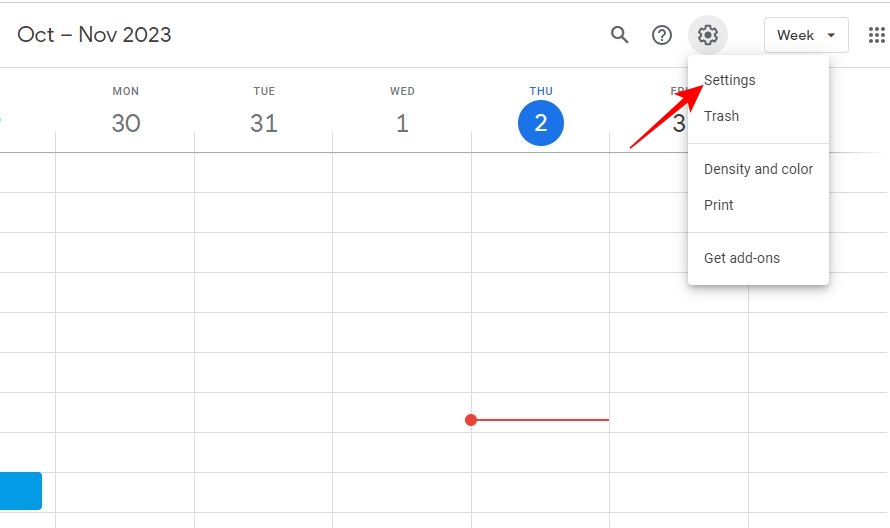
- Klicken Sie auf Primäre Zeitzone, um eine Liste aller Zeitzonen anzuzeigen.
- Wählen Sie aus dieser Liste Ihre primäre Zeitzone aus.
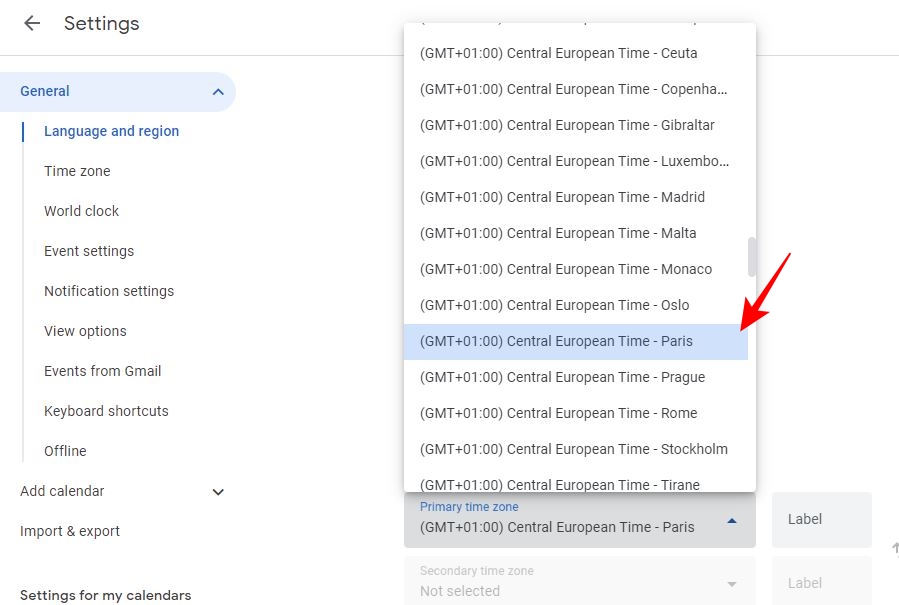
Obwohl es eine gute Praxis ist, Ihre Zeitzone an die Verfügbarkeit Ihres Teams anzupassen, ist es ebenso wichtig, Ihre Ruhezeiten zu schützen. Wenn Sie also außerhalb Ihrer Arbeitszeiten nicht von Ihren Kollegen gestört werden möchten, stellen Sie sicher, dass Sie Ihre Arbeitszeiten in Google Kalender festlegen.
So ändern Sie die Zeitzone in Google Kalender von Android oder iPhone
Die Android- und iPhone-Apps von Google Kalender geben Ihnen die Freiheit, Ihren Zeitplan zu verwalten, während Sie nicht an Ihrem Computer sitzen. Sie können Ihre Zeitzone in Google Kalender auch unterwegs über die mobile App ändern, allerdings ist der Vorgang wesentlich komplizierter.
- Öffnen Sie die Google Kalender-App .
- Tippen Sie oben links auf das Hamburger-Menü .
- Scrollen Sie nach unten und tippen Sie auf Einstellungen .
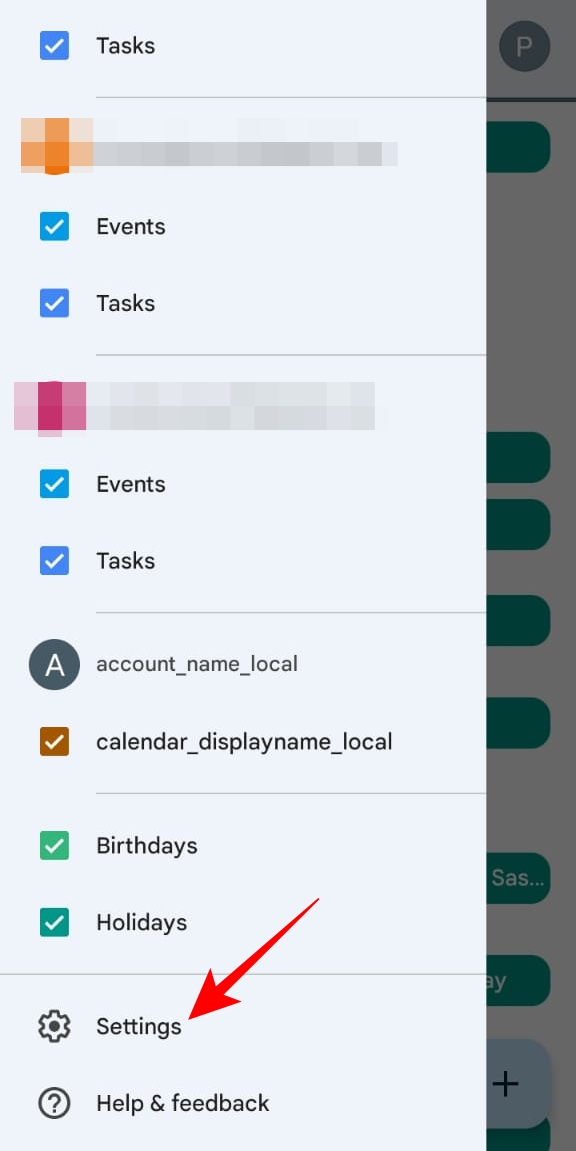
- Gehen Sie zu Allgemein .
- Deaktivieren Sie „Zeitzone des Geräts verwenden“ .
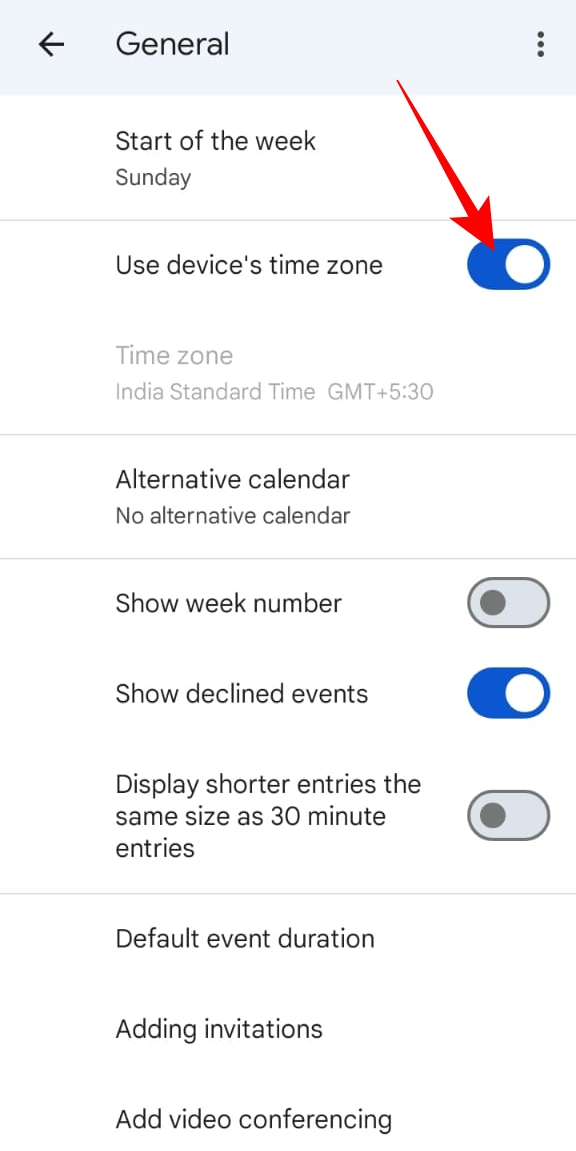
- Tippen Sie auf Zeitzone .
- Geben Sie Ihre gewünschte Zeitzone in das Feld „Region oder Zeitzone eingeben“ ein.
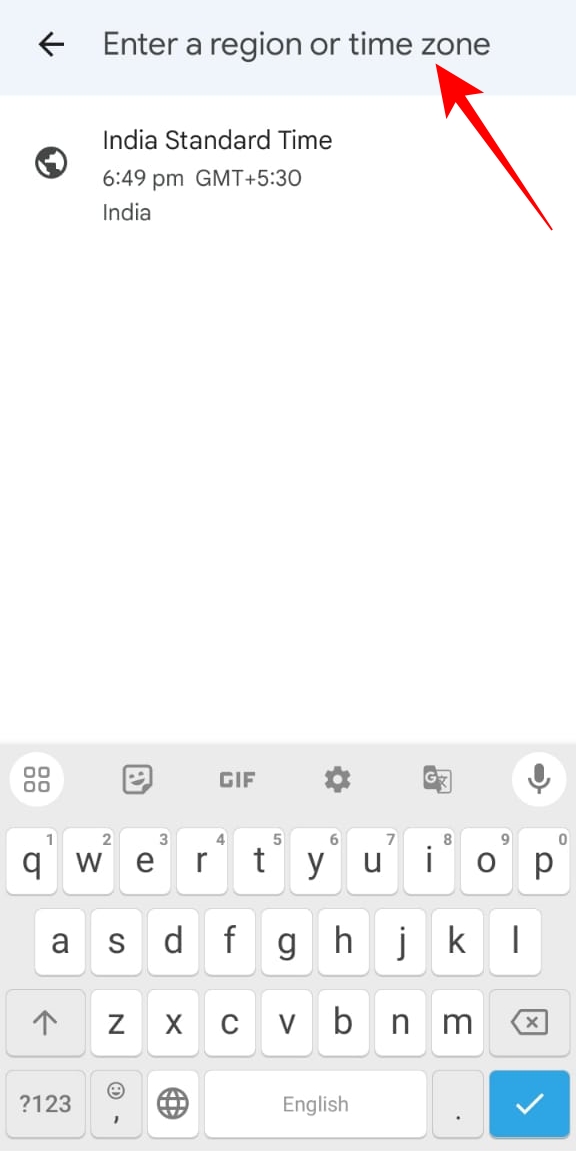
- Wählen Sie in der Suchoption eine Zeitzone aus, um sie als Ihre primäre Zeitzone festzulegen.
Wenn Sie dies noch nicht getan haben, synchronisieren Sie unbedingt alle Ihre Google-Kalender mit Ihrem iPhone, um den Überblick über alle Ihre Besprechungen und Termine zu behalten.
So legen Sie eine sekundäre Zeitzone in Google Kalender fest
Manchmal müssen Sie Ihre primäre Zeitzone nicht ändern und müssen sich lediglich einer anderen Zeitzone bewusst sein. Hierzu können Sie in Google Kalender eine sekundäre Zeitzone festlegen. Dadurch können Sie auch Veranstaltungen und Besprechungen besser verwalten, die auf einer anderen Zeitzone basieren.
- Öffnen Sie Google Kalender im Webbrowser Ihres PCs.
- Klicken Sie oben rechts auf das Einstellungssymbol .
- Aktivieren Sie unter Zeitzone das Kontrollkästchen Sekundäre Zeitzone anzeigen .
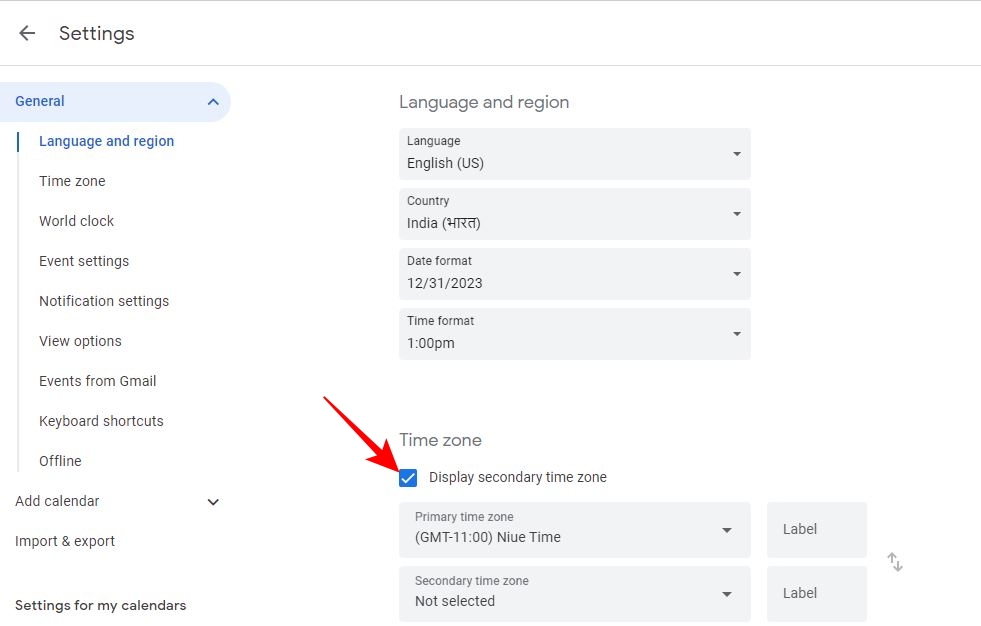
- Gehen Sie zur sekundären Zeitzone .
- Bitte wählen Sie eine Zeitzone aus der Popup-Liste aus, um sie als Ihre sekundäre Zeitzone festzulegen.
- Gehen Sie neben der sekundären Zeitzone auf „Label“ , um sie weiter zu unterscheiden.
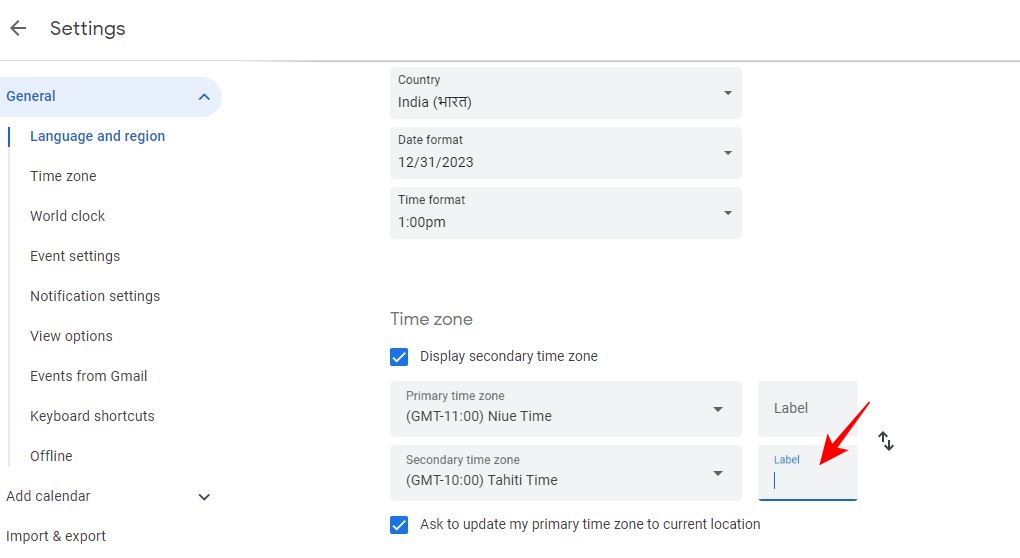
Sobald Sie eine sekundäre Zeitzone festgelegt haben, wird diese neben Ihrer primären Zeitzone in Google Kalender angezeigt. Beachten Sie, dass es nicht möglich ist, über die mobile App eine sekundäre Zeitzone in Google Kalender festzulegen.
Wenn Sie häufig viele Zoom-Meetings planen, sollten Sie darüber nachdenken, Zoom zu Google Kalender hinzuzufügen, um Ihren Arbeitsablauf zu beschleunigen.

So erstellen Sie ein Google Kalender-Ereignis mit einer anderen Zeitzone
Wenn Sie eine Veranstaltung für Teilnehmer in einer anderen Zeitzone erstellen möchten, können Sie dies auch mit Google Kalender tun.
- Gehen Sie in Ihrem Desktop-Browser zu Google Kalender.
- Klicken Sie oben links auf „Erstellen“ und wählen Sie im Popup „Ereignis“ aus.
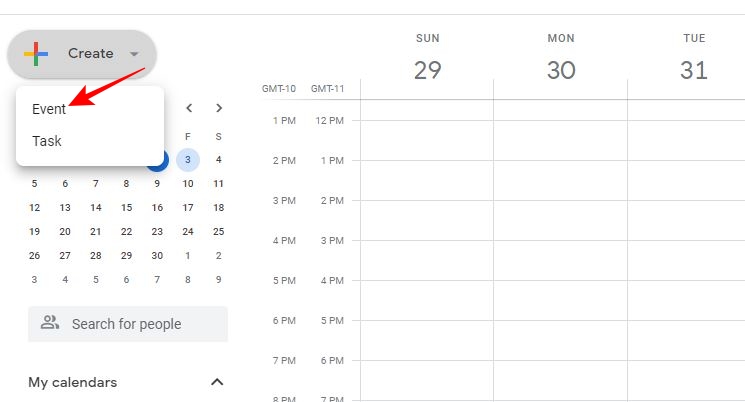
- Gehen Sie im Popup „Ereignis erstellen“ zu „Weitere Optionen“ .
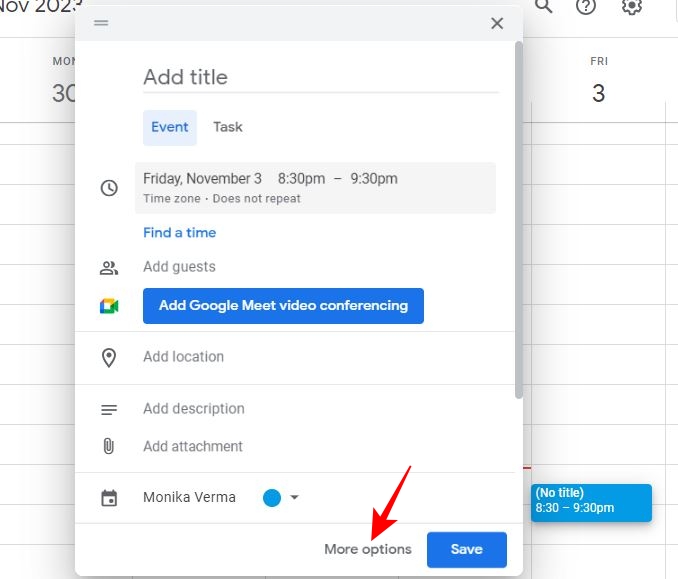
- Klicken Sie auf die Zeitzone unter dem Feld „Titel hinzufügen“ .
- Gehen Sie zu Zeitzone des Veranstaltungsstarts, um eine Liste aller Zeitzonen zu finden.
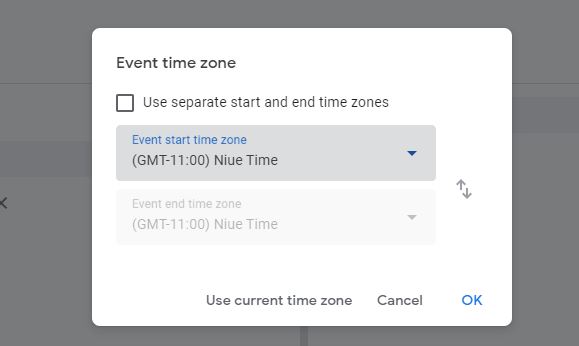
- Wählen Sie die gewünschte Zeitzone aus der Liste aus und tippen Sie auf OK . Dadurch wird sie als primäre Zeitzone für die gesamte Veranstaltung festgelegt.
- Alternativ: Wenn Sie möchten, dass die Start- und Endzeitzone des Ereignisses unterschiedlich ist, aktivieren Sie die Option Separate Start- und Endzeitzone verwenden.
- Gehen Sie zur Zeitzone „Ereignisende“ , um eine andere Zeitzone auszuwählen.
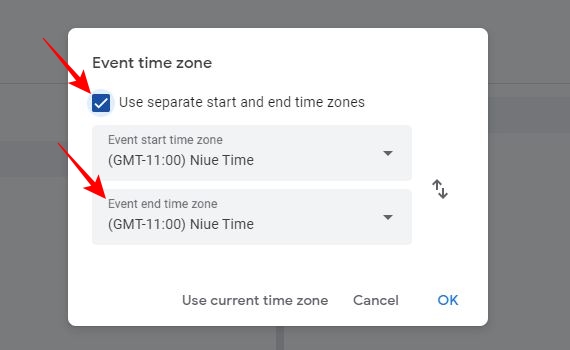
- Tippen Sie auf OK, um Ihre Aktion zu bestätigen.
Die unterschiedlichen Start- und Endzeitzonen werden auch in den Kalendern anderer Personen angezeigt, mit denen Sie den Google Kalender geteilt haben.
So verwenden Sie die Weltzeituhr in Google Kalender
Wenn Sie Termine, Besprechungen oder Veranstaltungen haben, an denen Teilnehmer aus verschiedenen Zeitzonen beteiligt sind, reicht es nicht aus, sich an eine Zeitzone zu halten. In solchen Fällen können Sie die Weltzeituhr in Google Kalender verwenden, um Zeitzonenverwechslungen zu vermeiden und den Überblick über alle internationalen Ereignisse zu behalten.
Sie müssen die Weltzeituhr-Option in Google Kalender aktivieren und die Zeitzonen auswählen, denen Sie folgen möchten. Diese Funktion ist in der mobilen App von Google Kalender für iPhone oder Android nicht verfügbar.
- Öffnen Sie Google Kalender in Ihrem Desktop-Browser.
- Klicken Sie oben rechts auf das Einstellungssymbol und anschließend im Popup auf „Einstellungen“ .
- Gehen Sie im linken Menü zu Weltzeituhr .
- Aktivieren Sie unter Weltuhr das Kontrollkästchen Weltzeituhr anzeigen.
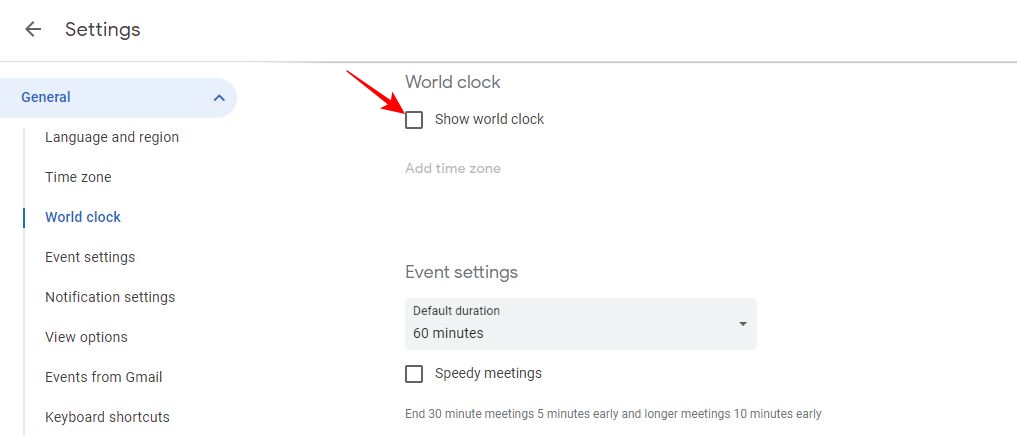
- Klicken Sie unter „Weltzeituhr anzeigen“ auf „Zeitzone hinzufügen“ , um der in Google Kalender angezeigten Weltzeituhr zusätzliche Zeitzonen hinzuzufügen.
- Wählen Sie für jede weitere ausgewählte Zeitzone eine Zeitzone aus.
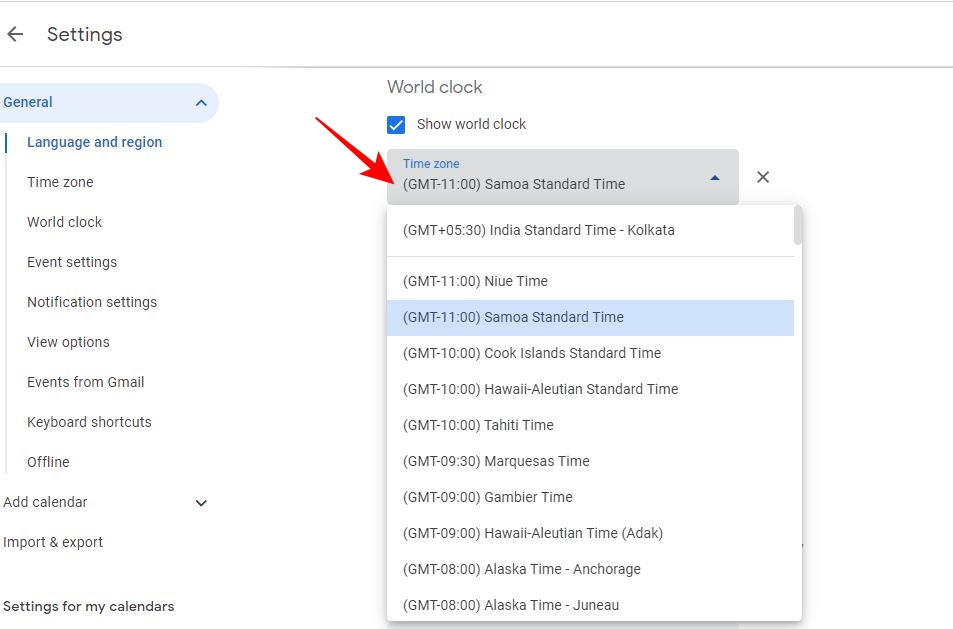
Kennen Sie die Auswirkungen der Sommerzeit, wenn Sie in verschiedenen Zeitzonen arbeiten
Die Sommerzeit (DST) ist in den meisten Teilen Europas und Nordamerikas ein Brauch, bei dem die Uhr im Sommer um eine Stunde vorgestellt wird, sodass die Sommerzeit am Abend eine Stunde länger dauert. Im Winter wird die Uhr wieder um eine Stunde zurückgestellt. Um diesen Zeitunterschied auszugleichen, verwendet Google Kalender die koordinierte Weltzeit (UTC), um Verwirrungen zu vermeiden, die aufgrund der Sommerzeit entstehen könnten.
Haben Sie stattdessen ein Google Sheet, um Ihre Aufgaben und Ihren Zeitplan zu verwalten? Sehen Sie sich an, wie Sie den Kalender für eine nahtlose Planung und Verwaltung in Google Sheets einfügen.
FAQs
A. Zusätzlich zu Ihrer primären Zeitzone können Sie in Google Kalender eine sekundäre Zeitzone hinzufügen. Das bedeutet, dass Sie in Google Kalender bis zu zwei Zeitzonen hinzufügen können. Sie können jedoch für einen einzelnen Kalender eine separate Zeitzone auswählen.
A: Google Kalender zeigt möglicherweise die falsche Zeit an, wenn die Anzeige einer genauen Zeitzone für einen einzelnen Kalender nicht eingestellt ist. Selbst wenn Sie in Google Kalender eine primäre und eine sekundäre Zeitzone festlegen, wird für einen Kalender mit Ereignissen außerhalb dieser beiden Zeitzonen möglicherweise die falsche Zeit angezeigt. Vermeiden Sie dies, indem Sie Zeitzonen für einzelne Kalender festlegen.
