Jak korzystać z wielu stref czasowych w Kalendarzu Google
Opublikowany: 2023-11-09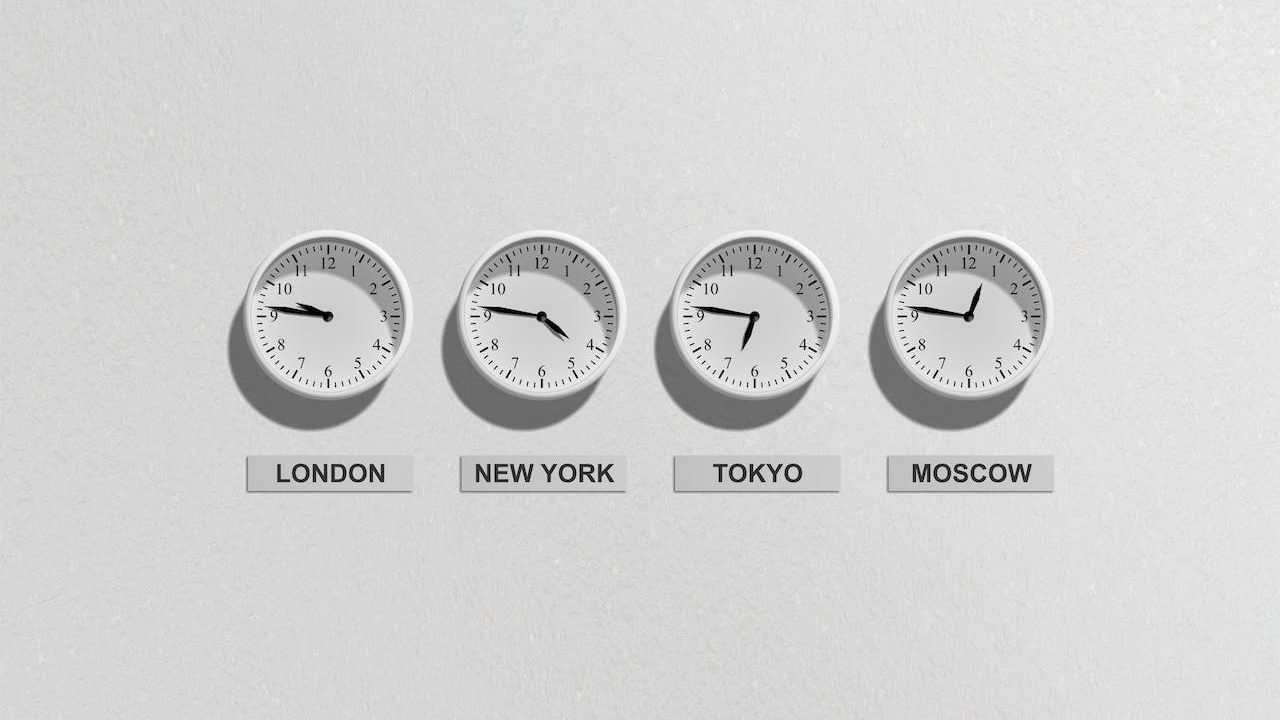
Jeśli pracujesz z zespołami w różnych strefach czasowych lub planujesz spotkania i wydarzenia z uczestnikami z całego świata, dostosowanie strefy czasowej w Kalendarzu Google staje się koniecznością. Zmiana strefy czasowej umożliwia skuteczniejszą koordynację z zespołem i uniknięcie błędów w harmonogramie. Oprócz zmiany podstawowej strefy czasowej w Kalendarzu Google możesz także ustawić dodatkową strefę czasową. Możliwa jest nawet zmiana strefy czasowej dla konkretnego wydarzenia. Postępuj zgodnie z tym przewodnikiem, aby dowiedzieć się, jak to zrobić.
Jak zmienić strefę czasową w Kalendarzu Google w Internecie
Dzięki Kalendarzowi Google zmiana strefy czasowej tak, aby była zsynchronizowana z zespołem, jest łatwa. Możesz to zmienić dla jednego lub wszystkich kalendarzy, z którymi jesteś powiązany na wszystkich urządzeniach. Do zmiany strefy czasowej polecam korzystanie z Kalendarza Google w internecie, ponieważ jest to łatwiejsze i prostsze.
- Przejdź do Kalendarza Google w przeglądarce na komputerze.
- Kliknij ikonę ustawień w prawym górnym rogu.
- Wybierz Ustawienia z wyskakującego okienka.
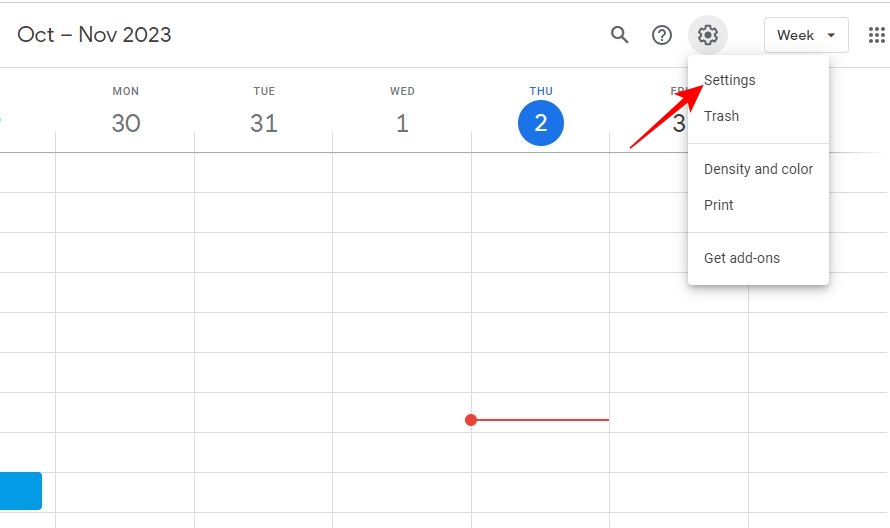
- Kliknij Podstawowa strefa czasowa , aby znaleźć listę wszystkich stref czasowych.
- Wybierz z tej listy swoją podstawową strefę czasową.
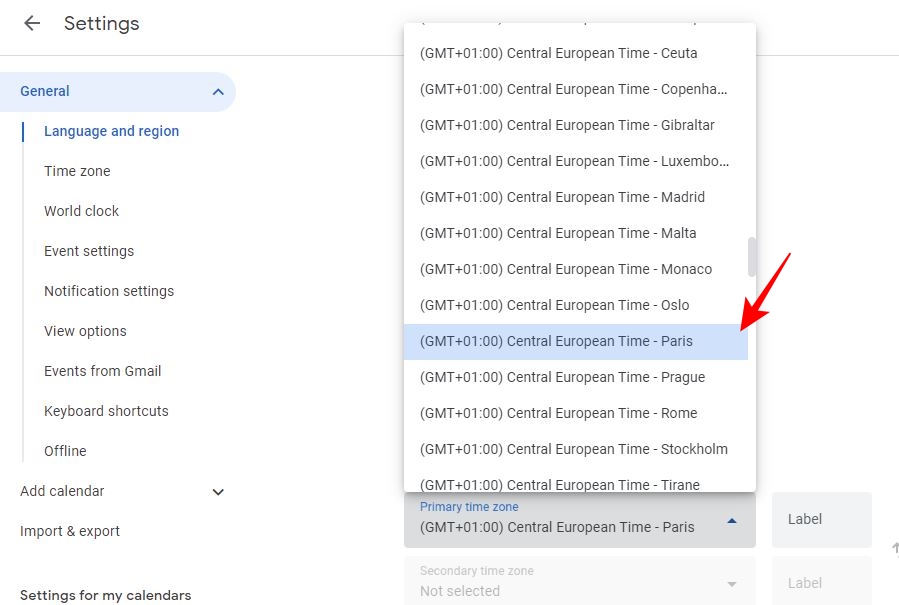
Chociaż dobrą praktyką jest dostosowywanie strefy czasowej do dostępności zespołu, równie ważne jest dbanie o godziny odpoczynku. Jeśli więc nie chcesz, aby współpracownicy przeszkadzali Ci poza godzinami pracy, pamiętaj o ustaleniu godzin pracy w Kalendarzu Google.
Jak zmienić strefę czasową w Kalendarzu Google na Androidzie lub iPhonie
Aplikacje Kalendarza Google na Androida i iPhone'a umożliwiają swobodne zarządzanie harmonogramem, gdy nie masz dostępu do komputera. Strefę czasową możesz także zmienić w Kalendarzu Google w aplikacji mobilnej, gdziekolwiek jesteś, choć proces ten jest znacznie bardziej skomplikowany.
- Otwórz aplikację Kalendarz Google .
- Kliknij menu hamburgerów w lewym górnym rogu.
- Przewiń w dół i dotknij Ustawienia .
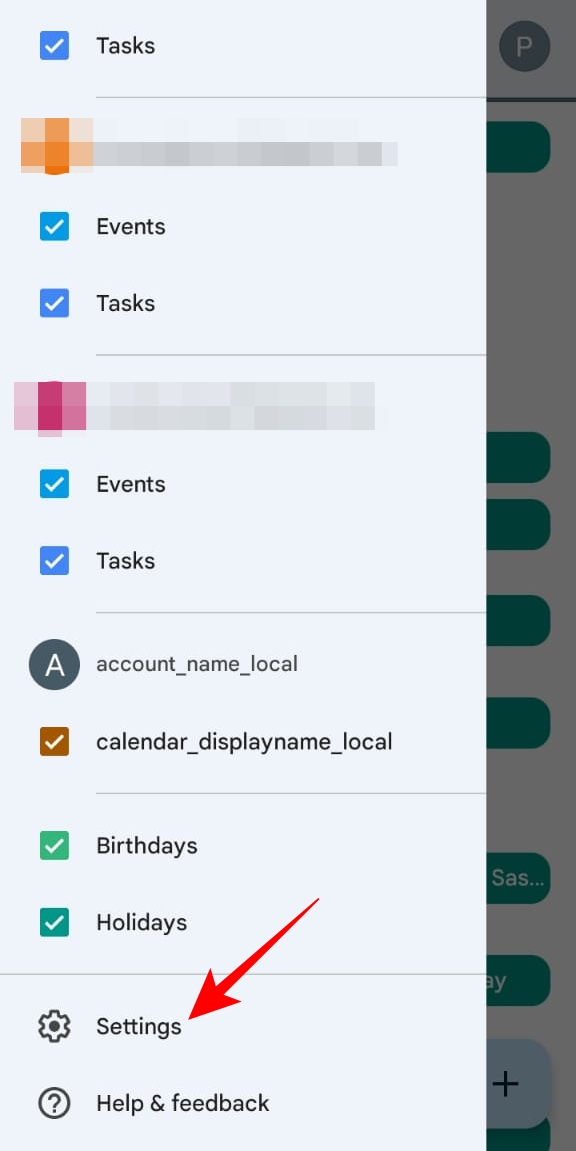
- Idź do Generała .
- Wyłącz opcję Użyj strefy czasowej urządzenia .
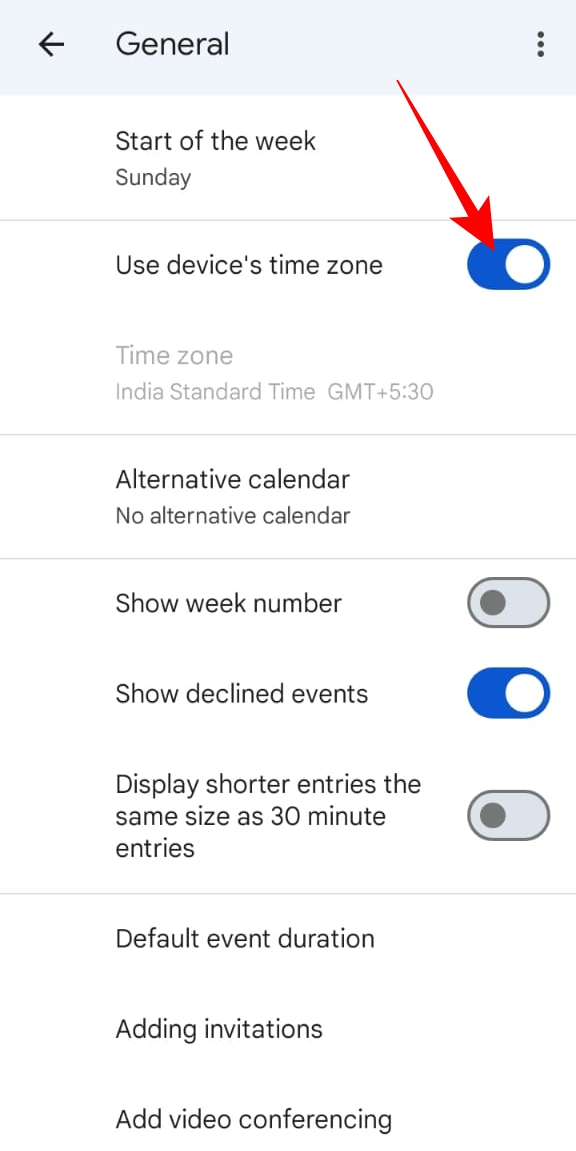
- Kliknij Strefa czasowa .
- Wpisz żądaną strefę czasową w polu Wprowadź region lub strefę czasową .
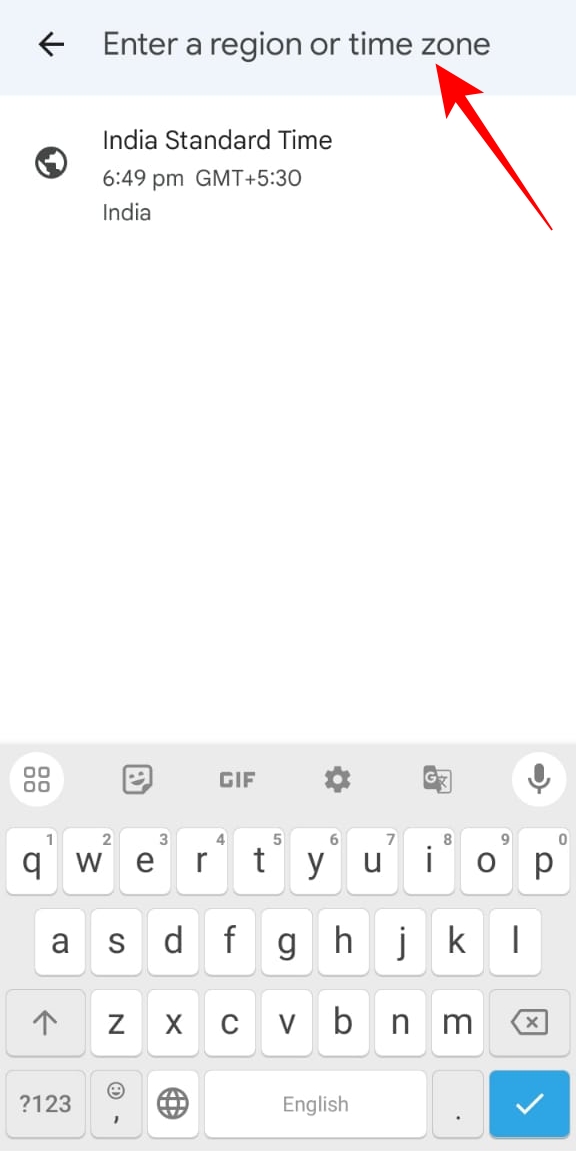
- Wybierz strefę czasową z opcji wyszukiwania, aby ustawić ją jako podstawową strefę czasową.
Jeśli jeszcze tego nie zrobiłeś, zsynchronizuj wszystkie swoje Kalendarze Google ze swoim iPhonem, aby być na bieżąco ze wszystkimi swoimi spotkaniami i terminami.
Jak ustawić dodatkową strefę czasową w Kalendarzu Google
Czasami nie trzeba zmieniać podstawowej strefy czasowej, wystarczy po prostu zwrócić uwagę na inną strefę czasową. W tym celu możesz ustawić dodatkową strefę czasową w Kalendarzu Google. Umożliwi to także lepsze zarządzanie wydarzeniami i spotkaniami zaplanowanymi w oparciu o inną strefę czasową.
- Otwórz Kalendarz Google w przeglądarce internetowej na swoim komputerze.
- Kliknij ikonę ustawień w prawym górnym rogu.
- Zaznaczenie Wyświetl dodatkową strefę czasową w obszarze Strefa czasowa .
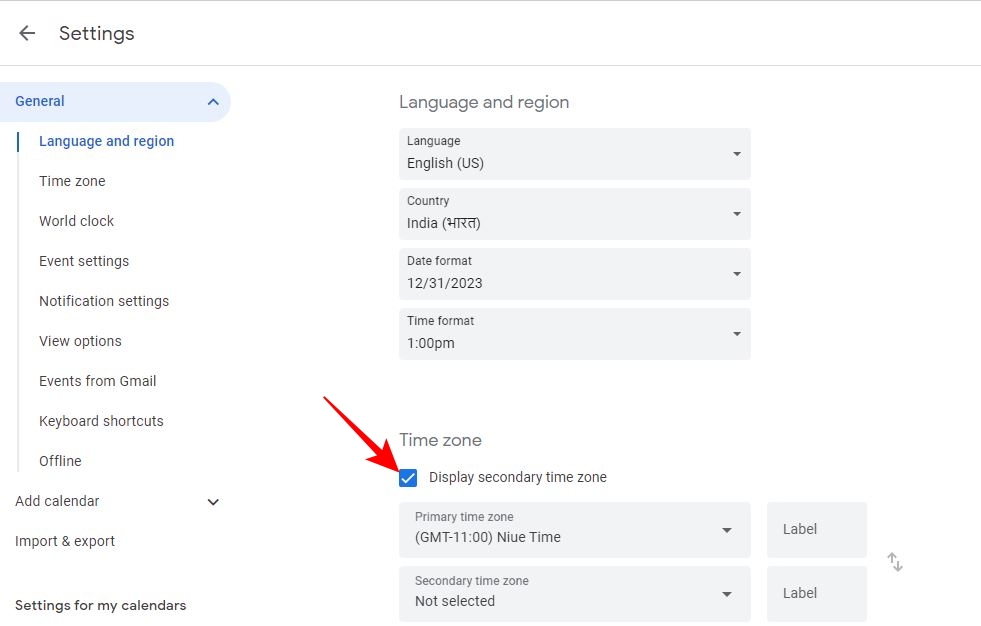
- Przejdź do dodatkowej strefy czasowej .
- Wybierz strefę czasową z wyskakującej listy, aby ustawić ją jako dodatkową strefę czasową.
- Przejdź do opcji Etykieta obok dodatkowej strefy czasowej, aby ją jeszcze bardziej rozróżnić.
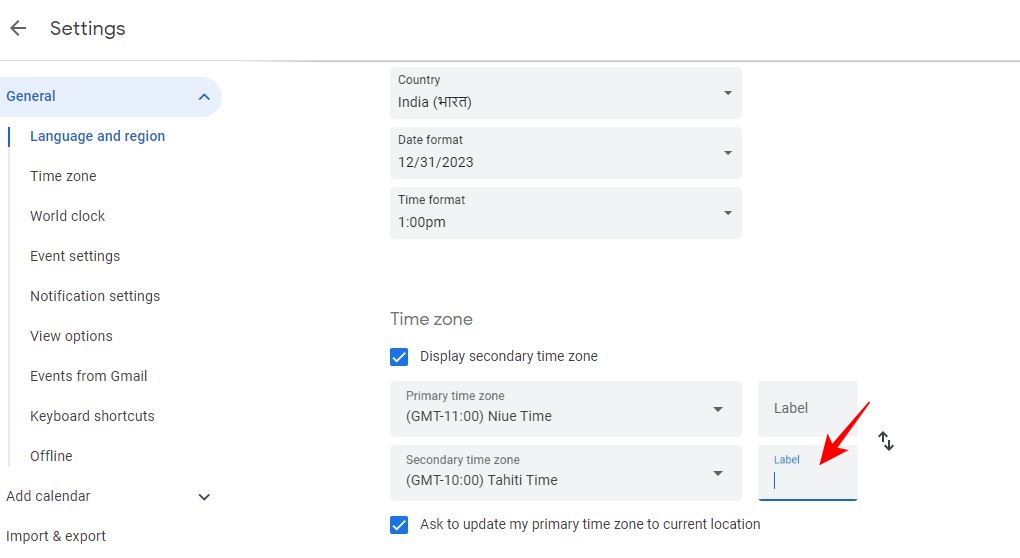
Po ustawieniu dodatkowej strefy czasowej będzie ona wyświetlana w Kalendarzu Google obok podstawowej strefy czasowej. Pamiętaj, że w aplikacji mobilnej nie można ustawić dodatkowej strefy czasowej w Kalendarzu Google.
Jeśli często planujesz wiele spotkań Zoom, rozważ dodanie Zoom do Kalendarza Google, aby przyspieszyć swoją pracę.

Jak utworzyć wydarzenie w Kalendarzu Google z inną strefą czasową
Jeśli chcesz utworzyć wydarzenie dla uczestników z innej strefy czasowej, Kalendarz Google również to umożliwia.
- Przejdź do Kalendarza Google w przeglądarce na komputerze.
- Kliknij Utwórz w lewym górnym rogu i wybierz Wydarzenie z wyskakującego okienka.
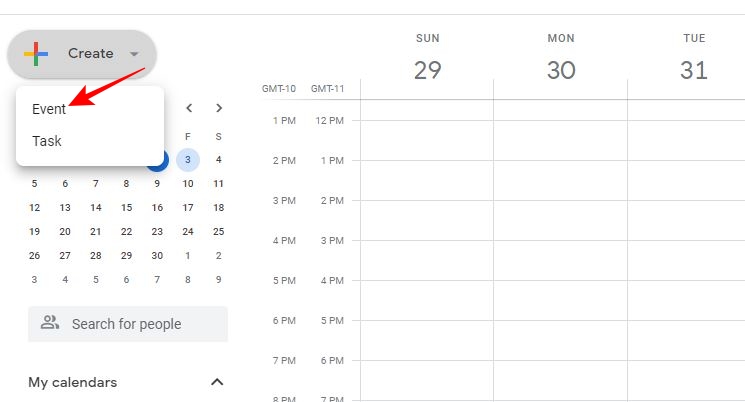
- Przejdź do opcji Więcej opcji w wyskakującym okienku Utwórz wydarzenie.
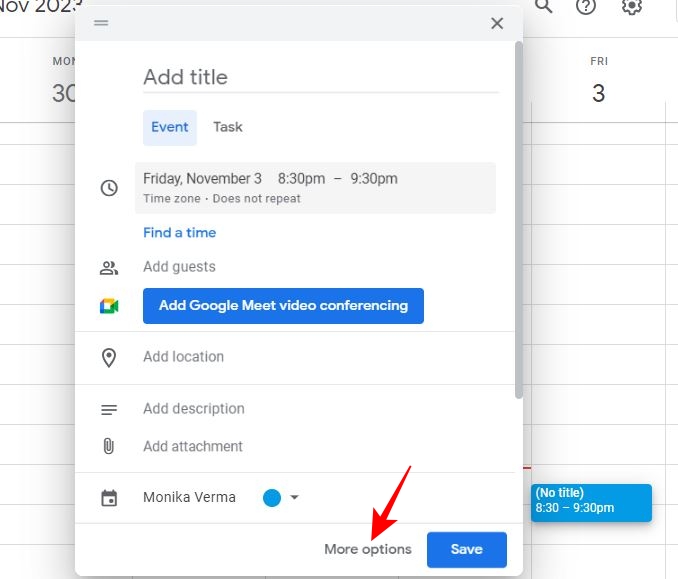
- Kliknij strefę czasową pod polem Dodaj tytuł .
- Przejdź do strefy czasowej rozpoczęcia wydarzenia , aby znaleźć listę wszystkich stref czasowych.
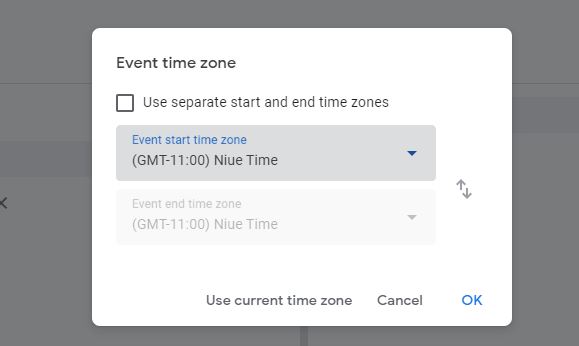
- Wybierz żądaną strefę czasową z listy i dotknij OK . Spowoduje to ustawienie jej jako podstawowej strefy czasowej dla całego wydarzenia.
- Alternatywnie, jeśli chcesz, aby strefa czasowa rozpoczęcia i zakończenia wydarzenia była inna, włącz opcję Użyj oddzielnych stref czasowych rozpoczęcia i zakończenia.
- Przejdź do strefy czasowej zakończenia wydarzenia , aby wybrać inną strefę czasową.
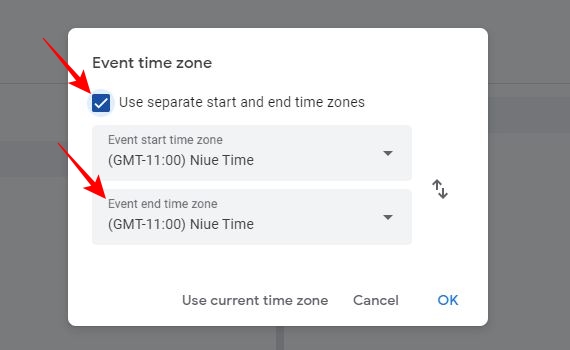
- Kliknij OK , aby potwierdzić swoje działanie.
Różne strefy czasowe rozpoczęcia i zakończenia będą również odzwierciedlane w kalendarzach innych osób, którym udostępniłeś Kalendarz Google.
Jak korzystać z Zegara Światowego w Kalendarzu Google
Jeśli masz spotkania, spotkania lub wydarzenia, w których biorą udział uczestnicy z różnych stref czasowych, trzymanie się jednej strefy czasowej nie wystarczy. W takich przypadkach możesz użyć zegara światowego w Kalendarzu Google, aby uniknąć pomylenia stref czasowych i śledzić wszelkie wydarzenia międzynarodowe.
Będziesz musiał włączyć opcję Zegar światowy w Kalendarzu Google i wybrać strefy czasowe, które chcesz śledzić. Ta funkcja nie jest dostępna w aplikacji mobilnej Kalendarza Google na iPhone'a i Androida.
- Otwórz Kalendarz Google w przeglądarce na komputerze.
- Kliknij ikonę ustawień w prawym górnym rogu, a następnie Ustawienia w wyskakującym okienku.
- Przejdź do opcji Zegar światowy z menu po lewej stronie.
- Zaznacz pole wyboru Pokaż zegar światowy w obszarze Zegar światowy.
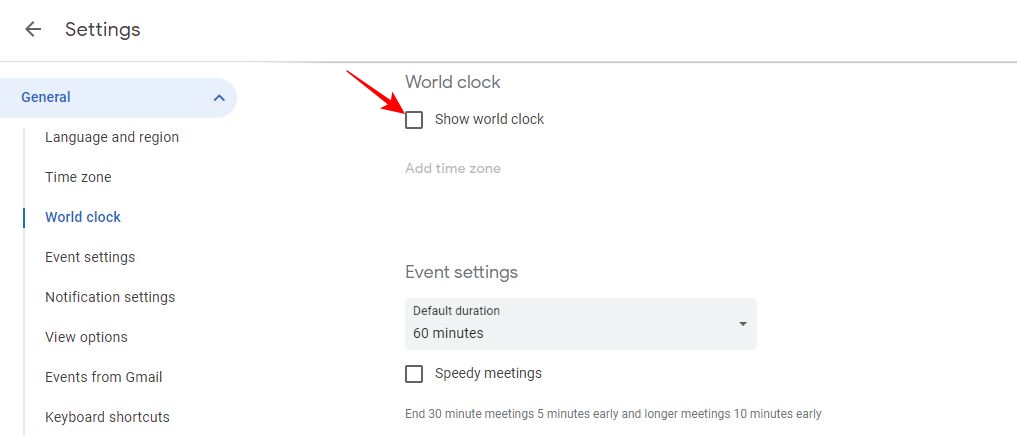
- Kliknij opcję Dodaj strefę czasową poniżej Pokaż zegar światowy , aby dodać dodatkowe strefy czasowe do zegara światowego wyświetlanego w Kalendarzu Google.
- Wybierz strefę czasową dla każdej dodatkowej wybranej strefy czasowej.
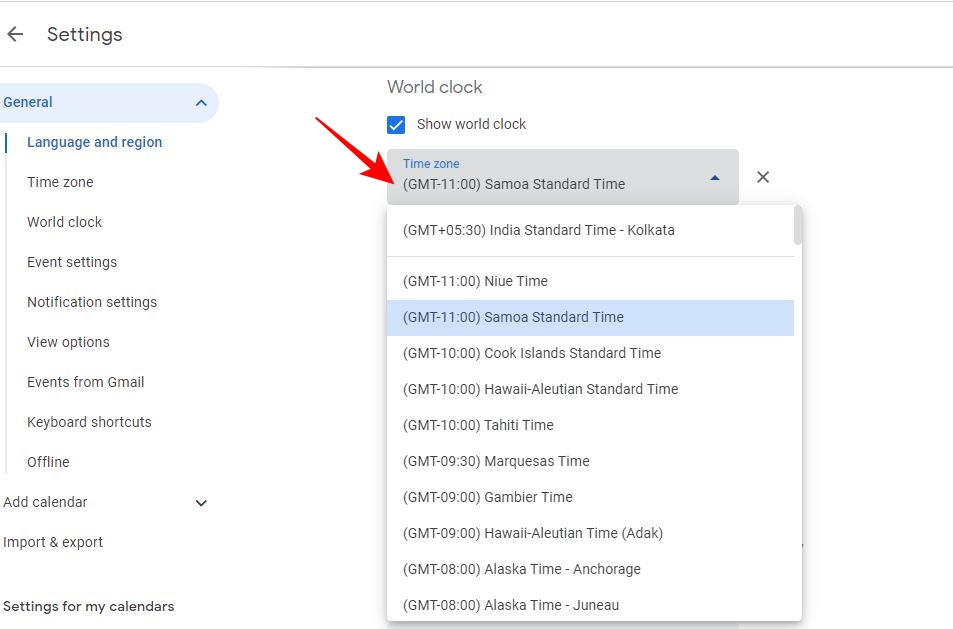
Poznaj skutki czasu letniego, jeśli pracujesz w różnych strefach czasowych
Czas letni (DST) to zwyczaj obowiązujący w większości Europy i Ameryki Północnej, zgodnie z którym latem przesuwa się zegar o jedną godzinę do przodu, tak aby wieczorem czas dzienny trwał o godzinę dłużej. Zimą zegar ponownie cofa się o godzinę. Aby poradzić sobie z tą różnicą czasu, Kalendarz Google używa uniwersalnego czasu koordynowanego (UTC), aby uniknąć nieporozumień, które mogą wyniknąć z powodu czasu letniego.
Czy zamiast tego masz Arkusz Google, w którym możesz zarządzać swoimi zadaniami i harmonogramem? Sprawdź, jak wstawić Kalendarz do Arkuszy Google, aby zapewnić płynne planowanie i zarządzanie.
Często zadawane pytania
O. Oprócz podstawowej strefy czasowej Kalendarz Google umożliwia dodanie dodatkowej strefy czasowej. Oznacza to, że w Kalendarzu Google możesz dodać maksymalnie dwie strefy czasowe. Można jednak wybrać osobną strefę czasową dla pojedynczego kalendarza.
O. Kalendarz Google może pokazywać błędną godzinę, jeśli nie ustawiono dokładnej strefy czasowej dla pojedynczego kalendarza. Dlatego nawet jeśli ustawisz w Kalendarzu Google podstawową i dodatkową strefę czasową, może on wyświetlać nieprawidłowy czas w przypadku kalendarza zawierającego wydarzenia spoza tych dwóch stref czasowych. Można tego uniknąć, ustawiając strefy czasowe dla poszczególnych kalendarzy.
