如何在 Google 日历上使用多个时区
已发表: 2023-11-09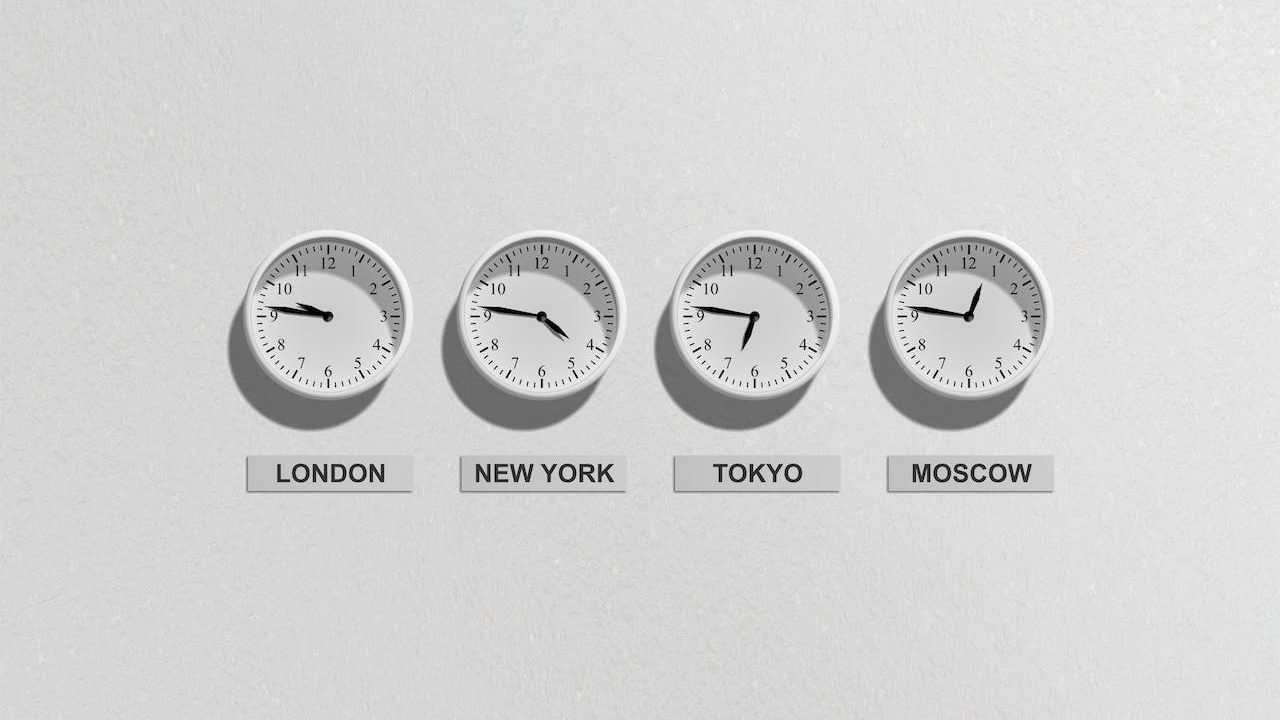
如果您与位于不同时区的团队合作或与来自世界各地的参与者安排会议和活动,则更有必要在 Google 日历中调整时区。 更改时区使您能够更有效地与团队协调并避免安排错误。 除了更改 Google 日历中的主要时区之外,您还可以设置辅助时区。 甚至可以更改特定事件的时区。 请按照本指南了解操作方法。
如何更改网络版 Google 日历中的时区
使用 Google 日历可以轻松更改时区以与您的团队同步。 您可以在所有设备上更改与您关联的一个或所有日历。 我建议使用网络上的 Google 日历来更改时区,因为它更容易、更直接。
- 在桌面浏览器上转到 Google 日历。
- 单击右上角的设置图标。
- 从弹出窗口中选择设置。
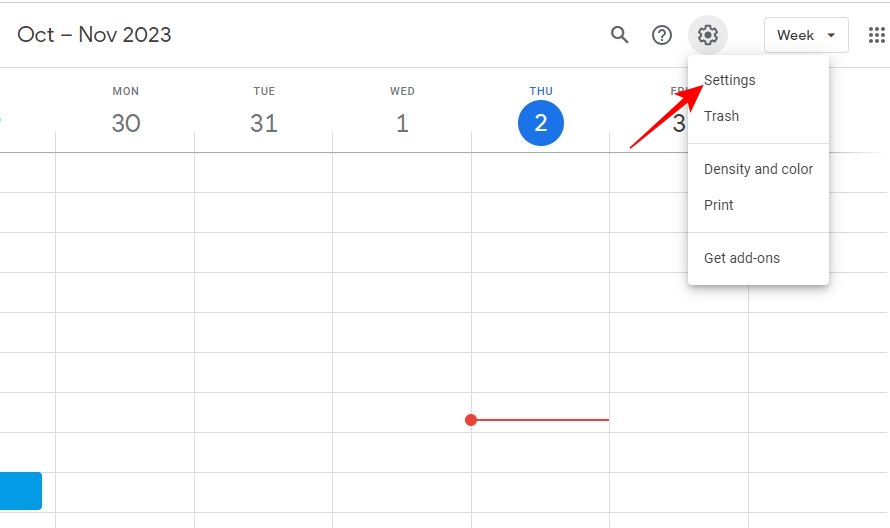
- 单击主要时区可查找所有时区的列表。
- 从此列表中选择您的主要时区。
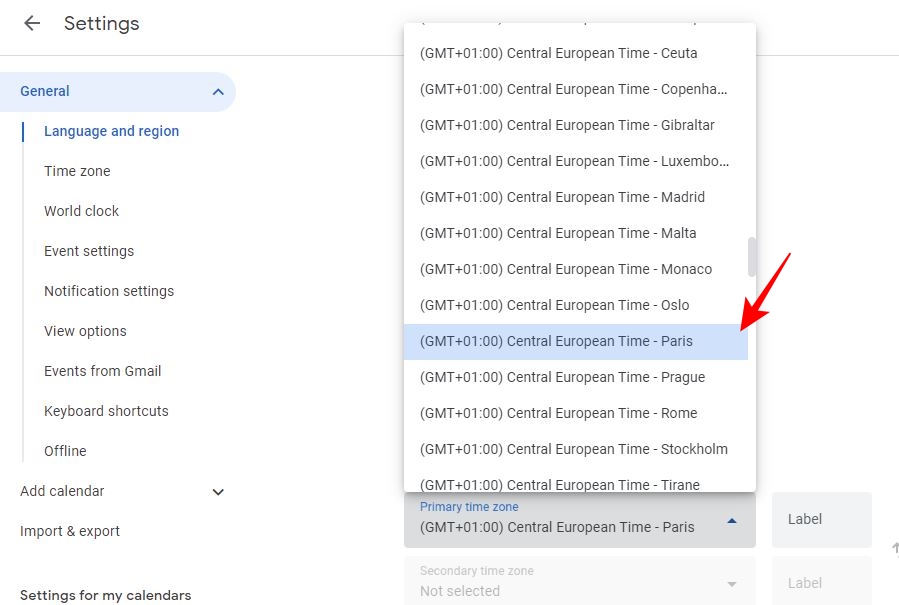
尽管根据团队的空闲时间调整时区是一个很好的做法,但保护您的休息时间也同样重要。 因此,如果您不想在工作时间之外被同事打扰,请务必在 Google 日历中设置您的工作时间。
如何从 Android 或 iPhone 更改 Google 日历中的时区
Google 日历的 Android 和 iPhone 应用程序可让您在离开计算机时自由管理日程安排。 您还可以在旅途中通过移动应用程序更改 Google 日历中的时区,但过程要复杂得多。
- 打开Google 日历应用程序。
- 点击左上角的汉堡菜单。
- 滚动到底部并点击“设置” 。
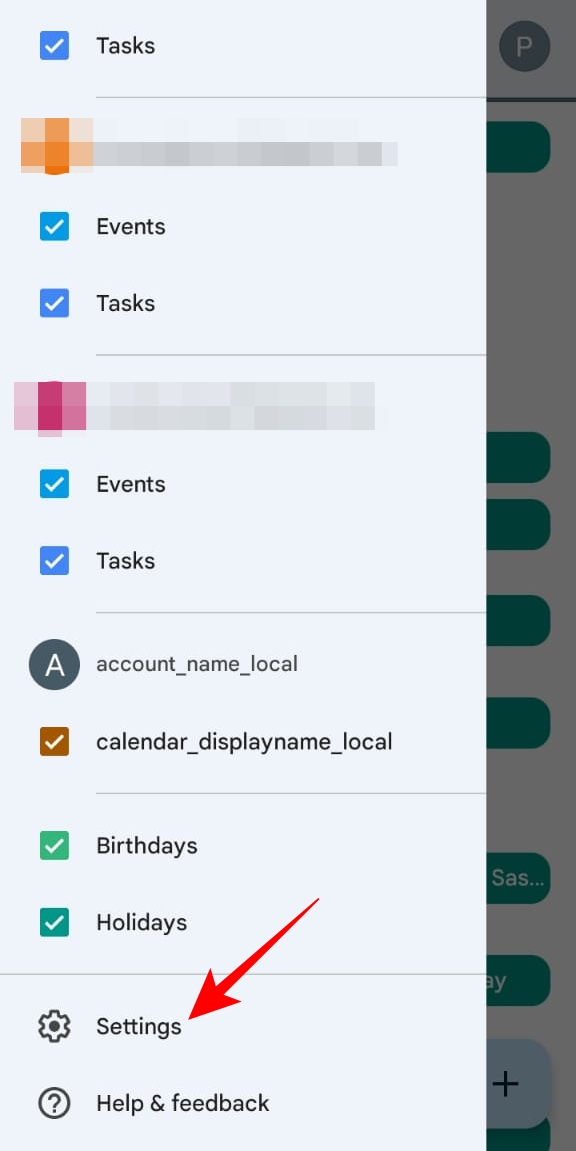
- 前往将军。
- 关闭使用设备时区。
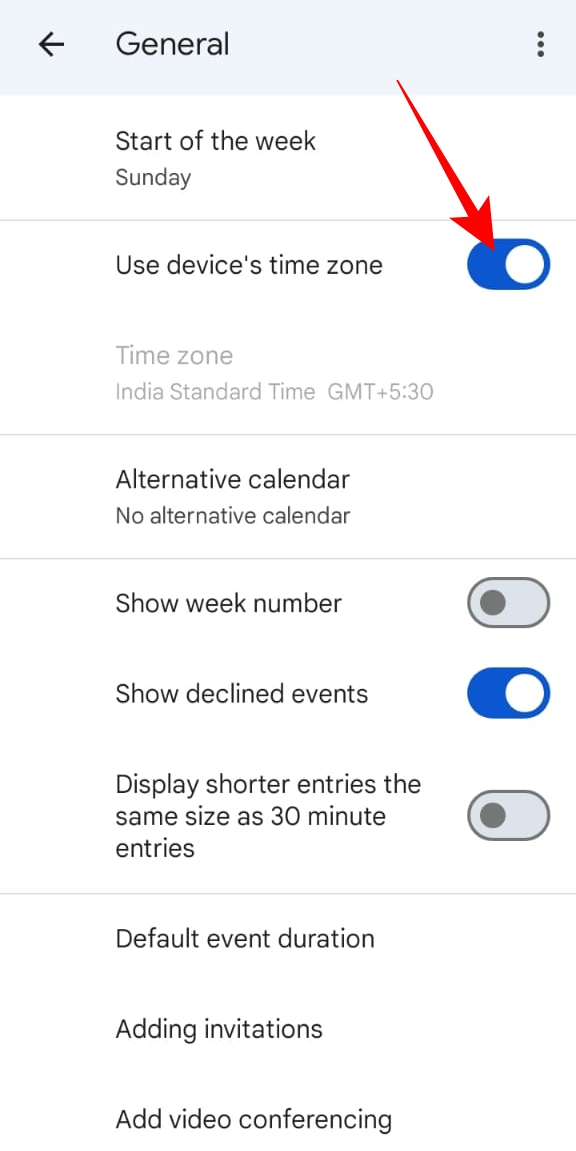
- 点击时区。
- 在输入区域或时区字段中输入所需的时区。
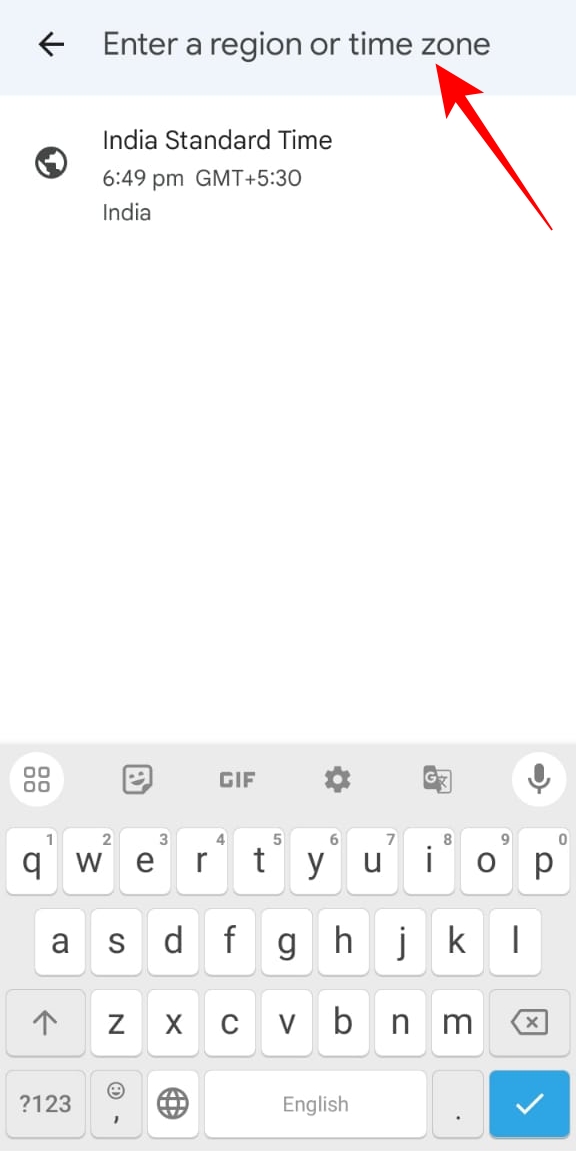
- 从搜索选项中选择一个时区,将其设置为您的主要时区。
如果您还没有这样做,请确保将所有 Google 日历与 iPhone 同步,以便掌握所有会议和约会。
如何在 Google 日历中设置第二时区
有时,您不需要更改主要时区,只需了解另一个时区即可。 为此,您可以在 Google 日历中设置辅助时区。 这还将使您能够更好地管理根据另一个时区安排的活动和会议。
- 在电脑的网络浏览器中打开 Google 日历。
- 单击右上角的设置图标。
- 复选标记 在时区下显示辅助时区。
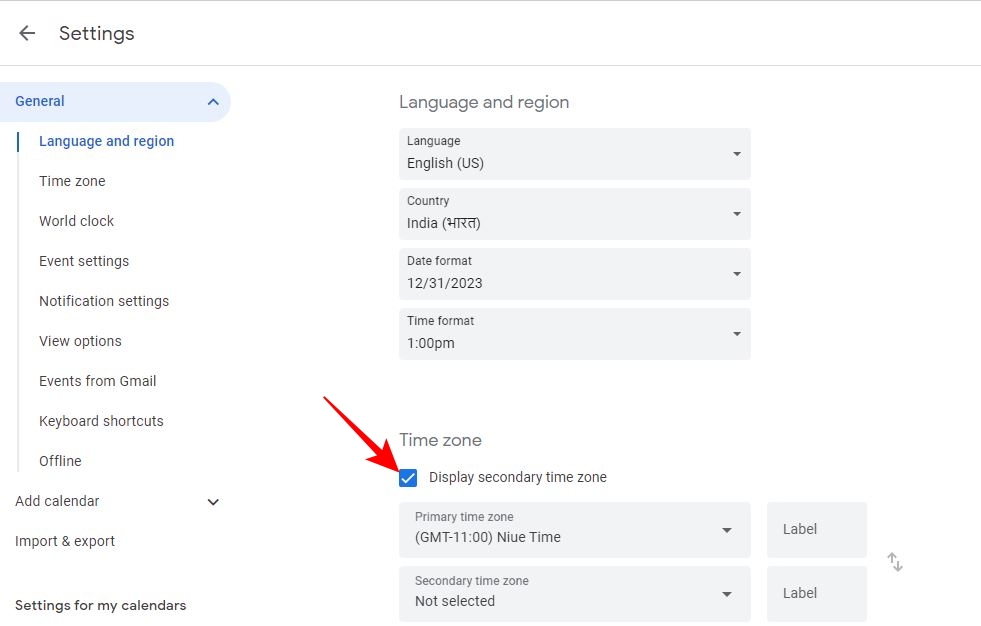
- 转到第二时区。
- 请从弹出列表中选择一个时区,将其设置为您的第二时区。
- 转到第二时区旁边的标签以进一步区分它。
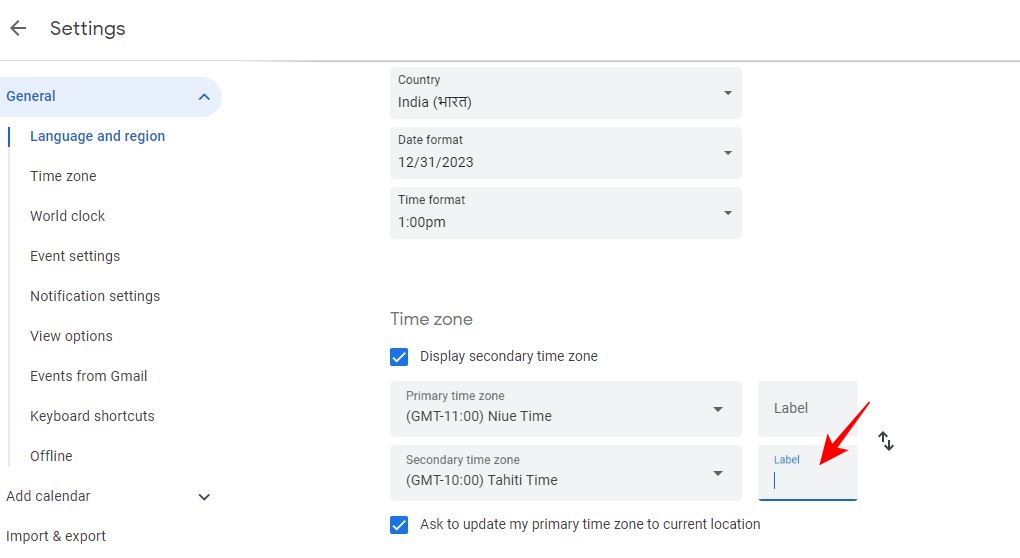
设置辅助时区后,它将在 Google 日历中与您的主要时区一起显示。 请注意,无法通过移动应用程序在 Google 日历中设置第二时区。
如果您经常安排大量 Zoom 会议,请考虑将 Zoom 添加到 Google 日历以加快您的工作流程。

如何创建具有不同时区的 Google 日历活动
如果您想为不同时区的参与者创建活动,Google 日历也允许您执行此操作。
- 在桌面浏览器上转到 Google 日历。
- 单击左上角的“创建” ,然后从弹出窗口中选择“事件” 。
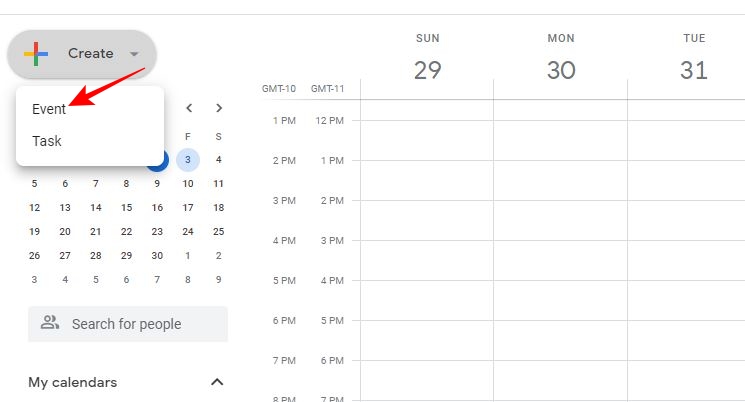
- 转到“创建事件”弹出窗口中的“更多选项” 。
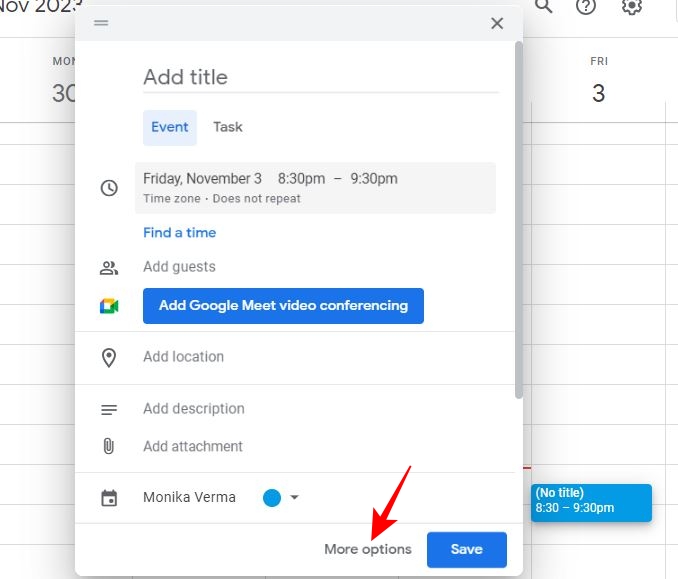
- 单击添加标题字段下方的时区。
- 转至活动开始时区以查找所有时区的列表。
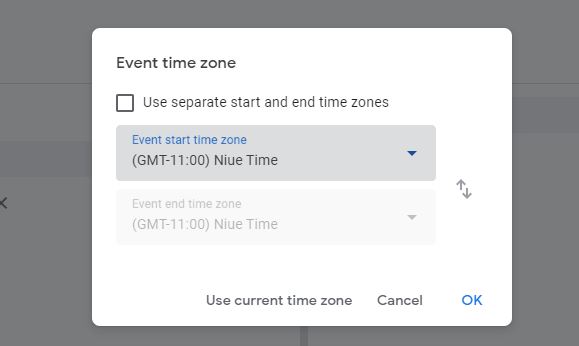
- 从列表中选择所需的时区,然后点击确定。 这会将其设置为整个活动的主要时区。
- 或者,如果您希望事件开始和结束时区不同,请启用使用单独的开始和结束时区。
- 前往活动结束时区选择另一个时区。
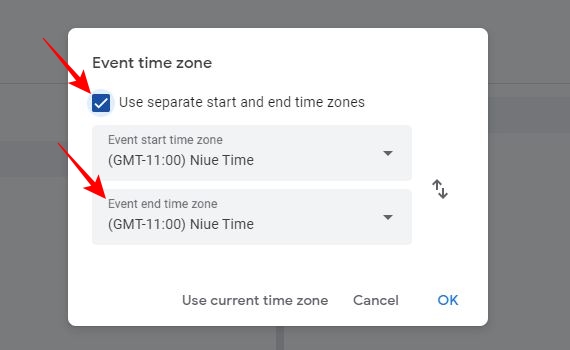
- 点击“确定”以确认您的操作。
不同的开始和结束时区也会反映在与您共享 Google 日历的其他人的日历中。
如何在 Google 日历中使用世界时钟
如果您的约会、会议或活动涉及来自不同时区的参与者,则仅局限于一个时区是不够的。 在这种情况下,您可以使用 Google 日历中的世界时钟来避免时区混乱并跟踪任何国际事件。
您必须启用 Google 日历中的世界时钟选项,并选择您想要遵循的时区。 适用于 iPhone 或 Android 的 Google 日历移动应用不提供此功能。
- 在桌面浏览器中打开 Google 日历。
- 单击右上角的设置图标,然后从弹出窗口中单击“设置” 。
- 从左侧菜单转到世界时钟。
- 复选标记 在世界时钟下显示世界时钟。
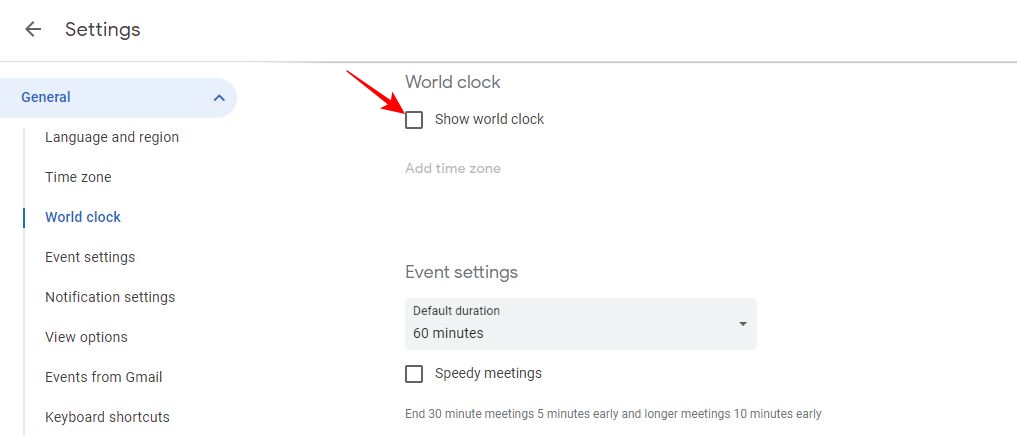
- 点击“显示世界时钟”下方的“添加时区” ,将其他时区添加到 Google 日历中显示的世界时钟中。
- 为您选择的每个附加时区选择一个时区。
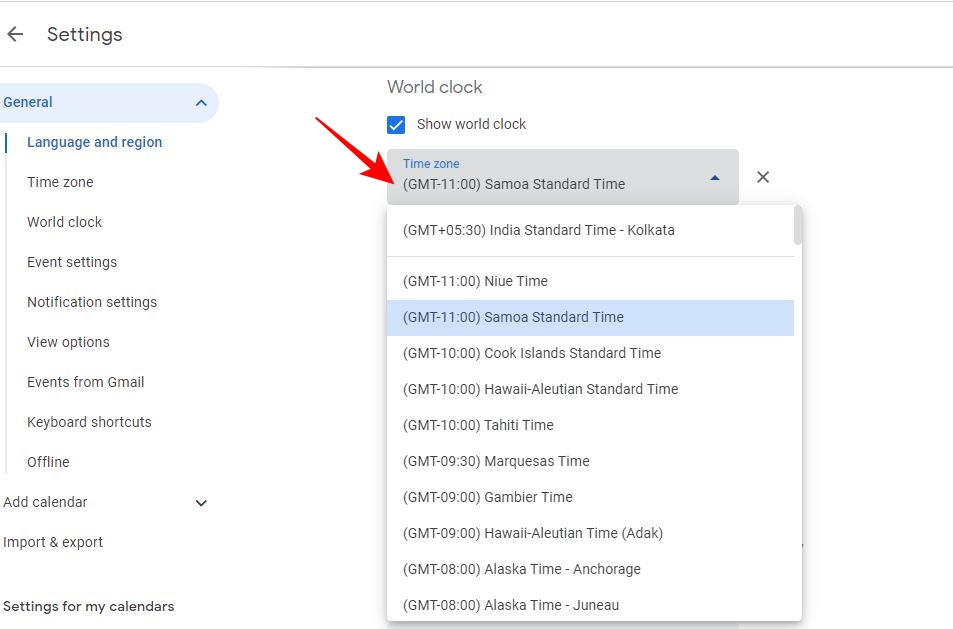
了解跨时区工作时的夏令时效果
夏令时(DST)是欧洲和北美大部分地区遵循的习俗,在夏季,时钟向前拨快一小时,以便晚上的夏令时延长一小时。 冬天,时钟又拨慢一小时。 为了处理这种时差,Google 日历使用协调世界时 (UTC) 来避免由于 DST 可能引起的任何混乱。
有 Google 表格来维护您的待办事项和日程安排吗? 了解如何在 Google 表格中插入日历以实现无缝规划和管理。
常见问题解答
答:除了您的主要时区之外,Google 日历还允许您添加辅助时区。 这意味着您最多可以在 Google 日历中添加两个时区。 但是,您可以为单个日历选择单独的时区。
答:如果 Google 日历未设置为显示单个日历的准确时区,则它可能会显示错误的时间。 因此,即使您在 Google 日历中设置了主要时区和次要时区,对于包含这两个时区之外的事件的日历,它也可能会显示错误的时间。 通过为各个日历设置时区来避免这种情况。
