如何在 Google 日曆上使用多個時區
已發表: 2023-11-09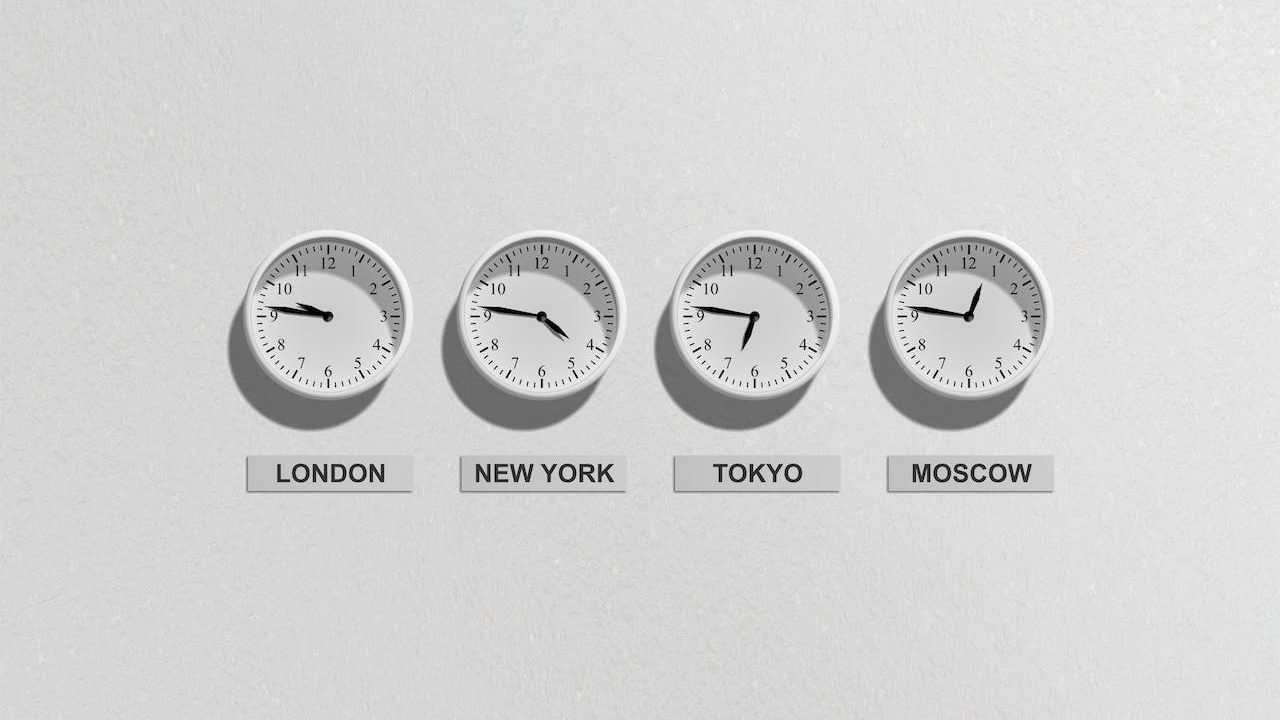
如果您與位於不同時區的團隊合作或與來自世界各地的參與者安排會議和活動,則更有必要在 Google 日曆中調整時區。 更改時區使您能夠更有效地與團隊協調並避免安排錯誤。 除了變更 Google 日曆中的主要時區之外,您還可以設定輔助時區。 甚至可以更改特定事件的時區。 請依照本指南了解操作方法。
如何變更網頁版 Google 日曆中的時區
使用 Google 日曆可以輕鬆更改時區以與您的團隊同步。 您可以在所有裝置上變更與您關聯的一個或所有日曆。 我建議使用網路上的 Google 日曆來更改時區,因為它更容易、更直接。
- 在桌面瀏覽器上前往 Google 日曆。
- 點擊右上角的設定圖示。
- 從彈出視窗中選擇設定。
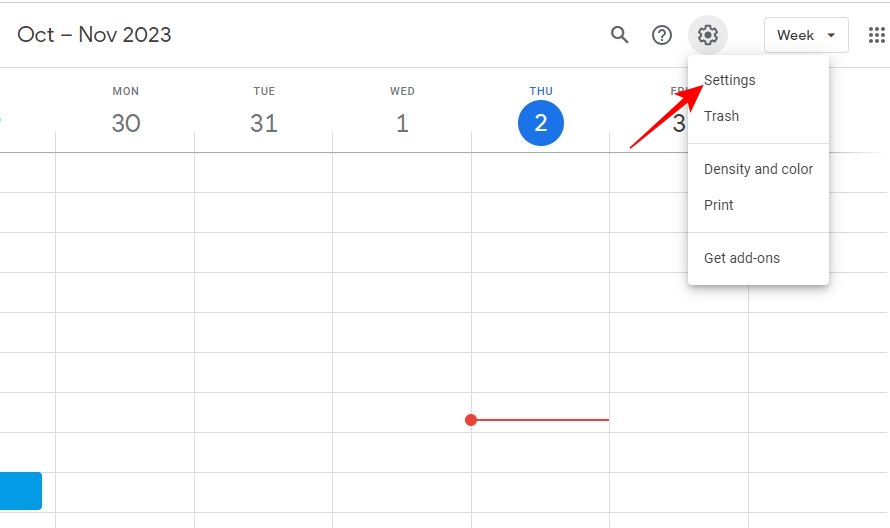
- 按一下主要時區可尋找所有時區的清單。
- 從此清單中選擇您的主要時區。
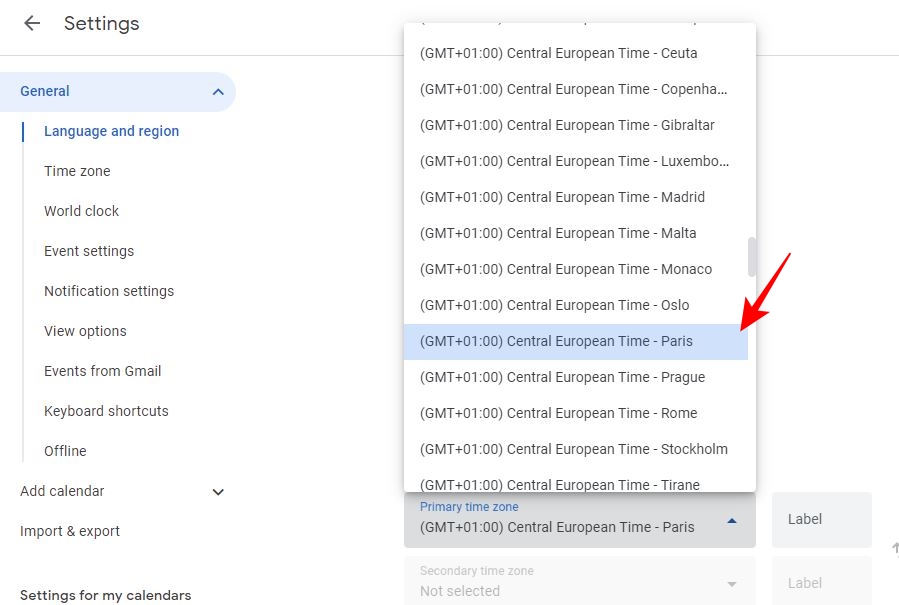
儘管根據團隊的空閒時間調整時區是一個很好的做法,但保護您的休息時間也同樣重要。 因此,如果您不想在工作時間之外被同事打擾,請務必在 Google 日曆中設定您的工作時間。
如何從 Android 或 iPhone 更改 Google 日曆中的時區
Google 日曆的 Android 和 iPhone 應用程式可讓您在離開電腦時自由管理日程安排。 您也可以在旅途中透過行動應用程式變更 Google 日曆中的時區,但過程要複雜得多。
- 開啟Google 日曆應用程式。
- 點擊左上角的漢堡菜單。
- 捲動到底部並點擊“設定” 。
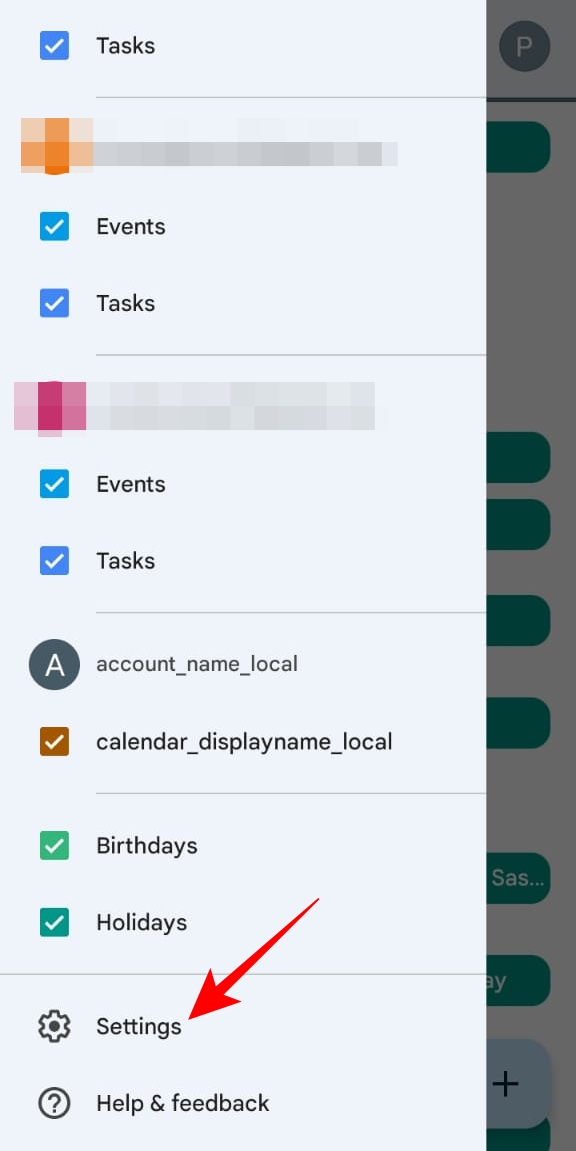
- 前往將軍。
- 關閉使用設備時區。
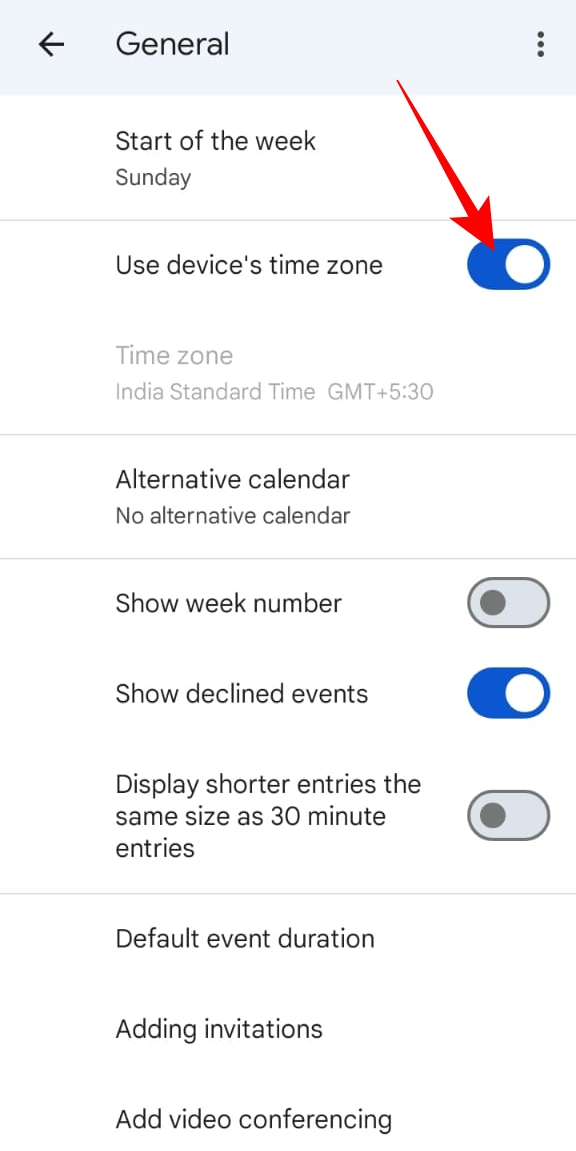
- 點選時區。
- 在輸入區域或時區欄位中輸入所需的時區。
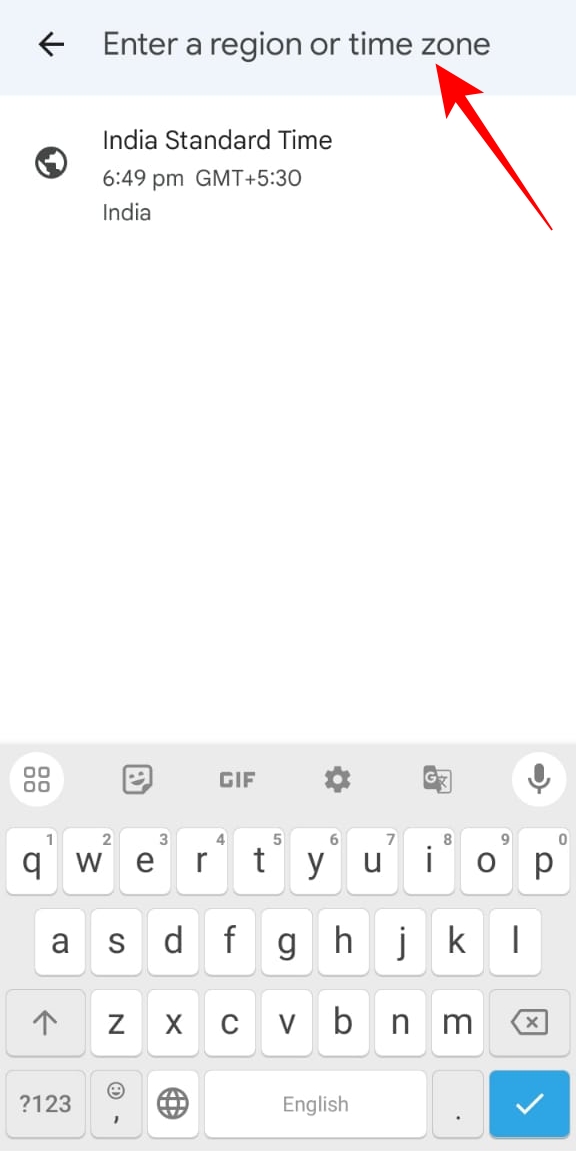
- 從搜尋選項中選擇一個時區,將其設定為您的主要時區。
如果您還沒有這樣做,請確保將所有 Google 日曆與 iPhone 同步,以便掌握所有會議和約會。
如何在 Google 日曆中設定第二時區
有時,您不需要更改主要時區,只需了解另一個時區即可。 為此,您可以在 Google 日曆中設定輔助時區。 這也將使您能夠更好地管理根據另一個時區安排的活動和會議。
- 在電腦的網頁瀏覽器中開啟 Google 日曆。
- 點擊右上角的設定圖示。
- 複選標記 在時區下方顯示輔助時區。
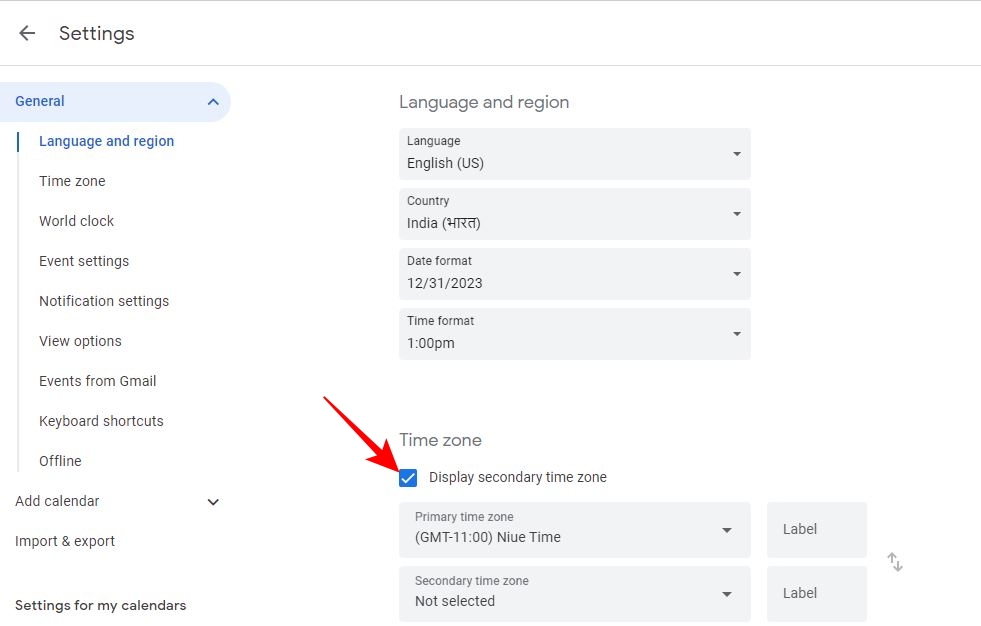
- 轉到第二時區。
- 請從彈出清單中選擇一個時區,將其設定為您的第二時區。
- 轉到第二時區旁邊的標籤以進一步區分它。
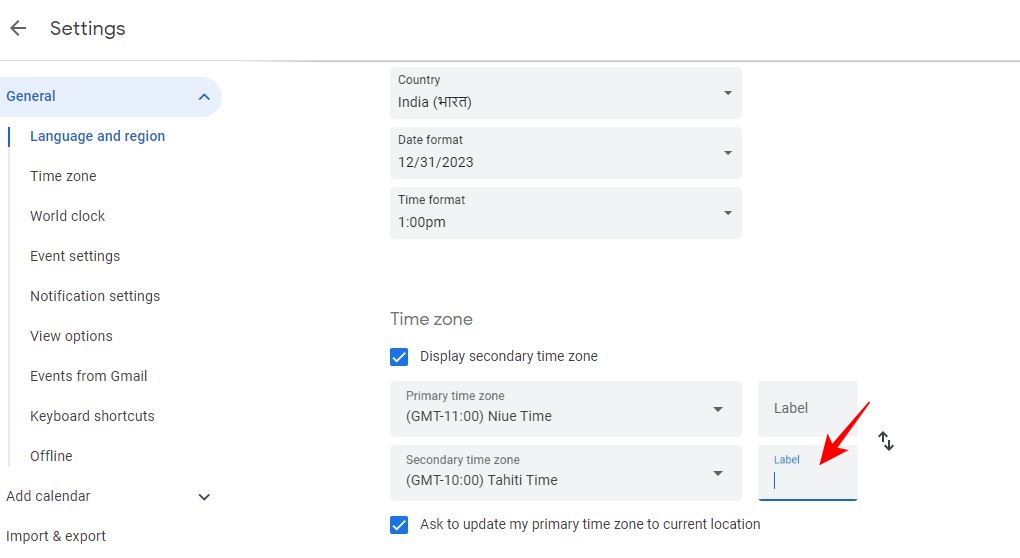
設定輔助時區後,它將在 Google 日曆中與您的主要時區一起顯示。 請注意,無法透過行動應用程式在 Google 日曆中設定第二時區。
如果您經常安排大量 Zoom 會議,請考慮將 Zoom 新增至 Google 日曆以加快您的工作流程。

如何建立具有不同時區的 Google 日曆活動
如果您想為不同時區的參與者建立活動,Google 日曆也允許您執行此操作。
- 在桌面瀏覽器上前往 Google 日曆。
- 按一下左上角的「建立」 ,然後從彈出視窗中選擇「事件」 。
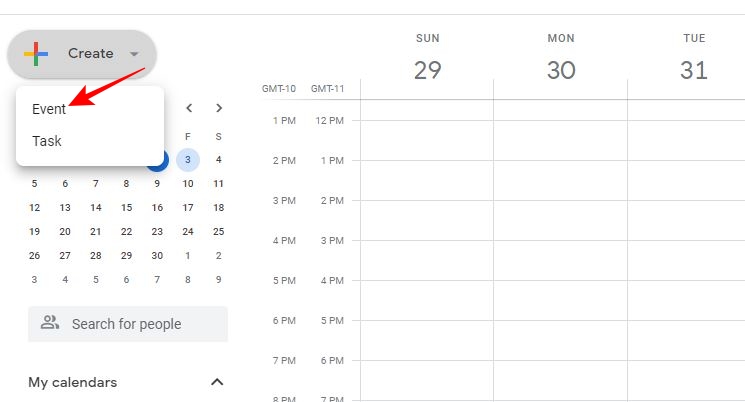
- 轉到“建立事件”彈出視窗中的“更多選項” 。
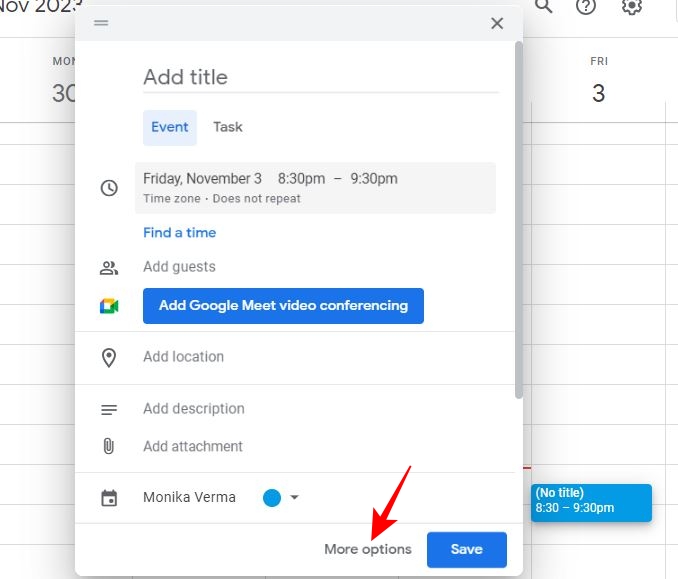
- 按一下新增標題欄位下方的時區。
- 前往活動開始時區以尋找所有時區的清單。
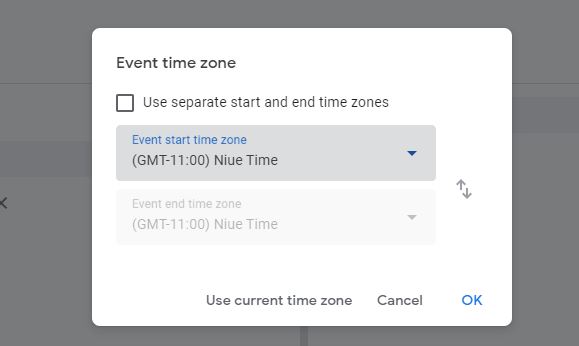
- 從清單中選擇所需的時區,然後點選確定。 這會將其設定為整個活動的主要時區。
- 或者,如果您希望事件開始和結束時區不同,請啟用使用單獨的開始和結束時區。
- 前往活動結束時區選擇另一個時區。
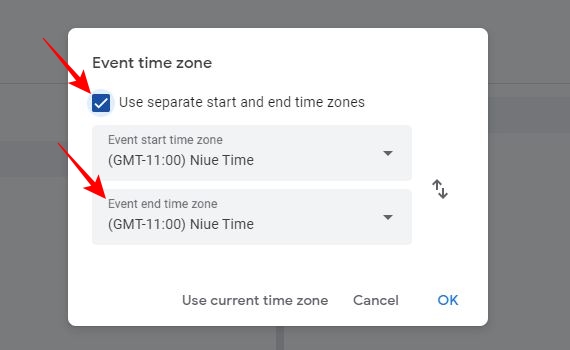
- 點擊“確定”以確認您的操作。
不同的開始和結束時區也會反映在與您分享 Google 日曆的其他人的日曆中。
如何在 Google 日曆中使用世界時鐘
如果您的約會、會議或活動涉及來自不同時區的參與者,則僅限於一個時區是不夠的。 在這種情況下,您可以使用 Google 日曆中的世界時鐘來避免時區混亂並追蹤任何國際事件。
您必須啟用 Google 日曆中的世界時鐘選項,並選擇您想要遵循的時區。 適用於 iPhone 或 Android 的 Google 日曆行動應用程式不提供此功能。
- 在桌面瀏覽器中開啟 Google 日曆。
- 點擊右上角的設定圖標,然後從彈出視窗中點擊“設定” 。
- 從左側選單轉到世界時鐘。
- 複選標記 在世界時鐘下顯示世界時鐘。
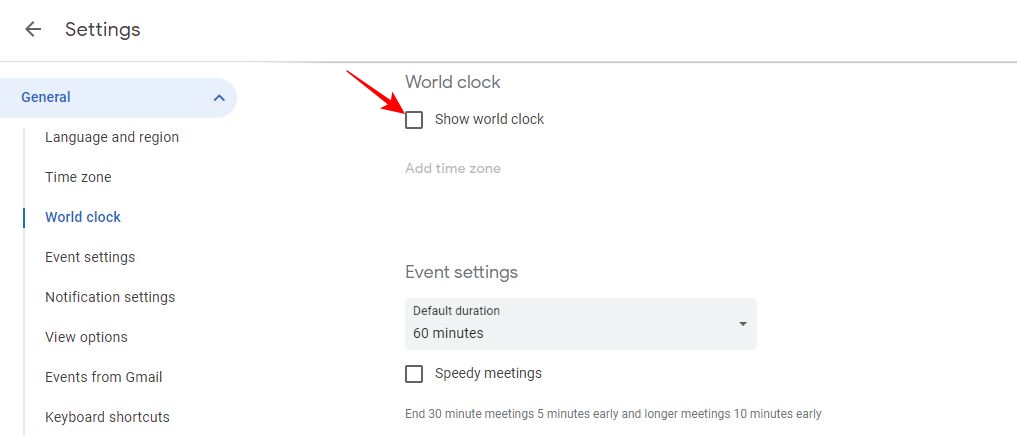
- 點選「顯示世界時鐘」下方的「新增時區」 ,將其他時區新增至 Google 日曆中顯示的世界時鐘。
- 為您選擇的每個附加時區選擇一個時區。
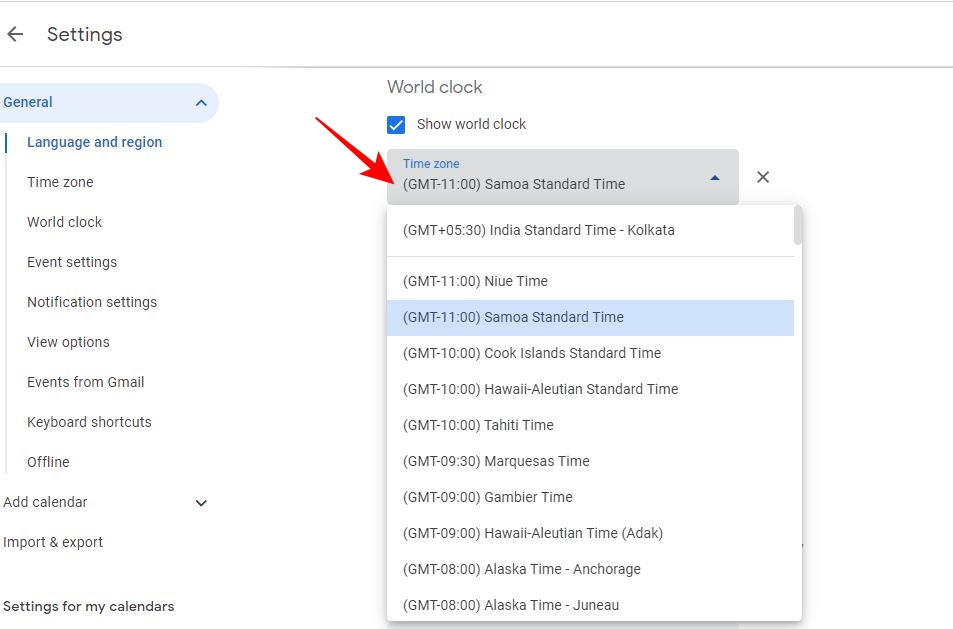
了解跨時區工作時的夏令時效果
夏令時(DST)是歐洲和北美大部分地區遵循的習俗,在夏季,時鐘向前撥快一小時,以便晚上的夏令時延長一小時。 冬天,時鐘又撥慢一小時。 為了處理這種時差,Google 日曆使用協調世界時 (UTC) 來避免 DST 可能引起的任何混亂。
有 Google 試算表來維護您的待辦事項和日程安排嗎? 了解如何在 Google 試算表中插入日曆以實現無縫規劃和管理。
常見問題解答
答:除了您的主要時區之外,Google 行事曆還允許您新增輔助時區。 這意味著您最多可以在 Google 日曆中新增兩個時區。 但是,您可以為單一日曆選擇單獨的時區。
答:如果 Google 日曆未設定為顯示單一日曆的準確時區,則它可能會顯示錯誤的時間。 因此,即使您在 Google 日曆中設定了主要時區和次要時區,對於包含這兩個時區以外的事件的日曆,它也可能會顯示錯誤的時間。 透過為各個日曆設定時區來避免這種情況。
