Cum să utilizați mai multe fusuri orare pe Google Calendar
Publicat: 2023-11-09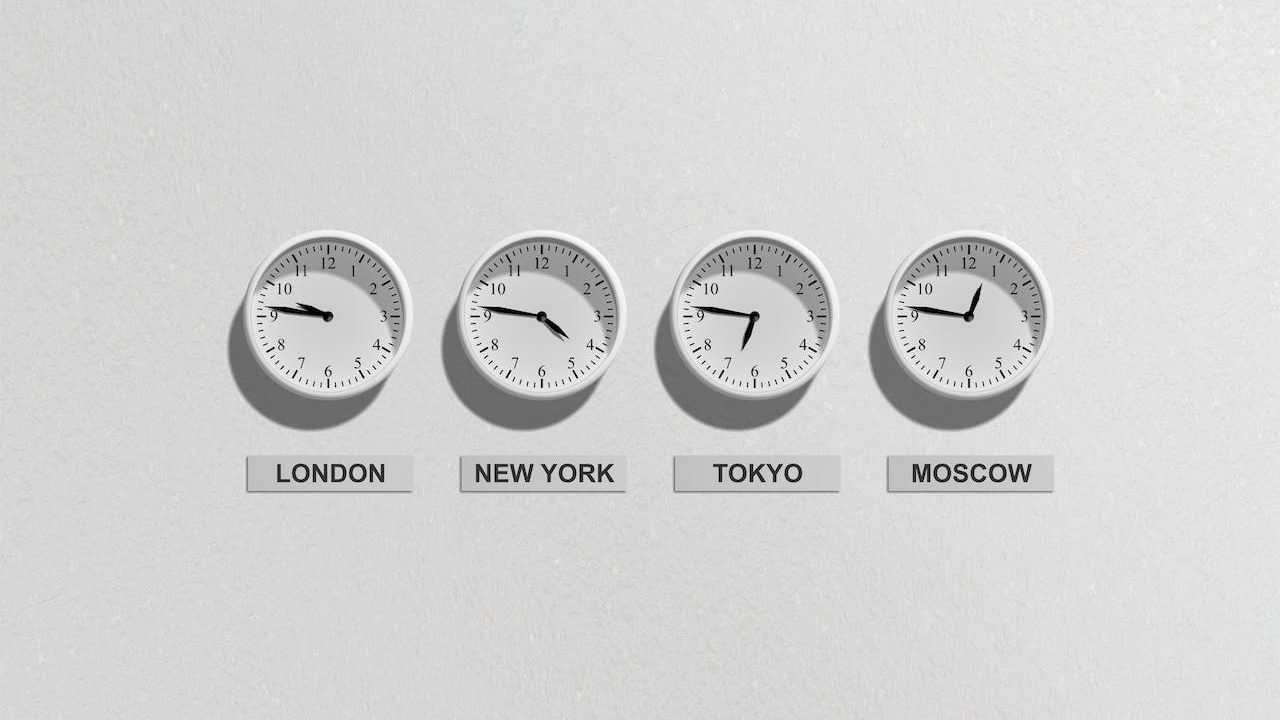
Dacă lucrați cu echipe din diferite fusuri orare sau programați întâlniri și evenimente cu participanți din întreaga lume, ajustarea fusului orar în Google Calendar devine mai mult o necesitate. Schimbarea fusului orar vă permite să vă coordonați mai eficient cu echipa și să evitați erorile de programare. Pe lângă schimbarea fusului orar principal în Google Calendar, puteți seta și un fus orar secundar. Este chiar posibil să schimbați fusul orar pentru un anumit eveniment. Urmați acest ghid pentru a afla cum.
Cum să schimbați fusul orar în Google Calendar pe web
Schimbarea fusului orar pentru a fi sincronizat cu echipa este ușor cu Google Calendar. Îl puteți schimba pentru unul sau pentru toate calendarele cu care sunteți asociat pe toate dispozitivele. Voi recomanda utilizarea Google Calendar pe web pentru a schimba fusul orar, deoarece este mai ușor și simplu.
- Accesați Google Calendar în browserul desktop.
- Faceți clic pe pictograma setări din dreapta sus.
- Alegeți Setări din fereastra pop-up.
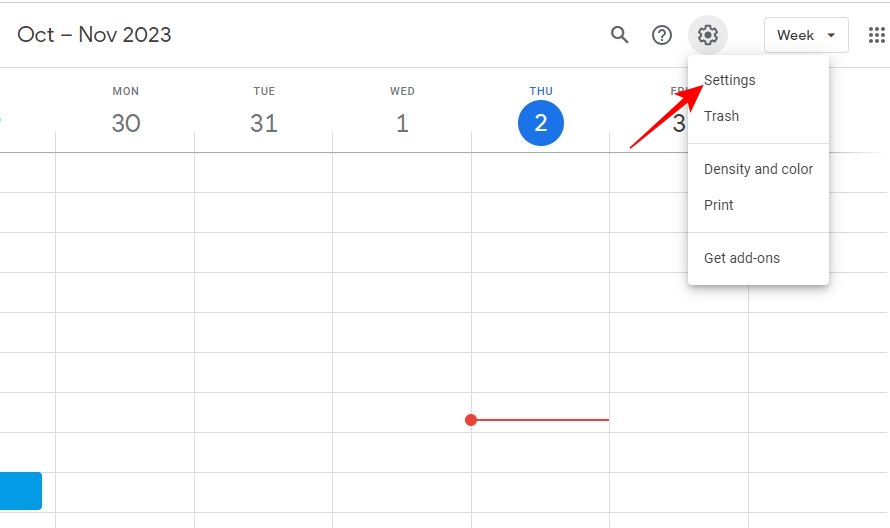
- Faceți clic pe Fus orar principal pentru a găsi o listă cu toate fusurile orare.
- Selectați fusul orar principal din această listă.
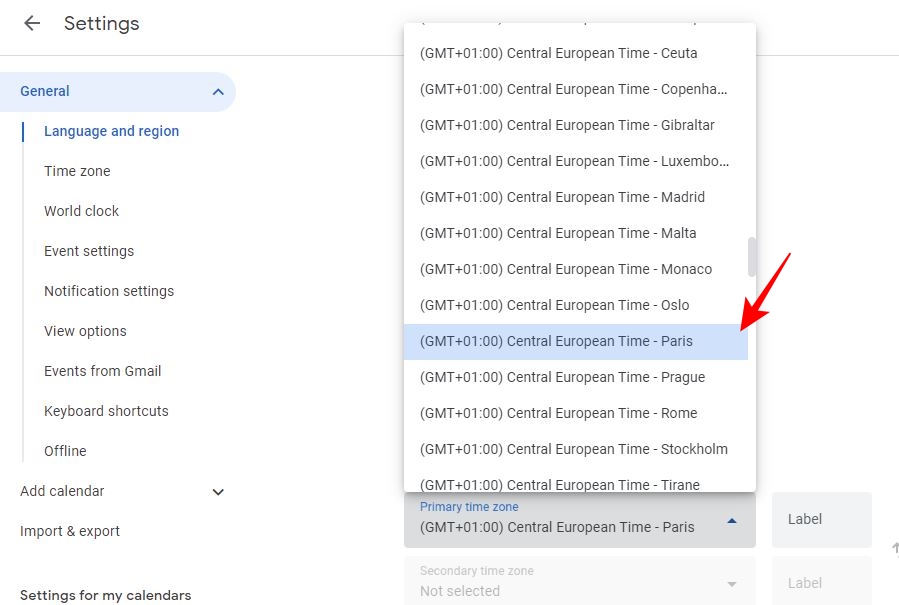
Deși este o practică bună să vă ajustați fusul orar în funcție de disponibilitatea echipei dvs., este la fel de important să vă protejați orele de odihnă. Așadar, dacă nu doriți să fiți deranjat de colegi în afara programului de lucru, asigurați-vă că vă setați programul de lucru în Google Calendar.
Cum să schimbați fusul orar în Google Calendar de pe Android sau iPhone
Aplicațiile Google Calendar pentru Android și iPhone vă oferă libertatea de a vă gestiona programul în timp ce sunteți departe de computer. De asemenea, vă puteți schimba fusul orar în Google Calendar din aplicația mobilă în timp ce sunteți în deplasare, deși procesul este mult mai complicat.
- Deschideți aplicația Google Calendar .
- Atingeți meniul de hamburgeri din stânga sus.
- Derulați în partea de jos și atingeți Setări .
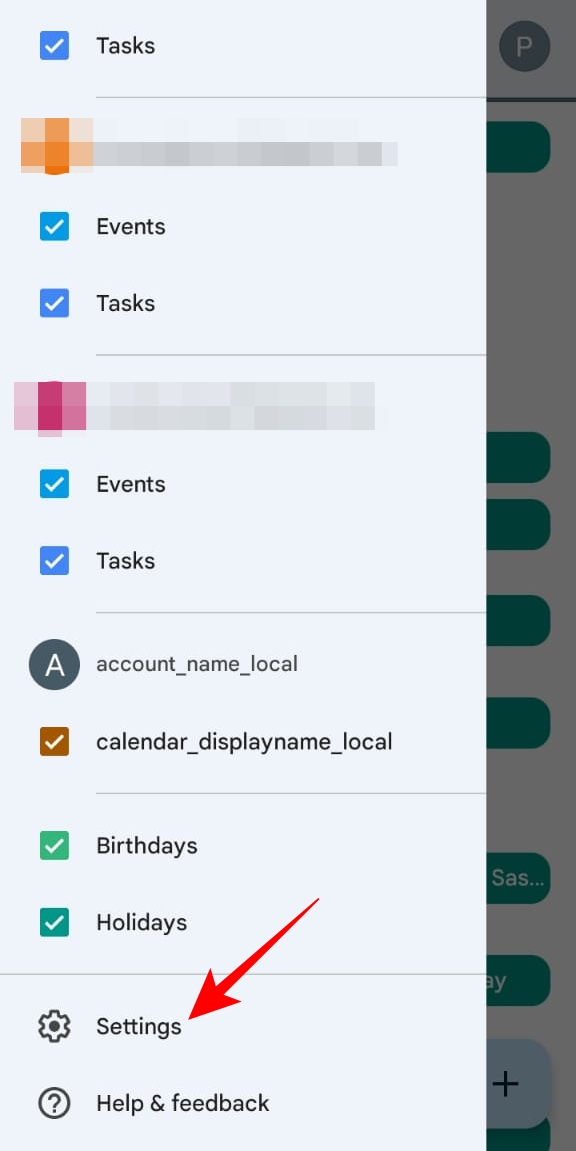
- Accesați General .
- Dezactivați Utilizați fusul orar al dispozitivului .
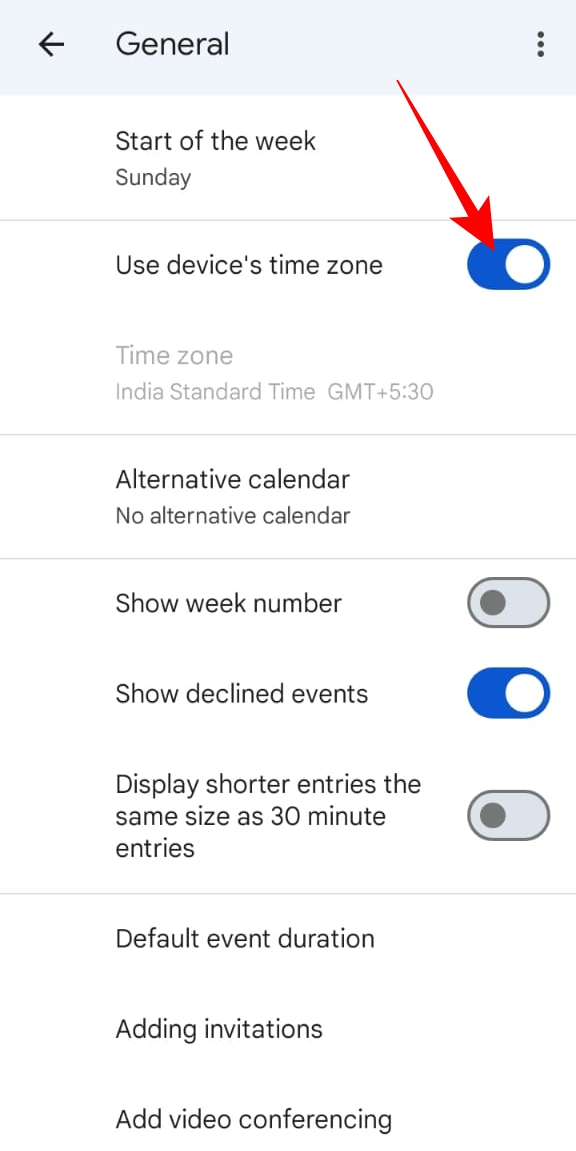
- Atingeți Fus orar .
- Introduceți fusul orar dorit în câmpul Introduceți o regiune sau un fus orar .
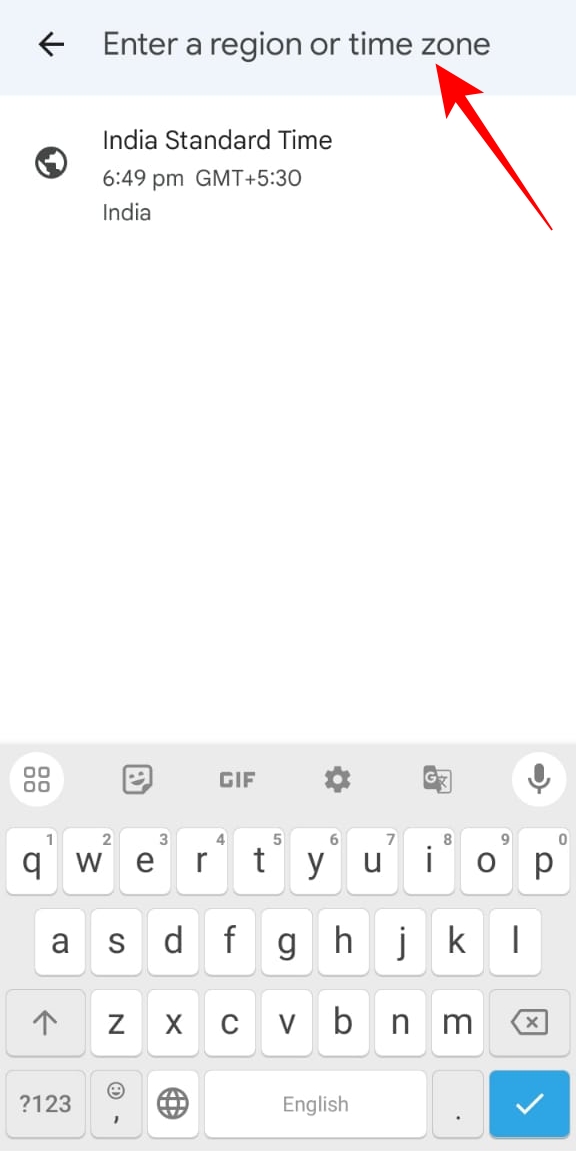
- Selectați un fus orar din opțiunea de căutare pentru a-l seta ca fus orar principal.
Dacă nu ați făcut-o deja, asigurați-vă că vă sincronizați toate calendarele Google cu iPhone-ul pentru a rămâne la curent cu toate întâlnirile și întâlnirile dvs.
Cum să setați un fus orar secundar în Google Calendar
Uneori, nu trebuie să-ți schimbi fusul orar principal și doar să fii conștient de un alt fus orar. Pentru aceasta, puteți seta un fus orar secundar în Google Calendar. Acest lucru vă va permite, de asemenea, să gestionați mai bine evenimentele și întâlnirile programate pe baza unui alt fus orar.
- Deschideți Google Calendar în browserul web al computerului dvs.
- Faceți clic pe pictograma setări din dreapta sus.
- Bifă Afișează fusul orar secundar sub Fus orar .
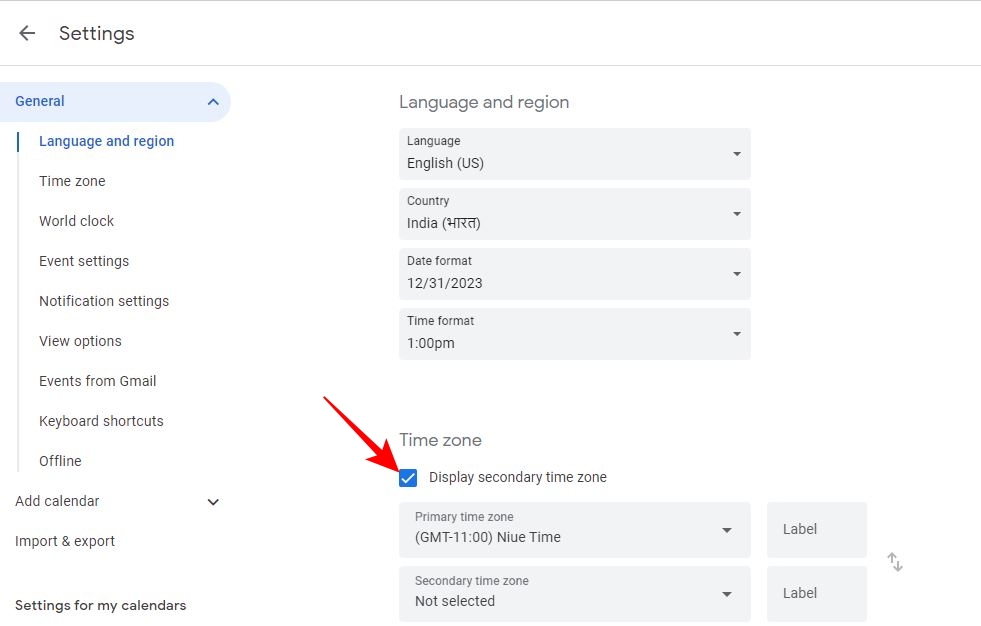
- Accesați fusul orar secundar .
- Vă rugăm să alegeți un fus orar din lista pop-up pentru a-l seta ca fus orar secundar.
- Accesați Etichetă alături de fusul orar secundar pentru al distinge mai mult.
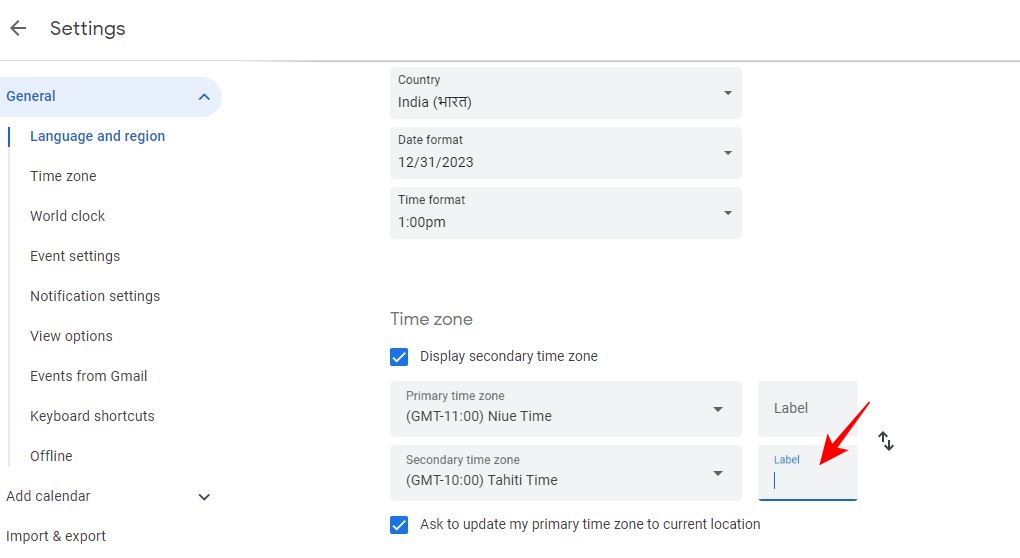
După ce setați un fus orar secundar, acesta va fi afișat alături de fusul orar principal în Google Calendar. Rețineți că nu este posibil să setați un fus orar secundar în Google Calendar din aplicația mobilă.
Dacă programați frecvent o mulțime de întâlniri Zoom, luați în considerare adăugarea Zoom la Google Calendar pentru a vă accelera fluxul de lucru.
Cum să creați un eveniment Google Calendar cu un fus orar diferit
Dacă doriți să creați un eveniment pentru participanții într-un alt fus orar, Google Calendar vă permite să faceți și acest lucru.

- Accesați Google Calendar în browserul desktop.
- Faceți clic pe Creare în stânga sus și alegeți Eveniment din fereastra pop-up.
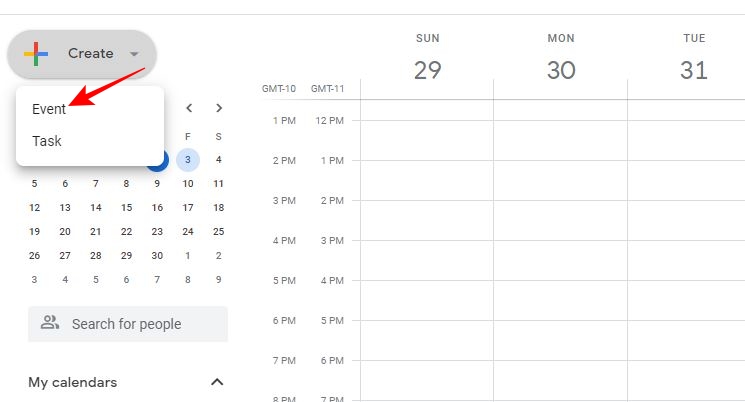
- Accesați Mai multe opțiuni din fereastra pop-up Creare eveniment.
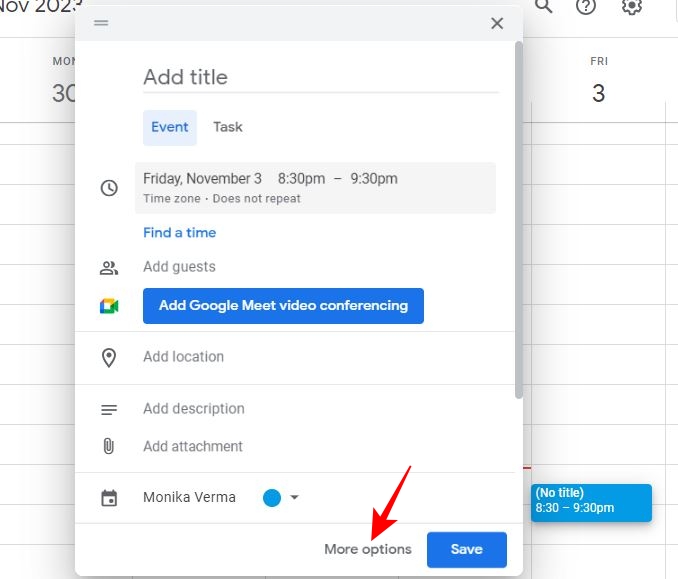
- Faceți clic pe Fus orar de sub câmpul Adăugați titlu .
- Accesați Fusul orar de început al evenimentului pentru a găsi o listă cu toate fusurile orare.
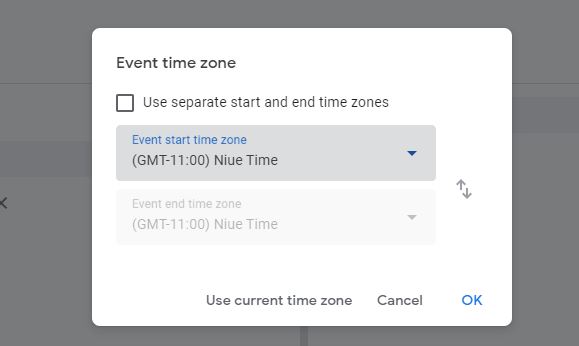
- Selectați fusul orar dorit din listă și atingeți Ok . Acesta îl va seta ca fus orar principal pentru întregul eveniment.
- Ca alternativă, dacă doriți ca fusul orar de început și de sfârșit al evenimentului să fie diferit, activați Utilizarea fusurilor orare separate de început și de sfârșit.
- Accesați fusul orar de sfârșit al evenimentului pentru a selecta un alt fus orar.
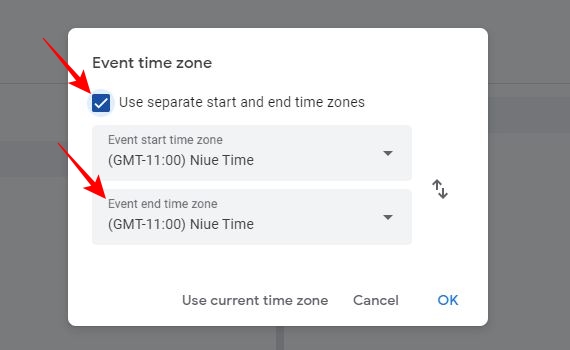
- Atingeți OK pentru a vă confirma acțiunea.
Diferitele fusuri orare de început și de sfârșit se vor reflecta și în calendarele altor persoane cărora le-ați partajat Google Calendar.
Cum să utilizați ceasul mondial în Google Calendar
Dacă aveți întâlniri, întâlniri sau evenimente care implică participanți din diferite fusuri orare, rămânerea la un fus orar nu va fi suficient. În astfel de cazuri, puteți utiliza ceasul mondial din Google Calendar pentru a evita confuzia cu fusul orar și pentru a urmări orice eveniment internațional.
Va trebui să activați opțiunea World Clock în Google Calendar și să selectați fusurile orare pe care doriți să le urmăriți. Această funcționalitate nu este disponibilă în aplicația mobilă Google Calendar pentru iPhone sau Android.
- Deschide Google Calendar în browserul desktop.
- Faceți clic pe pictograma setări din dreapta sus, urmată de Setări din fereastra pop-up.
- Accesați Ceasul mondial din meniul din stânga.
- Bifă Afișează ceasul mondial sub Ceasul mondial.
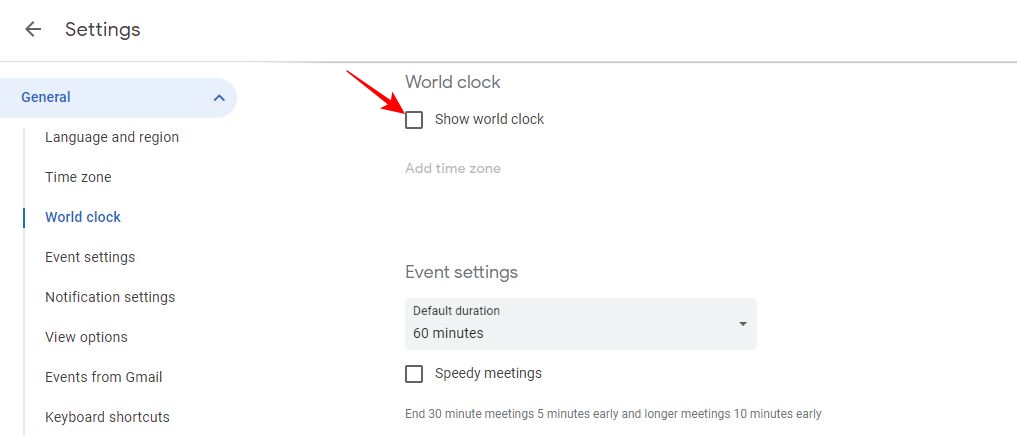
- Faceți clic pe Adăugați fusul orar de mai jos Afișați ceasul mondial pentru a adăuga fusuri orare suplimentare la ceasul mondial afișat în Google Calendar.
- Alegeți un fus orar pentru fiecare fus orar suplimentar pe care îl selectați.
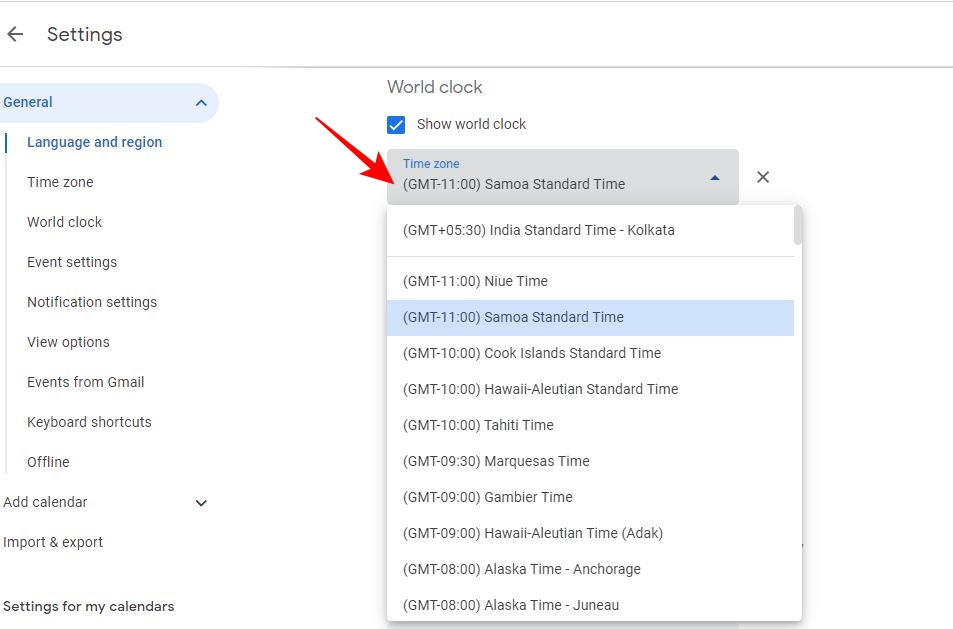
Aflați efectele de vară dacă lucrați în diferite fusuri orare
Ora de vară (DST) este un obicei urmat de cea mai mare parte a Europei și Americii de Nord, conform căruia ceasul este mutat înainte cu o oră în timpul verii, astfel încât ora de vară să dureze cu o oră mai mult seara. Iarna, ceasul este din nou dat înapoi cu o oră. Pentru a face față acestei diferențe de oră, Google Calendar utilizează Ora universală coordonată (UTC) pentru a evita orice confuzie care ar putea apărea din cauza orelor de oră.
Aveți o foaie de calcul Google pentru a vă menține sarcinile de făcut și pentru a vă programa? Aflați cum să inserați Calendar în Foi de calcul Google pentru o planificare și o gestionare fără probleme.
Întrebări frecvente
R. Pe lângă fusul orar principal, Google Calendar vă permite să adăugați un fus orar secundar. Aceasta înseamnă că puteți adăuga până la două fusuri orare în Google Calendar. Cu toate acestea, puteți alege un fus orar separat pentru un calendar individual.
A. Google Calendar poate afișa ora greșită dacă nu este setat să afișeze un fus orar exact pentru un calendar individual. Deci, chiar dacă setați un fus orar principal și secundar în Google Calendar, este posibil să afișeze ora greșită pentru un calendar cu evenimente în afara acestor două fusuri orare. Evitați acest lucru setând fusuri orare pentru calendare individuale.
