Как использовать несколько часовых поясов в Календаре Google
Опубликовано: 2023-11-09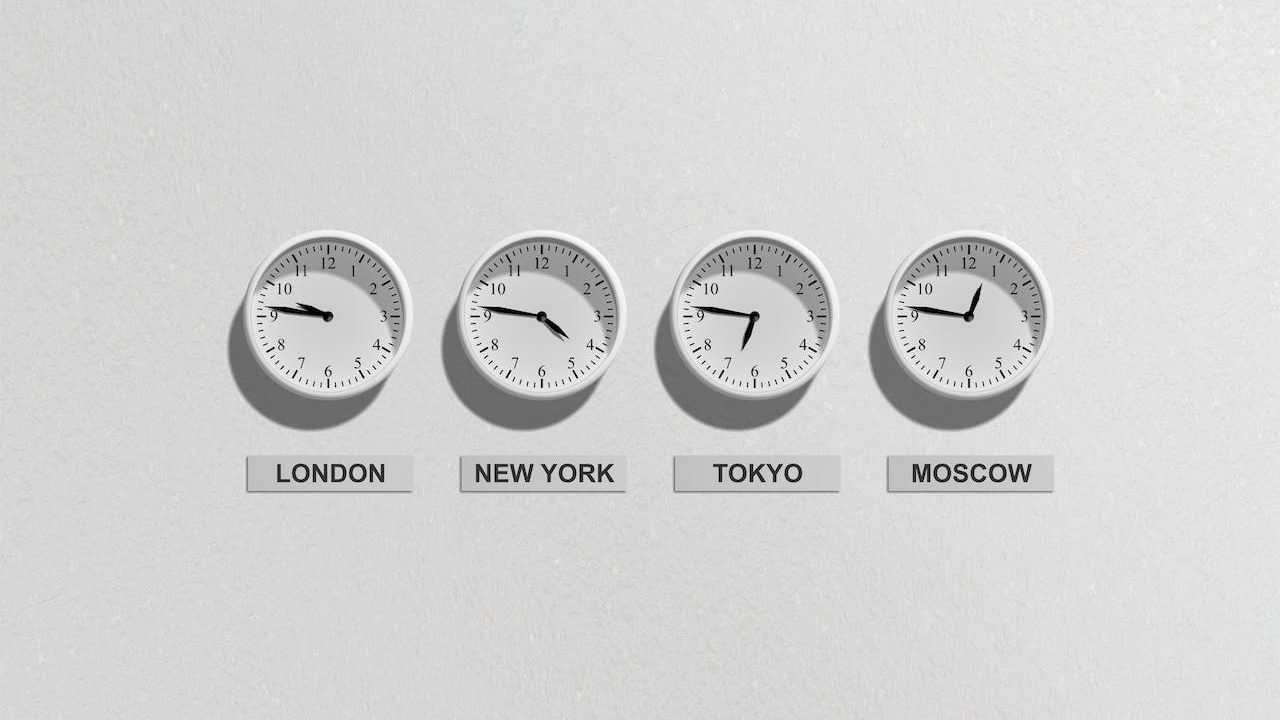
Если вы работаете с командами в разных часовых поясах или планируете встречи и мероприятия с участниками со всего мира, настройка часового пояса в Календаре Google становится более необходимой. Изменение часового пояса позволит вам более эффективно координировать свои действия с командой и избежать ошибок в расписании. Помимо изменения основного часового пояса в Календаре Google, вы также можете установить дополнительный часовой пояс. Можно даже изменить часовой пояс для определенного события. Следуйте этому руководству, чтобы узнать, как это сделать.
Как изменить часовой пояс в Календаре Google в Интернете
Изменить часовой пояс для синхронизации с вашей командой легко с помощью Календаря Google. Вы можете изменить его для одного или всех календарей, с которыми вы связаны, на всех устройствах. Я рекомендую использовать Календарь Google в Интернете, чтобы изменить часовой пояс, поскольку это проще и понятнее.
- Откройте Календарь Google в браузере на рабочем столе.
- Нажмите значок настроек в правом верхнем углу.
- Выберите «Настройки» во всплывающем окне.
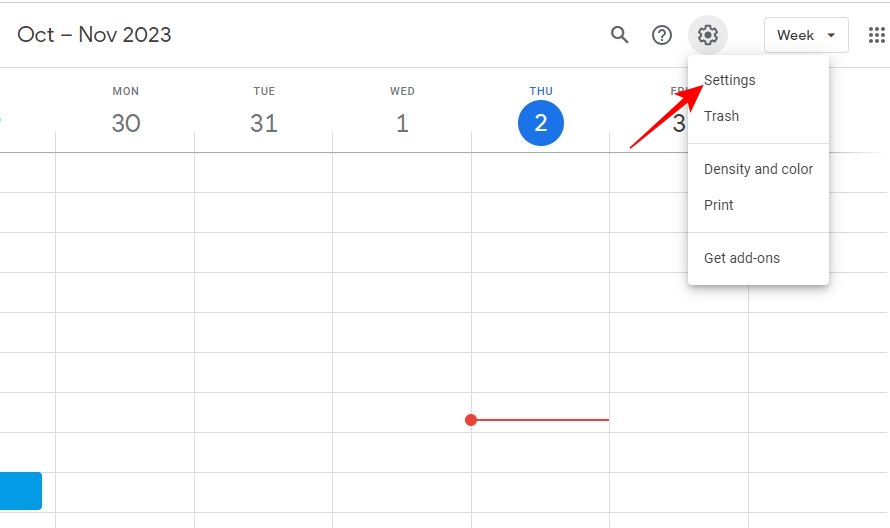
- Нажмите «Основной часовой пояс» , чтобы найти список всех часовых поясов.
- Выберите свой основной часовой пояс из этого списка.
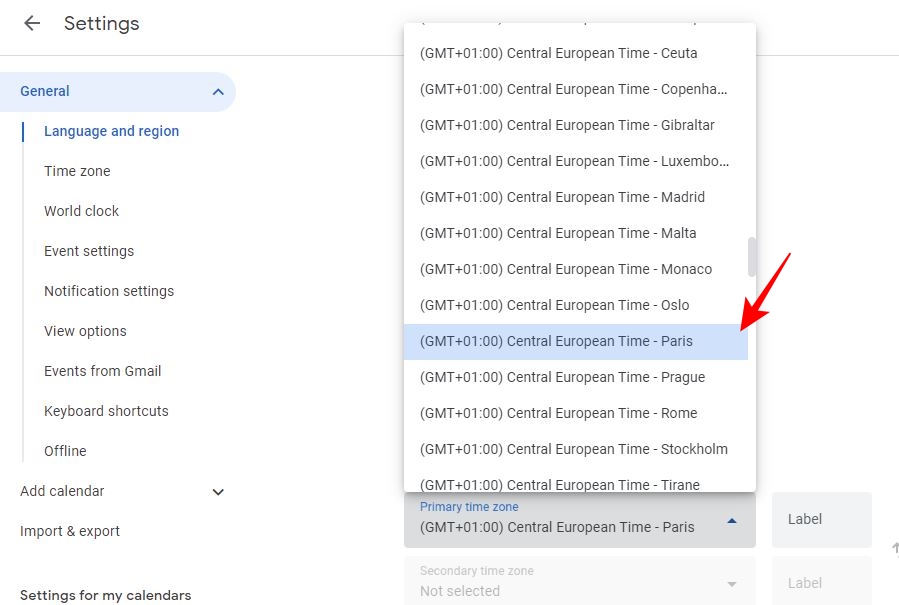
Хотя хорошей практикой является корректировка часового пояса в зависимости от доступности вашей команды, не менее важно следить за временем отдыха. Итак, если вы не хотите, чтобы ваши коллеги беспокоили вас в нерабочее время, обязательно установите рабочее время в Календаре Google.
Как изменить часовой пояс в Календаре Google с Android или iPhone
Приложения Календаря Google для Android и iPhone дают вам возможность управлять своим расписанием, даже когда вы находитесь вдали от компьютера. Вы также можете изменить свой часовой пояс в Календаре Google из мобильного приложения, находясь в пути, хотя этот процесс гораздо более запутанный.
- Откройте приложение Календарь Google .
- Коснитесь гамбургер-меню в левом верхнем углу.
- Прокрутите страницу вниз и нажмите «Настройки» .
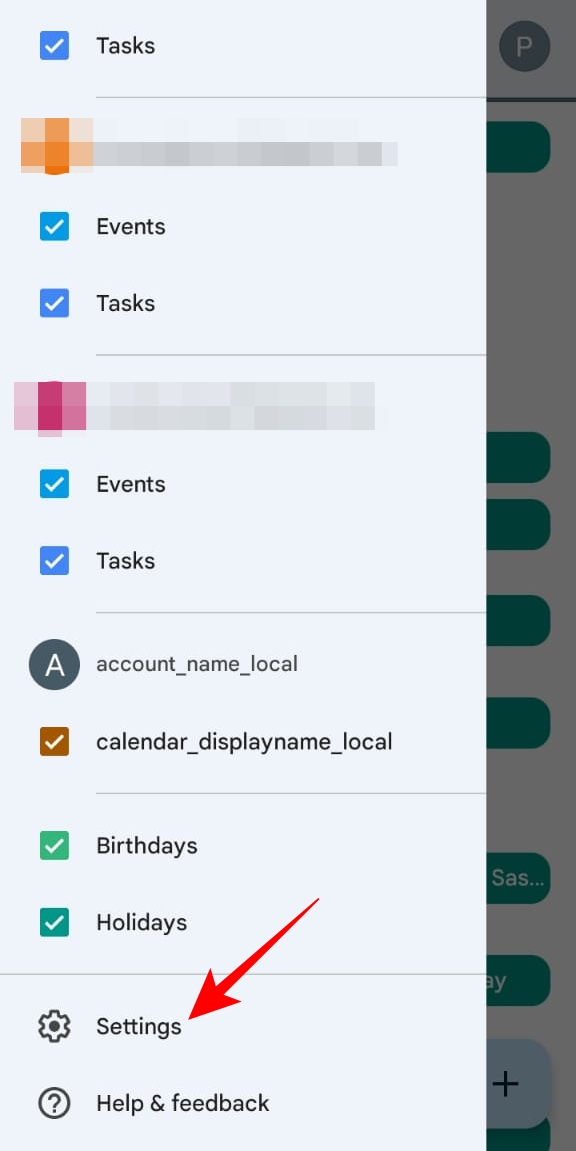
- Идите к Генералу .
- Выключите параметр «Использовать часовой пояс устройства ».
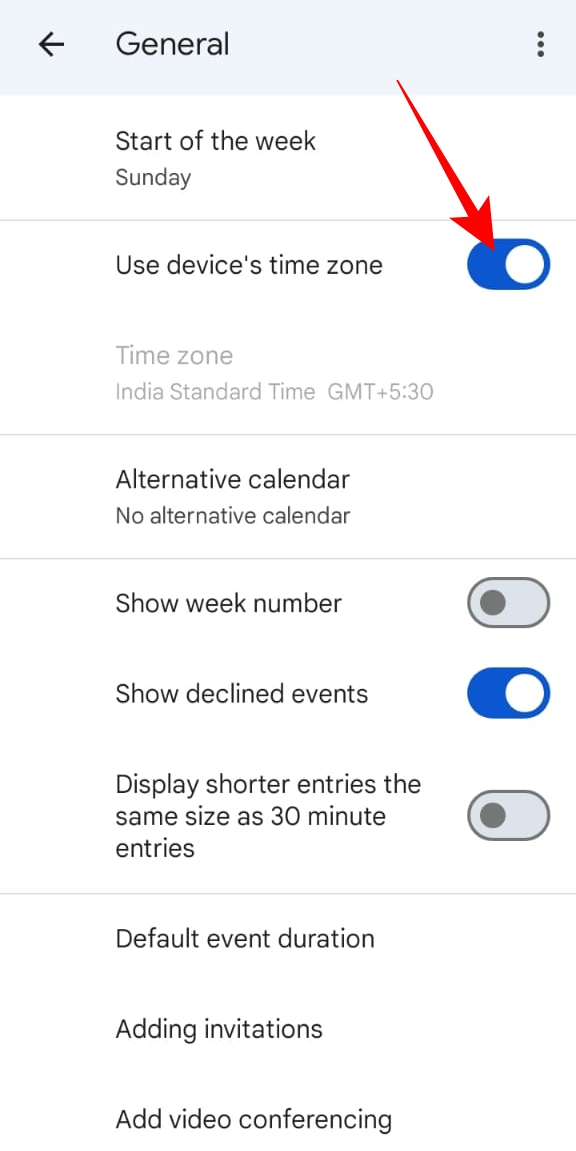
- Нажмите Часовой пояс .
- Введите желаемый часовой пояс в поле Введите регион или часовой пояс .
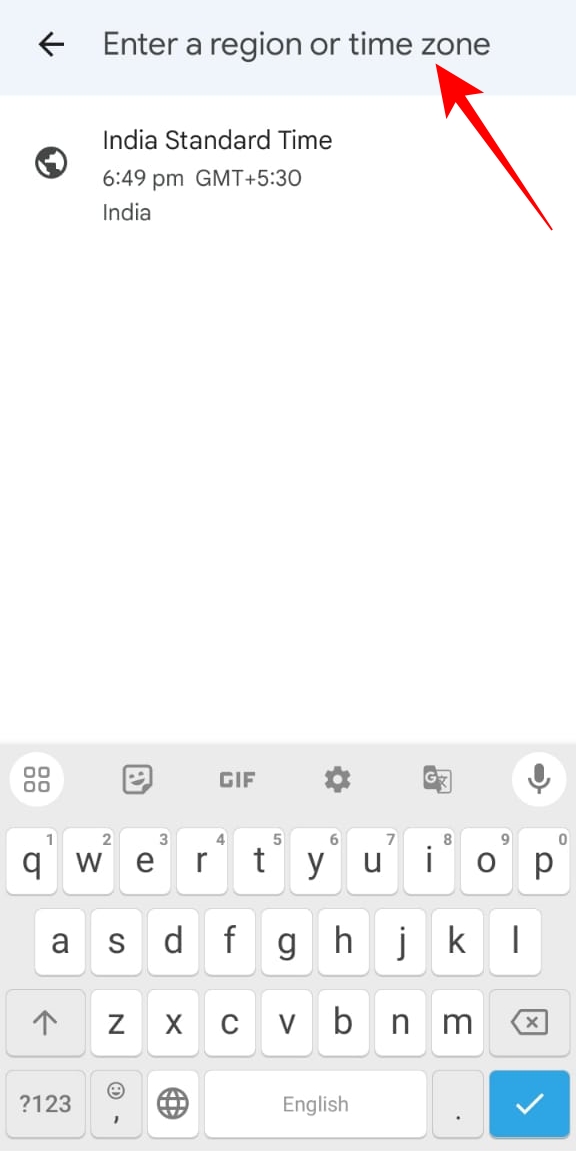
- Выберите часовой пояс из опции поиска, чтобы установить его в качестве основного часового пояса.
Если вы еще этого не сделали, обязательно синхронизируйте все свои календари Google с iPhone, чтобы быть в курсе всех своих встреч и встреч.
Как установить дополнительный часовой пояс в Календаре Google
Иногда вам не нужно менять основной часовой пояс, а просто знать о другом часовом поясе. Для этого вы можете установить дополнительный часовой пояс в Календаре Google. Это также позволит вам лучше управлять событиями и встречами, запланированными в другом часовом поясе.
- Откройте Календарь Google в веб-браузере вашего ПК.
- Нажмите значок настроек в правом верхнем углу.
- Установите флажок «Показать дополнительный часовой пояс» в разделе «Часовой пояс» .
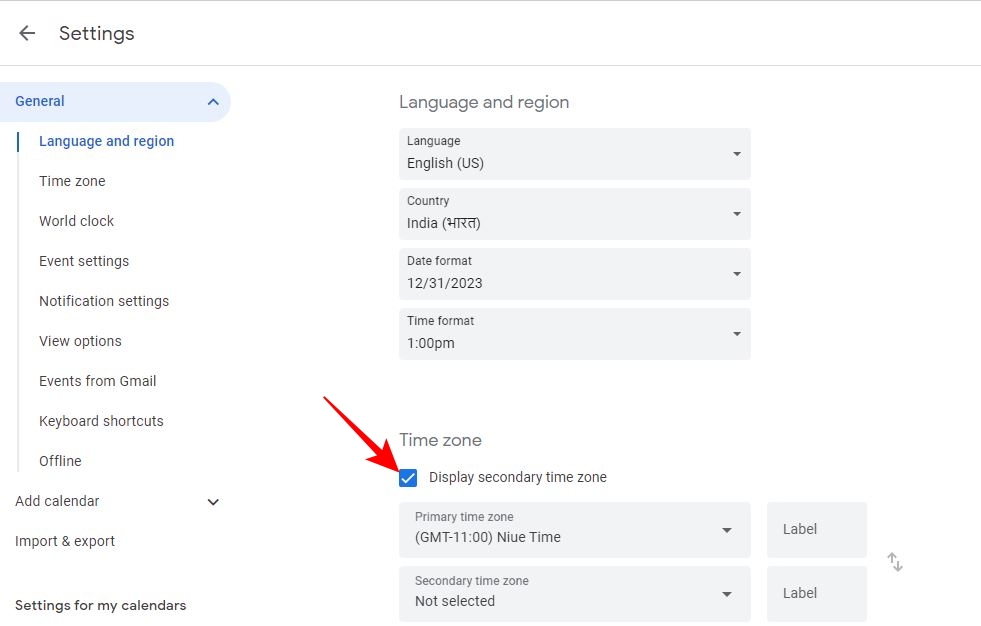
- Перейдите во второй часовой пояс .
- Пожалуйста, выберите часовой пояс из всплывающего списка, чтобы установить его в качестве дополнительного часового пояса.
- Перейдите к ярлыку рядом с дополнительным часовым поясом , чтобы выделить его.
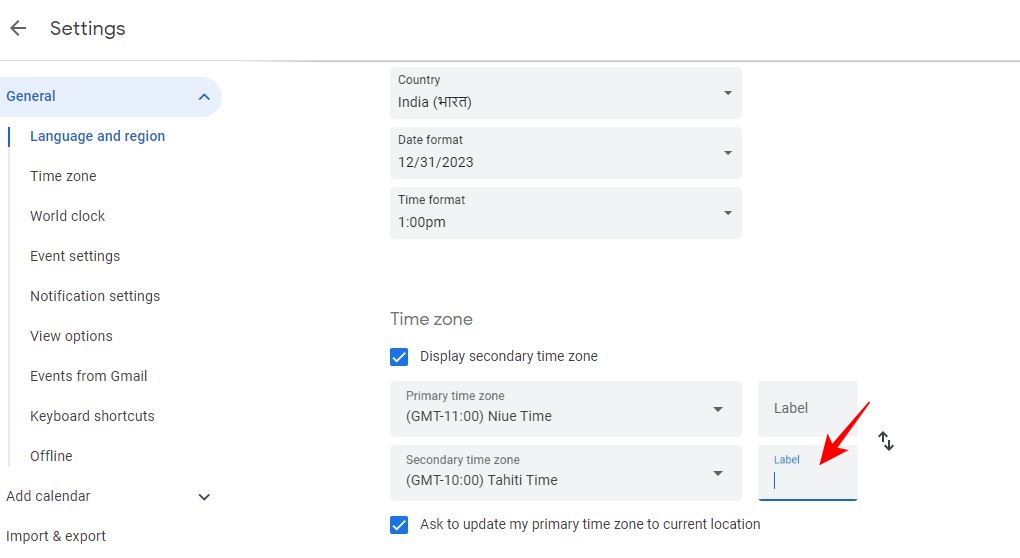
После того как вы установите дополнительный часовой пояс, он будет отображаться рядом с вашим основным часовым поясом в Календаре Google. Обратите внимание, что невозможно установить дополнительный часовой пояс в Календаре Google из мобильного приложения.
Если вы часто планируете много собраний Zoom, рассмотрите возможность добавления Zoom в Календарь Google, чтобы ускорить рабочий процесс.

Как создать событие Календаря Google с другим часовым поясом
Если вы хотите создать мероприятие для участников из другого часового пояса, Календарь Google также позволяет вам это сделать.
- Откройте Календарь Google в браузере на рабочем столе.
- Нажмите «Создать» в левом верхнем углу и выберите «Событие» во всплывающем окне.
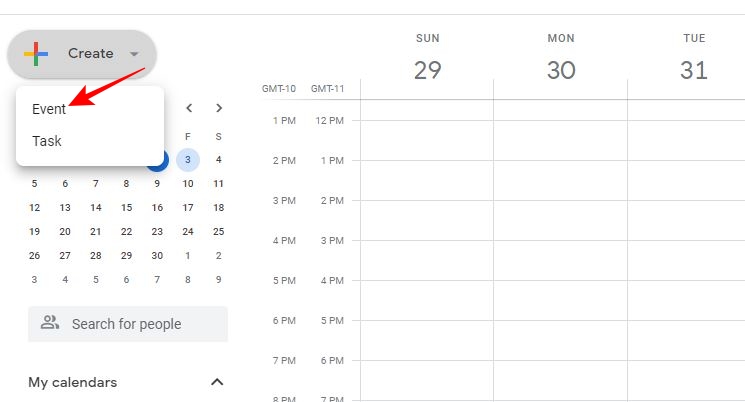
- Перейдите к дополнительным параметрам во всплывающем окне «Создать событие».
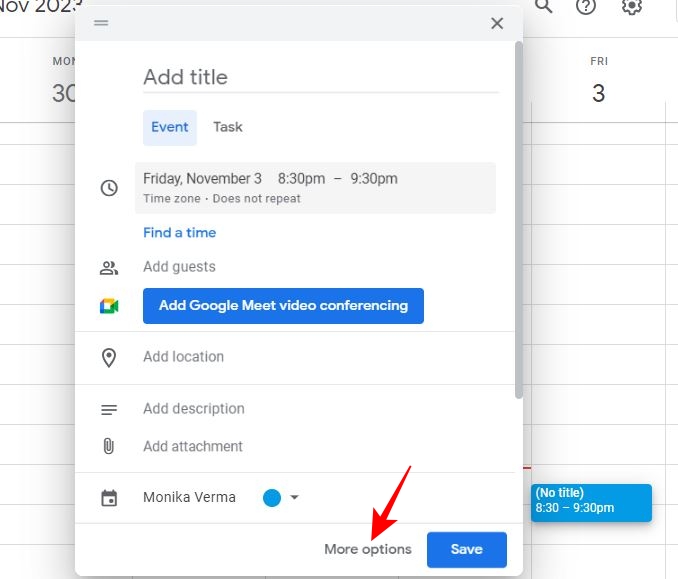
- Нажмите Часовой пояс под полем «Добавить заголовок» .
- Перейдите к часовому поясу начала мероприятия , чтобы найти список всех часовых поясов.
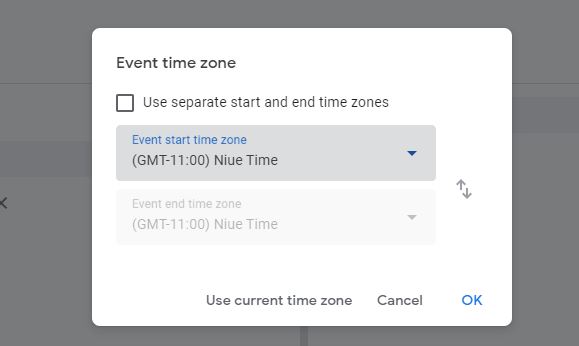
- Выберите нужный часовой пояс из списка и нажмите «ОК» . Это сделает его основным часовым поясом для всего мероприятия.
- Альтернативно, если вы хотите, чтобы часовой пояс начала и окончания события был разным, включите параметр Использовать отдельные часовые пояса начала и окончания.
- Перейдите к часовому поясу окончания мероприятия , чтобы выбрать другой часовой пояс.
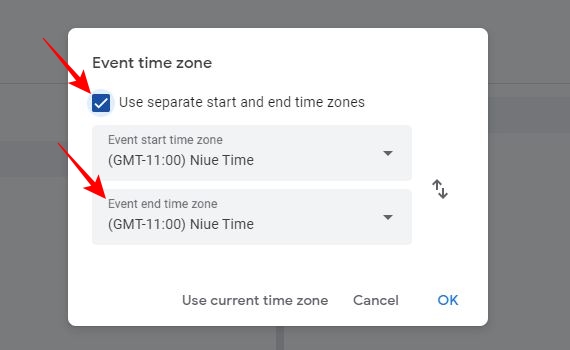
- Нажмите «ОК» , чтобы подтвердить свое действие.
Различные часовые пояса начала и окончания также будут отражены в календарях других людей, с которыми вы поделились Календарем Google.
Как использовать мировое время в календаре Google
Если у вас запланированы встречи, собрания или мероприятия, в которых участвуют участники из разных часовых поясов, придерживаться одного часового пояса будет недостаточно. В таких случаях вы можете использовать мировое время в Календаре Google, чтобы избежать путаницы часовых поясов и отслеживать любые международные события.
Вам нужно будет включить опцию «Мировое время» в Календаре Google и выбрать часовые пояса, которым вы хотите следовать. Эта функция недоступна в мобильном приложении Календаря Google для iPhone или Android.
- Откройте Календарь Google в браузере на рабочем столе.
- Нажмите значок настроек в правом верхнем углу, а затем выберите «Настройки» во всплывающем окне.
- Перейдите в раздел «Мировое время» в меню слева.
- Установите флажок «Показать мировое время» в разделе «Мировое время».
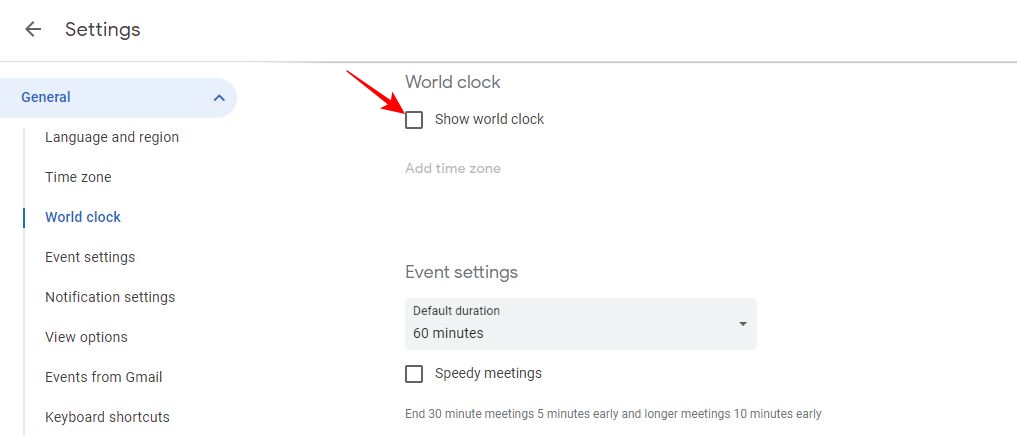
- Нажмите «Добавить часовой пояс» ниже «Показать мировое время» , чтобы добавить дополнительные часовые пояса к мировым часам, отображаемым в Календаре Google.
- Выберите часовой пояс для каждого дополнительного часового пояса, который вы выберете.
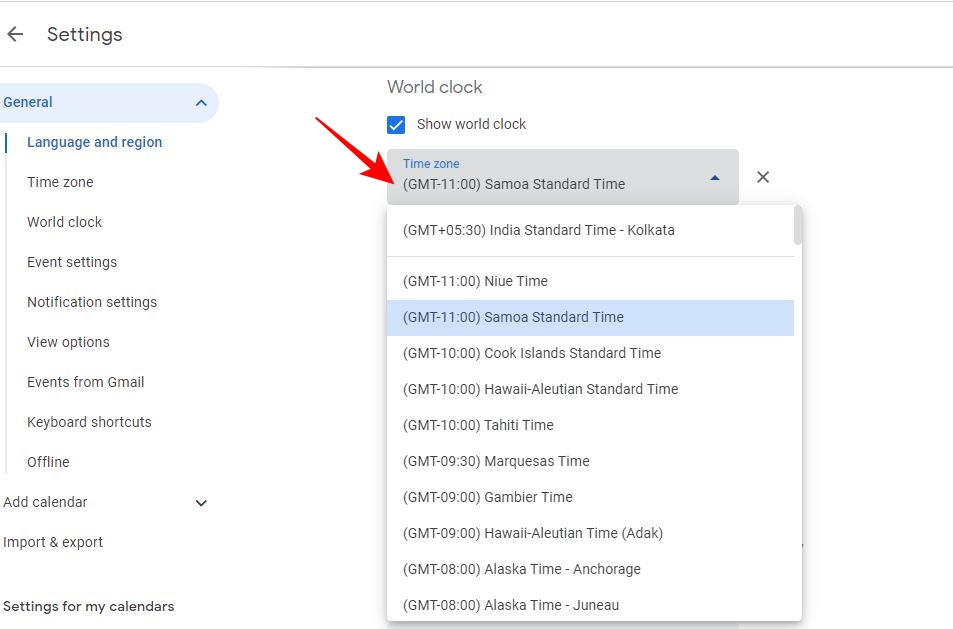
Знайте эффекты перехода на летнее время при работе в разных часовых поясах
Летнее время (DST) — это обычай, которому следуют в большинстве стран Европы и Северной Америки, согласно которому летом часы переводятся на один час вперед, чтобы дневное время вечером длилось на час дольше. Зимой часы снова переводят на час назад. Чтобы справиться с этой разницей во времени, Календарь Google использует Всемирное координированное время (UTC), чтобы избежать путаницы, которая может возникнуть из-за летнего времени.
Вместо этого у вас есть Google Sheet для хранения дел и расписания? Узнайте, как вставить Календарь в Google Таблицы для удобного планирования и управления.
Часто задаваемые вопросы
О. В дополнение к вашему основному часовому поясу Календарь Google позволяет вам добавить дополнительный часовой пояс. Это означает, что вы можете добавить до двух часовых поясов в Календарь Google. Однако вы можете выбрать отдельный часовой пояс для отдельного календаря.
О. Календарь Google может показывать неправильное время, если в нем не настроено отображение точного часового пояса для отдельного календаря. Таким образом, даже если вы установите основной и дополнительный часовой пояс в Календаре Google, он может показывать неправильное время для календаря с событиями за пределами этих двух часовых поясов. Избегайте этого, устанавливая часовые пояса для отдельных календарей.
