Google カレンダーで複数のタイムゾーンを使用する方法
公開: 2023-11-09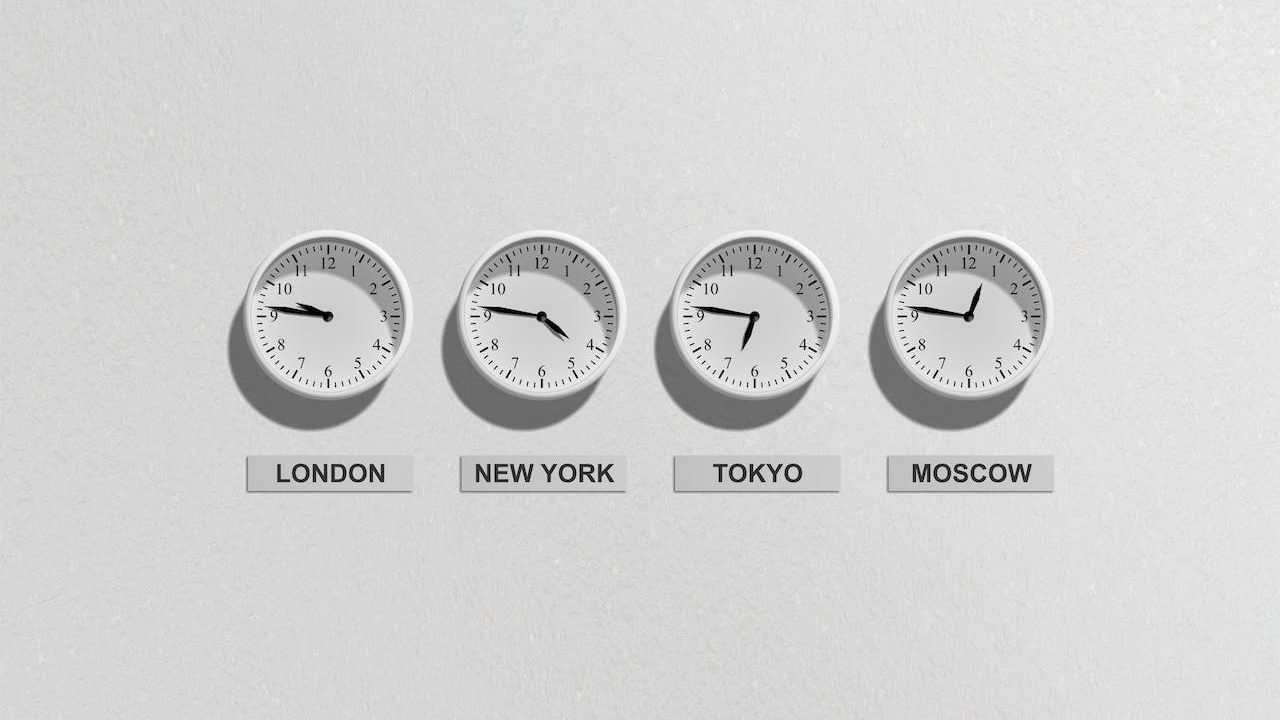
異なるタイムゾーンのチームで作業したり、世界中からの参加者との会議やイベントのスケジュールを設定したりする場合、Google カレンダーでタイムゾーンを調整することがより必要になります。 タイムゾーンを変更すると、チームとより効果的に調整でき、スケジュールのエラーを回避できます。 Google カレンダーのプライマリ タイム ゾーンを変更する以外に、セカンダリ タイム ゾーンを設定することもできます。 特定のイベントのタイムゾーンを変更することも可能です。 その方法については、このガイドに従ってください。
ウェブ上の Google カレンダーでタイムゾーンを変更する方法
Google カレンダーを使用すると、チームと同期するようにタイムゾーンを簡単に変更できます。 すべてのデバイスにわたって、関連付けられている 1 つまたはすべてのカレンダーに対して変更できます。 タイムゾーンを変更するには、Web 上の Google カレンダーを使用するのが簡単で簡単なのでお勧めします。
- デスクトップブラウザで Google カレンダーにアクセスします。
- 右上の設定アイコンをクリックします。
- ポップアップから「設定」を選択します。
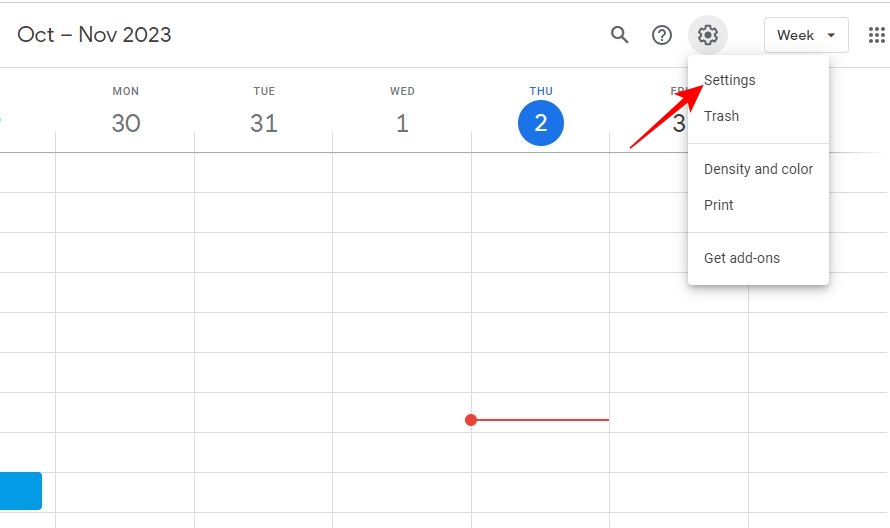
- [プライマリ タイム ゾーン]をクリックして、すべてのタイム ゾーンのリストを検索します。
- このリストからプライマリ タイム ゾーンを選択します。
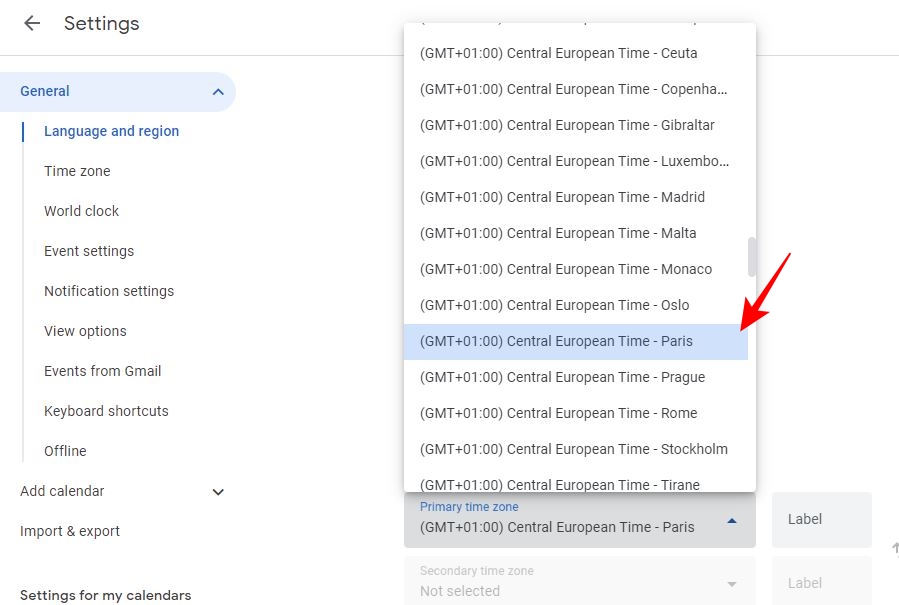
チームの空き状況に応じてタイムゾーンを調整することは良い習慣ですが、休憩時間を守ることも同様に重要です。 したがって、勤務時間外に同僚に邪魔されたくない場合は、必ず Google カレンダーで勤務時間を設定してください。
AndroidまたはiPhoneからGoogleカレンダーのタイムゾーンを変更する方法
Google カレンダーの Android アプリと iPhone アプリを使用すると、コンピュータから離れていてもスケジュールを自由に管理できます。 外出中にモバイル アプリから Google カレンダーのタイムゾーンを変更することもできますが、そのプロセスはより複雑になります。
- Google カレンダー アプリを開きます。
- 左上のハンバーガーメニューをタップします。
- 一番下までスクロールし、 [設定] をタップします。
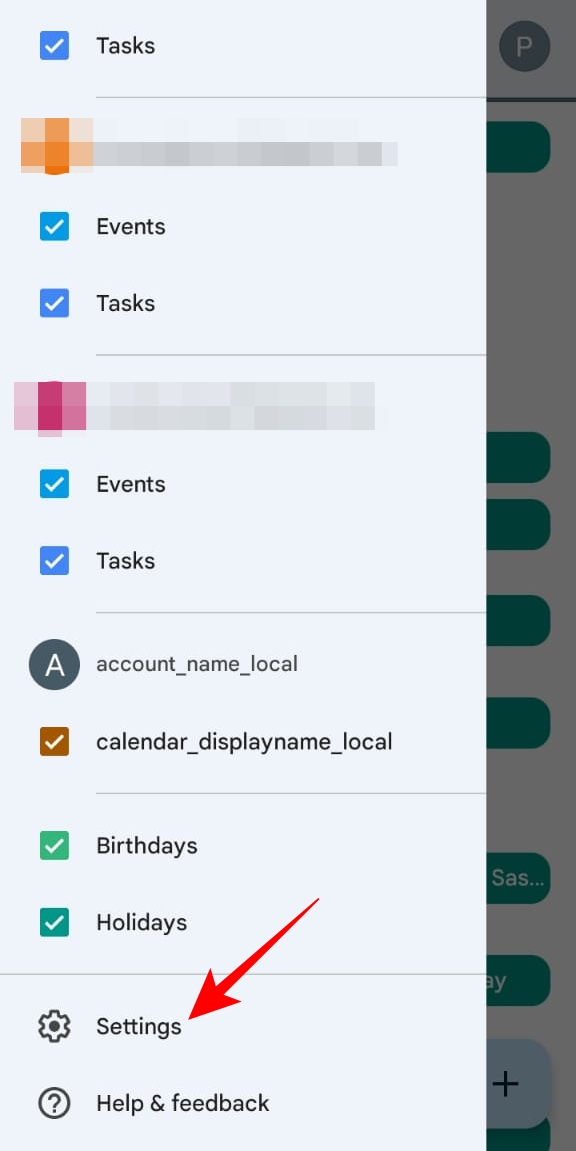
- 「一般」に進みます。
- [デバイスのタイムゾーンを使用]をオフに切り替えます。
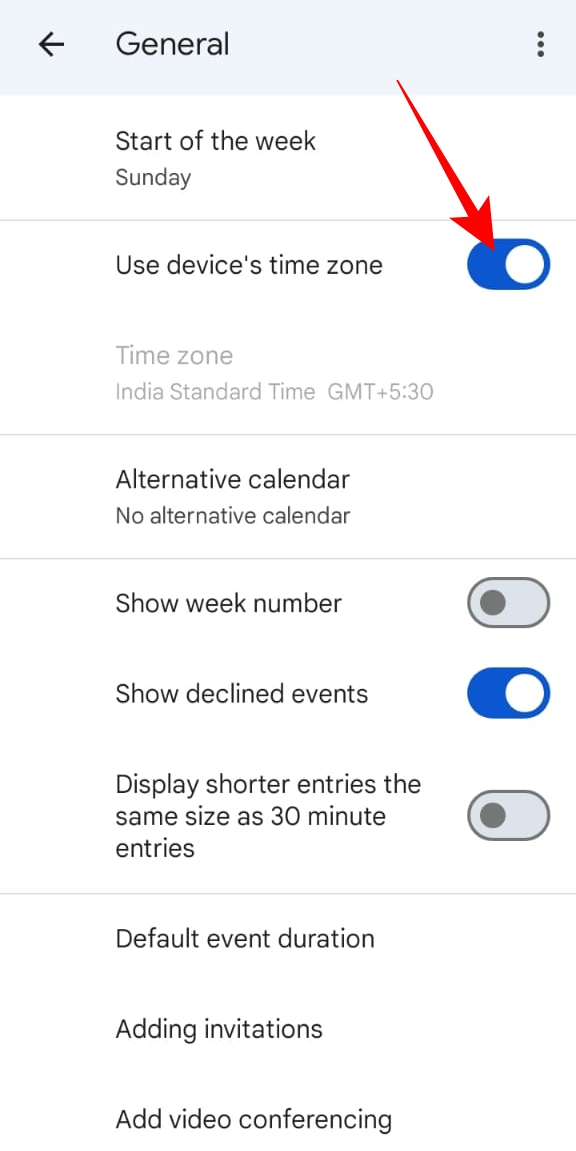
- 「タイムゾーン」をタップします。
- 「地域またはタイムゾーンを入力してください」フィールドに希望のタイムゾーンを入力します。
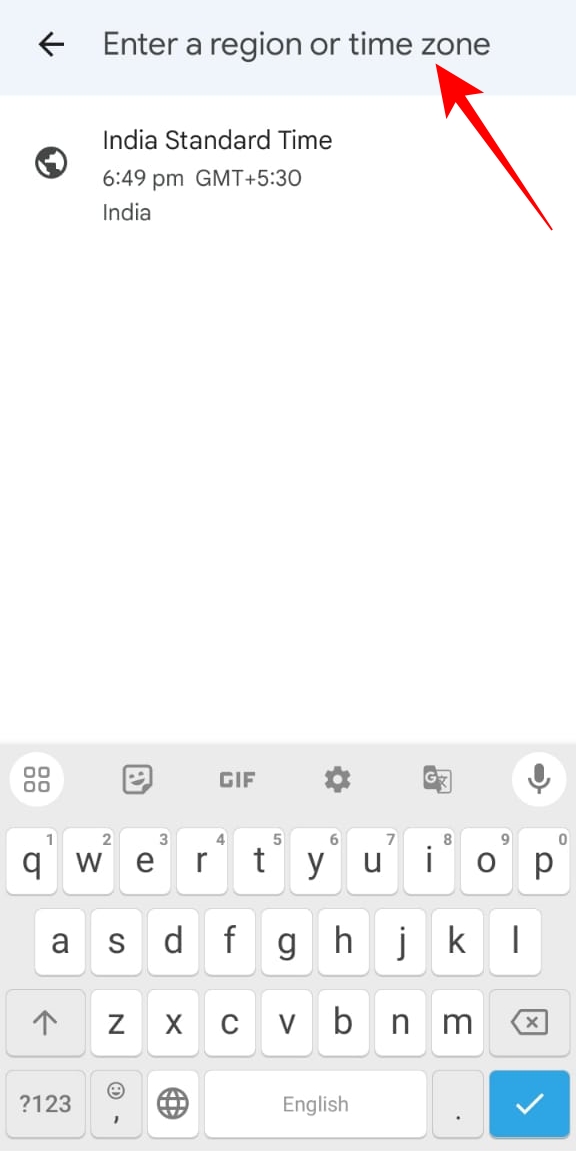
- 検索オプションからタイム ゾーンを選択して、それをプライマリ タイム ゾーンとして設定します。
まだ同期していない場合は、すべての会議や予定を常に把握できるように、すべての Google カレンダーを iPhone と同期してください。
Google カレンダーでセカンダリ タイムゾーンを設定する方法
場合によっては、プライマリ タイム ゾーンを変更する必要がなく、別のタイム ゾーンを意識するだけで済みます。 このために、Google カレンダーでセカンダリ タイム ゾーンを設定できます。 これにより、別のタイムゾーンに基づいてスケジュールされたイベントや会議をより適切に管理できるようになります。
- PC の Web ブラウザで Google カレンダーを開きます。
- 右上の設定アイコンをクリックします。
- [タイム ゾーン]で[第 2 タイム ゾーンを表示]にチェックマークを付けます。
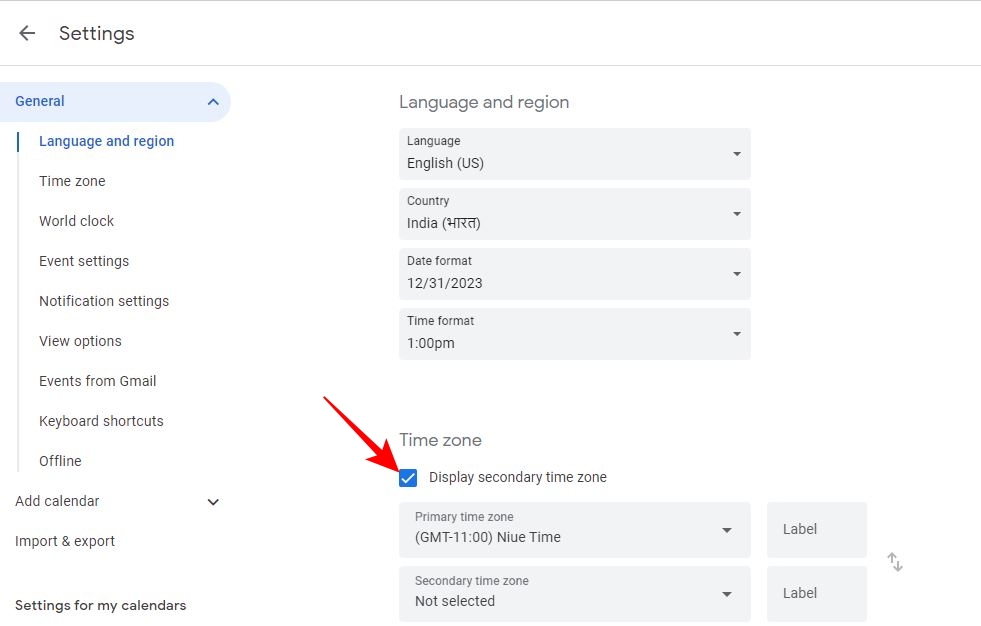
- セカンダリ タイム ゾーンに移動します。
- ポップアップ リストからタイム ゾーンを選択して、第 2 タイム ゾーンとして設定してください。
- さらに区別するには、セカンダリ タイム ゾーンの横にある[ラベル]に移動します。
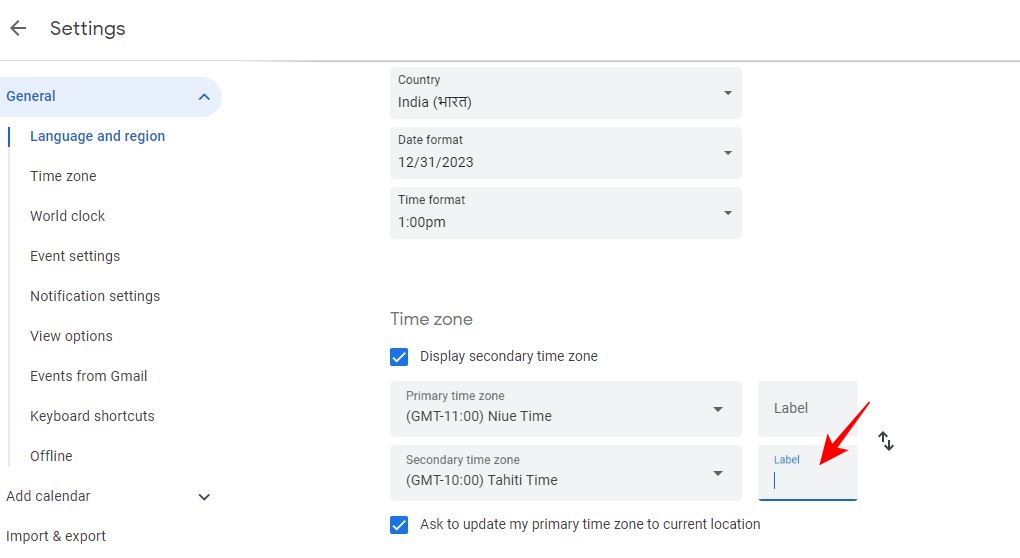
セカンダリ タイム ゾーンを設定すると、Google カレンダーでプライマリ タイム ゾーンと並んで表示されます。 モバイル アプリから Google カレンダーで第 2 のタイムゾーンを設定することはできないことに注意してください。
頻繁に多くの Zoom ミーティングをスケジュールする場合は、ワークフローを高速化するために Zoom を Google カレンダーに追加することを検討してください。

異なるタイムゾーンで Google カレンダーのイベントを作成する方法
別のタイムゾーンの参加者向けにイベントを作成したい場合は、Google カレンダーを使用してそれも行うことができます。
- デスクトップブラウザでGoogleカレンダーにアクセスします。
- 左上の「作成」をクリックし、ポップアップから「イベント」を選択します。
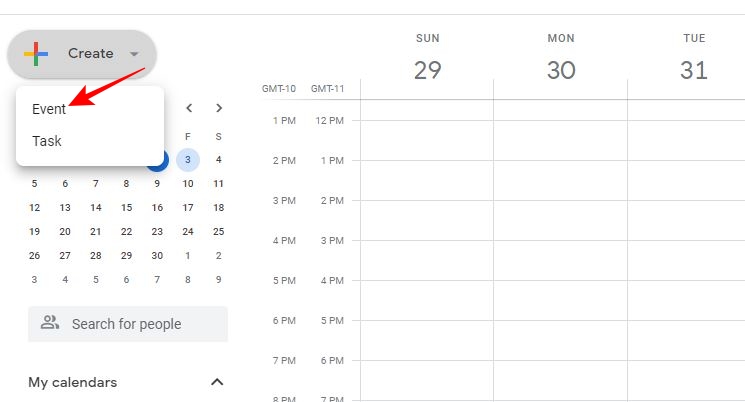
- 「イベントの作成」ポップアップの「その他のオプション」に移動します。
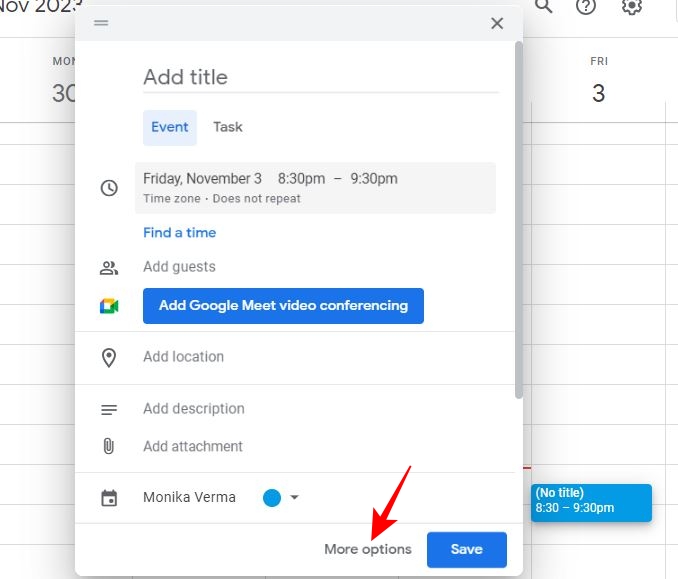
- 「タイトルを追加」フィールドの下にあるタイムゾーンをクリックします。
- すべてのタイムゾーンのリストを見つけるには、 「イベント開始タイムゾーン」に移動します。
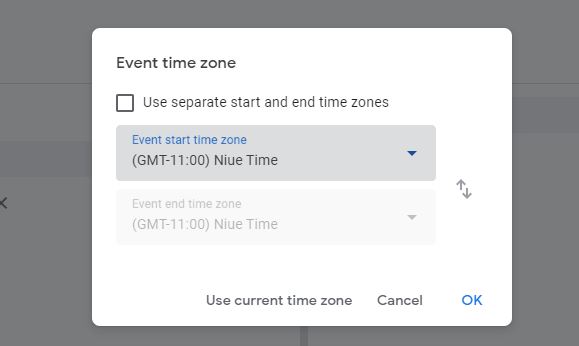
- リストから希望のタイムゾーンを選択し、 「OK」をタップします。 これにより、イベント全体のプライマリ タイム ゾーンとして設定されます。
- または、イベントの開始タイム ゾーンと終了タイム ゾーンを異なるものにしたい場合は、 [開始タイム ゾーンと終了タイム ゾーンを別々に使用する] を有効にします。
- イベント終了タイムゾーンに移動して、別のタイムゾーンを選択します。
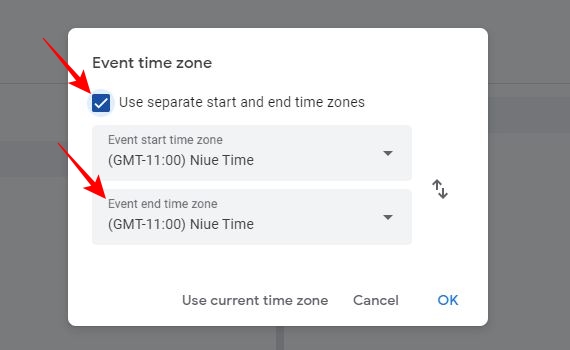
- 「OK」をタップしてアクションを確認します。
開始タイムゾーンと終了タイムゾーンの違いは、Google カレンダーを共有している他の人のカレンダーにも反映されます。
Googleカレンダーで世界時計を使う方法
異なるタイムゾーンからの参加者が関与する予定、会議、イベントがある場合、1 つのタイムゾーンに固執するだけでは十分ではありません。 このような場合、Google カレンダーの世界時計を使用すると、タイムゾーンの混乱を避け、国際的なイベントを追跡できます。
Google カレンダーの世界時計オプションを有効にして、追跡したいタイムゾーンを選択する必要があります。 この機能は、iPhone または Android 用の Google カレンダーのモバイル アプリでは利用できません。
- デスクトップブラウザでGoogleカレンダーを開きます。
- 右上の設定アイコンをクリックし、ポップアップから設定をクリックします。
- 左側のメニューから「世界時計」に移動します。
- 「世界時計」の下に「世界時計を表示」にチェックマークを付けます。
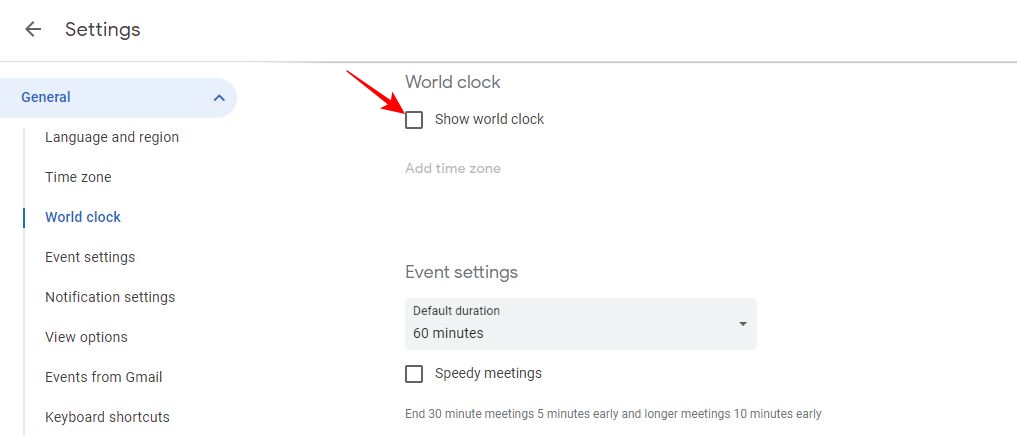
- [世界時計を表示]の下にある[タイムゾーンを追加]をクリックして、Google カレンダーに表示される世界時計にタイムゾーンを追加します。
- 追加のタイム ゾーンを選択するたびに、タイム ゾーンを選択します。
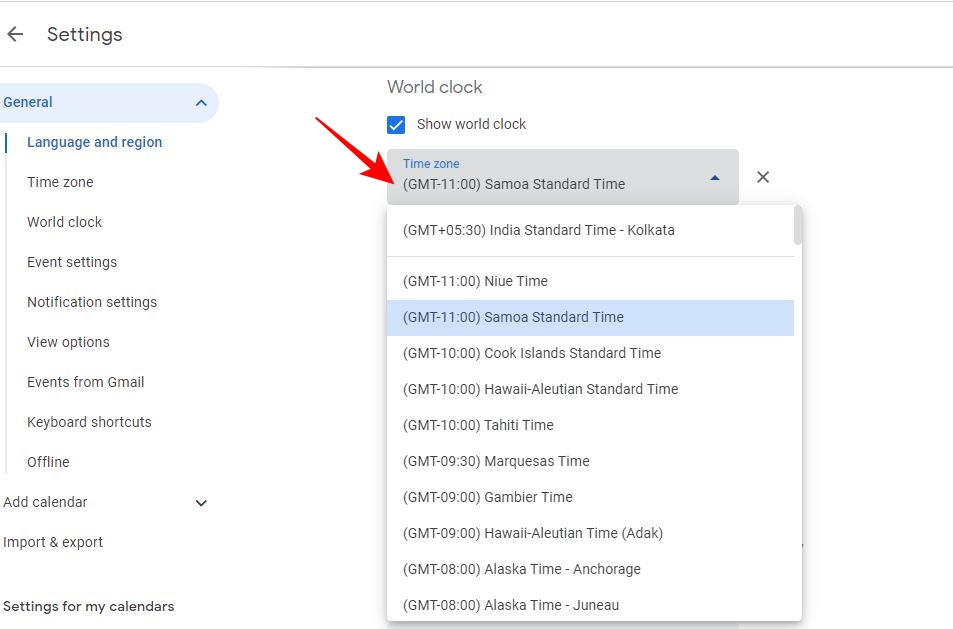
異なるタイムゾーンにまたがって作業する場合の夏時間の影響を知る
夏時間 (DST) は、ヨーロッパと北アメリカのほとんどの地域で採用されている習慣で、夏の間は時計の針が 1 時間進められ、夕方の日照時間が 1 時間長くなります。 冬になると、時計は再び 1 時間巻き戻されます。 この時差に対処するために、Google カレンダーは協定世界時 (UTC) を使用して、DST によって生じる可能性のある混乱を回避します。
代わりにやるべきことやスケジュールを管理する Google スプレッドシートをお持ちですか? シームレスな計画と管理のために Google スプレッドシートにカレンダーを挿入する方法を確認してください。
よくある質問
A. Google カレンダーでは、プライマリ タイム ゾーンに加えて、セカンダリ タイム ゾーンを追加できます。 つまり、Google カレンダーには最大 2 つのタイムゾーンを追加できます。 ただし、個々のカレンダーに対して別のタイムゾーンを選択できます。
A. Google カレンダーが個々のカレンダーの正確なタイムゾーンを表示するように設定されていない場合、間違った時間が表示されることがあります。 そのため、Google カレンダーでプライマリ タイム ゾーンとセカンダリ タイム ゾーンを設定した場合でも、これら 2 つのタイム ゾーン外のイベントを含むカレンダーでは間違った時間が表示される可能性があります。 これを回避するには、個々のカレンダーにタイムゾーンを設定します。
