Melhore sua produtividade com atalhos de teclado do MS Office
Publicados: 2019-05-22O MS Office é um aplicativo essencial para usuários de computador, independentemente de quem você é, um estudante ou um profissional que trabalha. Criar documentos do Word, planilhas e apresentações é tarefa diária para usuários de computador. Assim, todos nós procuramos maneiras de aumentar a produtividade. Isso pode ser feito usando atalhos de teclado. Neste artigo, discutiremos atalhos de teclado úteis para MS Office, Outlook e outros aplicativos que farão você usar esses aplicativos como um Pro. Isso não apenas economizará seu tempo e esforços, mas também o ajudará a trabalhar como um especialista.
Atalhos de teclado do MS Office:
Word / Excel / PowerPoint / Outlook
Atalhos de facilidade de acesso
Atalhos de conexão de área de trabalho remota
Como criar seus próprios atalhos de teclado
Atalhos de teclado do MS Word
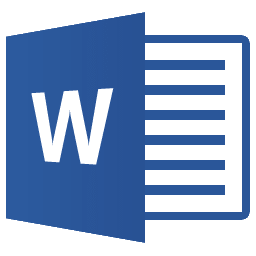
| CTRL + A | Selecione todo o conteúdo da página |
| CTRL + B | Seleção destacada em negrito |
| CTRL + C | Copiar texto selecionado |
| CTRL + X | Cortar texto selecionado |
| CTRL + N | Abrir documento novo/em branco |
| CTRL + O | Abrir opções |
| CTRL + P | Abra a janela de impressão |
| CTRL + F | Abrir caixa de localização |
| CTRL + eu | Seleção destacada em itálico |
| CTRL + K | Inserir link |
| CTRL + U | Sublinhar a seleção destacada |
| CTRL + V | Colar |
| CTRL + Y | Refazer a última ação realizada |
| CTRL + Z | Desfazer última ação |
| CTRL + G | Encontrar e substituir opções |
| CTRL + H | Encontrar e substituir opções |
| CTRL + J | Justifique o alinhamento do parágrafo |
| CTRL + L | Alinhar o texto ou a linha selecionada à esquerda |
| CTRL + Q | Alinhar o parágrafo selecionado à esquerda |
| CTRL + E | Alinhar o texto ou linha selecionada ao centro |
| CTRL + R | Alinhar o texto ou a linha selecionada à direita |
| CTRL + M | Recuar o parágrafo |
| CTRL + T | Recuo suspenso |
| CTRL + D | Opções de fonte |
| CTRL + SHIFT + F | Alterar a fonte |
| CTRL + SHIFT + > | Aumentar a fonte selecionada +1 |
| CTRL+] | Aumentar a fonte selecionada +1 |
| CTRL + SHIFT + < | Diminuir a fonte selecionada -1 |
| CTRL + [ | Diminuir a fonte selecionada -1 |
| CTRL + SHIFT + * | Exibir ou ocultar caracteres não imprimíveis |
| CTRL + SETA PARA A ESQUERDA | Mover uma palavra para a esquerda |
| CTRL + SETA PARA A DIREITA | Mover uma palavra para a direita |
| CTRL + SETA PARA CIMA | Mover para o início da linha ou parágrafo |
| CTRL + SETA PARA BAIXO | Mover para o final do parágrafo |
| CTRL + APAGAR | Excluir palavra à direita do cursor |
| CTRL + RETROCESSO | Excluir palavra à esquerda do cursor |
| CTRL + FIM | Move o cursor para o final do documento |
| CTRL + INÍCIO | Move o cursor para o início do documento |
| CTRL + ESPAÇO | Redefinir o texto realçado para a fonte padrão |
| CTRL + 1 | Linhas de espaço único |
| CTRL + 2 | Linhas de espaço duplo |
| CTRL + 5 | espaçamento de 1,5 linhas |
| CTRL + ALT + 1 | Alterar o texto para o título 1 |
| CTRL + ALT + 2 | Alterar o texto para o título 2 |
| CTRL + ALT + 3 | Alterar o texto para o título 3 |
| F1 | Abrir ajuda |
| SHIFT + F3 | Alterar maiúsculas e minúsculas do texto selecionado |
| SHIFT + INSERIR | Colar |
| F4 | Repetir a última ação realizada (Word 2000+) |
| F7 | Verificação ortográfica do texto e/ou documento selecionado |
| SHIFT + F7 | Ative o dicionário de sinônimos |
| F12 | Salvar como |
| CTRL + S | Salve |
| SHIFT + F12 | Salve |
| ALT + SHIFT + D | Insira a data atual |
| ALT + SHIFT + T | Insira a hora atual |
| CTRL + W | Fechar documento |
Baixe como PDF
Atalhos de teclado do MS Excel
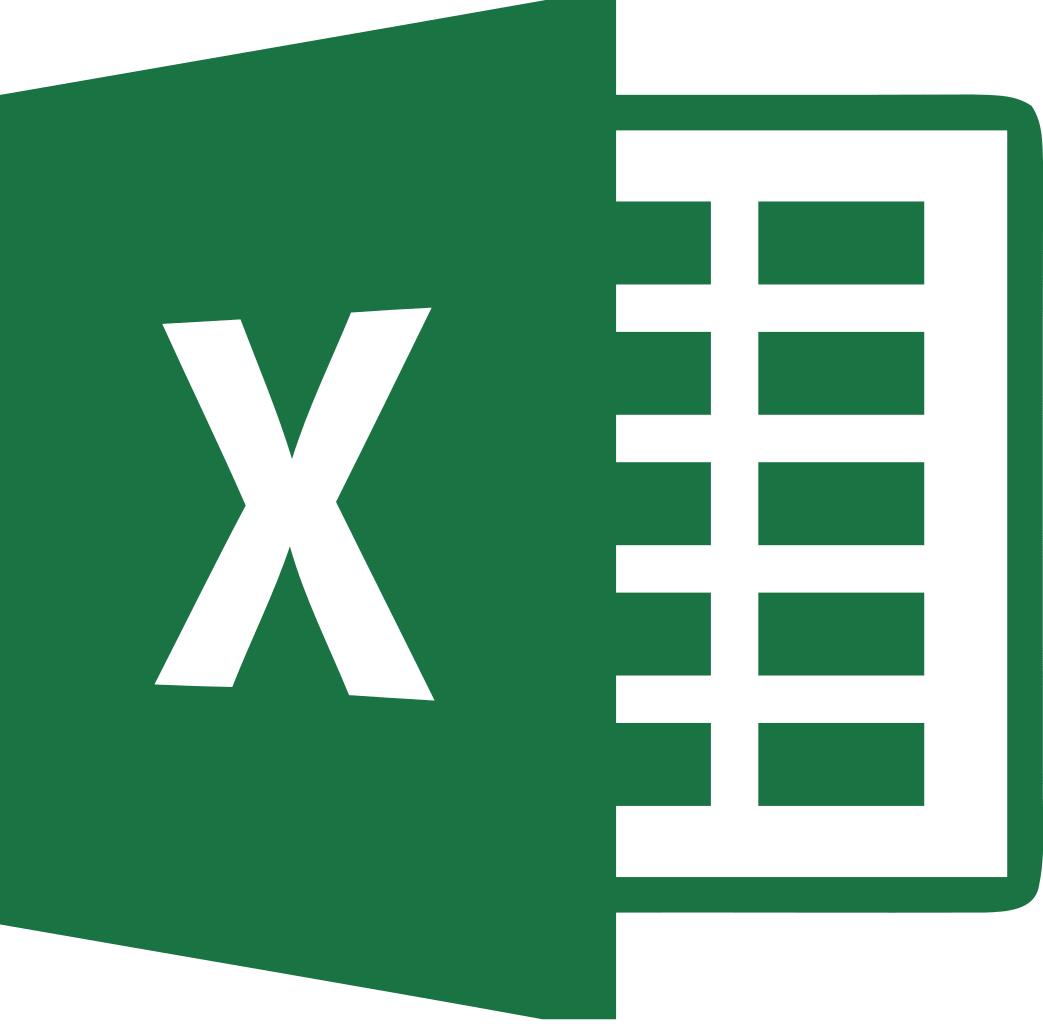
| F2 | Editar a célula selecionada |
| F5 | Ir para uma célula específica |
| F7 | Verificação ortográfica do texto e/ou documento selecionado |
| F11 | Criar gráfico |
| CTRL + SHIFT + ; | Digite a hora atual |
| CTRL+; | Insira a data atual |
| ALT + SHIFT + F1 | Inserir nova planilha |
| SHIFT + F3 | Abra a janela de fórmulas do Excel |
| SHIFT + F5 | Abrir caixa de pesquisa |
| CTRL + A | Selecione todo o conteúdo da planilha |
| CTRL + B | Seleção destacada em negrito |
| CTRL + eu | Seleção destacada em itálico |
| CTRL + C | Copiar texto selecionado |
| CTRL + V | Colar |
| CTRL + D | Encher |
| CTRL + K | Inserir link |
| CTRL + F | Abra as opções de localizar e substituir |
| CTRL + G | Abrir opções de acesso |
| CTRL + H | Abra as opções de localizar e substituir |
| CTRL + U | Sublinhar a seleção destacada |
| CTRL + Y | Sublinhar o texto selecionado |
| CTRL + 5 | Seleção destacada tachada |
| CTRL + O | Abrir opções |
| CTRL + N | Abrir novo documento |
| CTRL + P | Abrir caixa de diálogo de impressão |
| CTRL + S | Salve |
| CTRL + Z | Desfazer última ação |
| CTRL + F | Minimizar a janela atual |
| CTRL + F | Maximizar a janela atualmente selecionada |
| CTRL + F | Alternar entre pastas de trabalho/janelas abertas |
| CTRL + PAGE UP / DOWN | Mover entre planilhas do Excel no mesmo documento |
| CTRL + TAB | Mover entre dois ou mais arquivos Excel abertos |
| Alt + = | Criar fórmula para somar todas as células acima |
| CTRL + ' | Insira o valor da célula acima na célula atual |
| CTRL + SHIFT + ! | Número do formato em formato de vírgula |
| CTRL + SHIFT + $ | Número do formato em formato de moeda |
| CTRL + SHIFT + # | Número do formato no formato de data |
| CTRL + SHIFT + % | Número do formato em formato de porcentagem |
| CTRL + SHIFT + ^ | Número do formato em formato científico |
| CTRL + SHIFT + @ | Número do formato no formato de hora |
| CTRL + SETA PARA A DIREITA | Mover para a próxima seção de texto |
| CTRL + ESPAÇO | Selecionar coluna inteira |
| SHIFT + ESPAÇO | Selecionar linha inteira |
| CTRL + W | Fechar documento |
Baixe como PDF
Atalhos de teclado do PowerPoint
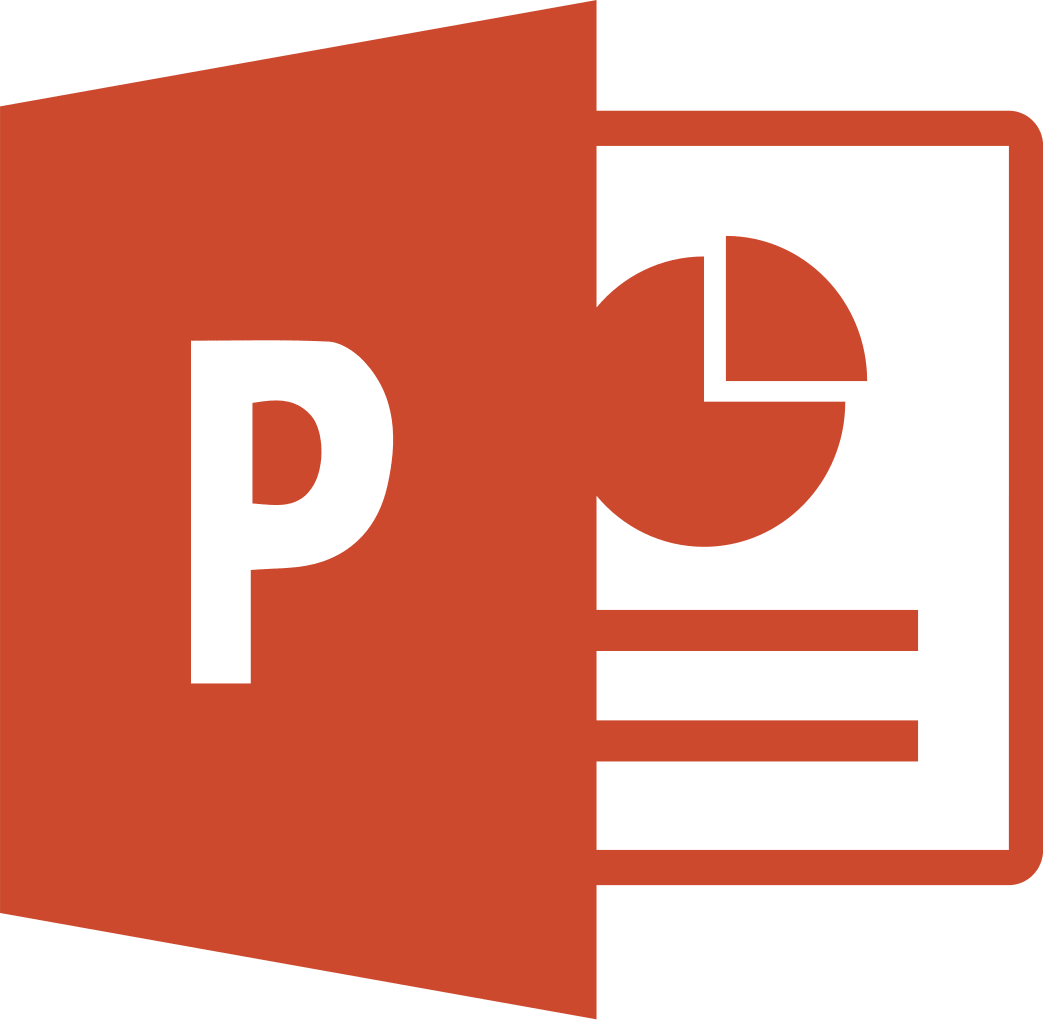
Atalhos gerais do PowerPoint
Aqui estão alguns atalhos de teclado gerais para abrir, fechar e alternar entre apresentações.
| CTRL + N | Criar uma nova apresentação |
| CTRL + O | Abra uma apresentação existente |
| CTRL + S | Salvar uma apresentação |
| F12/ALT+F2 | Abra a caixa de diálogo Salvar como |
| CTRL + W / Ctrl + F4 | Fechar uma apresentação |
| CTRL + Q | Salvar e fechar uma apresentação |
| CTRL + Z | Desfazer uma ação |
| CTRL + Y | Refazer uma ação |
| CTRL + F2 | Visualização de visualização de impressão |
| F1 | Abra o painel de Ajuda |
| ALT + Q | Vá para a caixa "Diga-me o que você quer fazer" |
| F7 | Verificar Ortografia |
| ALT/F10 | Ativar ou desativar dicas de teclas |
| CTRL + F1 | Mostrar ou ocultar a faixa de opções |
| CTRL + F | Pesquise em uma apresentação ou use Localizar e substituir |
| ALT + F | Abra o menu da guia Arquivo |
| ALT + H | Vá para a guia Início |
| ALT + N | Abra a guia Inserir |
| ALT + G | Abra a guia Projeto |
| ALT + K | Vá para a guia Transições |
| ALT + A | Vá para a guia Animações |
| ALT + S | Vá para a guia Apresentação de slides |
| ALT + R | Vá para a guia Revisão |
| ALT + W | Vá para a guia Visualizar |
| ALT + X | Vá para a guia Suplementos |
| ALT + Y | Vá para a guia Ajuda |
| CTRL + Tab | Alternar entre apresentações abertas |
Truques de teclado de apresentação de slides
| F5 | Comece a apresentação desde o início |
| SHIFT + F5 | Iniciar a apresentação a partir do slide atual |
| CTRL + P | Anotar com a ferramenta Caneta durante uma apresentação de slides |
| N ou PAGE DOWN | Avançar para o próximo slide durante uma apresentação de slides |
| P ou PAGE UP | Retornar ao slide anterior durante uma apresentação de slides |
| B | Mude a tela para preto durante uma apresentação de slides. Pressione B novamente para retornar à apresentação de slides |
| FUGA | Terminar a apresentação de slides |
Baixe como PDF

Atalhos de teclado do Outlook
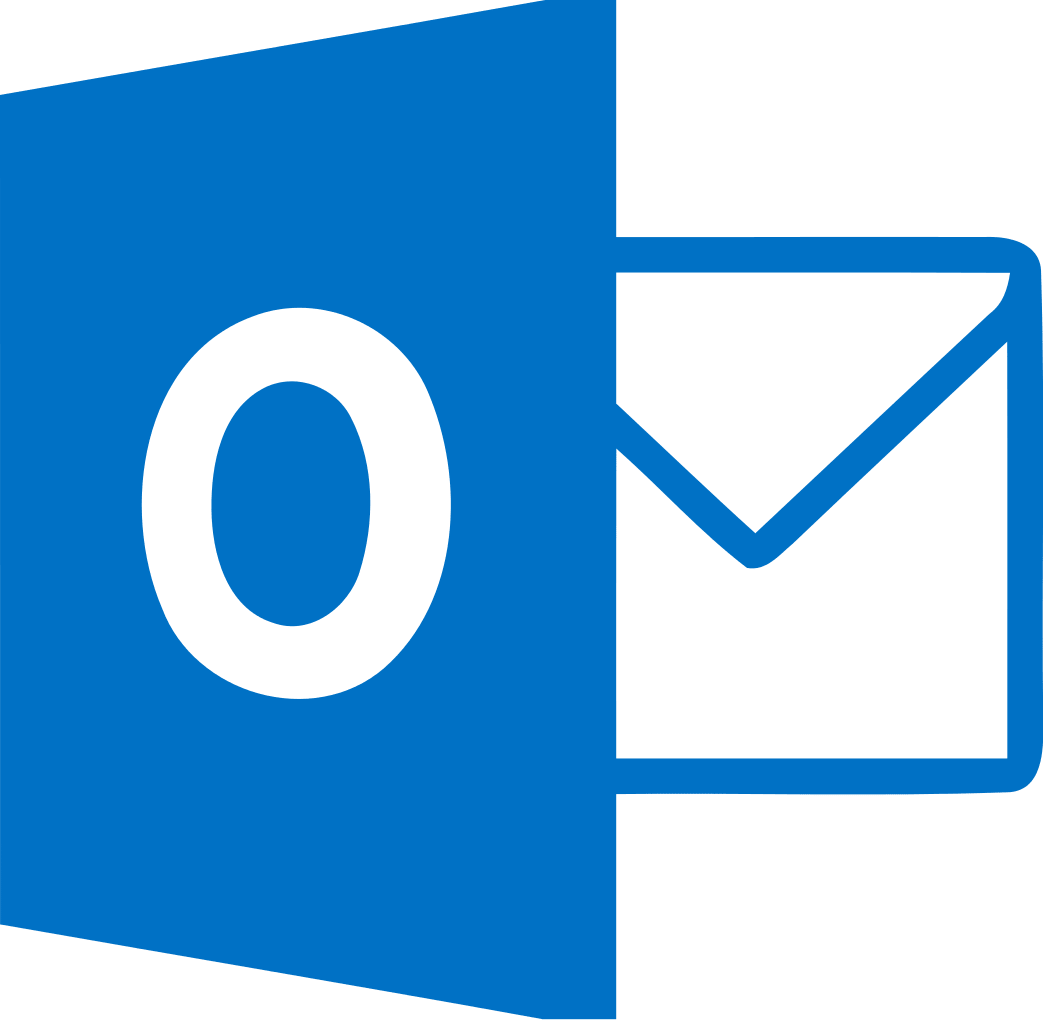
| ALT + S | Envie o e-mail |
| CTRL + C | Copiar texto selecionado |
| CTRL + X | Cortar texto selecionado |
| CTRL + P | Abrir caixa de diálogo de impressão |
| CTRL + K | Nome/e-mail completo digitado na barra de endereço |
| CTRL + B | Seleção destacada em negrito |
| CTRL + eu | Seleção destacada em itálico |
| CTRL + U | Sublinhar a seleção destacada |
| CTRL + R | Responder a um e-mail |
| CTRL + F | Encaminhar um email |
| CTRL + N | Criar um novo e-mail |
| CTRL + SHIFT + A | Criar um novo compromisso no seu calendário |
| CTRL + SHIFT + O | Abra a caixa de saída |
| CTRL + SHIFT + I | Abra a caixa de entrada |
| CTRL + SHIFT + K | Adicionar uma nova tarefa |
| CTRL + SHIFT + C | Criar um novo contato |
| CTRL + SHIFT + J | Criar uma nova entrada de diário |
Baixe como PDF
Atalhos de facilidade de acesso
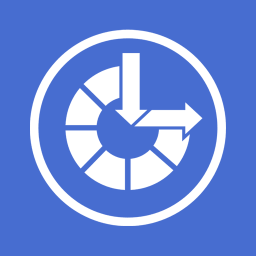
Atalhos de teclado da lupa
| Tecla Windows + + | Ativar a Lupa |
| Tecla Windows + Esc | Desligar a lupa |
| Tecla Windows + + / – | Quando a Lupa está ativada, aumente ou diminua o zoom |
| CTRL + ALT + rolagem do mouse | Aumente e diminua o zoom usando a roda de rolagem do mouse |
| Tecla Windows + CTRL + M | Abra as configurações da Lupa |
| CTRL + ALT + teclas de seta | Pan na direção das teclas de seta |
| CTRL + ALT + I | Cores invertidas |
| CTRL + ALT + F | Mudar para visualização em tela cheia |
| CTRL + ALT + L | Mudar para vista de lente |
| CTRL + ALT + D | Mudar para a visualização ancorada |
| CTRL + ALT + M | Percorrer as visualizações |
| CTRL + ALT + R | Redimensione a lente com o mouse |
| Shift + ALT + teclas de seta | Redimensione a lente com o teclado |
| CTRL + ALT + barra de espaço | Veja rapidamente toda a área de trabalho ao usar a visualização em tela cheia |
Atalhos de teclado de acessibilidade adicionais
| Tecla Shift direita por 8 segundos | Ativar e desativar as teclas de filtro |
| Alt esquerdo + Shift esquerdo + tela de impressão | Ativar ou desativar o alto contraste |
| Alt esquerdo + Shift esquerdo + Num lock | Ativar ou desativar as teclas do mouse |
| Tecla Shift 5 vezes | Ativar ou desativar as teclas de aderência |
| Num lock por 5 segundos | Ativar ou desativar as teclas de alternância |
| Tecla Windows + U | Abra o Centro de Facilidade de Acesso |
| Tecla Windows + CTRL + C | Ativar ou desativar filtros de cores |
| Tecla Windows + CTRL + N | Abra as configurações do Narrador |
| Tecla Windows + CTRL + S | Ativar o reconhecimento de fala do Windows |
| Tecla Windows + CTRL + O | Ativar o teclado virtual |
Baixe como PDF
Atalhos de conexão de área de trabalho remota

Para entrar na conexão da Área de Trabalho Remota, precisamos pressionar Win + R -> digite 'MSTSC' e pressione Enter.
Para listar todos os parâmetros da Conexão de Área de Trabalho Remota, pressione Win + R -> digite 'MSTSC /?' e pressione Enter.
Usando teclas de atalho durante a conexão de área de trabalho remota
| ALT + Page Up | Alterna entre os programas da esquerda para a direita (igual à área de trabalho padrão Alt + Tab) |
| ALT + página para baixo | Alterna entre os programas da direita para a esquerda (igual à área de trabalho padrão Alt + Shift + Tab) |
| ALT + Inserir | Percorre os programas na ordem em que foram iniciados (igual à área de trabalho padrão Alt + Insert) |
| ALT + Início | Exibe o menu Iniciar (igual ao desktop padrão Ctrl + Escape) |
| CTRL + ALT + Pausa | Alterna o cliente entre o modo de tela cheia e o modo de janela |
| CTRL + ALT + Início | Mostrar (ou focar) na Barra de Conexão (quando no modo de tela cheia) |
| CTRL + ALT + Fim | Abre a caixa de diálogo Segurança do Windows. |
| ALT + Excluir | Exibe o menu do Windows. |
| CTRL + ALT + – | Captura de tela da janela ativa na área de transferência (igual ao PrintScreen da área de trabalho padrão) |
| CTRL + ALT + + | Captura de tela de toda a área de trabalho remota na área de transferência (igual à área de trabalho padrão Alt + PrintScreen) |
Baixe como PDF
Como criar seus próprios atalhos de teclado
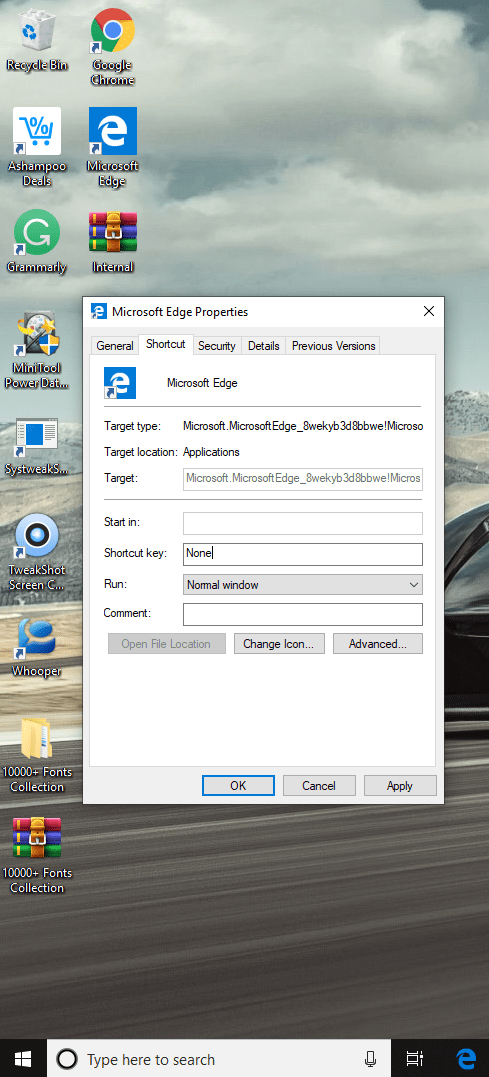
Todo mundo quer ser produtivo e economizar um único segundo. Passar o mouse para abrir programas e fechá-los também consome tempo. Então, por que não trabalhar de maneira inteligente com esses atalhos de teclado. A maneira mais rápida e fácil de iniciar qualquer programa é usando um atalho de teclado. Você não precisa se lembrar deles, pois o Windows 10 permite criar atalhos personalizados para qualquer programa conforme sua conveniência.
Para criar uma combinação de teclas de atalho de qualquer programa executável, primeiro você precisa criar um atalho na área de trabalho do programa. Você pode fazer isso clicando com o botão direito do mouse no ícone do executável e selecionando 'Criar atalho' .
Quando o atalho for criado, 'Clique com o botão direito' no ícone e escolha 'Propriedades' . Clique na caixa 'Tecla de atalho' e pressione a combinação de teclas desejada. Clique em 'OK' para confirmar. Sua combinação personalizada deve começar com Ctrl + Alt junto com uma letra, número ou tecla de função.
Para obter mais dicas, truques e atualizações relacionadas à tecnologia, inscreva-se na Tweak Library e, se você gosta mais de vídeos relacionados à tecnologia, assista e inscreva-se em nosso canal do YouTube . Você também pode nos contatar no Facebook e Pinterest .
