Steigern Sie Ihre Produktivität mit MS Office-Tastaturkürzeln
Veröffentlicht: 2019-05-22MS Office ist eine unverzichtbare Anwendung für Computerbenutzer, unabhängig davon, ob Sie ein Student oder ein Berufstätiger sind. Das Erstellen von Word-Dokumenten, Tabellenkalkulationen und Präsentationen ist eine alltägliche Aufgabe für Computerbenutzer. Daher suchen wir alle nach Möglichkeiten, die Produktivität zu steigern. Dies kann durch die Verwendung von Tastaturkürzeln erreicht werden. In diesem Artikel werden wir nützliche Tastenkombinationen für MS Office, Outlook und andere Anwendungen besprechen, mit denen Sie diese Anwendungen wie ein Profi verwenden können. Dies spart nicht nur Zeit und Mühe, sondern hilft Ihnen auch, als Experte zu arbeiten.
MS Office-Tastaturkürzel:
Word/Excel/PowerPoint/Outlook
Verknüpfungen für einfachen Zugriff
Verknüpfungen für Remotedesktopverbindungen
So erstellen Sie Ihre eigenen Tastaturkürzel
MS Word-Tastaturkürzel
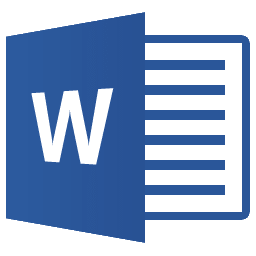
| STRG + A | Wählen Sie alle Inhalte der Seite aus |
| STRG + B | Fett hervorgehobene Auswahl |
| STRG + C | Markierten Text kopieren |
| STRG + X | Markierten Text ausschneiden |
| STRG + N | Neues/leeres Dokument öffnen |
| STRG + O | Optionen öffnen |
| STRG + P | Öffnen Sie das Druckfenster |
| STRG + F | Suchfeld öffnen |
| STRG + I | Hervorgehobene Auswahl kursiv darstellen |
| STRG + K | Verknüpfung einfügen |
| STRG + U | Hervorgehobene Auswahl unterstreichen |
| STRG + V | Paste |
| STRG + Y | Wiederholen Sie die zuletzt durchgeführte Aktion |
| STRG + Z | Letzte Aktion rückgängig machen |
| STRG + G | Optionen suchen und ersetzen |
| STRG + H | Optionen suchen und ersetzen |
| STRG + J | Begründen Sie die Absatzausrichtung |
| STRG + L | Ausgewählten Text oder Zeile linksbündig ausrichten |
| STRG + Q | Ausgewählten Absatz linksbündig ausrichten |
| STRG + E | Ausgewählten Text oder ausgewählte Linie zentriert ausrichten |
| STRG + R | Ausgewählten Text oder Zeile rechtsbündig ausrichten |
| STRG + M | Absatz einrücken |
| STRG + T | Hängender Einzug |
| STRG + D | Schriftartoptionen |
| STRG + UMSCHALT + F | Ändern Sie die Schriftart |
| STRG + UMSCHALT + > | Erhöhen Sie die ausgewählte Schriftart um +1 |
| STRG + ] | Erhöhen Sie die ausgewählte Schriftart um +1 |
| STRG + UMSCHALT + < | Verringert die ausgewählte Schriftart um -1 |
| STRG + [ | Verringert die ausgewählte Schriftart um -1 |
| STRG + UMSCHALT + * | Zeigen Sie nicht druckbare Zeichen an oder blenden Sie sie aus |
| STRG + NACH-LINKS-TASTE | Bewegen Sie ein Wort nach links |
| STRG + NACH-RECHTS-TASTE | Bewegen Sie ein Wort nach rechts |
| STRG + NACH-OBEN-TASTE | Zum Anfang der Zeile oder des Absatzes wechseln |
| STRG + NACH-UNTEN-TASTE | Gehen Sie zum Ende des Absatzes |
| STRG + ENTF | Wort rechts vom Cursor löschen |
| STRG + RÜCKTASTE | Wort links vom Cursor löschen |
| STRG + ENDE | Bewegen Sie den Cursor an das Ende des Dokuments |
| STRG + POS1 | Bewegen Sie den Cursor an den Anfang des Dokuments |
| STRG + LEERTASTE | Hervorgehobenen Text auf Standardschriftart zurücksetzen |
| STRG + 1 | Zeilen mit einem Leerzeichen |
| STRG + 2 | Zeilen mit doppeltem Leerzeichen |
| STRG + 5 | 1,5 Zeilenabstand |
| STRG + ALT + 1 | Ändern Sie den Text in Überschrift 1 |
| STRG + ALT + 2 | Ändern Sie den Text in Überschrift 2 |
| STRG + ALT + 3 | Ändern Sie den Text in Überschrift 3 |
| F1 | Hilfe öffnen |
| UMSCHALT + F3 | Groß-/Kleinschreibung des ausgewählten Textes ändern |
| UMSCHALT + EINFÜGEN | Paste |
| F4 | Zuletzt ausgeführte Aktion wiederholen (Word 2000+) |
| F7 | Rechtschreibprüfung von ausgewähltem Text und/oder Dokument |
| UMSCHALT + F7 | Aktivieren Sie den Thesaurus |
| F12 | Speichern als |
| STRG + S | Speichern |
| UMSCHALT + F12 | Speichern |
| ALT + UMSCHALT + D | Fügen Sie das aktuelle Datum ein |
| ALT + UMSCHALT + T | Geben Sie die aktuelle Uhrzeit ein |
| STRG + W | Dokument schließen |
Als PDF herunterladen
Tastaturkürzel für MS Excel
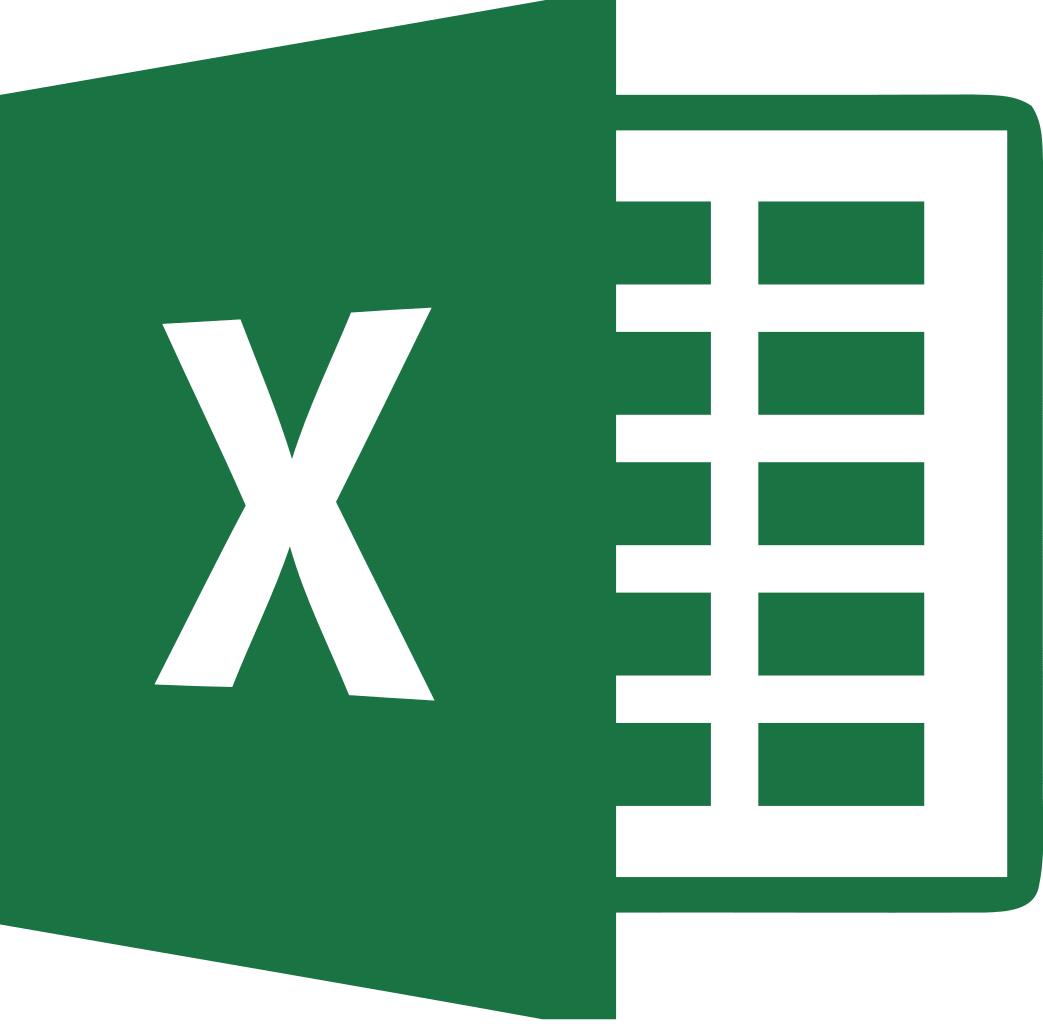
| F2 | Bearbeiten Sie die ausgewählte Zelle |
| F5 | Gehen Sie zu einer bestimmten Zelle |
| F7 | Rechtschreibprüfung von ausgewähltem Text und/oder Dokument |
| F11 | Diagramm erstellen |
| STRG + UMSCHALT + ; | Geben Sie die aktuelle Uhrzeit ein |
| STRG + ; | Geben Sie das aktuelle Datum ein |
| ALT + UMSCHALT + F1 | Neues Arbeitsblatt einfügen |
| UMSCHALT + F3 | Öffnen Sie das Excel-Formelfenster |
| UMSCHALT + F5 | Suchfeld aufrufen |
| STRG + A | Wählen Sie den gesamten Inhalt des Arbeitsblatts aus |
| STRG + B | Fett hervorgehobene Auswahl |
| STRG + I | Hervorgehobene Auswahl kursiv darstellen |
| STRG + C | Markierten Text kopieren |
| STRG + V | Paste |
| STRG + D | Füllen |
| STRG + K | Verknüpfung einfügen |
| STRG + F | Öffnen Sie die Optionen zum Suchen und Ersetzen |
| STRG + G | Öffnen Sie die Go-to-Optionen |
| STRG + H | Öffnen Sie die Optionen zum Suchen und Ersetzen |
| STRG + U | Hervorgehobene Auswahl unterstreichen |
| STRG + Y | Markierten Text unterstreichen |
| STRG + 5 | Durchgestrichene markierte Auswahl |
| STRG + O | Optionen öffnen |
| STRG + N | Neues Dokument öffnen |
| STRG + P | Druckdialogfeld öffnen |
| STRG + S | Speichern |
| STRG + Z | Letzte Aktion rückgängig machen |
| STRG + F | Aktuelles Fenster minimieren |
| STRG + F | Maximiert das aktuell ausgewählte Fenster |
| STRG + F | Zwischen geöffneten Arbeitsmappen/Fenstern wechseln |
| STRG + BILD AUF / AB | Wechseln Sie zwischen Excel-Arbeitsblättern im selben Dokument |
| STRG + TAB | Wechseln Sie zwischen zwei oder mehr geöffneten Excel-Dateien |
| Alt + = | Erstellen Sie eine Formel, um alle oben genannten Zellen zu summieren |
| STRG + ' | Wert der obigen Zelle in die aktuelle Zelle einfügen |
| STRG + UMSCHALT + ! | Zahl im Kommaformat formatieren |
| STRG + UMSCHALT + $ | Zahl im Währungsformat formatieren |
| STRG + UMSCHALT + # | Zahl im Datumsformat formatieren |
| STRG + UMSCHALT + % | Zahl im Prozentformat formatieren |
| STRG + UMSCHALT + ^ | Zahlen im wissenschaftlichen Format formatieren |
| STRG + UMSCHALT + @ | Zahl im Zeitformat formatieren |
| STRG + NACH-RECHTS-TASTE | Zum nächsten Textabschnitt wechseln |
| STRG + LEERTASTE | Ganze Spalte auswählen |
| UMSCHALT + LEERTASTE | Ganze Zeile auswählen |
| STRG + W | Dokument schließen |
Als PDF herunterladen
Tastaturkürzel für PowerPoint
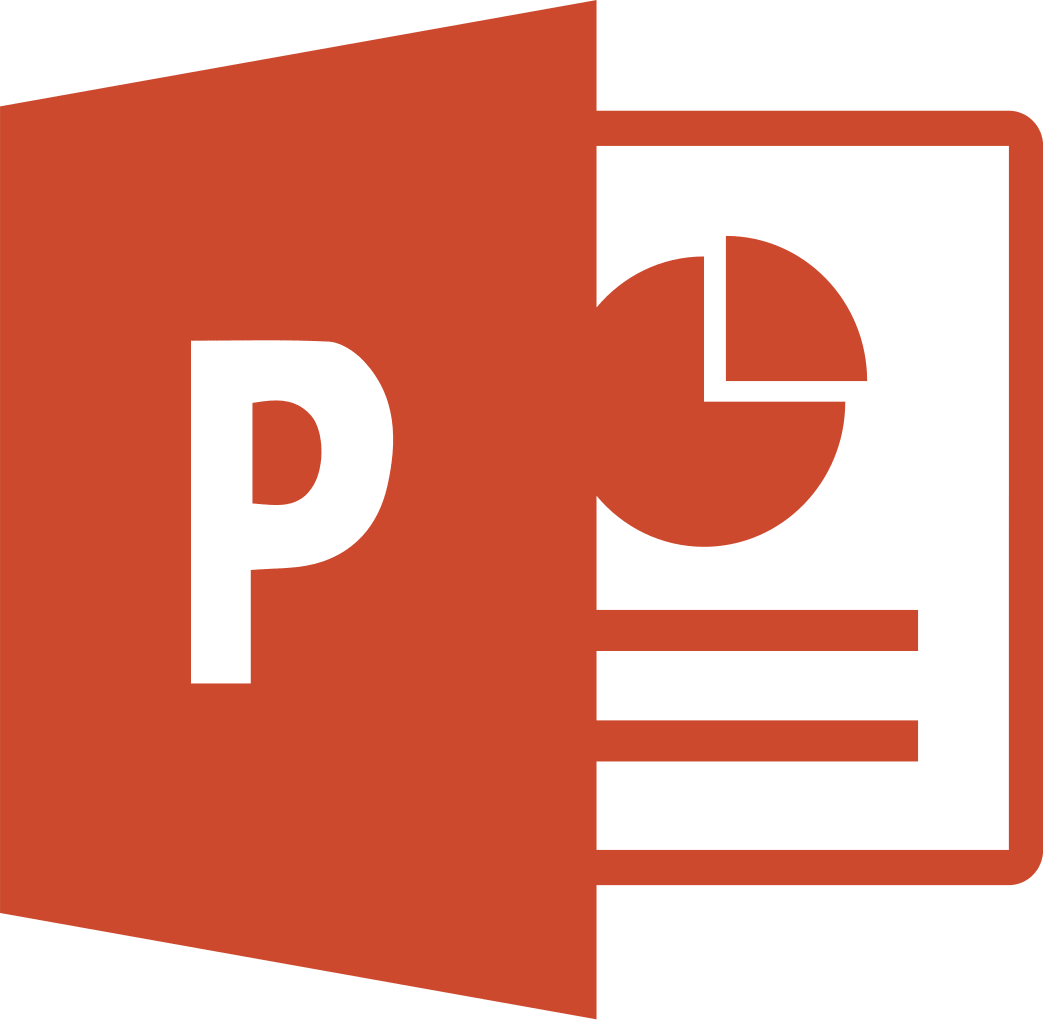
Allgemeine PowerPoint-Verknüpfungen
Hier sind einige allgemeine Tastenkombinationen zum Öffnen, Schließen und Wechseln zwischen Präsentationen.
| STRG + N | Erstellen Sie eine neue Präsentation |
| STRG + O | Öffnen Sie eine vorhandene Präsentation |
| STRG + S | Speichern Sie eine Präsentation |
| F12 / ALT + F2 | Öffnen Sie das Dialogfeld Speichern unter |
| STRG + W / Strg + F4 | Schließen Sie eine Präsentation |
| STRG + Q | Speichern und schließen Sie eine Präsentation |
| STRG + Z | Eine Aktion rückgängig machen |
| STRG + Y | Wiederholen Sie eine Aktion |
| STRG + F2 | Druckvorschauansicht |
| F1 | Öffnen Sie das Hilfefenster |
| ALT+Q | Gehen Sie zum Feld „Sagen Sie mir, was Sie tun möchten“. |
| F7 | Rechtschreibung prüfen |
| ALT / F10 | Schlüsseltipps ein- oder ausschalten |
| STRG + F1 | Blenden Sie das Menüband ein oder aus |
| STRG + F | Suchen Sie in einer Präsentation oder verwenden Sie Suchen und Ersetzen |
| ALT+F | Öffnen Sie das Menü der Registerkarte Datei |
| ALT+H | Wechseln Sie zur Registerkarte Startseite |
| ALT+N | Öffnen Sie die Registerkarte Einfügen |
| ALT+G | Öffnen Sie die Registerkarte Design |
| ALT+K | Wechseln Sie zur Registerkarte Übergänge |
| ALT+A | Wechseln Sie zur Registerkarte Animationen |
| ALT+S | Wechseln Sie zur Registerkarte Diashow |
| ALT+R | Wechseln Sie zur Registerkarte Überprüfung |
| ALT+W | Gehen Sie zur Registerkarte Ansicht |
| ALT+X | Wechseln Sie zur Registerkarte Add-Ins |
| ALT+Y | Wechseln Sie zur Registerkarte Hilfe |
| STRG + Tab | Wechseln Sie zwischen geöffneten Präsentationen |
Tastatur-Hacks für Diashows
| F5 | Beginnen Sie die Präsentation von vorne |
| UMSCHALT + F5 | Beginnen Sie die Präsentation mit der aktuellen Folie |
| STRG + P | Kommentieren Sie während einer Diashow mit dem Stiftwerkzeug |
| N oder BILD AB | Wechseln Sie während einer Diashow zur nächsten Folie |
| P oder BILD NACH OBEN | Kehren Sie während einer Diashow zur vorherigen Folie zurück |
| B | Schalten Sie den Bildschirm während einer Diashow auf Schwarz um. Drücken Sie erneut B, um zur Diashow zurückzukehren |
| FLUCHT | Beenden Sie die Diashow |
Als PDF herunterladen

Outlook-Tastaturkürzel
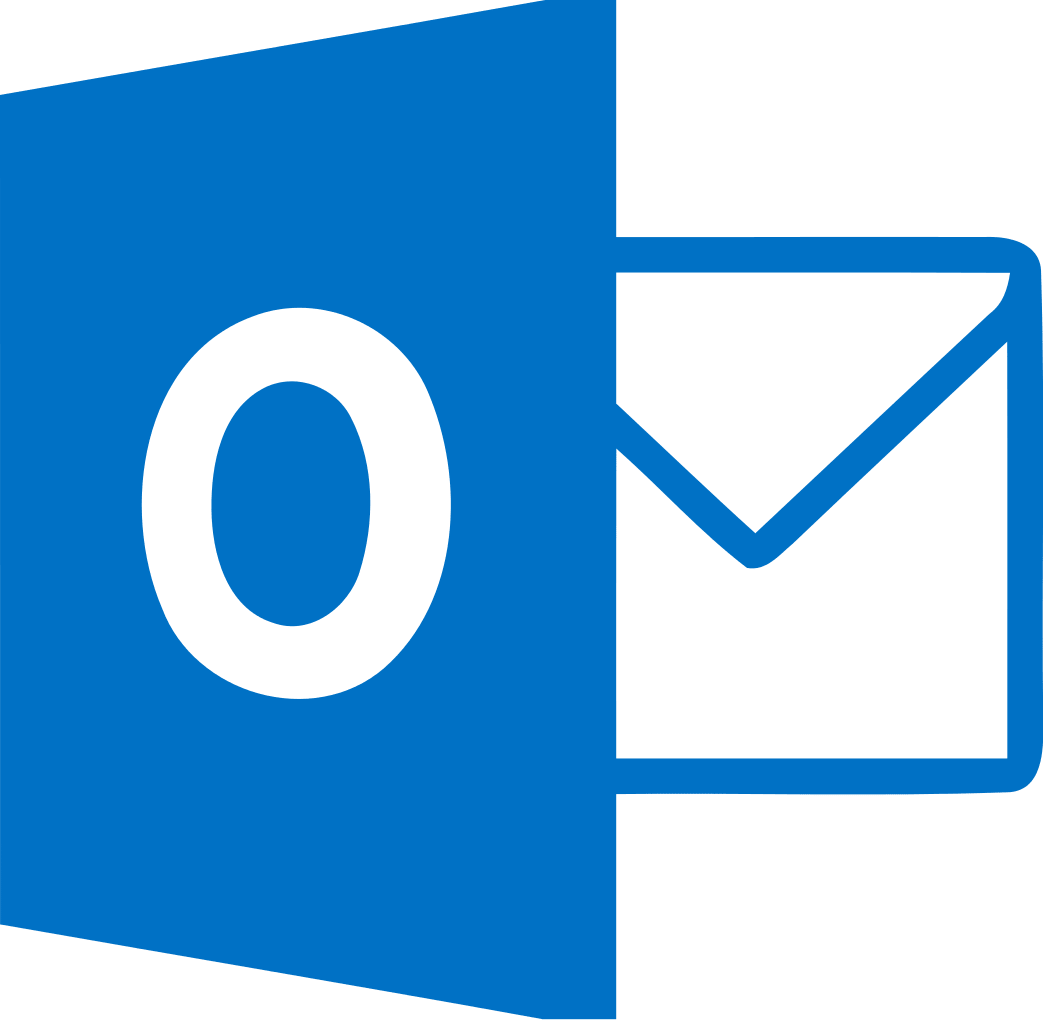
| ALT+S | Senden Sie die E-Mail |
| STRG + C | Markierten Text kopieren |
| STRG + X | Markierten Text ausschneiden |
| STRG + P | Druckdialogfeld öffnen |
| STRG + K | Vollständiger Name/E-Mail-Adresse in die Adressleiste eingegeben |
| STRG + B | Fett hervorgehobene Auswahl |
| STRG + I | Hervorgehobene Auswahl kursiv darstellen |
| STRG + U | Hervorgehobene Auswahl unterstreichen |
| STRG + R | Antworten Sie auf eine E-Mail |
| STRG + F | Eine Email weiterleiten |
| STRG + N | Erstellen Sie eine neue E-Mail |
| STRG + UMSCHALT + A | Erstellen Sie einen neuen Termin in Ihrem Kalender |
| STRG + UMSCHALT + O | Öffnen Sie den Postausgang |
| STRG + UMSCHALT + I | Öffnen Sie den Posteingang |
| STRG + UMSCHALT + K | Fügen Sie eine neue Aufgabe hinzu |
| STRG + UMSCHALT + C | Erstellen Sie einen neuen Kontakt |
| STRG + UMSCHALT + J | Erstellen Sie einen neuen Journaleintrag |
Als PDF herunterladen
Verknüpfungen für einfachen Zugriff
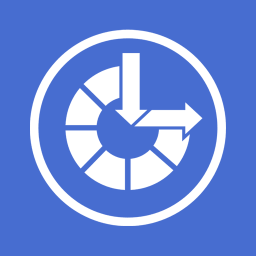
Tastenkombinationen für die Bildschirmlupe
| Windows-Taste + + | Lupe einschalten |
| Windows-Taste + Esc | Lupe ausschalten |
| Windows-Taste + + / – | Wenn die Lupe aktiviert ist, vergrößern oder verkleinern |
| STRG + ALT + Scrollen mit der Maus | Vergrößern und verkleinern Sie mit dem Scrollrad der Maus |
| Windows-Taste + STRG + M | Öffnen Sie die Lupeneinstellungen |
| STRG + ALT + Pfeiltasten | Schwenken Sie in Richtung der Pfeiltasten |
| STRG + ALT + I | Farben umkehren |
| STRG + ALT + F | Zur Vollbildansicht wechseln |
| STRG + ALT + L | Wechseln Sie zur Linsenansicht |
| STRG + ALT + D | Wechseln Sie zur angedockten Ansicht |
| STRG + ALT + M | Wechseln Sie durch die Ansichten |
| STRG + ALT + R | Ändern Sie die Größe des Objektivs mit der Maus |
| Umschalt + ALT + Pfeiltasten | Ändern Sie die Größe des Objektivs mit der Tastatur |
| STRG + ALT + LEERTASTE | Sehen Sie schnell den gesamten Desktop, wenn Sie die Vollbildansicht verwenden |
Zusätzliche Tastenkombinationen für Barrierefreiheit
| Rechte Umschalttaste für 8 Sek | Filterschlüssel ein- und ausschalten |
| Linke Alt + linke Umschalttaste + Bildschirm drucken | Schalten Sie „Hoher Kontrast“ ein oder aus |
| Linke Alt + linke Umschalttaste + Num-Taste | Maustasten ein- oder ausschalten |
| Shift-Taste 5 Mal | Sticky Keys ein- oder ausschalten |
| Num-Lock für 5 Sek | Umschalttasten ein- oder ausschalten |
| Windows-Taste + U | Öffnen Sie das Center für erleichterte Bedienung |
| Windows-Taste + STRG + C | Schalten Sie Farbfilter ein oder aus |
| Windows-Taste + STRG + N | Öffnen Sie die Sprachausgabeeinstellungen |
| Windows-Taste + STRG + S | Schalten Sie die Windows-Spracherkennung ein |
| Windows-Taste + STRG + O | Schalten Sie die Bildschirmtastatur ein |
Als PDF herunterladen
Verknüpfungen für Remotedesktopverbindungen

Um die Remotedesktopverbindung aufzurufen, müssen wir Win + R drücken -> „MSTSC“ eingeben und die Eingabetaste drücken.
Um alle Parameter der Remotedesktopverbindung aufzulisten, drücken Sie Win + R -> geben Sie „MSTSC /?“ ein. und drücken Sie die Eingabetaste.
Verwenden von Tastenkombinationen während der Remotedesktopverbindung
| ALT + Bild nach oben | Wechselt zwischen Programmen von links nach rechts (entspricht Standard-Desktop Alt + Tab) |
| ALT + Bild nach unten | Wechselt zwischen Programmen von rechts nach links (entspricht Standard-Desktop Alt + Umschalt + Tab) |
| ALT + Einfügen | Durchläuft die Programme in der Reihenfolge, in der sie gestartet wurden (entspricht Standard-Desktop Alt + Einfügen) |
| ALT + Pos1 | Zeigt das Startmenü an (entspricht Standard-Desktop-Strg + Escape) |
| STRG + ALT + Pause | Schaltet den Client zwischen Vollbildmodus und Fenstermodus um |
| STRG + ALT + Pos1 | Verbindungsleiste anzeigen (oder fokussieren) (im Vollbildmodus) |
| STRG + ALT + Ende | Öffnet das Dialogfeld Windows-Sicherheit. |
| ALT + Löschen | Zeigt das Windows-Menü an. |
| STRG + ALT + – | Screenshot des aktiven Fensters in die Zwischenablage (entspricht Standard-Desktop-PrintScreen) |
| STRG + ALT + + | Screenshot des gesamten Remote-Desktops in die Zwischenablage (entspricht dem Standard-Desktop Alt + PrintScreen) |
Als PDF herunterladen
So erstellen Sie Ihre eigenen Tastaturkürzel
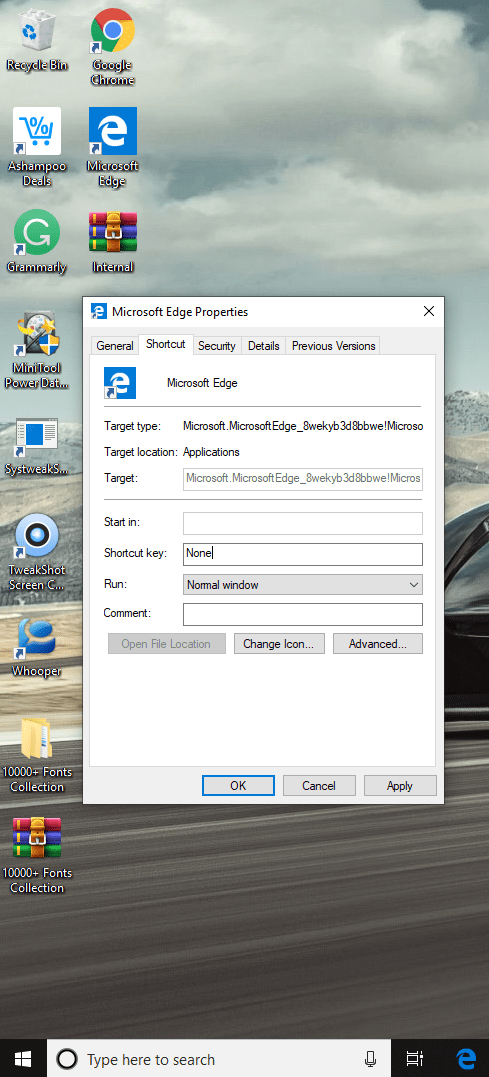
Jeder möchte produktiv sein und auch nur eine Sekunde sparen. Das Überfahren der Maus zum Öffnen und Schließen von Programmen kostet ebenfalls Zeit. Warum also nicht intelligent mit diesen Hacks für Tastaturkürzel arbeiten? Der schnellste und einfachste Weg, ein Programm zu starten, ist die Verwendung einer Tastenkombination. Sie müssen sich diese nicht merken, da Windows 10 es Ihnen ermöglicht, benutzerdefinierte Verknüpfungen für jedes Programm nach Belieben zu erstellen.
Um eine Tastenkombination für ein ausführbares Programm zu erstellen, müssen Sie zuerst eine Desktop-Verknüpfung des Programms erstellen. Sie können dies tun, indem Sie mit der rechten Maustaste auf das Symbol der ausführbaren Datei klicken und „Verknüpfung erstellen“ auswählen.
Wenn die Verknüpfung erstellt ist , klicken Sie mit der rechten Maustaste auf das Symbol und wählen Sie „Eigenschaften“ . Klicken Sie in das Feld „Tastenkombination “ und drücken Sie die gewünschte Tastenkombination. Klicken Sie zur Bestätigung auf „OK“. Ihre benutzerdefinierte Kombination muss mit Strg + Alt zusammen mit einem Buchstaben, einer Zahl oder einer Funktionstaste beginnen.
Für weitere solche Tipps, Tricks und technikbezogenen Updates abonnieren Sie die Tweak Library und wenn Sie sich mehr für technikbezogene Videos interessieren, sehen Sie sich unseren YouTube-Kanal an und abonnieren Sie ihn. Sie können uns auch auf Facebook und Pinterest erreichen.
