เพิ่มประสิทธิภาพการทำงานของคุณด้วยแป้นพิมพ์ลัด MS Office
เผยแพร่แล้ว: 2019-05-22MS Office เป็นแอปพลิเคชันที่จำเป็นสำหรับผู้ใช้คอมพิวเตอร์ ไม่ว่าคุณจะเป็นนักเรียนหรือผู้ทำงานมืออาชีพก็ตาม การสร้างเอกสารคำ สเปรดชีต และการนำเสนอเป็นงานประจำวันสำหรับผู้ใช้คอมพิวเตอร์ ดังนั้น เราทุกคนจึงมองหาวิธีเพิ่มประสิทธิภาพการทำงาน สามารถทำได้โดยใช้แป้นพิมพ์ลัด ในบทความนี้ เราจะพูดถึงแป้นพิมพ์ลัดที่มีประโยชน์สำหรับ MS Office, Outlook และแอปพลิเคชันอื่นๆ ที่จะทำให้คุณใช้งานแอปพลิเคชันเหล่านี้ได้เหมือนกับ Pro ซึ่งไม่เพียงแต่จะช่วยประหยัดเวลา ความพยายามของคุณ แต่ยังช่วยให้คุณทำงานเป็นผู้เชี่ยวชาญได้อีกด้วย
แป้นพิมพ์ลัด MS Office:
Word / Excel / PowerPoint / Outlook
ทางลัดในการเข้าถึงง่าย
ทางลัดการเชื่อมต่อเดสก์ท็อประยะไกล
วิธีสร้างแป้นพิมพ์ลัดของคุณเอง
แป้นพิมพ์ลัด MS Word
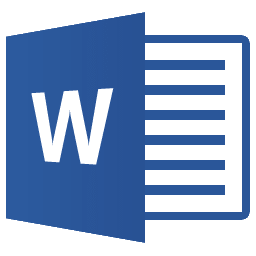
| CTRL + A | เลือกเนื้อหาทั้งหมดของหน้า |
| CTRL + B | ตัวหนาเน้นการเลือก |
| CTRL + C | คัดลอกข้อความที่เลือก |
| CTRL + X | ตัดข้อความที่เลือก |
| CTRL + N | เปิดเอกสารใหม่/เปล่า |
| CTRL + O | เปิดตัวเลือก |
| CTRL + P | เปิดหน้าต่างการพิมพ์ |
| CTRL + F | เปิดกล่องค้นหา |
| CTRL + ฉัน | ตัวเอียงการเลือกที่เน้น |
| CTRL + K | ใส่ลิงค์ |
| CTRL + U | ขีดเส้นใต้การเลือกที่เน้น |
| CTRL + V | แปะ |
| CTRL + Y | ทำซ้ำการกระทำล่าสุดที่ทำ |
| CTRL + Z | เลิกทำการกระทำล่าสุด |
| CTRL + G | ค้นหาและแทนที่ตัวเลือก |
| CTRL + H | ค้นหาและแทนที่ตัวเลือก |
| CTRL + J | ปรับการจัดตำแหน่งย่อหน้า |
| CTRL + L | จัดข้อความหรือบรรทัดที่เลือกชิดซ้าย |
| CTRL + Q | จัดย่อหน้าที่เลือกไปทางซ้าย |
| CTRL + E | จัดข้อความหรือบรรทัดที่เลือกให้อยู่ตรงกลาง |
| CTRL + R | จัดข้อความหรือบรรทัดที่เลือกชิดขวา |
| CTRL + M | เยื้องย่อหน้า |
| CTRL + T | เยื้องแขวน |
| CTRL + D | ตัวเลือกแบบอักษร |
| CTRL + SHIFT + F | เปลี่ยนฟอนต์ |
| CTRL + SHIFT + > | เพิ่มแบบอักษรที่เลือก +1 |
| CTRL + ] | เพิ่มแบบอักษรที่เลือก +1 |
| CTRL + SHIFT + < | ลดแบบอักษรที่เลือก -1 |
| CTRL + [ | ลดแบบอักษรที่เลือก -1 |
| CTRL + SHIFT + * | ดูหรือซ่อนอักขระที่ไม่พิมพ์ |
| CTRL + ลูกศรซ้าย | เลื่อนไปทางซ้ายหนึ่งคำ |
| CTRL + ลูกศรขวา | เลื่อนไปทางขวาหนึ่งคำ |
| CTRL + ลูกศรขึ้น | ย้ายไปที่จุดเริ่มต้นของบรรทัดหรือย่อหน้า |
| CTRL + ลูกศรลง | ย้ายไปยังจุดสิ้นสุดของย่อหน้า |
| CTRL + ลบ | ลบคำทางด้านขวาของเคอร์เซอร์ |
| CTRL + BACKSPACE | ลบคำทางด้านซ้ายของเคอร์เซอร์ |
| CTRL + END | ย้ายเคอร์เซอร์ไปที่ท้ายเอกสาร |
| CTRL + HOME | ย้ายเคอร์เซอร์ไปที่จุดเริ่มต้นของเอกสาร |
| CTRL + SPACE | รีเซ็ตข้อความที่ไฮไลต์เป็นแบบอักษรเริ่มต้น |
| CTRL + 1 | เส้นเว้นวรรค |
| CTRL + 2 | เส้นสเปซคู่ |
| CTRL + 5 | ระยะห่าง 1.5 บรรทัด |
| CTRL + ALT + 1 | เปลี่ยนข้อความเป็นหัวเรื่อง 1 |
| CTRL + ALT + 2 | เปลี่ยนข้อความเป็นหัวเรื่อง2 |
| CTRL + ALT + 3 | เปลี่ยนข้อความเป็นหัวเรื่อง 3 |
| F1 | เปิดความช่วยเหลือ |
| SHIFT + F3 | เปลี่ยนตัวพิมพ์ของข้อความที่เลือก |
| SHIFT + INSERT | แปะ |
| F4 | ทำซ้ำการกระทำล่าสุดที่ดำเนินการ (Word 2000+) |
| F7 | ตรวจสอบการสะกดข้อความและ/หรือเอกสารที่เลือก |
| SHIFT + F7 | เปิดใช้งานพจนานุกรม |
| F12 | บันทึกเป็น |
| CTRL + S | บันทึก |
| SHIFT + F12 | บันทึก |
| ALT + SHIFT + D | ใส่วันที่ปัจจุบัน |
| ALT + SHIFT + T | ใส่เวลาปัจจุบัน |
| CTRL + W | ปิดเอกสาร |
ดาวน์โหลดเป็น PDF
แป้นพิมพ์ลัด MS Excel
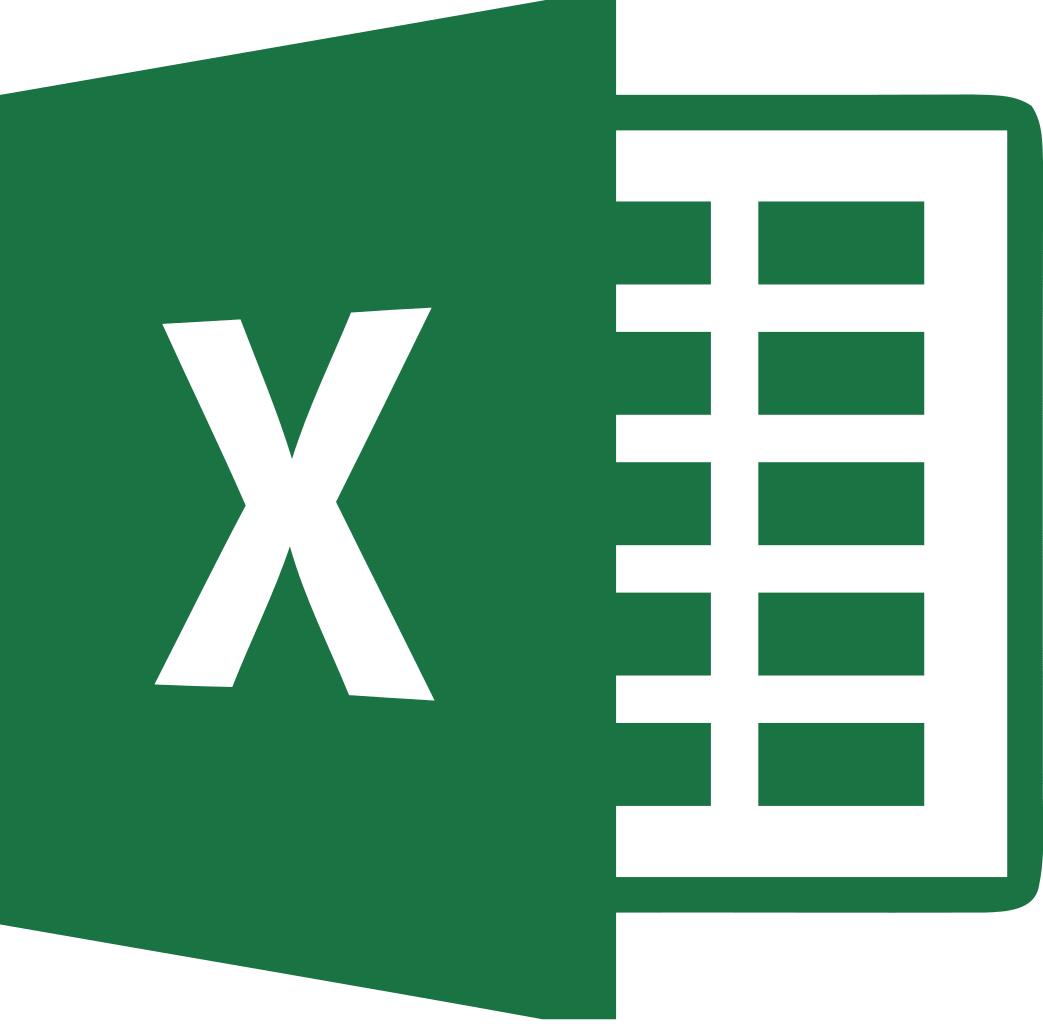
| F2 | แก้ไขเซลล์ที่เลือก |
| F5 | ไปที่เซลล์ที่ต้องการ |
| F7 | ตรวจสอบการสะกดข้อความและ/หรือเอกสารที่เลือก |
| F11 | สร้างแผนภูมิ |
| CTRL + SHIFT + ; | ใส่เวลาปัจจุบัน |
| CTRL + ; | ใส่วันที่ปัจจุบัน |
| ALT + SHIFT + F1 | ใส่แผ่นงานใหม่ |
| SHIFT + F3 | เปิดหน้าต่างสูตร Excel |
| SHIFT + F5 | เปิดช่องค้นหา |
| CTRL + A | เลือกเนื้อหาทั้งหมดของแผ่นงาน |
| CTRL + B | ตัวหนาเน้นการเลือก |
| CTRL + ฉัน | ตัวเอียงการเลือกที่เน้น |
| CTRL + C | คัดลอกข้อความที่เลือก |
| CTRL + V | แปะ |
| CTRL + D | เติม |
| CTRL + K | ใส่ลิงค์ |
| CTRL + F | เปิดตัวเลือกการค้นหาและแทนที่ |
| CTRL + G | เปิดตัวเลือก go-to |
| CTRL + H | เปิดตัวเลือกการค้นหาและแทนที่ |
| CTRL + U | ขีดเส้นใต้การเลือกที่เน้น |
| CTRL + Y | ขีดเส้นใต้ข้อความที่เลือก |
| CTRL + 5 | การเลือกที่เน้นขีดทับ |
| CTRL + O | เปิดตัวเลือก |
| CTRL + N | เปิดเอกสารใหม่ |
| CTRL + P | เปิดกล่องโต้ตอบการพิมพ์ |
| CTRL + S | บันทึก |
| CTRL + Z | เลิกทำการกระทำล่าสุด |
| CTRL + F | ย่อขนาดหน้าต่างปัจจุบัน |
| CTRL + F | ขยายขนาดหน้าต่างที่เลือกในปัจจุบันให้ใหญ่สุด |
| CTRL + F | สลับระหว่างสมุดงาน/หน้าต่างที่เปิดอยู่ |
| CTRL + หน้าขึ้น / ลง | ย้ายระหว่างแผ่นงาน Excel ในเอกสารเดียวกัน |
| CTRL + TAB | ย้ายระหว่างไฟล์ Excel ที่เปิดอยู่สองไฟล์ขึ้นไป |
| Alt + = | สร้างสูตรเพื่อรวมเซลล์ด้านบนทั้งหมด |
| CTRL + ' | ใส่ค่าของเซลล์ด้านบนลงในเซลล์ปัจจุบัน |
| CTRL + SHIFT + ! | จัดรูปแบบตัวเลขในรูปแบบจุลภาค |
| CTRL + SHIFT + $ | รูปแบบตัวเลขในรูปแบบสกุลเงิน |
| CTRL + SHIFT + # | จัดรูปแบบตัวเลขในรูปแบบวันที่ |
| CTRL + SHIFT + % | จัดรูปแบบตัวเลขในรูปแบบเปอร์เซ็นต์ |
| CTRL + SHIFT + ^ | จัดรูปแบบตัวเลขในรูปแบบวิทยาศาสตร์ |
| CTRL + SHIFT + @ | จัดรูปแบบตัวเลขในรูปแบบเวลา |
| CTRL + ลูกศรขวา | ย้ายไปยังส่วนถัดไปของข้อความ |
| CTRL + SPACE | เลือกทั้งคอลัมน์ |
| SHIFT + SPACE | เลือกทั้งแถว |
| CTRL + W | ปิดเอกสาร |
ดาวน์โหลดเป็น PDF
แป้นพิมพ์ลัด PowerPoint
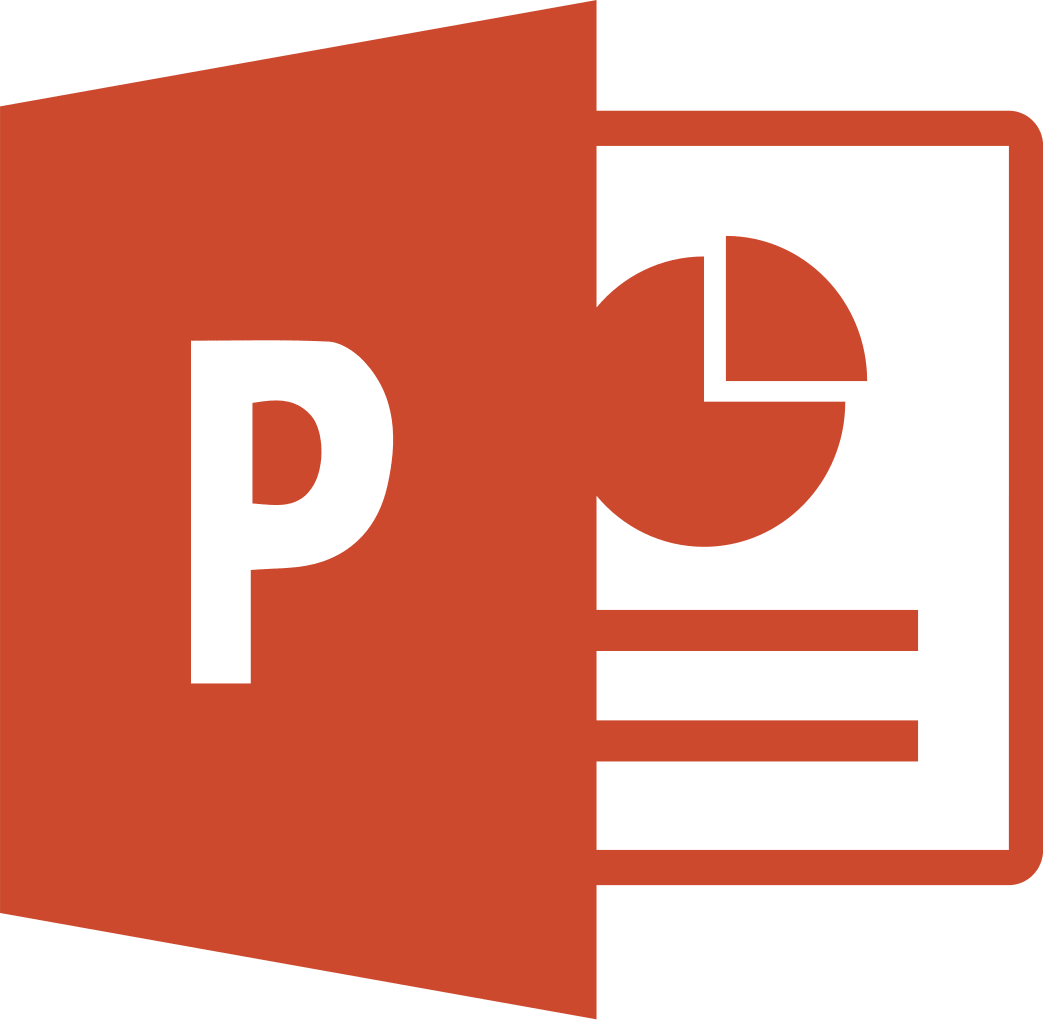
ทางลัด PowerPoint ทั่วไป
ต่อไปนี้คือแป้นพิมพ์ลัดทั่วไปบางส่วนสำหรับการเปิด ปิด และสลับระหว่างงานนำเสนอ
| CTRL + N | สร้างงานนำเสนอใหม่ |
| CTRL + O | เปิดงานนำเสนอที่มีอยู่ |
| CTRL + S | บันทึกงานนำเสนอ |
| F12 / ALT + F2 | เปิดกล่องโต้ตอบบันทึกเป็น |
| CTRL + W / Ctrl+F4 | ปิดการนำเสนอ |
| CTRL + Q | บันทึกและปิดงานนำเสนอ |
| CTRL + Z | เลิกทำการกระทำ |
| CTRL + Y | ทำซ้ำการกระทำ |
| CTRL + F2 | ดูตัวอย่างก่อนพิมพ์ ดู |
| F1 | เปิดบานหน้าต่างวิธีใช้ |
| ALT + Q | ไปที่ช่อง "บอกฉันว่าคุณต้องการทำอะไร" |
| F7 | ตรวจการสะกด |
| ALT / F10 | เปิดหรือปิดเคล็ดลับสำคัญ |
| CTRL + F1 | แสดงหรือซ่อนริบบิ้น |
| CTRL + F | ค้นหาในงานนำเสนอหรือใช้ค้นหาและแทนที่ |
| ALT + F | เปิดเมนูแท็บไฟล์ |
| ALT + H | ไปที่แท็บหน้าแรก |
| ALT + N | เปิดแท็บแทรก |
| ALT + G | เปิดแท็บออกแบบ |
| ALT + K | ไปที่แท็บการเปลี่ยน |
| ALT + A | ไปที่แท็บแอนิเมชั่น |
| ALT + S | ไปที่แท็บการนำเสนอสไลด์ |
| ALT + R | ไปที่แท็บรีวิว |
| ALT + W | ไปที่แท็บดู |
| ALT + X | ไปที่แท็บ Add-in |
| ALT + Y | ไปที่แท็บช่วยเหลือ |
| CTRL + Tab | สลับไปมาระหว่างงานนำเสนอที่เปิดอยู่ |
แฮ็กคีย์บอร์ดสไลด์โชว์
| F5 | เริ่มการนำเสนอตั้งแต่ต้น |
| SHIFT + F5 | เริ่มการนำเสนอจากสไลด์ปัจจุบัน |
| CTRL + P | ใส่คำอธิบายประกอบด้วยเครื่องมือปากการะหว่างสไลด์โชว์ |
| N หรือ PAGE DOWN | เลื่อนไปยังสไลด์ถัดไประหว่างสไลด์โชว์ |
| P หรือ PAGE UP | กลับไปที่สไลด์ก่อนหน้าระหว่างการนำเสนอสไลด์ |
| บี | เปลี่ยนหน้าจอเป็นสีดำระหว่างสไลด์โชว์ กด B อีกครั้งเพื่อกลับไปที่สไลด์โชว์ |
| หนี | จบสไลด์โชว์ |
ดาวน์โหลดเป็น PDF

แป้นพิมพ์ลัดของ Outlook
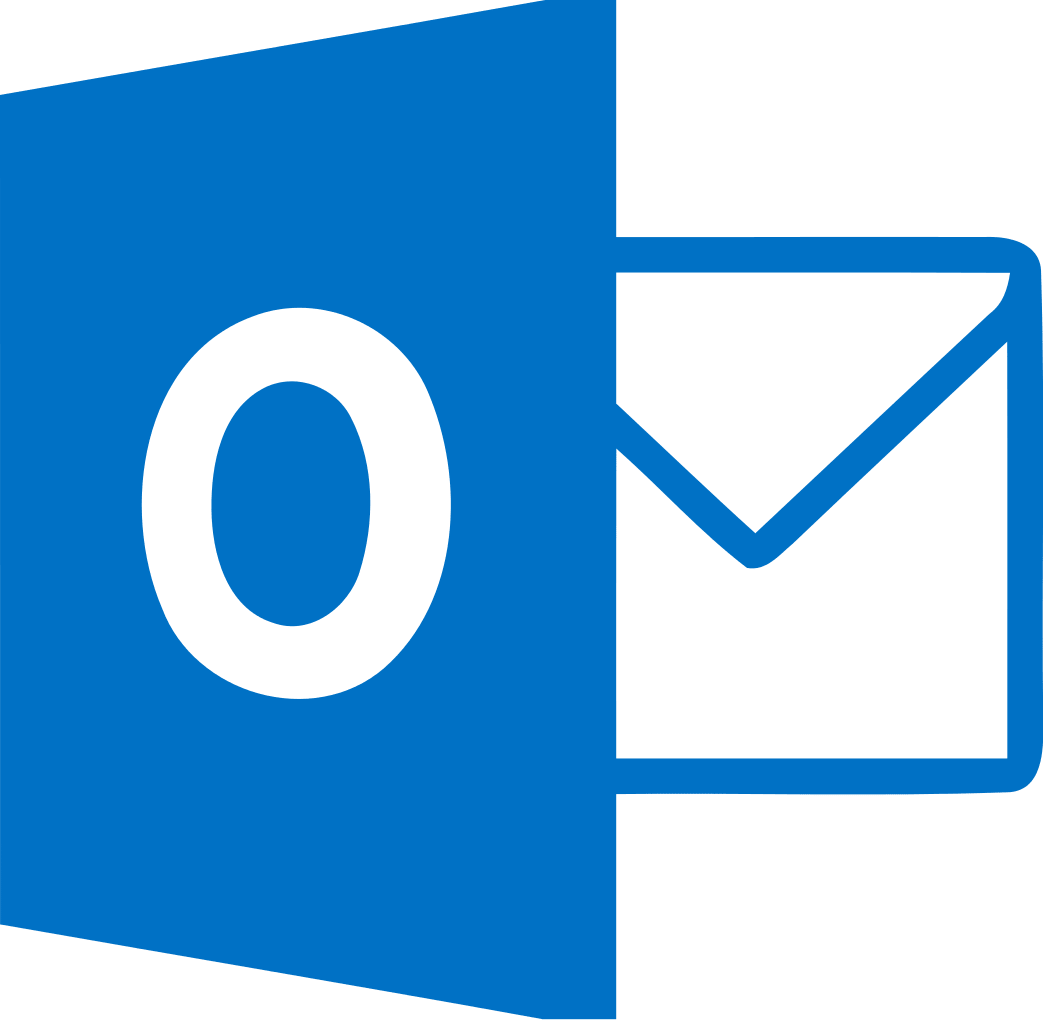
| ALT + S | ส่งอีเมล์ |
| CTRL + C | คัดลอกข้อความที่เลือก |
| CTRL + X | ตัดข้อความที่เลือก |
| CTRL + P | เปิดกล่องโต้ตอบการพิมพ์ |
| CTRL + K | กรอกชื่อ/อีเมลในแถบที่อยู่ |
| CTRL + B | ตัวหนาเน้นการเลือก |
| CTRL + ฉัน | ตัวเอียงการเลือกที่เน้น |
| CTRL + U | ขีดเส้นใต้การเลือกที่เน้น |
| CTRL + R | ตอบกลับอีเมล |
| CTRL + F | ส่งต่ออีเมล |
| CTRL + N | สร้างอีเมลใหม่ |
| CTRL + SHIFT + A | สร้างการนัดหมายใหม่ในปฏิทินของคุณ |
| CTRL + SHIFT + O | เปิดกล่องออก |
| CTRL + SHIFT + ฉัน | เปิดกล่องข้อความ |
| CTRL + SHIFT + K | เพิ่มงานใหม่ |
| CTRL + SHIFT + C | สร้างผู้ติดต่อใหม่ |
| CTRL + SHIFT + J | สร้างรายการบันทึกประจำวันใหม่ |
ดาวน์โหลดเป็น PDF
ทางลัดในการเข้าถึงง่าย
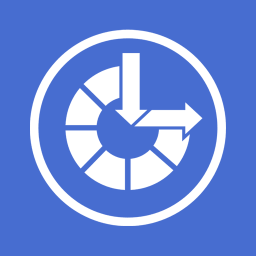
แป้นพิมพ์ลัดแว่นขยาย
| ปุ่ม Windows + + | เปิดแว่นขยาย |
| ปุ่ม Windows + Esc | ปิดแว่นขยาย |
| ปุ่ม Windows + + / – | เมื่อแว่นขยายเปิดอยู่ ให้ซูมเข้าหรือออก |
| CTRL + ALT + เลื่อนเมาส์ | ซูมเข้าและออกโดยใช้ล้อเลื่อนของเมาส์ |
| ปุ่ม Windows + CTRL + M | เปิดการตั้งค่าแว่นขยาย |
| CTRL + ALT + ปุ่มลูกศร | เลื่อนไปตามทิศทางของปุ่มลูกศร |
| CTRL + ALT + ฉัน | สลับสี |
| CTRL + ALT + F | เปลี่ยนเป็นมุมมองเต็มหน้าจอ |
| CTRL + ALT + L | เปลี่ยนไปใช้มุมมองเลนส์ |
| CTRL + ALT + D | เปลี่ยนไปใช้มุมมองเทียบชิดขอบ |
| CTRL + ALT + M | วนรอบมุมมอง |
| CTRL + ALT + R | ปรับขนาดเลนส์ด้วยเมาส์ |
| Shift + ALT + ปุ่มลูกศร | ปรับขนาดเลนส์ด้วยแป้นพิมพ์ |
| CTRL + ALT + สเปซบาร์ | ดูเดสก์ท็อปทั้งหมดอย่างรวดเร็วเมื่อใช้มุมมองเต็มหน้าจอ |
แป้นพิมพ์ลัดการช่วยการเข้าถึงเพิ่มเติม
| ปุ่ม Shift ขวา 8 วินาที | เปิดและปิดแป้นกรอง |
| Alt ซ้าย + Shift ซ้าย + พิมพ์หน้าจอ | เปิดหรือปิดความคมชัดสูง |
| Alt ซ้าย + Shift ซ้าย + Num lock | เปิดหรือปิดแป้นเมาส์ |
| ปุ่ม Shift 5 ครั้ง | เปิดหรือปิดแป้นตรึง |
| Num lock สำหรับ 5 วินาที | เปิดหรือปิดปุ่มสลับ |
| ปุ่ม Windows + U | เปิดศูนย์ความง่ายในการเข้าถึง |
| ปุ่ม Windows + CTRL + C | เปิดหรือปิดฟิลเตอร์สี |
| ปุ่ม Windows + CTRL + N | เปิดการตั้งค่าผู้บรรยาย |
| ปุ่ม Windows + CTRL + S | เปิดการรู้จำเสียงของ Windows |
| ปุ่ม Windows + CTRL + O | เปิดแป้นพิมพ์บนหน้าจอ |
ดาวน์โหลดเป็น PDF
ทางลัดการเชื่อมต่อเดสก์ท็อประยะไกล

ในการเข้าสู่การเชื่อมต่อเดสก์ท็อประยะไกล เราต้องกด Win + R -> พิมพ์ 'MSTSC' แล้วกด Enter
หากต้องการแสดงรายการพารามิเตอร์ทั้งหมดของการเชื่อมต่อเดสก์ท็อประยะไกล ให้กด Win + R -> พิมพ์ 'MSTSC /?' และกด Enter
การใช้ปุ่มลัดระหว่างการเชื่อมต่อเดสก์ท็อประยะไกล
| ALT + เลื่อนหน้าขึ้น | สลับระหว่างโปรแกรมจากซ้ายไปขวา (เท่ากับ Alt + Tab เดสก์ท็อปมาตรฐาน) |
| ALT + เลื่อนหน้าลง | สลับไปมาระหว่างโปรแกรมจากขวาไปซ้าย (เท่ากับ Alt + Shift + Tab เดสก์ท็อปมาตรฐาน) |
| ALT + แทรก | หมุนเวียนไปตามโปรแกรมต่างๆ ตามลำดับที่เริ่มต้น (เท่ากับ Alt + Insert ของเดสก์ท็อปมาตรฐาน) |
| ALT + หน้าแรก | แสดงเมนูเริ่ม (เท่ากับ Ctrl + Escape เดสก์ท็อปมาตรฐาน) |
| CTRL + ALT + หยุดชั่วคราว | สลับไคลเอ็นต์ระหว่างโหมดเต็มหน้าจอและโหมดหน้าต่าง |
| CTRL + ALT + หน้าแรก | แสดง (หรือโฟกัส) บนแถบการเชื่อมต่อ (เมื่ออยู่ในโหมดเต็มหน้าจอ) |
| CTRL + ALT + สิ้นสุด | แสดงกล่องโต้ตอบความปลอดภัยของ Windows |
| ALT + ลบ | แสดงเมนู Windows |
| CTRL + ALT + – | สกรีนช็อตของหน้าต่างที่ใช้งานอยู่ในคลิปบอร์ด (เท่ากับ PrintScreen เดสก์ท็อปมาตรฐาน) |
| CTRL + ALT + + | สกรีนช็อตของเดสก์ท็อประยะไกลทั้งหมดลงในคลิปบอร์ด (เท่ากับ Alt + PrintScreen เดสก์ท็อปมาตรฐาน) |
ดาวน์โหลดเป็น PDF
วิธีสร้างแป้นพิมพ์ลัดของคุณเอง
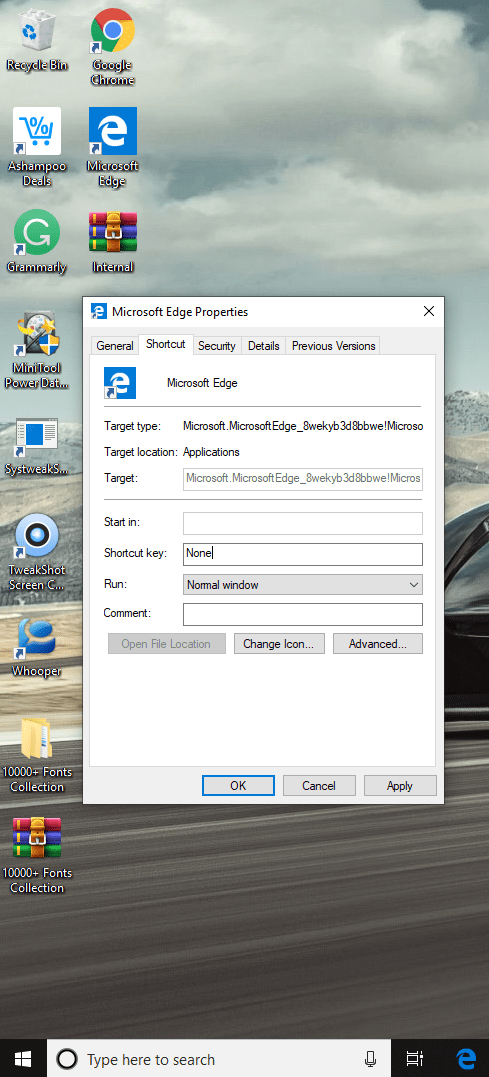
ทุกคนต้องการมีประสิทธิผลและประหยัดแม้แต่วินาทีเดียว การเลื่อนเมาส์ไปวางเพื่อเปิดโปรแกรมและปิดโปรแกรมยังกินเวลาอีกด้วย เหตุใดจึงไม่ทำงานอย่างชาญฉลาดกับแฮ็กแป้นพิมพ์ลัดเหล่านี้ วิธีที่เร็วและง่ายที่สุดในการเปิดโปรแกรมใดๆ คือการใช้แป้นพิมพ์ลัด คุณไม่จำเป็นต้องจำมันเพราะ Windows 10 ให้คุณสร้างทางลัดแบบกำหนดเองสำหรับโปรแกรมใดก็ได้ตามความสะดวกของคุณ
ในการสร้างชุดคีย์ลัดของโปรแกรมปฏิบัติการใด ๆ ก่อนอื่นคุณต้องสร้างทางลัดบนเดสก์ท็อปของโปรแกรม คุณสามารถทำได้โดยคลิกขวาที่ไอคอนปฏิบัติการและเลือก 'สร้างทางลัด'
เมื่อสร้างทางลัดแล้ว ให้ 'คลิกขวา' ที่ไอคอนและเลือก 'คุณสมบัติ' คลิกในกล่อง 'ปุ่มลัด' และกดชุดค่าผสมการกดแป้นพิมพ์ที่คุณต้องการ คลิก 'ตกลง' เพื่อยืนยัน ชุดค่าผสมที่กำหนดเองของคุณต้องขึ้นต้นด้วย Ctrl + Alt พร้อมด้วยตัวอักษร ตัวเลข หรือแป้นฟังก์ชัน
หากต้องการทราบเคล็ดลับ เคล็ดลับ และการอัปเดตเกี่ยวกับเทคโนโลยีเพิ่มเติม โปรดสมัครรับ Tweak Library และหากคุณชื่นชอบวิดีโอเกี่ยวกับเทคโนโลยีมากขึ้น ให้รับชมและสมัครรับข้อมูลจาก ช่อง YouTube ของเรา คุณสามารถติดต่อเราได้ทาง Facebook และ Pinterest
