Améliorez votre productivité avec les raccourcis clavier MS Office
Publié: 2019-05-22MS Office est une application essentielle pour les utilisateurs d'ordinateurs, peu importe ce que vous êtes, un étudiant ou un professionnel en exercice l'utilisent tous. La création de documents Word, de feuilles de calcul et de présentations est une tâche quotidienne pour les utilisateurs d'ordinateurs. Par conséquent, nous cherchons tous des moyens d'améliorer la productivité. Ceci peut être réalisé en utilisant des raccourcis clavier. Dans cet article, nous allons discuter des raccourcis clavier utiles pour MS Office, Outlook et d'autres applications qui vous feront utiliser ces applications comme un pro. Cela vous fera non seulement gagner du temps et des efforts, mais vous aidera également à travailler en tant qu'expert.
Raccourcis clavier MS Office :
Word/Excel/PowerPoint/Outlook
Raccourcis de facilité d'accès
Raccourcis de connexion Bureau à distance
Comment créer vos propres raccourcis clavier
Raccourcis clavier MS Word
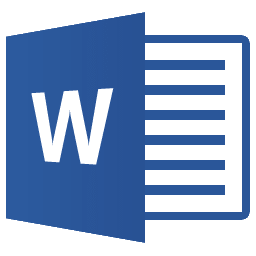
| CTRL + A | Sélectionner tout le contenu de la page |
| CTRL + B | Sélection en surbrillance en gras |
| CTRL + C | Copier le texte sélectionné |
| CTRL + X | Couper le texte sélectionné |
| CTRL + N | Ouvrir un nouveau document/document vierge |
| CTRL + O | Options ouvertes |
| CTRL + P | Ouvrir la fenêtre d'impression |
| CTRL + F | Ouvrir la boîte de recherche |
| CTRL + I | Mettre en italique la sélection en surbrillance |
| CTRL + K | Insérer un lien |
| CTRL + U | Souligner la sélection en surbrillance |
| CTRL + V | Pâte |
| CTRL + Y | Refaire la dernière action effectuée |
| CTRL + Z | Annuler la dernière action |
| CTRL + G | Options de recherche et de remplacement |
| CTRL + H | Options de recherche et de remplacement |
| CTRL + J | Justifier l'alignement des paragraphes |
| CTRL + L | Aligner le texte ou la ligne sélectionnée à gauche |
| CTRL + Q | Aligner le paragraphe sélectionné à gauche |
| CTRL + E | Aligner le texte ou la ligne sélectionnée au centre |
| CTRL + R | Aligner le texte ou la ligne sélectionnée à droite |
| CTRL + M | Indenter le paragraphe |
| CTRL + T | Retrait suspendu |
| CTRL + D | Options de police |
| CTRL + MAJ + F | Changer la police |
| CTRL + MAJ + > | Augmenter la police sélectionnée +1 |
| CTRL + ] | Augmenter la police sélectionnée +1 |
| CTRL + MAJ + < | Diminuer la police sélectionnée -1 |
| CTRL + [ | Diminuer la police sélectionnée -1 |
| CTRL + MAJ + * | Afficher ou masquer les caractères non imprimables |
| CTRL + FLÈCHE GAUCHE | Déplacer un mot vers la gauche |
| CTRL + FLÈCHE DROITE | Déplacer un mot vers la droite |
| CTRL + FLÈCHE HAUT | Aller au début de la ligne ou du paragraphe |
| CTRL + FLÈCHE VERS LE BAS | Aller à la fin du paragraphe |
| CTRL + SUPPR | Supprimer le mot à droite du curseur |
| CTRL + RETOUR ARRIÈRE | Supprimer le mot à gauche du curseur |
| CTRL + FIN | Déplacer le curseur à la fin du document |
| CTRL + ACCUEIL | Déplacer le curseur au début du document |
| CTRL + ESPACE | Réinitialiser le texte en surbrillance à la police par défaut |
| CTRL + 1 | Lignes à un seul espace |
| CTRL + 2 | Lignes à double interligne |
| CTRL + 5 | Interligne 1,5 |
| CTRL + ALT + 1 | Changer le texte en titre 1 |
| CTRL + ALT + 2 | Remplacer le texte par le titre 2 |
| CTRL + ALT + 3 | Remplacer le texte par le titre 3 |
| F1 | Ouvrir l'aide |
| MAJ + F3 | Changer la casse du texte sélectionné |
| MAJ + INSÉRER | Pâte |
| F4 | Répéter la dernière action effectuée (Word 2000+) |
| F7 | Vérifier l'orthographe du texte et/ou du document sélectionné |
| MAJ + F7 | Activer le thésaurus |
| F12 | Enregistrer sous |
| CTRL + S | Sauvegarder |
| MAJ + F12 | Sauvegarder |
| ALT + MAJ + D | Insérer la date actuelle |
| ALT + MAJ + T | Insérer l'heure actuelle |
| CTRL + W | Fermer le document |
Télécharger au format PDF
Raccourcis clavier MS Excel
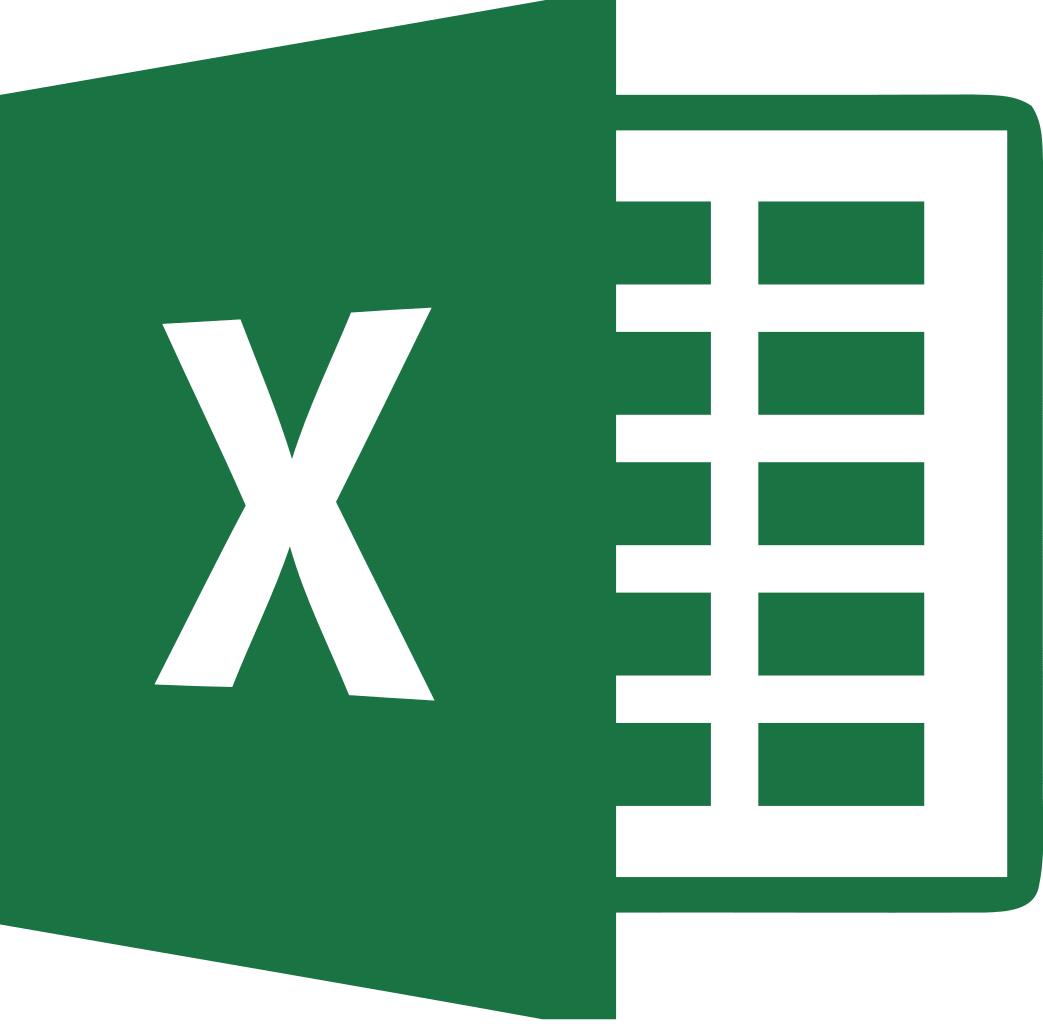
| F2 | Modifier la cellule sélectionnée |
| F5 | Accéder à une cellule spécifique |
| F7 | Vérifier l'orthographe du texte et/ou du document sélectionné |
| F11 | Créer un graphique |
| CTRL + MAJ + ; | Entrez l'heure actuelle |
| CTRL + ; | Entrez la date actuelle |
| ALT + MAJ + F1 | Insérer une nouvelle feuille de calcul |
| MAJ + F3 | Ouvrir la fenêtre de formule Excel |
| MAJ + F5 | Afficher le champ de recherche |
| CTRL + A | Sélectionner tout le contenu de la feuille de calcul |
| CTRL + B | Sélection en surbrillance en gras |
| CTRL + I | Mettre en italique la sélection en surbrillance |
| CTRL + C | Copier le texte sélectionné |
| CTRL + V | Pâte |
| CTRL + D | Remplir |
| CTRL + K | Insérer un lien |
| CTRL + F | Ouvrir les options de recherche et de remplacement |
| CTRL + G | Ouvrir les options de référence |
| CTRL + H | Ouvrir les options de recherche et de remplacement |
| CTRL + U | Souligner la sélection en surbrillance |
| CTRL + Y | Souligner le texte sélectionné |
| CTRL + 5 | Barrer la sélection en surbrillance |
| CTRL + O | Options ouvertes |
| CTRL + N | Ouvrir un nouveau document |
| CTRL + P | Ouvrir la boîte de dialogue d'impression |
| CTRL + S | Sauvegarder |
| CTRL + Z | Annuler la dernière action |
| CTRL + F | Réduire la fenêtre actuelle |
| CTRL + F | Agrandir la fenêtre actuellement sélectionnée |
| CTRL + F | Basculer entre les classeurs/fenêtres ouverts |
| CTRL + PAGE HAUT / BAS | Se déplacer entre les feuilles de calcul Excel dans le même document |
| CTRL + TAB | Se déplacer entre deux ou plusieurs fichiers Excel ouverts |
| Alt + = | Créer une formule pour additionner toutes les cellules ci-dessus |
| CTRL + ' | Insérer la valeur de la cellule ci-dessus dans la cellule actuelle |
| CTRL + MAJ + ! | Numéro de format au format virgule |
| CTRL + MAJ + $ | Numéro de format au format monétaire |
| CTRL + MAJ + # | Formater le numéro au format date |
| CTRL + MAJ + % | Formater le nombre au format pourcentage |
| CTRL + MAJ + ^ | Numéro de format au format scientifique |
| CTRL + MAJ + @ | Formater le numéro au format de l'heure |
| CTRL + FLÈCHE DROITE | Passer à la section suivante du texte |
| CTRL + ESPACE | Sélectionner la colonne entière |
| MAJ + ESPACE | Sélectionner la ligne entière |
| CTRL + W | Fermer le document |
Télécharger au format PDF
Raccourcis clavier PowerPoint
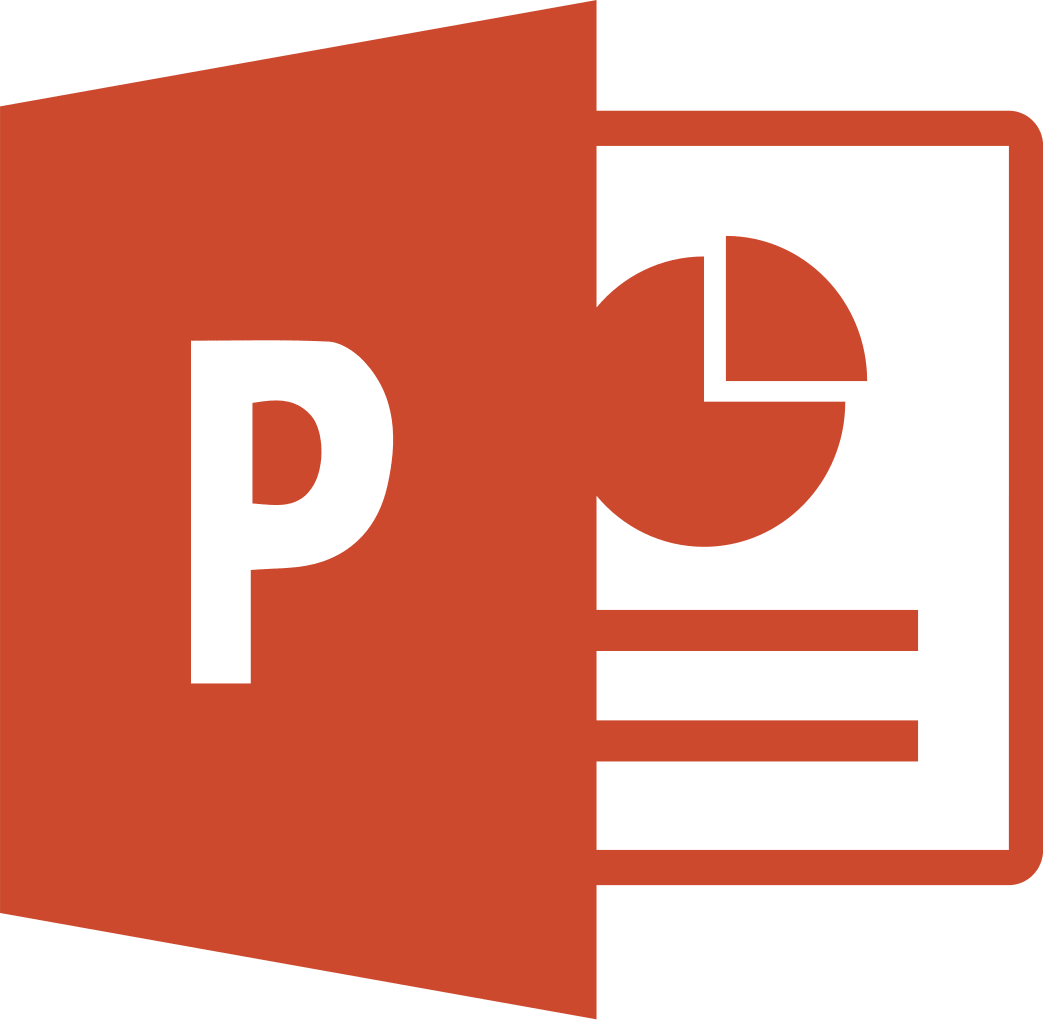
Raccourcis PowerPoint généraux
Voici quelques raccourcis clavier généraux pour ouvrir, fermer et basculer entre les présentations.
| CTRL + N | Créer une nouvelle présentation |
| CTRL + O | Ouvrir une présentation existante |
| CTRL + S | Enregistrer une présentation |
| F12 / ALT + F2 | Ouvrir la boîte de dialogue Enregistrer sous |
| CTRL + W / Ctrl + F4 | Fermer une présentation |
| CTRL + Q | Enregistrer et fermer une présentation |
| CTRL + Z | Annuler une action |
| CTRL + Y | Refaire une action |
| CTRL + F2 | Aperçu avant impression |
| F1 | Ouvrir le volet Aide |
| ALT + Q | Allez dans la case "Dites-moi ce que vous voulez faire" |
| F7 | Vérifier l'orthographe |
| ALT / F10 | Activer ou désactiver les conseils clés |
| CTRL + F1 | Afficher ou masquer le ruban |
| CTRL + F | Rechercher dans une présentation ou utiliser Rechercher et remplacer |
| ALT + F | Ouvrir le menu de l'onglet Fichier |
| ALT + H | Allez dans l'onglet Accueil |
| ALT + N | Ouvrir l'onglet Insertion |
| ALT + G | Ouvrir l'onglet Conception |
| ALT + K | Accédez à l'onglet Transitions |
| ALT + A | Allez dans l'onglet Animations |
| ALT + S | Accédez à l'onglet Diaporama |
| ALT + R | Allez dans l'onglet Révision |
| ALT + W | Allez dans l'onglet Affichage |
| ALT + X | Accédez à l'onglet Compléments |
| ALT + Y | Allez dans l'onglet Aide |
| CTRL + Tabulation | Basculer entre les présentations ouvertes |
Diaporama Hacks clavier
| F5 | Commencez la présentation depuis le début |
| MAJ + F5 | Démarrer la présentation à partir de la diapositive actuelle |
| CTRL + P | Annoter avec l'outil Plume pendant un diaporama |
| N ou PAGE SUIVANTE | Passer à la diapositive suivante pendant un diaporama |
| P ou PAGE PREC | Revenir à la diapositive précédente pendant un diaporama |
| B | Changez l'écran en noir pendant un diaporama. Appuyez à nouveau sur B pour revenir au diaporama |
| S'ÉCHAPPER | Terminer le diaporama |
Télécharger au format PDF

Raccourcis clavier Outlook
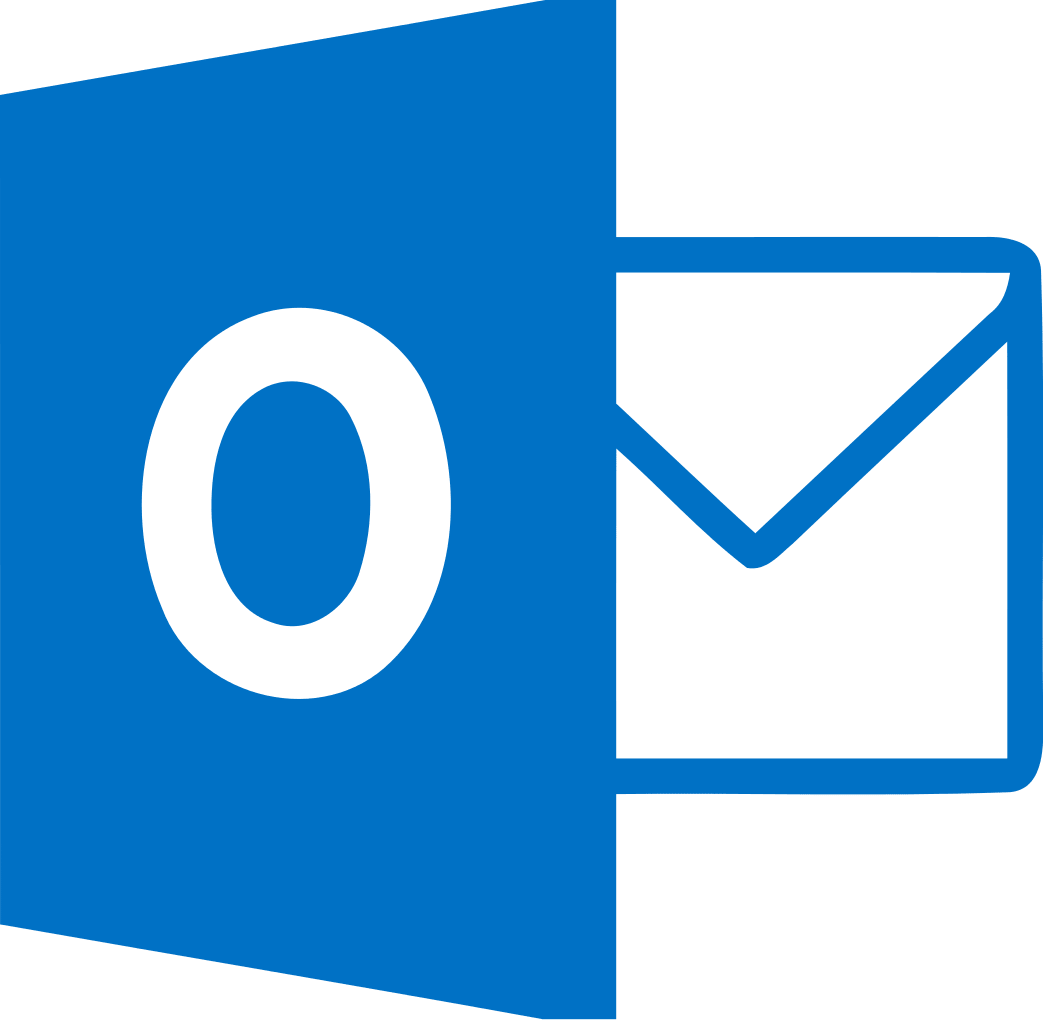
| ALT + S | Envoyez le courriel |
| CTRL + C | Copier le texte sélectionné |
| CTRL + X | Couper le texte sélectionné |
| CTRL + P | Ouvrir la boîte de dialogue d'impression |
| CTRL + K | Nom complet/email saisi dans la barre d'adresse |
| CTRL + B | Sélection en surbrillance en gras |
| CTRL + I | Mettre en italique la sélection en surbrillance |
| CTRL + U | Souligner la sélection en surbrillance |
| CTRL + R | Répondre à un e-mail |
| CTRL + F | Transférer un e-mail |
| CTRL + N | Créer un nouvel e-mail |
| CTRL + MAJ + A | Créer un nouveau rendez-vous dans votre calendrier |
| CTRL + MAJ + O | Ouvrir la boîte d'envoi |
| CTRL + MAJ + I | Ouvrir la boîte de réception |
| CTRL + MAJ + K | Ajouter une nouvelle tâche |
| CTRL + MAJ + C | Créer un nouveau contact |
| CTRL + MAJ + J | Créer une nouvelle entrée de journal |
Télécharger au format PDF
Raccourcis de facilité d'accès
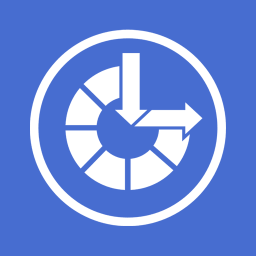
Raccourcis clavier de la loupe
| Touche Windows + + | Activer la loupe |
| Touche Windows + Échap | Désactiver la loupe |
| Touche Windows + + / – | Lorsque la loupe est activée, effectuez un zoom avant ou arrière |
| CTRL + ALT + défilement de la souris | Zoom avant et arrière à l'aide de la molette de la souris |
| Touche Windows + CTRL + M | Ouvrir les paramètres de la loupe |
| CTRL + ALT + Touches fléchées | Panoramique dans le sens des touches fléchées |
| CTRL + ALT + I | Inverser les couleurs |
| CTRL + ALT + F | Passer en mode plein écran |
| CTRL + ALT + L | Basculer vers la vue de l'objectif |
| CTRL + ALT + D | Basculer vers la vue ancrée |
| CTRL + ALT + M | Parcourir les vues |
| CTRL + ALT + R | Redimensionner l'objectif avec la souris |
| Maj + ALT + Touches fléchées | Redimensionner l'objectif avec le clavier |
| CTRL + ALT + barre d'espace | Voir rapidement l'ensemble du bureau lors de l'utilisation de la vue plein écran |
Raccourcis clavier d'accessibilité supplémentaires
| Touche Maj droite pendant 8 secondes | Activer et désactiver les touches filtres |
| Alt gauche + Maj gauche + Impr écran | Activer ou désactiver le contraste élevé |
| Alt gauche + Maj gauche + Verr Num | Activer ou désactiver les touches de la souris |
| Touche Maj 5 fois | Activer ou désactiver les touches rémanentes |
| Verr Num pendant 5 secondes | Activer ou désactiver les touches bascule |
| Touche Windows + U | Ouvrir le centre d'ergonomie |
| Touche Windows + CTRL + C | Activer ou désactiver les filtres de couleur |
| Touche Windows + CTRL + N | Ouvrir les paramètres du Narrateur |
| Touche Windows + CTRL + S | Activer la reconnaissance vocale Windows |
| Touche Windows + CTRL + O | Activer le clavier à l'écran |
Télécharger au format PDF
Raccourcis de connexion Bureau à distance

Pour entrer dans la connexion Bureau à distance, nous devons appuyer sur Win + R -> tapez 'MSTSC' et appuyez sur Entrée.
Pour répertorier tous les paramètres de Connexion Bureau à distance, appuyez sur Win + R -> tapez 'MSTSC /?' et appuyez sur Entrée.
Utilisation des touches de raccourci lors de la connexion au bureau à distance
| ALT + Page précédente | Bascule entre les programmes de gauche à droite (équivaut à un bureau standard Alt + Tab) |
| ALT + Page vers le bas | Bascule entre les programmes de droite à gauche (équivaut à un bureau standard Alt + Maj + Tab) |
| ALT + Insérer | Parcourt les programmes dans l'ordre dans lequel ils ont été démarrés (équivaut à Alt + Insert de bureau standard) |
| ALT + Accueil | Affiche le menu Démarrer (équivalent au bureau standard Ctrl + Échap) |
| CTRL + ALT + Pause | Bascule le client entre le mode plein écran et le mode fenêtre |
| CTRL + ALT + Accueil | Afficher (ou se concentrer) sur la barre de connexion (en mode plein écran) |
| CTRL + ALT + Fin | Affiche la boîte de dialogue Sécurité de Windows. |
| ALT + Supprimer | Affiche le menu Fenêtres. |
| CTRL + ALT + – | Capture d'écran de la fenêtre active dans le presse-papiers (équivaut à PrintScreen de bureau standard) |
| CTRL + ALT + + | Capture d'écran de l'ensemble du bureau à distance dans le presse-papiers (équivaut au bureau standard Alt + PrintScreen) |
Télécharger au format PDF
Comment créer vos propres raccourcis clavier
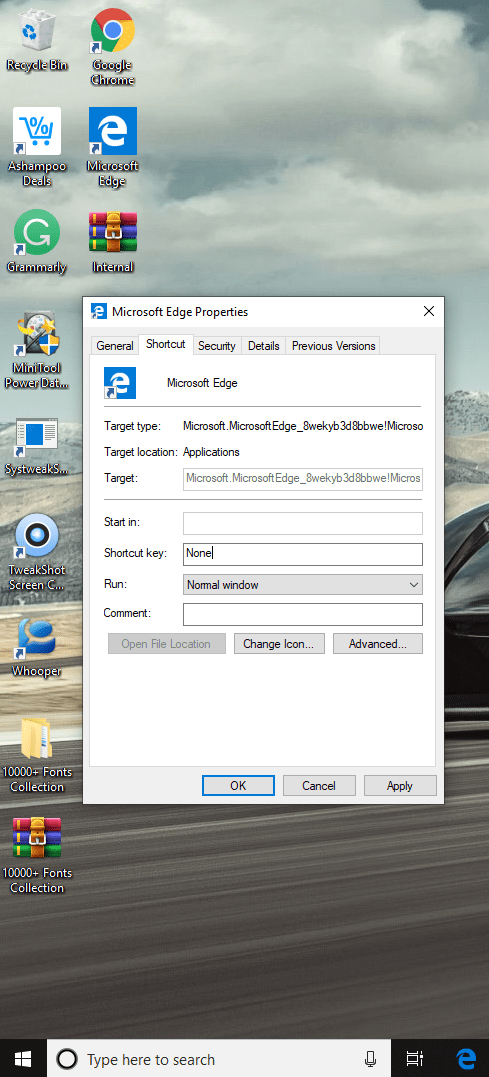
Tout le monde veut être productif et gagner même une seule seconde. Passer la souris pour ouvrir des programmes et les fermer prend également du temps. Alors pourquoi ne pas travailler intelligemment avec ces raccourcis clavier. Le moyen le plus rapide et le plus simple de lancer un programme consiste à utiliser un raccourci clavier. Vous n'avez pas besoin de vous en souvenir car Windows 10 vous permet de créer des raccourcis personnalisés pour n'importe quel programme selon votre convenance.
Pour créer une combinaison de touches de raccourci de n'importe quel programme exécutable, vous devez d'abord créer un raccourci sur le bureau du programme. Vous pouvez le faire en cliquant avec le bouton droit sur l'icône de l'exécutable et en sélectionnant "Créer un raccourci" .
Lorsque le raccourci est créé, 'Clic droit' sur l'icône et choisissez 'Propriétés' . Cliquez dans la case "Touche de raccourci" et appuyez sur la combinaison de touches souhaitée. Cliquez sur 'OK' pour confirmer. Votre combinaison personnalisée doit commencer par Ctrl + Alt avec une lettre, un chiffre ou une touche de fonction.
Pour plus de conseils, d'astuces et de mises à jour liées à la technologie, abonnez-vous à Tweak Library et si vous préférez les vidéos liées à la technologie, regardez et abonnez-vous à notre chaîne YouTube . Vous pouvez également nous joindre sur Facebook et Pinterest .
