[Düzeltme] Windows 11'de "PIN'niz artık mevcut değil" hatası
Yayınlanan: 2025-04-24Bilgisayarımızı kurarken bir pim ayarladık. PIN, PC'ye erişmemizi ve işimizi yapmamızı sağlar. Ancak, bazen PIN ile hatalar görebiliriz. Windows 11 PC'nizde oturum açmaya çalıştığınızda “Bu cihazdaki güvenlik ayarlarındaki değişiklik nedeniyle PIN'iniz artık kullanılabilir değilse” hatasını görüyorsanız, bu kılavuzu izleyin.
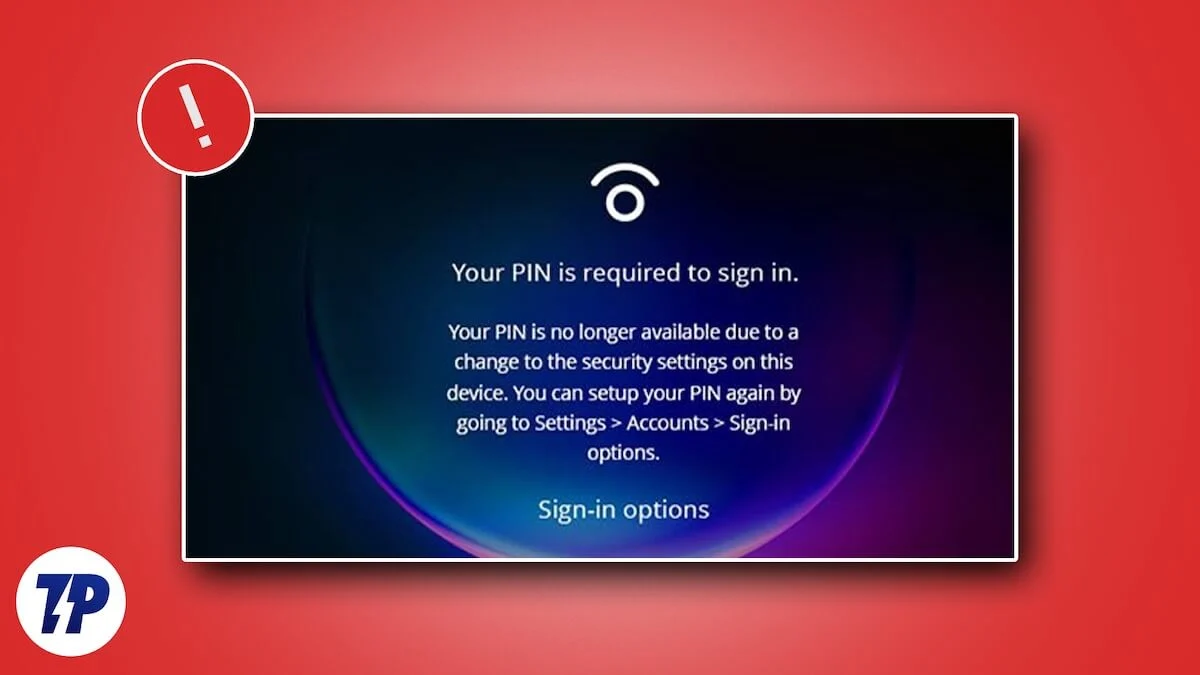
İçindekiler
Windows 11'de "PIN'niz artık mevcut değil" hatasına neden olan
“ Bu cihazdaki güvenlik ayarlarında bir değişiklik nedeniyle PIN'iniz artık kullanılamıyor. Windows 11'deki Ayarlar> Hesaplar> Oturum Açma Seçeneklerine giderek PIN'inizi tekrar ayarlayabilirsiniz :
- Sistem dosyalarının veya önyükleme ile ilgili verilerin bozulması
- Windows 11'inizin yakın zamanda yüklenen güvenlik güncellemelerindeki hatalar
- NGC klasöründe birden çok pim saklanır
- Eksik sistem dosyaları
Sorunu nasıl çözebileceğimize bakalım.
Windows 11'de "PIN'iniz Artık Kullanılamıyor" Hatasını Düzeltmenin 7 Yolu
Microsoft hesabı ile oturum açın ve PIN'i değiştirin
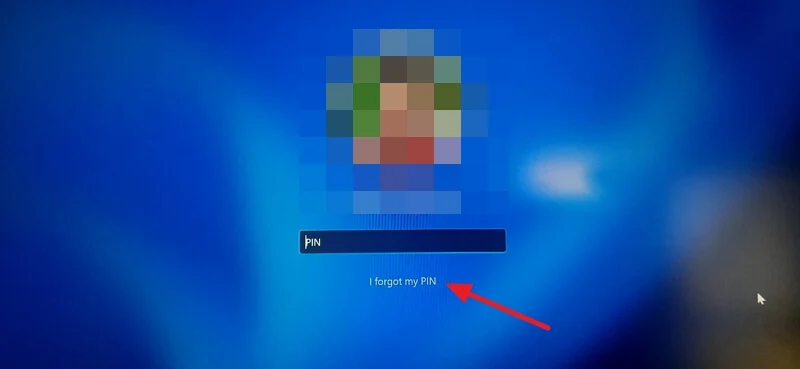
“PIN'iniz artık mevcut değil” hatasını gördüğünüzde, Microsoft hesabınızla hızlı bir şekilde oturum açabilir ve PIN'i değiştirebilirsiniz. Tekniklere girmeden PC'ye anında erişmenize izin verecektir.
Giriş ekranından Windows 11'de Microsoft Hesabınızla oturum açmak için PIN sekmesinin altındaki PIN'imi unuttum . Microsoft hesabınıza oturum açmak için bir kaplama penceresi açacaktır. PC'ye eklediğiniz Microsoft hesap kimlik bilgilerini girin ve onlarla oturum açın.
PC'nize Microsoft hesabı ile oturum açtıktan sonra, yeni bir PIN ayarlamanız istenecektir. Bir PIN oluşturun ve PC'nize oturum açmak için kullanın.
Alternatif olarak, PC'nize oturum açmak ve PIN'i değiştirmek için kilit ekranındaki oturum açma seçenekleri düğmesini kullanabilirsiniz. Windows 11'deki PIN'i manuel olarak değiştirmek için Ayarlar uygulamasını açın, Hesaplar sekmesini seçin ve oturum açma seçeneklerini tıklayın. Ardından, üzerine tıklayarak PIN (Windows Merhaba) sekmesini genişletin. PIN düğmesini tıklatın ve PIN'inizi değiştirin.
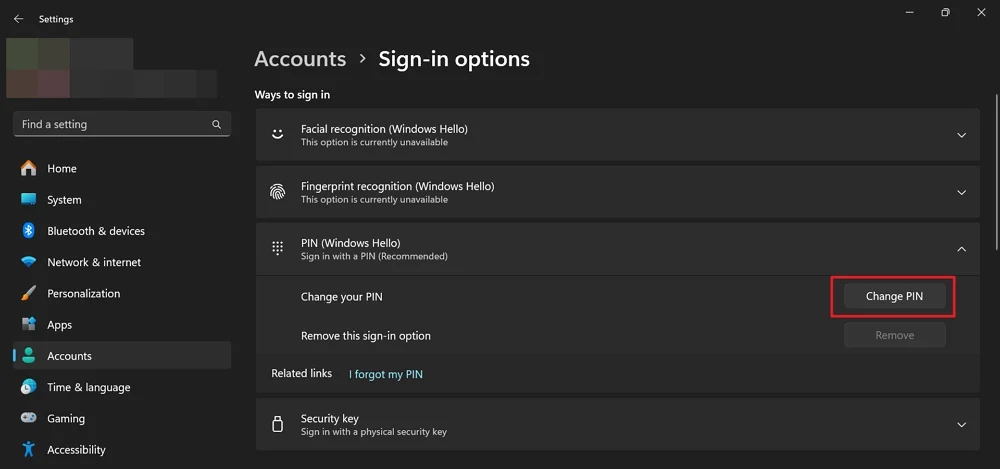
En son güncellemeleri kaldırın
Bu hatayı yalnızca Windows 11 PC'nizdeki en son güncellemeyi yükledikten sonra görüyorsanız, güncellemenin kaldırılması sorunu çözecektir. Hata, en son güncellemedeki hatalardan kaynaklanmış olabilir. Güncellemeler düzgün yüklenmemiş olsa bile hatayı görebilirsiniz.
Windows 11'deki en son güncellemeleri kaldırmak için,
- Win+I klavye kısayolunu veya başlangıç menüsünden ayarlar uygulamasını açın.
- Windows Güncellemeleri sekmesini tıklayın ve geçmişi güncelleyin .
- Geçmiş güncelleme sayfasında, ilgili ayarların altındaki güncellemeleri kaldırmayı tıklayın.
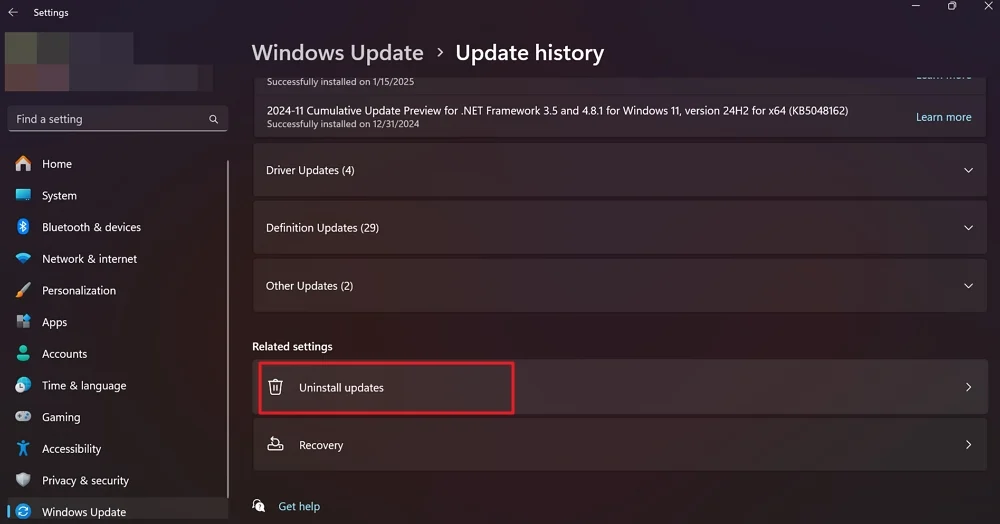
- PC'nizde yüklediğiniz tüm güncellemeleri göreceksiniz. Microsoft Windows için en son güncellemenin yanındaki kaldır düğmesine tıklayın ve kaldırma işlemine devam edin.
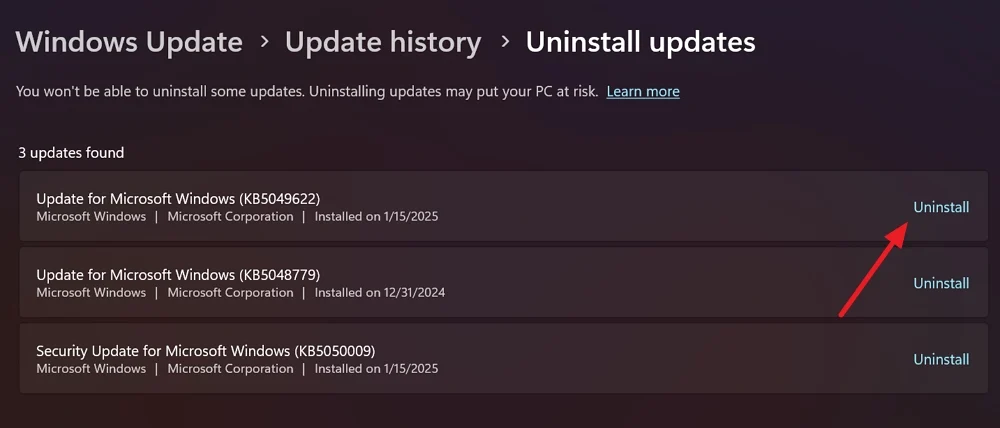
- Ayarlar uygulamasına erişemiyorsanız, giriş ekranındaki güç simgesini tıklayın. Klavyenizdeki Shift tuşunu basılı tutun ve yeniden başlatmayı tıklayın. Sizi Windows kurtarma ortamına (WinRE) götürecektir.
- Windows kurtarma ortamının bir seçenek sayfasında Sorun Giderme'yi seçin.
- Gelişmiş seçenekler gösterecektir. Devam etmek için güncellemeleri kaldırmayı tıklayın.
- En son kalite güncellemesini kaldırmayı seçin ve işlemi tamamlamak için ekrandaki talimatları izleyin.
Yakın zamanda yüklenen uygulamaları kaldırın
Yakın zamanda yüklü bir üçüncü taraf uygulamasının Windows PC'nizdeki işlemlere müdahale etme ve PIN ile ilgili sorunlara neden olma şansı vardır. Son zamanlarda PC'nize yüklediğiniz uygulamaları üçüncü taraf kaynaklardan kaldırmak daha iyidir.
Yakın zamanda Windows 11'e yüklenen uygulamaları kaldırmak için Ayarlar uygulamasını açmak, Uygulamalar sekmesini seçin ve yüklü uygulamaları tıklayın. PC'nizdeki tüm yüklü uygulamalar listesinden, yakın zamanda yüklediğiniz uygulamayı bulun, yanındaki üç noktalı düğmeye tıklayın ve kaldırmayı seçin.
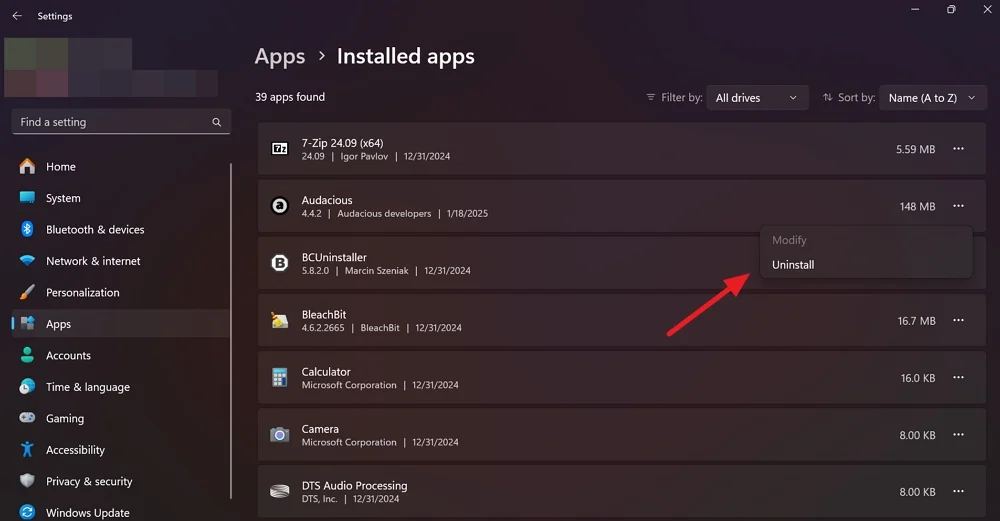
Programın kaldırıcı penceresini açacaktır. Uygulamayı PC'nizden kaldırmak için ekran talimatlarını izleyin. Kaldırma işleminden sonra PC'nizi yeniden başlatın.
Programı kaldıramıyorsanız veya izlerini PC'nizden silemiyorsanız, kaldırmak istediğiniz programla ilgili her şeyi kaldırabilen BCuninStaller gibi üçüncü taraf kaldırıcıları kullanın.
NGC klasörünü sil

Windows'taki NGC klasörü tüm PIN ve Oturum Açma Yapılandırmalarını kaydeder. Klasördeki bozuk bir dosya bu hatayı tetiklemiş olabilir. Windows'un yeni bir tane oluşturmasına izin vermek için klasörü PC'nizden silmeniz gerekir. NGC klasörünü silmek için güvenli modda önyükleme yapmanız gerekir.
Güvenli modda önyükleme yapmak ve NGC klasörünü Windows 11'deki kilit ekranından silmek için,

- Kilit ekranındaki güç simgesine tıklayın. Klavyenizdeki Shift tuşunu basılı tutun ve yeniden başlatmayı tıklayın.
- Windows kurtarma ortamını açacaktır. Bir seçenek seçme sayfasında sorun giderme .
- Başlangıç Ayarları'nı seçin ve Yeniden Başlat'ı tıklatın.
- Yeniden başlatmadan sonra güvenli modda önyükleme yapmak için klavyenizdeki F4 düğmesine basın.
- Güvenli modda önyükleme yaptıktan sonra, Win+E klavye kısayolunu kullanarak Windows Gezgini'ni açın ve aşağıdaki yola gidin.
C: \ Windows \ ServiceProfiles \ LocalService \ AppData \ Local \ Microsoft
- Yolu giremiyorsanız, Explorer menüsünde görüntüyü tıklayın, gösteri üzerine gelin ve gizli öğeleri tıklayın. Gizli klasörleri gösterecektir. Şimdi, yukarıdaki yolda gösterilen klasöre gidin.
- NGC klasörünü bulun ve silin.
- PC'nizi yeniden başlatın ve Ayarlar uygulamasında yeni bir PIN ayarlayın.
TPM'yi etkinleştir veya temizleyin
PC'nizde güvenilir platform modülü (TPM) devre dışı bırakılırsa, PIN ile hatayı da görebilirsiniz. Hatayı düzeltmesini etkinleştirmeniz gerekir. TPM etkinse ve hala hatayı görüyorsanız, sorunu çözmek için TPM'yi temizlemeniz gerekir. Bunu birbiri ardına şu şekilde yapacağız.
TPM'yi etkinleştirme seçenekleri bir üreticiden diğerine farklıdır. Kılavuzu üreticinize göre takip etmeniz gerekir.
Genel olarak, TPM'yi etkinleştirmek için, klavyedeki F2, F10 vb. Düğmeleri kullanarak önyükleme yaparken BIOS yapılandırma menüsüne önyükleme yapmanız gerekir. BIOS menüsünde TPM cihazını göreceksiniz. Yanında devre dışı bırakılmış görürseniz, klavyenizdeki ok tuşları ile etkinleştirin. BIOS Yapılandırma menüsünün altındaki seçeneklerin nasıl değiştirileceğine dair talimatları göreceksiniz.
Üreticiye dayanarak, PC'nizdeki TPM aşağıdakilerden herhangi biri olarak adlandırılabilir.
- Güvenlik cihazı
- Güvenlik cihazı desteği
- TPM durumu
- AMD FTPM anahtarı
- AMD PSP FTPM
- Intel PTT
- Intel Platform Trust Technology
BIOS ayarlarında yanlarında devre dışı bırakıldığını görürseniz, sorunu PIN ile düzeltmesini sağlayın.
TPM zaten etkinleştirilmişse ve TPM ile ilgili sorun devam ediyorsa, TPM'yi temizlemeniz gerekir. Başlat düğmesine tıklayın, Güvenlik İşlemcisi Sorun Giderme için arayın ve sonuçlardan açın.
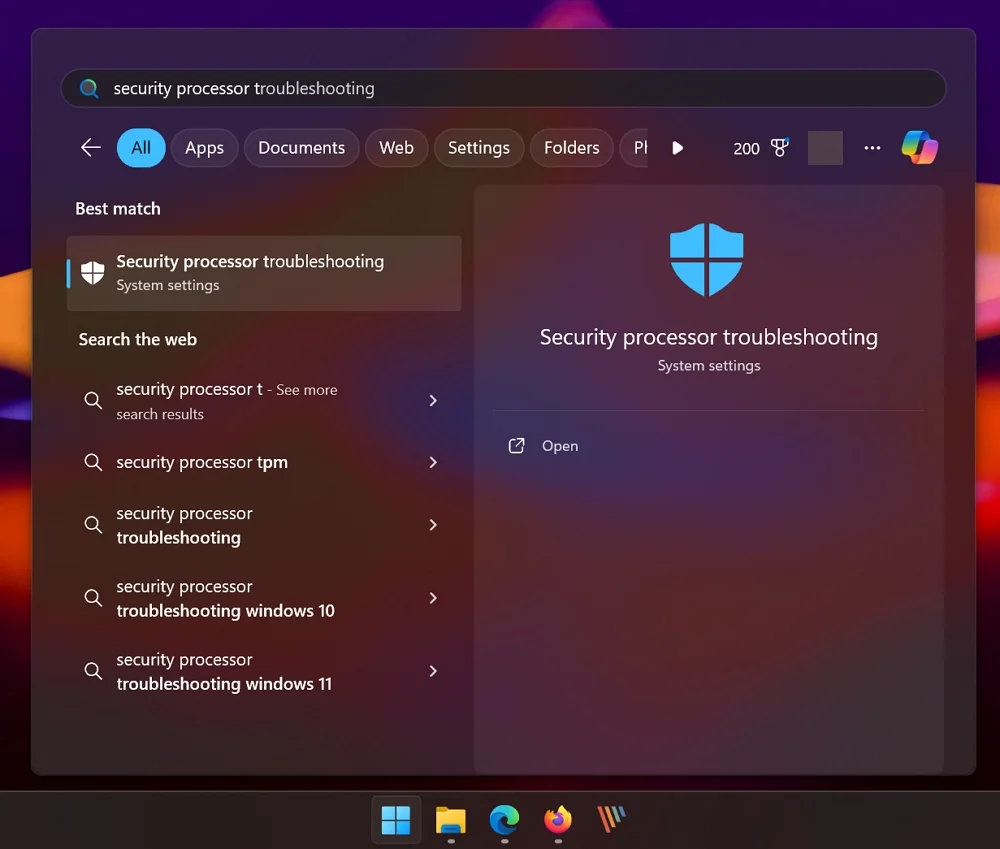
Ardından, Seç düğmesine tıklayın ve bir neden seçin. PIN ile ilgili sorunlar yaşadığınız için, Hello Windows'u seçmek idealdir. Bana TPM ile ilgili bir hata gösterdi .
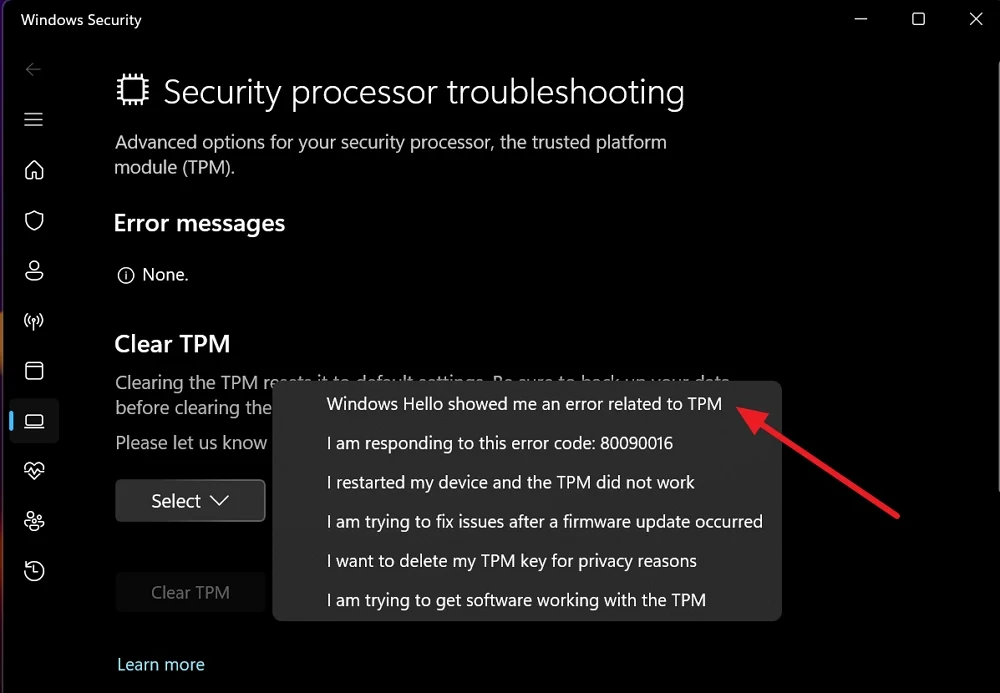
Greyed-Out Clear TPM düğmesini etkinleştirir. TPM'yi temizleyin . Bir UAC istemi görürseniz, TPM'yi izin vererek temizlemeyi onaylayın. PC'nizi yeniden başlatın, Microsoft hesabınızla oturum açın ve PIN'inizi değiştirin (Yöntem 1'i takip edin).
Şifresiz Oturum Açmayı Devre Dışı Bırak
Daha önceki yöntemlerde, oturum açma ekranında oturum açma seçenekleri bulamadıysanız, Microsoft Windows'ta varsayılan olarak PasssesoRicess Oturnum'u devre dışı bıraktı. PIN dışında oturum açmak için başka seçenekleri devre dışı bırakır.
Kayıt Defteri Düzenleyicisini kullanarak şifresiz oturum açmayı devre dışı bırakmanız gerekir. PC'ye erişemiyorsanız, PC'nizde Kayıt Defteri Düzenleyicisi'ni Windows kurtarma ortamından girebilirsiniz.
Windows kurtarma ortamına girmek için klavyenizdeki kaydırma düğmesini basılı tutun ve PC'nizi kilit ekranında yeniden başlatın. Sorun Giderme'yi seçin ve bir seçenek seçme sayfasında Gelişmiş Seçenekler'e gidin. Seçenekler arasında komut istemini tıklayın.
Komut istemi penceresine regedit yazın ve Enter tuşuna basın. Kayıt Defteri Editörü'nü açacak. Varsayılan olarak, bilgisayar kayıt defteri düzenleyicisinde seçilir. HKEY_LOCAL_MACHINE'a tıklayın.

Ardından, menü çubuğundaki dosyayı tıklayın ve seçeneklerden Hive Yükle'yi seçin.
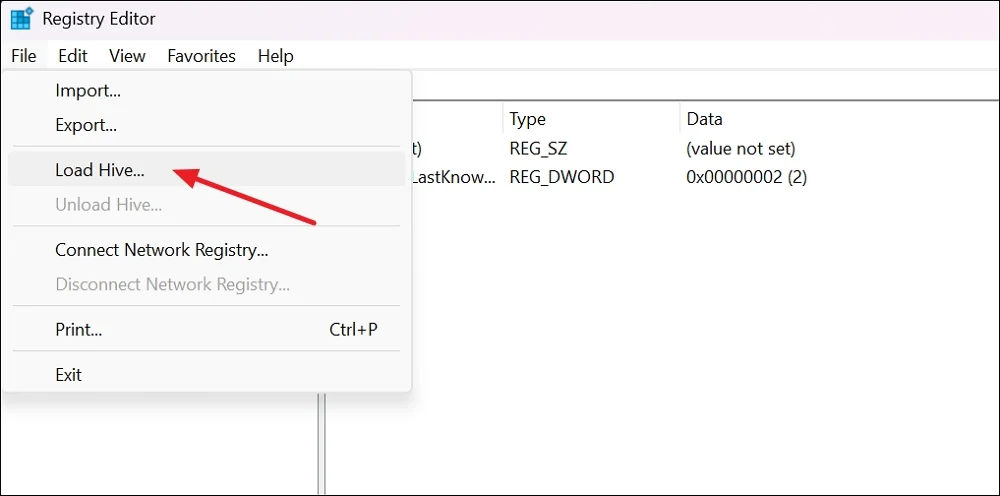
Yük kovan penceresinde aşağıdaki yola göz atın ve açın.
C: \ Windows \ System32 \ Config
Yapılandırma klasöründe yazılımı seçin ve Aç'ı tıklayın.
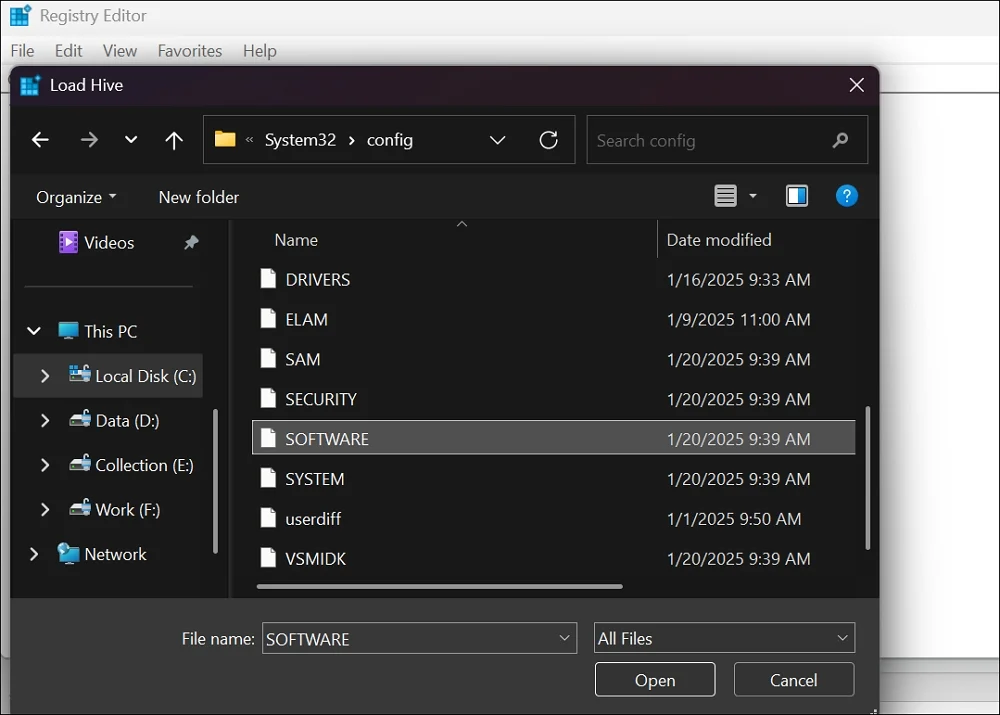
Bir anahtar ada girebileceğiniz bir yük kovanı penceresi gösterecektir. NewKey adını verin ve Tamam'ı tıklayın. Şimdi, aşağıdaki yola gidin.
HKEY_LOCAL_MACHINE \ NewKey \ Microsoft \ Windows NT \ CurrentVersion \ Passwords \ Cihaz
Yolda CihazPasspresswordsBuildVersion DWORD dosyasını göreceksiniz-açmak için üzerine tıklayın.
Değer Veri Veri sekmesi altında 0 olarak değiştirin ve Tamam'ı tıklayın. Şimdi, Kayıt Defteri Editörü kenar çubuğundaki NewKey Hive'ı seçin. Dosya menüsüne tıklayın ve Boşalt Hive'ı seçin.
Şimdi, kayıt defteri düzenleyicisini ve komut istemini kapatın ve PC'nizi yeniden başlatın. Yeniden başlatmadan sonra oturum açma seçenekleri göreceksiniz. Ardından, oturum açmak için Microsoft hesap şifrenizi girin.
PC'nizi WinRE'den sıfırlayın
Yukarıdaki yöntemlerin hiçbiri PIN hatasını ortadan kaldırmanıza yardımcı olursa, Windows kurtarma ortamını kullanarak PC'nizi sıfırlamanız gerekir. PC'yi sıfırlarken dosyalarınızı saklamayı seçebilirsiniz.
Windows kurtarma ortamından bir Windows PC'yi sıfırlamak için,
- Bir Seçim Seç sayfasında sorun giderme seçin.
- Sorun Giderme Seçenekleri'nde bu PC'yi Sıfırla seçin.
- Dosyalarınızı saklamak istiyorsanız, dosyalarımı saklayın . Değilse, her şeyi kaldırın .
- PC'nizi sıfırlamayı tamamlamak için ekrandaki talimatları izleyin. Tüm sürecin tamamlanması biraz zaman alacaktır.
PC'nizi başarıyla sıfırladıktan sonra, PC'nizi ayarlamak için seçenekler gösterecektir. Kurulurken bulduğunuz eski PC sürümlerinden yeniden başlamayı veya geri yüklemeyi seçebilirsiniz. İşlemde yeni bir PIN bile ayarlayabilirsiniz.
"Pininiz artık mevcut değil" hatası almaya devam et?
Windows PC'nize oturum açmaya çalışırken “PIN'iniz artık mevcut değil” hatasını gördüğünüzde, birden fazla pim, bozuk sistem dosyası vb. Microsoft hesabınızla oturum açın ve sorunu gidermek için PIN'inizi değiştirin.
Windows 11'de "PIN'iniz Artık Kullanılamıyor" Hatasını Düzeltmede SSS
1. Pencerelerim neden aniden çalışmayı bıraktı?
Windows PC'nize oturum açmak için düzenli olarak kullandığınız pim çalışmıyorsa, bozuk NGC girişleri, PC'nizdeki çelişkili pimler veya bozuk veya eksik sistem dosyalarından kaynaklanabilir. Bazen, hatalı güvenlik güncellemeleri soruna da neden olabilir.
2. Pinimi unutursam Windows 11'i nasıl açarım?
Pin'inizi Windows 11'de unuttuysanız, pinimi unuttum Kilit ekranında ve oturum açmak ve yeni bir PIN ayarlamak için Microsoft hesap kimlik bilgilerinizi kullanın. PIN'i unutmuş olsanız bile, size yardımcı olmak için PC'nizle ilişkili Microsoft hesabınızın kimlik bilgilerini kullanabilirsiniz.
