[修正] Windows11の「ピンはもう利用できなくなりました」エラー
公開: 2025-04-24PCのセットアップ中にピンを設定します。ピンを使用すると、PCにアクセスして作業を行うことができます。ただし、ピンでエラーが表示される場合があります。 Windows 11 PCにログインしようとするときに、「このデバイスのセキュリティ設定が変更されているためにピンが使用できなくなった」と表示されている場合は、このガイドに従ってください。
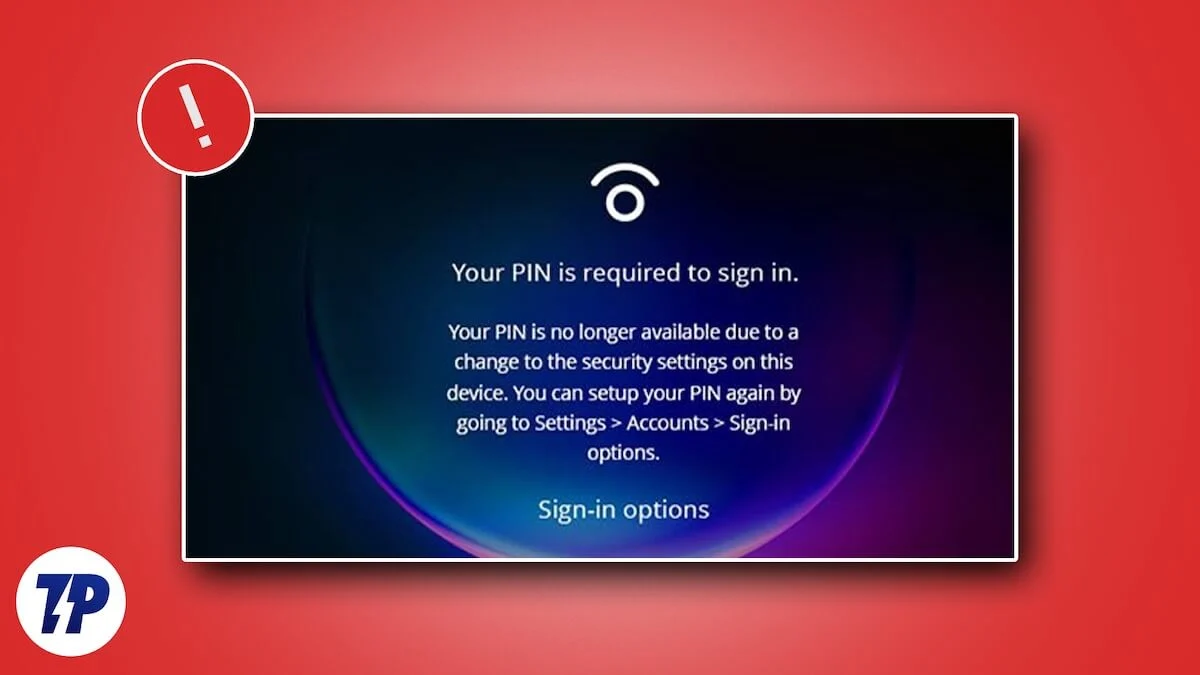
目次
Windows11で「ピンが使用できなくなりました」エラーの原因
「このデバイスのセキュリティ設定が変更されたため、ピンの主な原因の一部は使用できなくなりました。[設定]> [アカウント]> [サインインオプション]エラーに移動することで再びピンを設定できます」は次のとおりです。
- システムファイルまたはブート関連データの破損
- Windows11の最近インストールされたセキュリティアップデートのバグ
- 複数のピンがNGCフォルダーに保存されています
- システムファイルがありません
問題を修正する方法を見てみましょう。
Windows11で「ピンが使用できなくなりました」エラーを修正する7つの方法
Microsoftアカウントでサインインし、PINを変更します
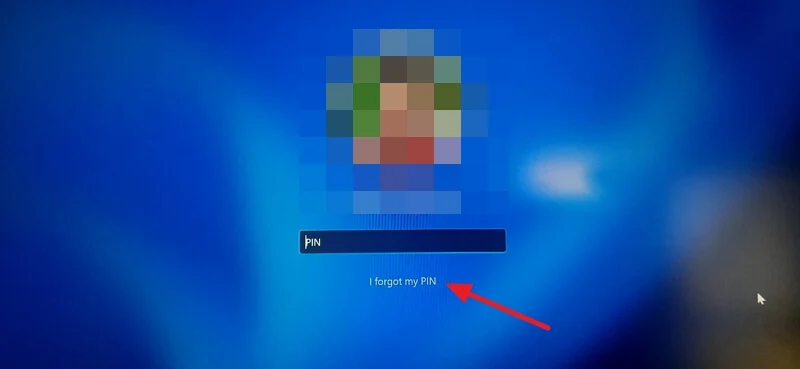
「ピンが使用できなくなった」エラーが表示されたら、MicrosoftアカウントにすばやくサインインしてPINを変更できます。これにより、技術に入ることなく、すぐにPCにアクセスできます。
ログイン画面からWindows 11のMicrosoftアカウントにサインインするには、[ピン]タブの下のピンを忘れた[]をクリックします。オーバーレイウィンドウを開き、Microsoftアカウントにサインインします。 PCに追加したMicrosoftアカウント資格情報を入力して、それらにサインインします。
MicrosoftアカウントでPCにサインインした後、新しいピンをセットアップするように求められます。ピンを作成し、それを使用してPCにサインインします。
または、ロック画面のサインインオプションボタンを使用して、PCにサインインしてピンを変更することもできます。 Windows 11のピンを手動で変更するには、設定アプリを開き、[アカウント]タブを選択し、 [サインインオプション]をクリックします。次に、クリックしてピン(Windows Hello)タブを展開します。 [ピンの変更]ボタンをクリックして、ピンを変更します。
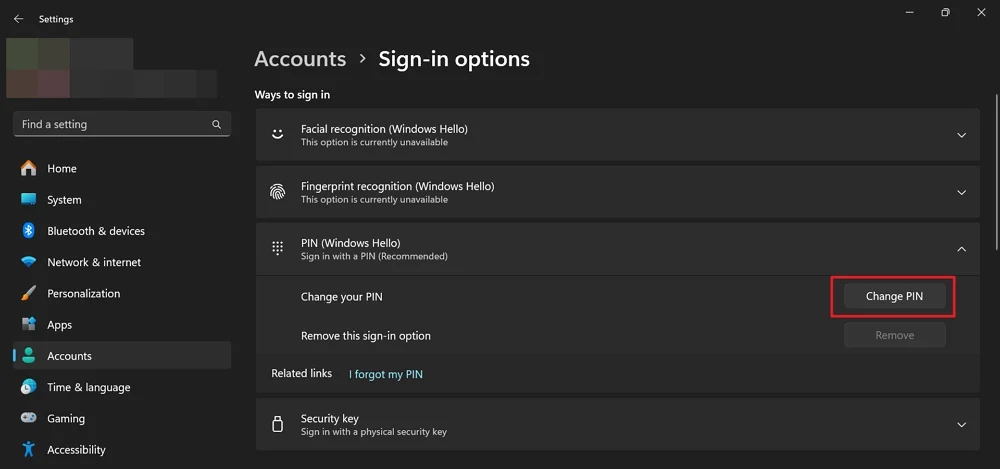
最新の更新をアンインストールします
Windows 11 PCに最新の更新をインストールした後にのみこのエラーが表示されている場合は、更新をアンインストールすると問題が修正されます。エラーは、最新のアップデートのバグによって引き起こされた可能性があります。更新が適切にインストールされていなくても、エラーが表示される場合があります。
Windows 11の最新の更新をアンインストールするには、
- Win+Iキーボードショートカットまたはスタートメニューから設定アプリを開きます。
- [Windows更新]タブをクリックし、 [履歴の更新]をクリックします。
- [履歴の更新]ページで、関連する設定の下で更新のアンインストールをクリックします。
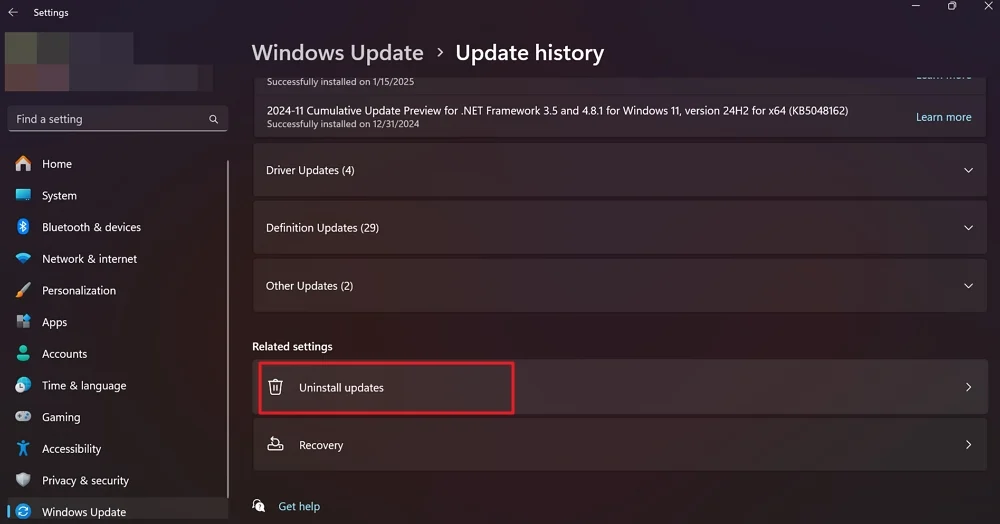
- PCにインストールしたすべての更新が表示されます。 Microsoft Windowsの最新アップデートの横にあるアンインストールボタンをクリックし、アンインストールを続行します。
![[更新]を選択して、Windows 11でアンインストールします select updates to uninstall on windows 11](/uploads/article/20091/sm0HpSwhqpJELhOz.jpg)
- 設定アプリにアクセスできない場合は、ログイン画面の電源アイコンをクリックします。キーボードのシフトキーを保持し、[再起動]をクリックします。 Windows Recovery Environment(Winre)に移動します。
- Windows Recovery Environmentのオプションページを選択するには、トラブルシューティングを選択します。
- 高度なオプションが表示されます。 [更新のアンインストール]をクリックして続行します。
- 最新の品質アップデートをアンインストールし、画面上の手順に従ってプロセスを完了します。
最近インストールされたアプリをアンインストールしました
最近インストールされたサードパーティアプリがWindows PCのプロセスを妨害し、PINに問題を引き起こす可能性があります。サードパーティのソースからPCに最近インストールしたアプリをアンインストールすることをお勧めします。
Windows 11に最近インストールされたアプリをアンインストールするには、設定アプリを開き、[アプリ]タブを選択して、インストールされたアプリをクリックします。 PCにインストールされているすべてのアプリのリストから、最近インストールしたアプリを見つけ、その横にある3つのドットボタンをクリックして、アンインストールを選択します。
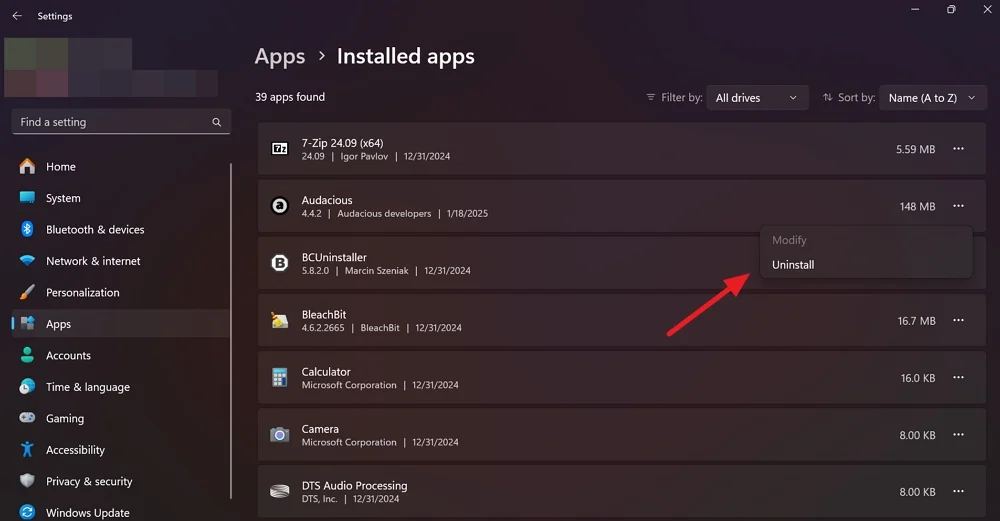
プログラムのアンインストーラーウィンドウを開きます。画面上の指示に従って、PCからアプリを削除します。アンインストール後、PCを再起動します。
プログラムを削除したり、PCからそのトレースを消去できない場合は、bcuninstallerなどのサードパーティのアンインストーラーを使用して、削除するプログラムに関連するすべてを削除できます。
NGCフォルダーを削除します

Windows上のNGCフォルダーは、すべてのピンとサインイン構成を保存します。フォルダー内の破損したファイルがこのエラーをトリガーした可能性があります。 Windowsが新しいものを作成できるようにするために、PCからフォルダーを削除する必要があります。 NGCフォルダーを削除するには、セーフモードを起動する必要があります。

セーフモードを起動し、Windows 11のロック画面からNGCフォルダーを削除するには、
- ロック画面の電源アイコンをクリックします。キーボードのシフトキーを保持し、 [再起動]をクリックします。
- Windows Recovery環境が開きます。 [オプション]ページの選択ページで、トラブルシューティングを選択します。
- [起動]設定を選択し、 [再起動]をクリックします。
- キーボードのF4ボタンを押して、再起動後にセーフモードに起動します。
- セーフモードを起動した後、 Win+Eキーボードショートカットを使用してWindowsエクスプローラーを開き、次のパスに移動します。
c:\ windows \ serviceprofiles \ localservice \ appdata \ local \ microsoft
- パスに入ることができない場合は、[エクスプローラー]メニューの[表示]をクリックし、ショーの上にホバリングし、非表示アイテムをクリックします。非表示のフォルダーが表示されます。次に、上記のパスに示されているフォルダーに移動します。
- NGCフォルダーを見つけて削除します。
- PCを再起動し、設定アプリに新しいピンを設定します。
TPMを有効またはクリアします
信頼できるプラットフォームモジュール(TPM)がPCで無効になっている場合、PINでエラーも表示される場合があります。エラーを修正するために有効にする必要があります。 TPMが有効になっており、エラーがまだ表示されている場合は、問題を修正するためにTPMをクリアする必要があります。次の方法で次々と行います。
TPMを有効にするためのオプションは、メーカーごとに異なります。メーカーに基づいてガイドをフォローする必要があります。
一般に、TPMを有効にするには、F2、F10などを使用してPCが起動している間にBIOS構成メニューを起動する必要があります。キーボードのボタン。 BIOSメニューには、TPMデバイスが表示されます。その横に無効になっている場合は、キーボードの矢印キーを使用して有効にしてください。 BIOS構成メニューの下部にあるオプションを変更する方法に関する指示が表示されます。
メーカーに基づいて、PC上のTPMには次のいずれかという名前が付けられている場合があります。
- セキュリティデバイス
- セキュリティデバイスのサポート
- TPM状態
- AMD FTPMスイッチ
- AMD PSP FTPM
- Intel PTT
- Intel Platform Trust Technology
BIOSの設定でそれらの横で無効になっていることがわかった場合は、PINで問題を修正できるようにします。
TPMが既に有効になっており、TPMの問題が持続している場合は、TPMをクリアする必要があります。 [スタート]ボタンをクリックし、セキュリティプロセッサのトラブルシューティングを検索し、結果から開きます。
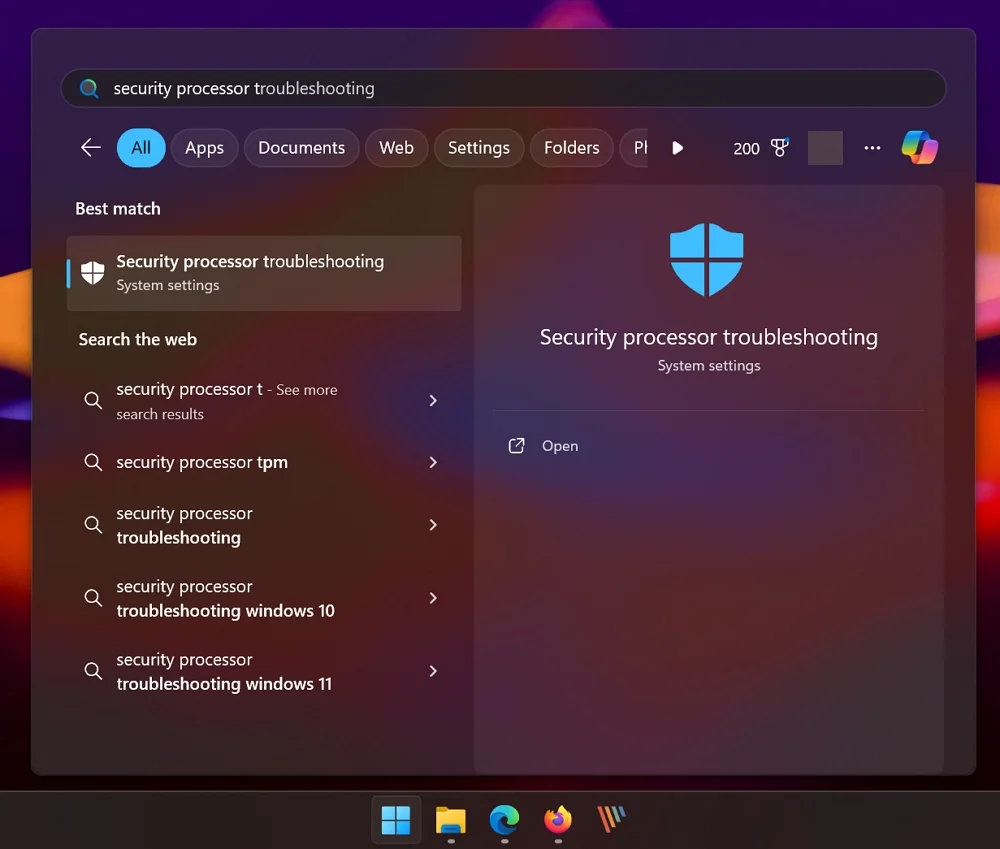
次に、 [選択]ボタンをクリックして、理由を選択します。 PINに関連する問題があるため、 Windows Helloを選択するのが理想的で、TPMに関連するエラーが表示されました。
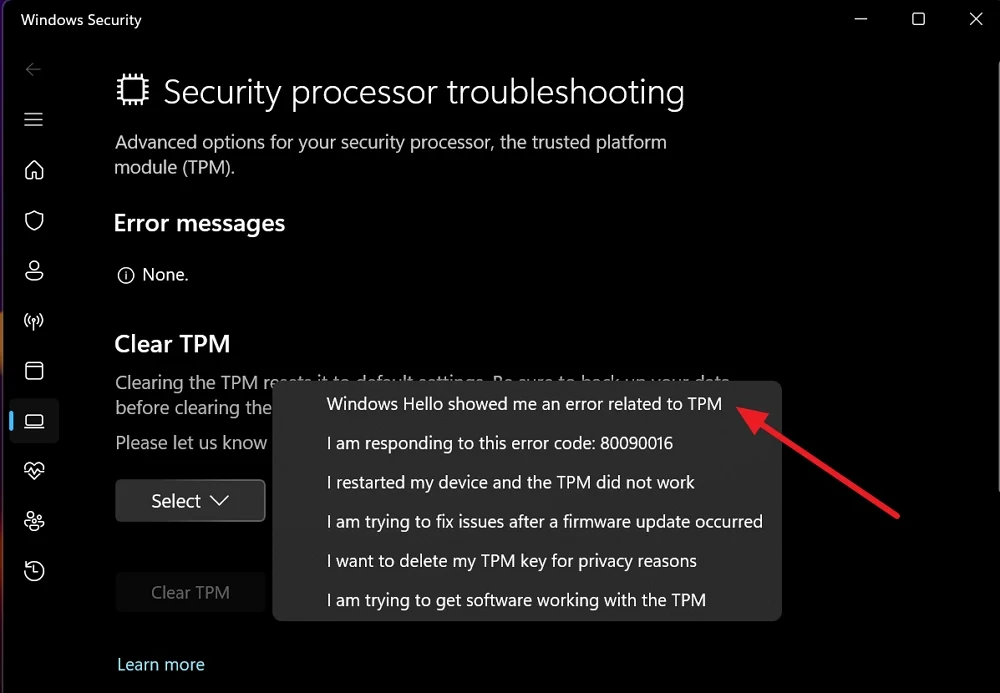
グレーアウトクリアTPMボタンを有効にします。 [TPMをクリア]をクリックします。 UACプロンプトが表示されている場合は、TPMを許可してTPMのクリアを確認してください。 PCを再起動し、Microsoftアカウントでサインインし、PINを変更します(方法1に従ってください)。
パスワードレスサインインを無効にします
以前の方法では、ログイン画面にサインインオプションが見つからなかった場合、MicrosoftはWindowsでデフォルトでパスワードレスサインインを無効にしました。ピンを除いて、サインインする他のオプションを無効にします。
レジストリエディターを使用して、パスワードレスサインインを無効にする必要があります。 PCにアクセスできない場合は、Windows Recovery環境からPCにレジストリエディターを入力できます。
Windows Recovery環境を入力するには、キーボードのシフトボタンを押して、ロック画面にPCを再起動します。 [トラブルシューティング]を選択し、[オプション]ページの選択ページの[高度なオプション]に移動します。オプションの中でコマンドプロンプトをクリックします。
[コマンドプロンプト]ウィンドウでRegeditを入力し、 Enterを押します。レジストリエディターを開きます。デフォルトでは、コンピューターはレジストリエディターで選択されます。 hkey_local_machineをクリックします。

次に、メニューバーのファイルをクリックして、オプションからハイブのロードを選択します。
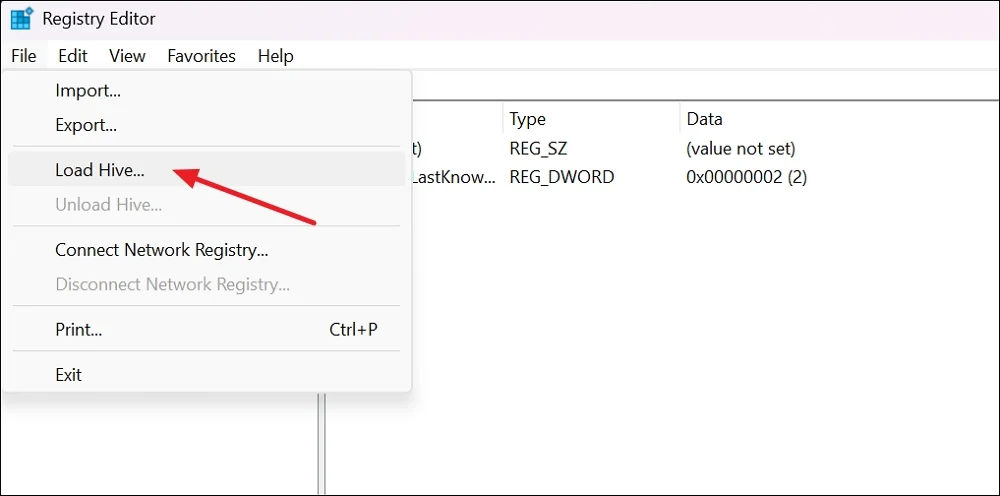
ロードハイブウィンドウの次のパスを閲覧して開きます。
c:\ windows \ system32 \ config
構成フォルダーで、ソフトウェアを選択し、 [開く]をクリックします。
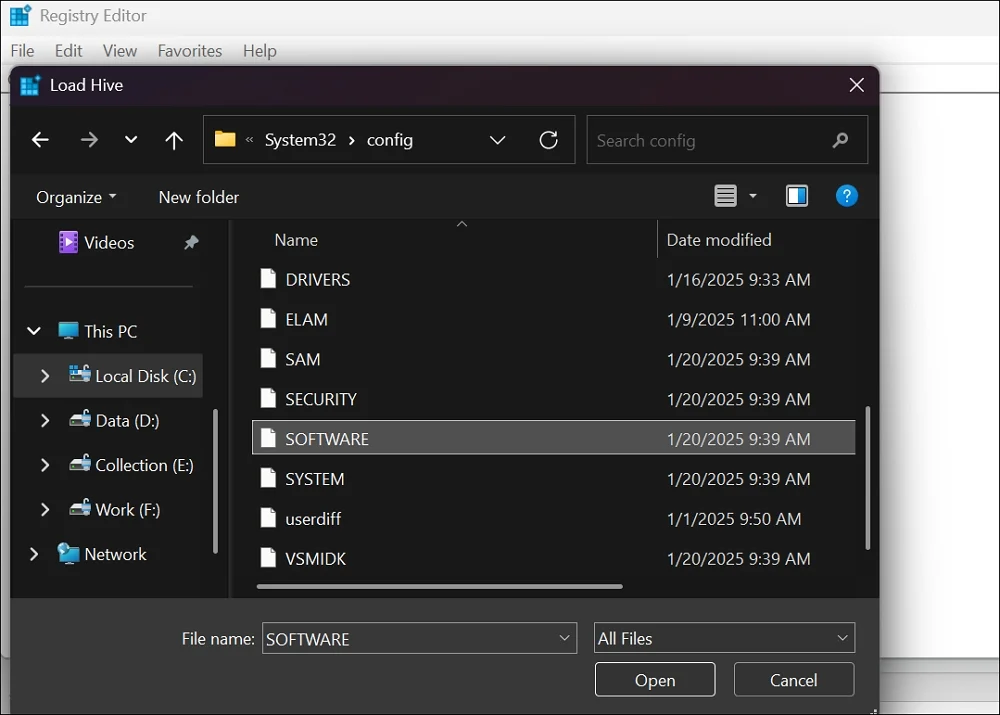
キー名を入力できるロードハイブウィンドウが表示されます。 NewKeyに名前を付けて、 [OK]をクリックします。次に、次のパスに移動します。
hkey_local_machine \ newkey \ microsoft \ windows nt \ currentversion \ passwordless \ device
パスにdevicePasswordlessBuildversion dwordファイルが表示されます。それをクリックして開きます。
[値データ]タブで値を0に変更し、 [OK]をクリックします。次に、レジストリエディターSideBarでNewKey Hiveを選択します。 [ファイル]メニューをクリックして、 [ハイブをアンロード]を選択します。
次に、レジストリエディターとコマンドプロンプトを閉じてPCを再起動します。再起動後、サインインオプションが表示されます。次に、Microsoftアカウントのパスワードを入力してサインインします。
WinreからPCをリセットします
上記の方法のいずれもPINエラーを排除するのに役立ちなかった場合、Windows Recovery環境を使用してPCをリセットする必要があります。 PCのリセット中にファイルを保持することを選択できます。
Windows Recovery環境からWindows PCをリセットするには、
- [オプション]ページの選択ページでトラブルシューティングを選択します。
- トラブルシューティングオプションでこのPCをリセットすることを選択します。
- ファイルを保持する場合は、 [ファイル]を選択してください。そうでない場合は、すべてを削除します。
- 画面上の指示に従って、PCのリセットを完了します。プロセス全体が完了するまでには時間がかかります。
PCを正常にリセットした後、PCをセットアップするオプションが表示されます。セットアップ中に見つけた古いPCバージョンから新たに開始するか、復元することを選択できます。プロセスに新しいピンを設定することもできます。
「ピンが使用できなくなりました」エラーを取得し続けますか?
Windows PCにサインインしようとしているときに「PINが使用できなくなった」エラーが表示されると、複数のピンや破損したシステムファイルなどを含むさまざまな要因が原因になる可能性があります。 Microsoftアカウントにサインインし、PINを変更して問題のトラブルシューティングを行います。
Windows11で「あなたのピンはもう利用できなくなりました」エラーを修正するFAQ
1.なぜ私のWindows Pinは突然機能しなくなったのですか?
Windows PCにサインインするために定期的に使用しているピンが機能していない場合、破損したNGCエントリ、PCの矛盾するピン、または破損または不足しているシステムファイルによって引き起こされる可能性があります。セキュリティの更新が故障している場合も、問題が発生する場合があります。
2。ピンを忘れた場合、Windows11を開くにはどうすればよいですか?
Windows 11のピンを忘れた場合は、クリックすることができます。 ロック画面で、Microsoftアカウント資格情報を使用してサインインして新しいピンを設定します。 PINを忘れても、PCに関連付けられたMicrosoftアカウントの資格情報を使用して役立ちます。
