[FIX]“ PIN ของคุณไม่พร้อมใช้งานอีกต่อไป” บน Windows 11
เผยแพร่แล้ว: 2025-04-24เราตั้งค่าพินในขณะที่ตั้งค่าพีซีของเรา พินช่วยให้เราเข้าถึงพีซีและทำงานของเรา อย่างไรก็ตามบางครั้งเราอาจเห็นข้อผิดพลาดกับ PIN หากคุณเห็น“ PIN ของคุณไม่สามารถใช้งานได้อีกต่อไปเนื่องจากการเปลี่ยนแปลงการตั้งค่าความปลอดภัยบนอุปกรณ์นี้” ข้อผิดพลาดเมื่อคุณพยายามเข้าสู่ระบบบนพีซี Windows 11 ของคุณให้ทำตามคำแนะนำนี้
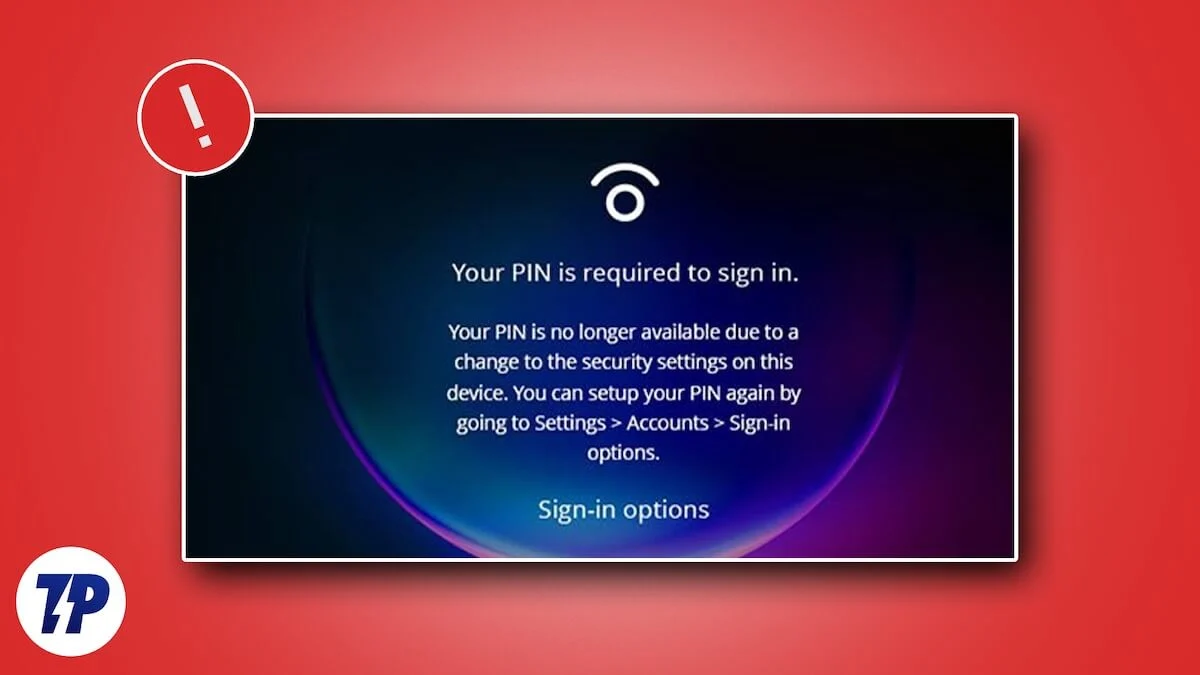
สารบัญ
อะไรทำให้เกิดข้อผิดพลาด“ พินของคุณไม่พร้อมใช้งานอีกต่อไป” ใน Windows 11
สาเหตุหลักบางประการของ“ PIN ของคุณไม่สามารถใช้ได้อีกต่อไปเนื่องจากการเปลี่ยนแปลงการตั้งค่าความปลอดภัยบนอุปกรณ์นี้คุณสามารถตั้งค่า PIN ของคุณอีกครั้งโดยไปที่การตั้งค่า> บัญชี> ตัวเลือกการลงชื่อเข้าใช้ ” บน Windows 11 คือ:
- การทุจริตของไฟล์ระบบหรือข้อมูลที่เกี่ยวข้องกับการบูต
- ข้อบกพร่องในการอัปเดตความปลอดภัยที่ติดตั้งเมื่อเร็ว ๆ นี้ของ Windows 11 ของคุณ
- มีการเก็บพินหลายตัวในโฟลเดอร์ NGC
- ไฟล์ระบบที่ขาดหายไป
มาดูกันว่าเราจะแก้ไขปัญหาได้อย่างไร
7 วิธีในการแก้ไขข้อผิดพลาด“ PIN ของคุณไม่พร้อมใช้งานอีกต่อไป” บน Windows 11
ลงชื่อเข้าใช้ด้วยบัญชี Microsoft และเปลี่ยนพิน
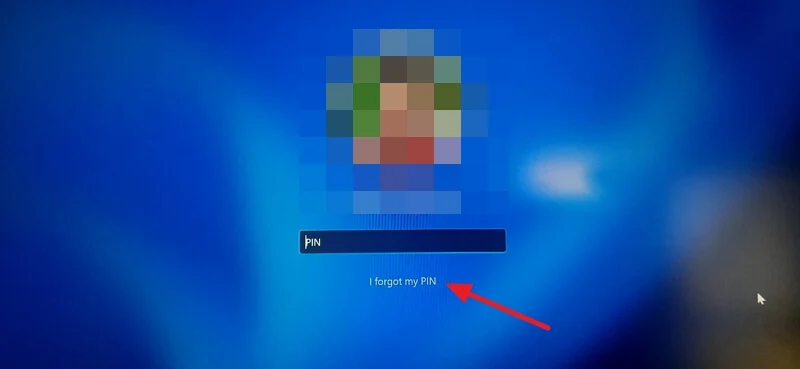
เมื่อคุณเห็นข้อผิดพลาด“ PIN ของคุณไม่พร้อมใช้งานอีกต่อไป” คุณสามารถลงชื่อเข้าใช้บัญชี Microsoft ของคุณได้อย่างรวดเร็วและเปลี่ยน PIN มันจะช่วยให้คุณเข้าถึงพีซีได้ทันทีโดยไม่ต้องเข้าไปในเทคนิค
หากต้องการลงชื่อเข้าใช้ด้วยบัญชี Microsoft ของคุณบน Windows 11 จากหน้าจอเข้าสู่ระบบคลิกที่ I Forgot My Pin ภายใต้แท็บ PIN มันจะเปิดหน้าต่างซ้อนทับเพื่อลงชื่อเข้าใช้บัญชี Microsoft ของคุณ ป้อนข้อมูลรับรองบัญชี Microsoft ที่คุณเพิ่มลงในพีซีและลงชื่อเข้าใช้ด้วย
หลังจากลงชื่อเข้าใช้พีซีของคุณด้วยบัญชี Microsoft คุณจะได้รับแจ้งให้ตั้งค่า PIN ใหม่ สร้างพินและใช้เพื่อลงชื่อเข้าใช้พีซีของคุณ
หรือคุณสามารถใช้ปุ่มตัวเลือกการลงชื่อเข้าใช้บนหน้าจอล็อคเพื่อลงชื่อเข้าใช้พีซีของคุณและเปลี่ยนพิน หากต้องการเปลี่ยน PIN บน Windows 11 ด้วยตนเองให้เปิดแอพ การตั้งค่า เลือกแท็บ บัญชี และคลิก ตัวเลือกการลงชื่อเข้า ใช้ จากนั้นขยายแท็บ PIN (Windows Hello) โดยคลิกที่มัน คลิกปุ่ม เปลี่ยนพิน และเปลี่ยนพินของคุณ
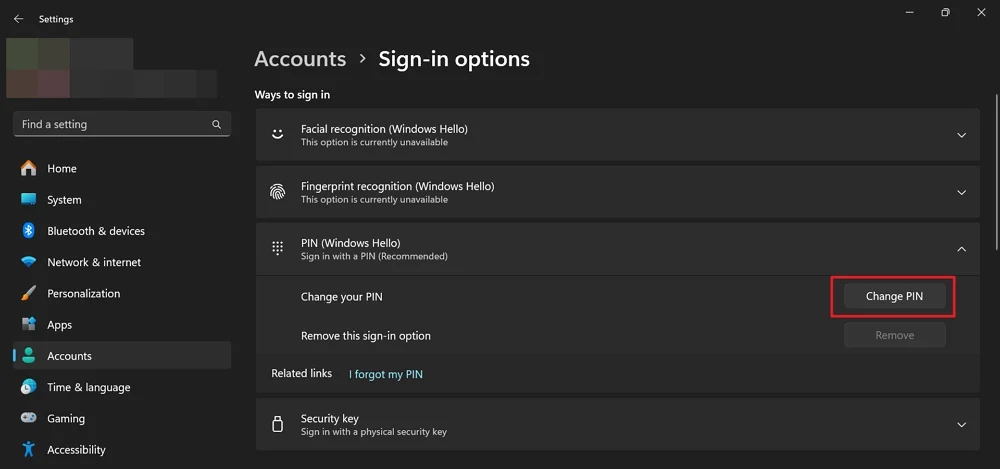
ถอนการติดตั้งการอัปเดตล่าสุด
หากคุณเห็นข้อผิดพลาดนี้หลังจากติดตั้งการอัปเดตล่าสุดบนพีซี Windows 11 ของคุณการถอนการติดตั้งการอัปเดตจะแก้ไขปัญหา ข้อผิดพลาดอาจเกิดจากข้อบกพร่องในการอัปเดตล่าสุด คุณอาจเห็นข้อผิดพลาดแม้ว่าการอัปเดตจะไม่ติดตั้งอย่างถูกต้อง
หากต้องการถอนการติดตั้งการอัปเดตล่าสุดใน Windows 11
- เปิดแอพ การตั้งค่า โดยใช้ทางลัดแป้นพิมพ์ Win+I หรือจากเมนูเริ่มต้น
- คลิกแท็บ Windows Updates และคลิก อัพเดตประวัติ
- ในหน้าประวัติอัปเดตคลิก ถอนการอัปเดต ภายใต้การตั้งค่าที่เกี่ยวข้อง
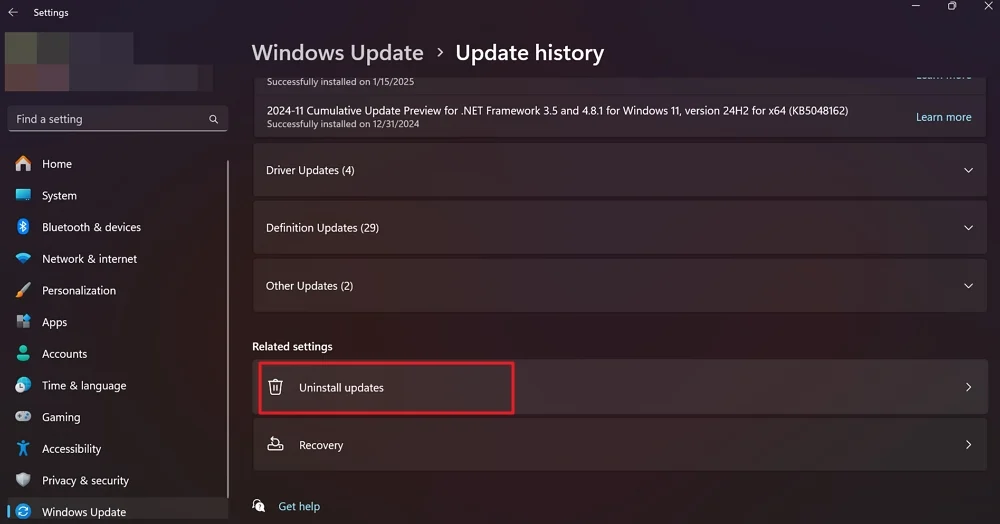
- คุณจะเห็นการอัปเดตทั้งหมดที่คุณติดตั้งบนพีซีของคุณ คลิกที่ปุ่ม ถอนการติดตั้ง ข้างการอัปเดตล่าสุดสำหรับ Microsoft Windows และดำเนินการถอนการติดตั้ง
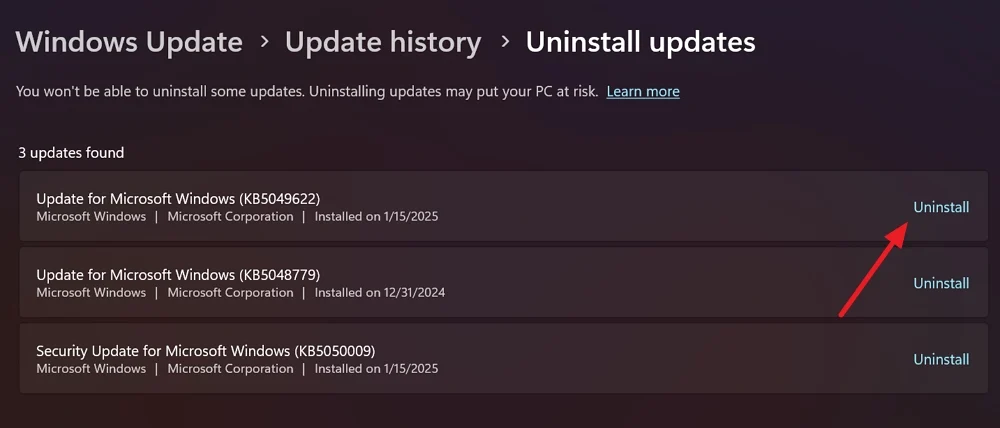
- หากคุณไม่สามารถเข้าถึงแอพการตั้งค่าให้คลิกไอคอนพลังงานบนหน้าจอเข้าสู่ระบบ กดปุ่ม Shift บนแป้นพิมพ์ของคุณแล้วคลิกรีสตาร์ท มันจะนำคุณไปสู่สภาพแวดล้อมการกู้คืน Windows (Winre)
- ในหน้าเลือกหน้าตัวเลือกของสภาพแวดล้อมการกู้คืน Windows ให้เลือก แก้ไขปัญหา
- มันจะแสดง ตัวเลือกขั้นสูง คลิก ถอนการอัปเดต เพื่อดำเนินการต่อ
- เลือก ถอนการติดตั้งการอัปเดตคุณภาพล่าสุด และทำตามคำแนะนำบนหน้าจอเพื่อให้กระบวนการเสร็จสมบูรณ์
ถอนการติดตั้งแอพที่ติดตั้งเมื่อเร็ว ๆ นี้
มีโอกาสที่แอพของบุคคลที่สามที่ติดตั้งเมื่อเร็ว ๆ นี้อาจรบกวนกระบวนการบนพีซี Windows ของคุณและทำให้เกิดปัญหากับ PIN เป็นการดีกว่าที่จะถอนการติดตั้งแอพใด ๆ ที่คุณเพิ่งติดตั้งบนพีซีของคุณจากแหล่งบุคคลที่สาม
หากต้องการถอนการติดตั้งแอพที่ติดตั้งเมื่อเร็ว ๆ นี้บน Windows 11 ให้เปิดแอพการตั้งค่าเลือกแท็บแอพและคลิกแอพที่ติดตั้ง จากรายการแอพที่ติดตั้งทั้งหมดบนพีซีของคุณค้นหาแอพที่คุณติดตั้งเมื่อเร็ว ๆ นี้คลิกที่ปุ่มสามจุดข้างๆและเลือก ถอนการติดตั้ง
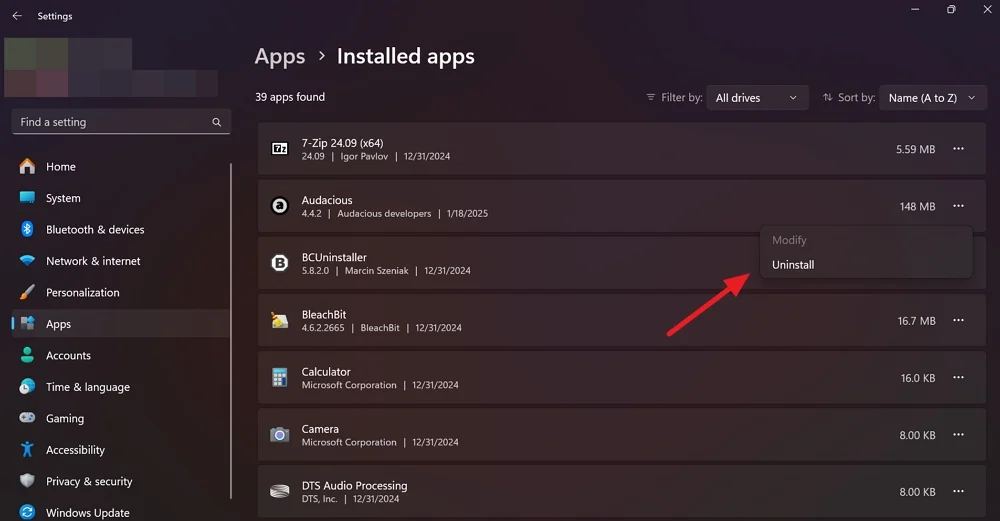
มันจะเปิดหน้าต่างถอนการติดตั้งของโปรแกรม ทำตามคำแนะนำบนหน้าจอเพื่อลบแอพออกจากพีซีของคุณ หลังจากถอนการติดตั้งให้รีสตาร์ทพีซีของคุณ
หากคุณไม่สามารถลบโปรแกรมหรือลบร่องรอยออกจากพีซีของคุณให้ใช้การถอนการติดตั้งบุคคลที่สามเช่น BCUNINSTALLER ซึ่งสามารถลบทุกอย่างที่เกี่ยวข้องกับโปรแกรมที่คุณต้องการลบออก
ลบโฟลเดอร์ NGC

โฟลเดอร์ NGC บน Windows จะบันทึก PIN และการกำหนดค่าลงชื่อเข้าใช้ทั้งหมด ไฟล์ที่เสียหายในโฟลเดอร์อาจทำให้เกิดข้อผิดพลาดนี้ คุณต้องลบโฟลเดอร์ออกจากพีซีของคุณเพื่ออนุญาตให้ Windows สร้างใหม่ ในการลบโฟลเดอร์ NGC คุณต้องบูตเข้าสู่เซฟโหมด

ในการบูตเข้าสู่เซฟโหมดและลบโฟลเดอร์ NGC ออกจากหน้าจอล็อคบน Windows 11
- คลิกที่ไอคอน พลังงาน บนหน้าจอล็อค กดปุ่ม Shift บนแป้นพิมพ์ของคุณแล้วคลิก รีสตาร์ท
- มันจะเปิดสภาพแวดล้อมการกู้คืน Windows ในหน้าเลือกหน้าตัวเลือกเลือก แก้ไขปัญหา
- เลือก การตั้งค่าเริ่มต้น และคลิก รีสตาร์ท
- กดปุ่ม F4 บนแป้นพิมพ์ของคุณเพื่อบูตเข้าสู่ เซฟโหมด หลังจากรีสตาร์ท
- หลังจากบูตเข้าสู่เซฟโหมดให้เปิด Windows Explorer โดยใช้ทางลัดแป้นพิมพ์ Win+E และนำทางไปยังเส้นทางต่อไปนี้
C: \ Windows \ ServiceProfiles \ localservice \ appdata \ local \ microsoft
- หากคุณไม่สามารถเข้าสู่เส้นทางให้คลิก ดู ในเมนู Explorer, วางเมาส์มากกว่า การแสดง และคลิก รายการที่ซ่อนอยู่ มันจะแสดงโฟลเดอร์ที่ซ่อนอยู่ ตอนนี้นำทางไปยังโฟลเดอร์ที่แสดงในเส้นทางด้านบน
- ค้นหาโฟลเดอร์ NGC และลบออก
- รีสตาร์ทพีซีของคุณและตั้งค่าพินใหม่ในแอพการตั้งค่า
เปิดใช้งานหรือล้าง TPM
หากโมดูลแพลตฟอร์มที่เชื่อถือได้ (TPM) ถูกปิดใช้งานบนพีซีของคุณคุณอาจเห็นข้อผิดพลาดด้วย PIN คุณต้องเปิดใช้งานเพื่อแก้ไขข้อผิดพลาด หากเปิดใช้งาน TPM และคุณยังคงเห็นข้อผิดพลาดคุณต้องล้าง TPM เพื่อแก้ไขปัญหา เราจะทำมันหลังจากอื่น ๆ ด้วยวิธีต่อไปนี้
ตัวเลือกในการเปิดใช้งาน TPM แตกต่างจากผู้ผลิตรายหนึ่งไปยังอีก คุณต้องทำตามคำแนะนำตามผู้ผลิตของคุณ
โดยทั่วไปในการเปิดใช้งาน TPM คุณต้องบูตเข้าสู่เมนูการกำหนดค่า BIOS ในขณะที่พีซีกำลังบูตโดยใช้ปุ่ม F2, F10 ฯลฯ บนแป้นพิมพ์ ในเมนู BIOS คุณจะเห็นอุปกรณ์ TPM หากคุณเห็นปิดใช้งานอยู่ข้างๆให้เปิดใช้งานด้วยปุ่มลูกศรบนแป้นพิมพ์ของคุณ คุณจะเห็นคำแนะนำเกี่ยวกับวิธีการเปลี่ยนตัวเลือกที่ด้านล่างของเมนูการกำหนดค่า BIOS
จากผู้ผลิต TPM บนพีซีของคุณอาจมีชื่อดังต่อไปนี้
- อุปกรณ์รักษาความปลอดภัย
- รองรับอุปกรณ์รักษาความปลอดภัย
- รัฐ TPM
- สวิตช์ AMD FTPM
- AMD PSP FTPM
- Intel PTT
- เทคโนโลยี Intel Platform Trust
หากคุณพบว่ามันปิดการใช้งานข้างพวกเขาในการตั้งค่า BIOS ให้เปิดใช้งานเพื่อแก้ไขปัญหาด้วย PIN
หาก TPM เปิดใช้งานแล้วและปัญหากับ TPM ยังคงมีอยู่คุณจะต้องล้าง TPM คลิกที่ปุ่มเริ่มต้นค้นหา การแก้ไขปัญหาตัวประมวลผลความปลอดภัย และเปิดจากผลลัพธ์
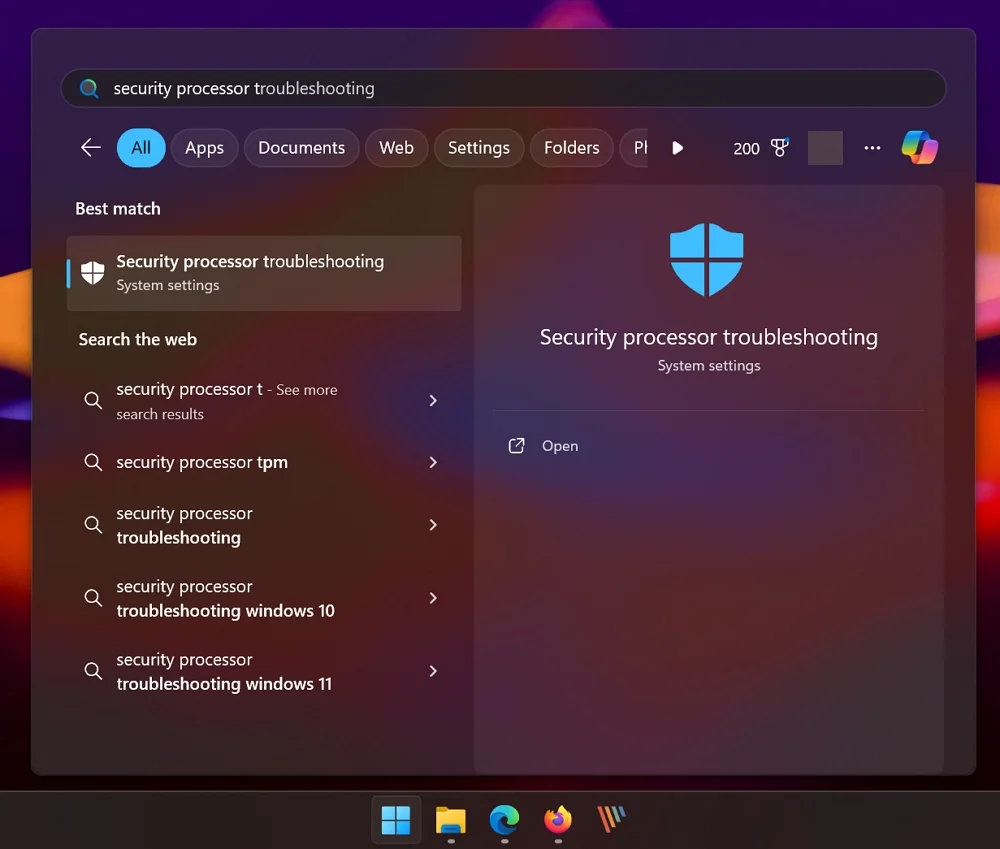
จากนั้นคลิกที่ปุ่ม เลือก และเลือกเหตุผล เนื่องจากคุณมีปัญหาที่เกี่ยวข้องกับ PIN จึงเหมาะอย่างยิ่งที่จะเลือก Windows Hello แสดงให้ฉันเห็นข้อผิดพลาดที่เกี่ยวข้องกับ TPM
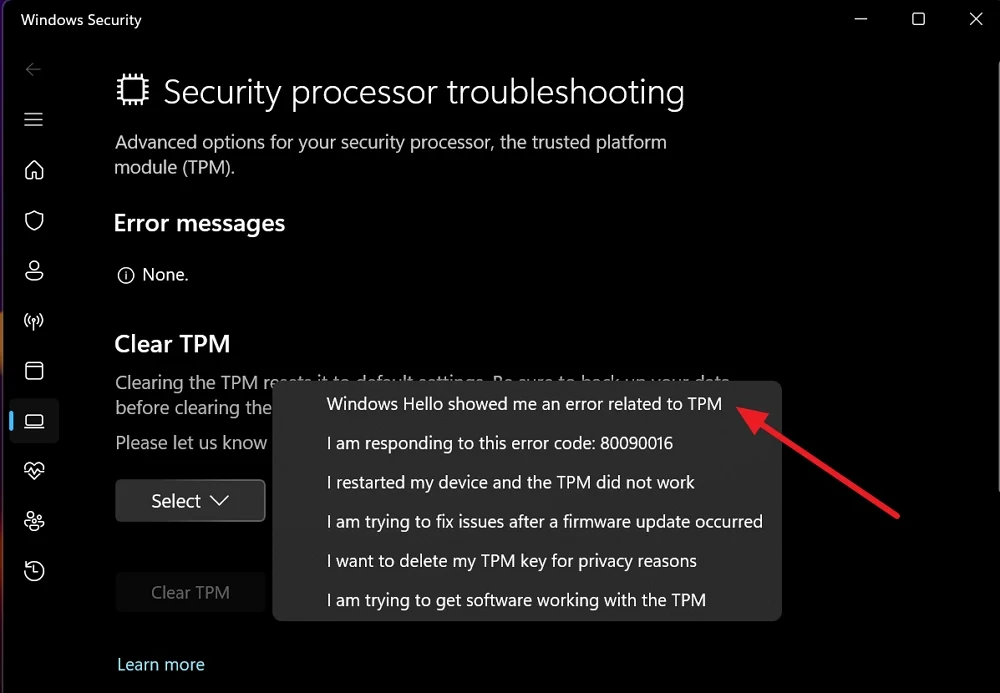
มันจะเปิดใช้งานปุ่ม TPM ล้างสีเทาออก คลิกที่ Clear TPM หากคุณเห็นพรอมต์ UAC ให้ยืนยันการล้าง TPM โดยอนุญาต รีสตาร์ทพีซีของคุณลงชื่อเข้าใช้ด้วยบัญชี Microsoft ของคุณและเปลี่ยน PIN ของคุณ (ทำตามวิธี 1)
ปิดใช้งานการลงชื่อเข้าใช้รหัสผ่านน้อยกว่า
ในวิธีการก่อนหน้านี้หากคุณไม่พบตัวเลือกการลงชื่อเข้าใช้บนหน้าจอเข้าสู่ระบบ Microsoft ได้ปิดการลงชื่อเข้าใช้รหัสผ่านโดยค่าเริ่มต้นบน Windows ปิดใช้งานตัวเลือกอื่น ๆ สำหรับการลงชื่อเข้าใช้ยกเว้นพิน
คุณต้องปิดใช้งานการลงชื่อเข้าใช้ด้วยรหัสผ่านโดยใช้ตัวแก้ไขรีจิสทรี หากคุณไม่สามารถเข้าถึงพีซีได้คุณสามารถป้อนรีจิสตรีตัวแก้ไขบนพีซีของคุณจากสภาพแวดล้อมการกู้คืน Windows
ในการเข้าสู่สภาพแวดล้อมการกู้คืน Windows ให้กดปุ่ม Shift บนแป้นพิมพ์ของคุณและรีสตาร์ทพีซีของคุณบนหน้าจอล็อค เลือกการแก้ไขปัญหาและไปที่ตัวเลือกขั้นสูงในหน้าเลือกหน้าตัวเลือก คลิกที่คำสั่งพรอมต์ระหว่างตัวเลือก
พิมพ์ Regedit ในหน้าต่างพรอมต์คำสั่งแล้วกด Enter มันจะเปิดตัวแก้ไขรีจิสทรี โดยค่าเริ่มต้นคอมพิวเตอร์จะถูกเลือกในตัวแก้ไขรีจิสทรี คลิกที่ HKEY_LOCAL_MACHINE

จากนั้นคลิกที่ ไฟล์ ในแถบเมนูและเลือก โหลด Hive จากตัวเลือก
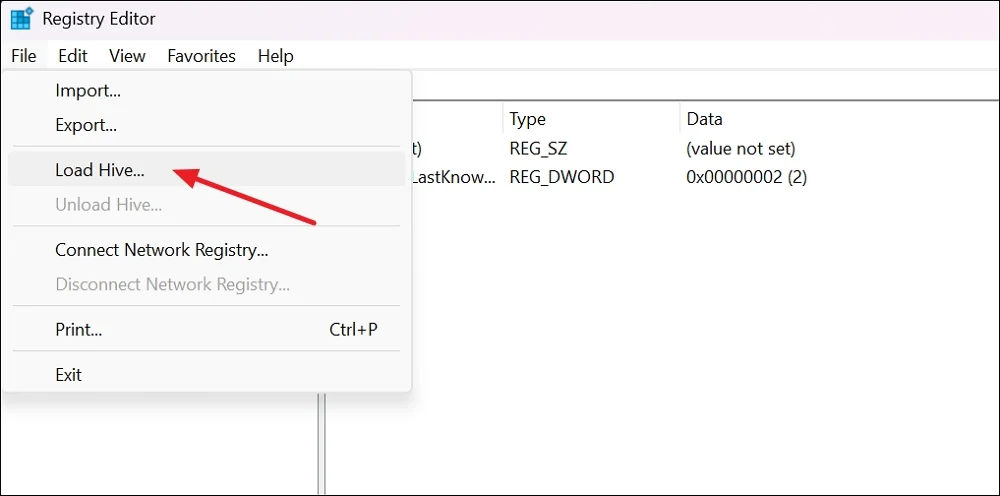
เรียกดูเส้นทางต่อไปนี้บนหน้าต่าง Load Hive และเปิด
C: \ Windows \ System32 \ config
ในโฟลเดอร์ config ให้เลือก ซอฟต์แวร์ แล้วคลิก เปิด
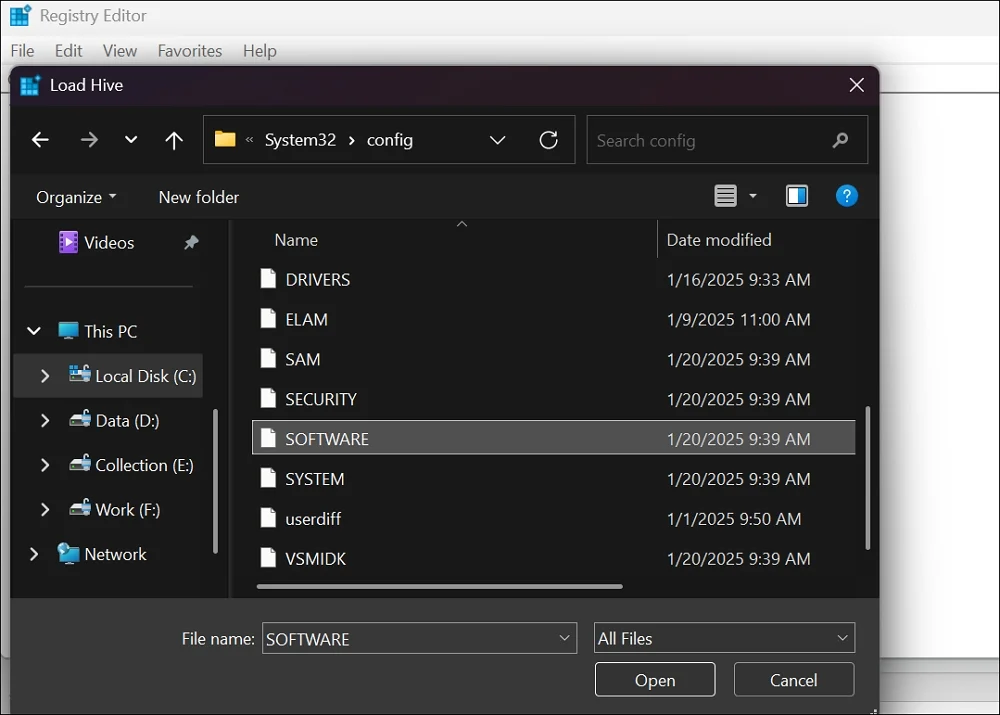
มันจะแสดงหน้าต่าง Load Hive ที่คุณสามารถป้อนชื่อคีย์ได้ ตั้งชื่อมัน ใหม่ และคลิก ตกลง ตอนนี้นำทางไปยังเส้นทางต่อไปนี้
HKEY_LOCAL_MACHINE \ Newkey \ Microsoft \ Windows NT \ CurrentVersion \ Passwordless \ Device
คุณจะเห็นไฟล์ DevicePasswordlessBuildVersion DWORD ในเส้นทาง-คลิกสองครั้งเพื่อเปิด
เปลี่ยนค่าเป็น 0 ภายใต้แท็บ ข้อมูลค่า และคลิก ตกลง ตอนนี้เลือก Newkey Hive บนแถบด้านข้างของ Registry Editor คลิกที่เมนูไฟล์และเลือก Unload Hive
ตอนนี้ปิดตัวแก้ไขรีจิสทรีและพรอมต์คำสั่งและรีสตาร์ทพีซีของคุณ หลังจากรีสตาร์ทคุณจะเห็นตัวเลือกการลงชื่อเข้าใช้ จากนั้นป้อนรหัสผ่านบัญชี Microsoft ของคุณเพื่อลงชื่อเข้าใช้
รีเซ็ตพีซีของคุณจาก Winre
หากไม่มีวิธีการข้างต้นช่วยให้คุณกำจัดข้อผิดพลาด PIN คุณต้องรีเซ็ตพีซีโดยใช้สภาพแวดล้อมการกู้คืน Windows คุณสามารถเลือกเก็บไฟล์ของคุณในขณะที่รีเซ็ตพีซี
เพื่อรีเซ็ต Windows PC จากสภาพแวดล้อมการกู้คืน Windows
- เลือก แก้ไขปัญหา ในหน้าเลือกหน้าตัวเลือก
- เลือก รีเซ็ตพีซีนี้ ในตัวเลือกการแก้ไขปัญหา
- หากคุณต้องการเก็บไฟล์ของคุณให้เลือก เก็บไฟล์ของฉัน ถ้าไม่เลือก ลบทุกอย่าง
- ทำตามคำแนะนำบนหน้าจอเพื่อรีเซ็ตพีซีของคุณให้เสร็จสมบูรณ์ ต้องใช้เวลาสักครู่เพื่อให้กระบวนการทั้งหมดเสร็จสมบูรณ์
หลังจากรีเซ็ตพีซีของคุณสำเร็จจะแสดงตัวเลือกสำหรับการตั้งค่าพีซีของคุณ คุณสามารถเลือกที่จะเริ่มต้นใหม่หรือกู้คืนจากเวอร์ชันพีซีรุ่นเก่าที่คุณพบขณะตั้งค่า คุณสามารถตั้งค่าพินใหม่ในกระบวนการ
รับข้อผิดพลาด“ PIN ของคุณไม่พร้อมใช้งานอีกต่อไป”?
เมื่อคุณเห็นข้อผิดพลาด“ PIN ของคุณไม่พร้อมใช้งานอีกต่อไป” ในขณะที่พยายามลงชื่อเข้าใช้ Windows PC ของคุณปัจจัยต่าง ๆ รวมถึงพินหลายตัวที่ขัดแย้งกันไฟล์ระบบที่เสียหาย ฯลฯ อาจทำให้เกิดขึ้น ลงชื่อเข้าใช้กับบัญชี Microsoft ของคุณและเปลี่ยน PIN ของคุณเพื่อแก้ไขปัญหา
คำถามที่พบบ่อยเกี่ยวกับการแก้ไขข้อผิดพลาด“ PIN ของคุณไม่พร้อมใช้งานอีกต่อไป” บน Windows 11
1. ทำไม Windows ของฉันถึงหยุดทำงานอย่างกะทันหัน?
หาก PIN ที่คุณใช้เป็นประจำเพื่อลงชื่อเข้าใช้ Windows PC ของคุณไม่ทำงานอาจเกิดจากรายการ NGC ที่เสียหายพินที่ขัดแย้งกันบนพีซีของคุณหรือไฟล์ระบบที่เสียหายหรือหายไป บางครั้งการอัปเดตความปลอดภัยที่ผิดพลาดอาจทำให้เกิดปัญหา
2. ฉันจะเปิด Windows 11 ได้อย่างไรถ้าฉันลืมพิน?
หากคุณลืมพินบน Windows 11 คุณสามารถคลิกที่ ฉันลืมพิน บนหน้าจอล็อคและใช้ข้อมูลรับรองบัญชี Microsoft ของคุณเพื่อลงชื่อเข้าใช้และตั้งค่าพินใหม่ แม้ว่าคุณจะลืม PIN คุณสามารถใช้ข้อมูลรับรองของบัญชี Microsoft ของคุณที่เกี่ยวข้องกับพีซีของคุณเพื่อช่วยคุณ
