[Fix] "Il tuo pin non è più disponibile" Errore su Windows 11
Pubblicato: 2025-04-24Imposta un pin durante la configurazione del nostro PC. Il pin ci consente di accedere al PC e fare il nostro lavoro. Tuttavia, a volte possiamo vedere errori con il pin. Se vedi il "PIN non è più disponibile a causa di una modifica delle impostazioni di sicurezza su questo dispositivo" quando si tenta di accedere al PC Windows 11, segui questa guida.
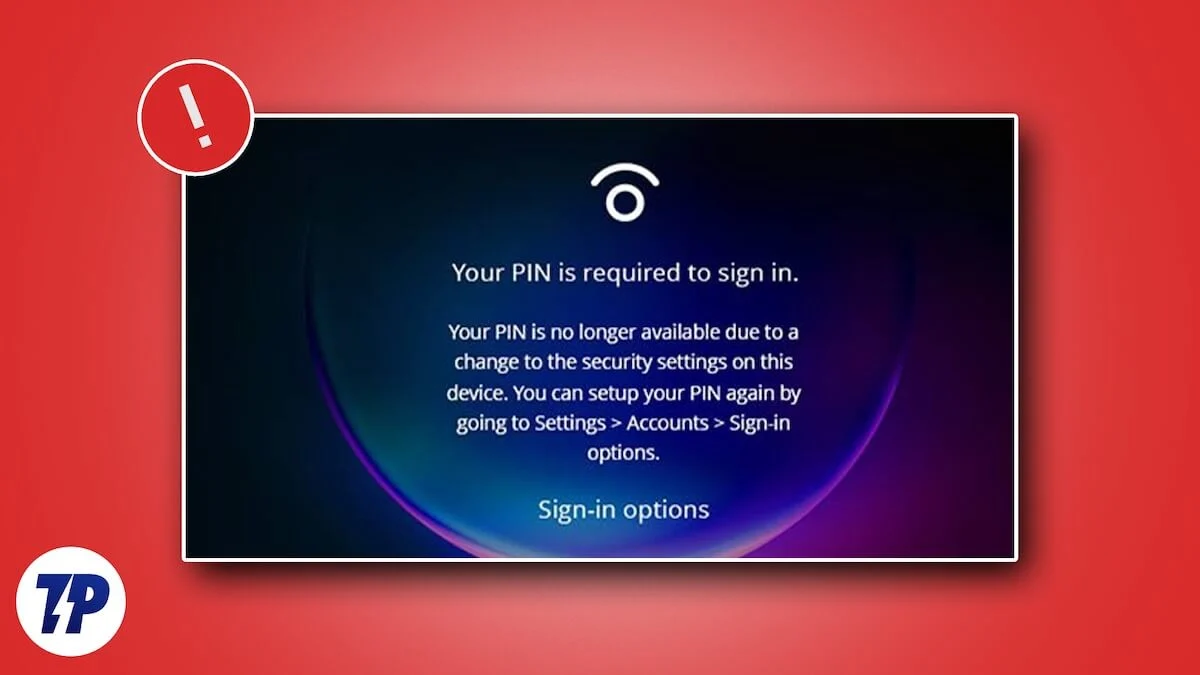
Sommario
Ciò che causa l'errore "il tuo pin non è più disponibile" su Windows 11
Alcune delle cause principali di " Il pin non è più disponibile a causa di una modifica alle impostazioni di sicurezza su questo dispositivo. È possibile impostare nuovamente il pin andando su Impostazioni> Account> Opzioni di accesso " su Windows 11 sono:
- Corruzione di file di sistema o dati relativi all'avvio
- Bug negli aggiornamenti di sicurezza recentemente installati di Windows 11
- Pin multipli sono memorizzati nella cartella NGC
- File di sistema mancanti
Vediamo come possiamo risolvere il problema.
7 modi per correggere l'errore "Il tuo pin non è più disponibile" su Windows 11
Accedi con l'account Microsoft e cambia il PIN
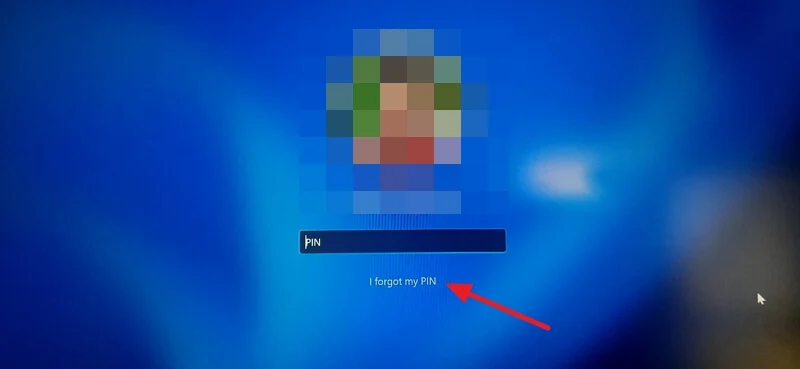
Quando vedi l'errore "Il tuo pin non è più disponibile", puoi accedere rapidamente con il tuo account Microsoft e modificare il PIN. Ti consentirà di accedere al PC immediatamente senza entrare nei tecnicismi.
Per accedere al tuo account Microsoft su Windows 11 dalla schermata di accesso, fare clic sul pin ho dimenticato la scheda PIN. Aprirà una finestra di overlay per accedere al tuo account Microsoft. Inserisci le credenziali dell'account Microsoft che hai aggiunto al PC e accedi con loro.
Dopo aver effettuato l'accesso al tuo PC con l'account Microsoft, ti verrà richiesto di impostare un nuovo PIN. Crea un pin e usalo per accedere al tuo PC.
In alternativa, è possibile utilizzare il pulsante Opzioni di accesso sulla schermata di blocco per accedere al PC e modificare il pin. Per modificare manualmente il pin su Windows 11, aprire l'app Impostazioni , selezionare la scheda Account e fare clic su Opzioni di accesso . Quindi, espandi la scheda PIN (Windows Hello) facendo clic su di essa. Fai clic sul pulsante Modifica il pin e cambia il pin.
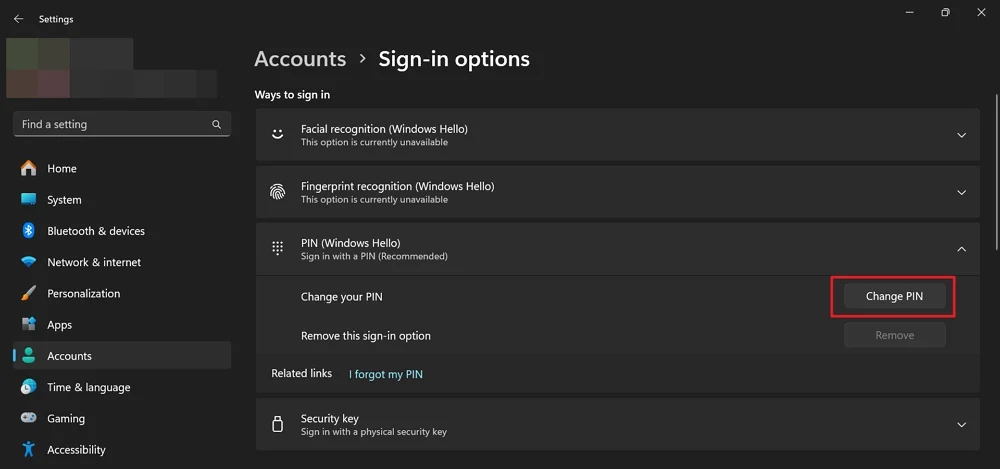
Disinstallare gli ultimi aggiornamenti
Se si vede questo errore solo dopo aver installato l'ultimo aggiornamento sul tuo PC Windows 11, la disinstallazione dell'aggiornamento risolverà il problema. L'errore potrebbe essere stato causato da bug nell'ultimo aggiornamento. È possibile vedere l'errore anche se gli aggiornamenti non sono installati correttamente.
Per disinstallare gli ultimi aggiornamenti su Windows 11,
- Apri l'app Impostazioni utilizzando la scorciatoia da tastiera Win+I o dal menu Start.
- Fai clic sulla scheda Aggiornamenti di Windows e fai clic sulla cronologia Aggiorna .
- Nella pagina Cronologia aggiornamento, fare clic su Disinstalla gli aggiornamenti in Impostazioni correlate.
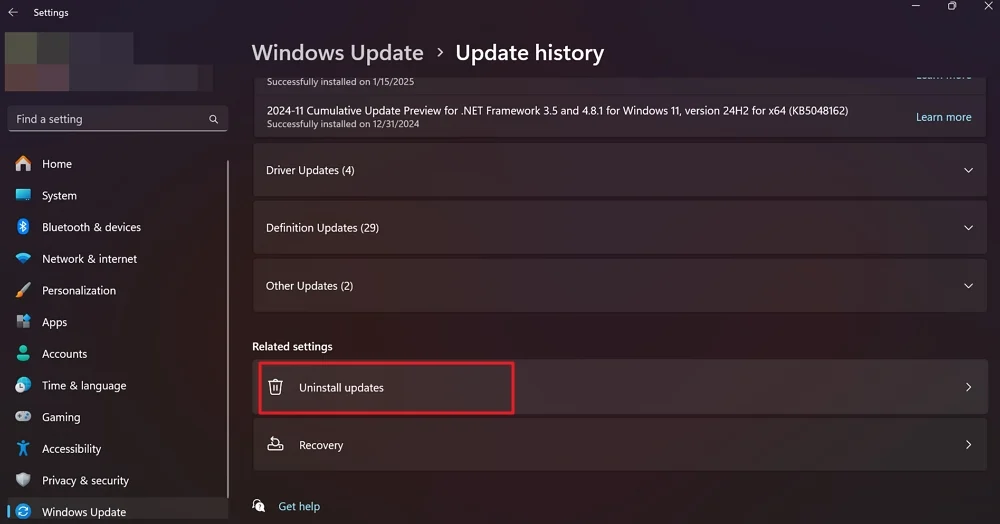
- Vedrai tutti gli aggiornamenti che hai installato sul tuo PC. Fai clic sul pulsante di disinstallazione accanto all'ultimo aggiornamento per Microsoft Windows e procedi con la disinstallazione.
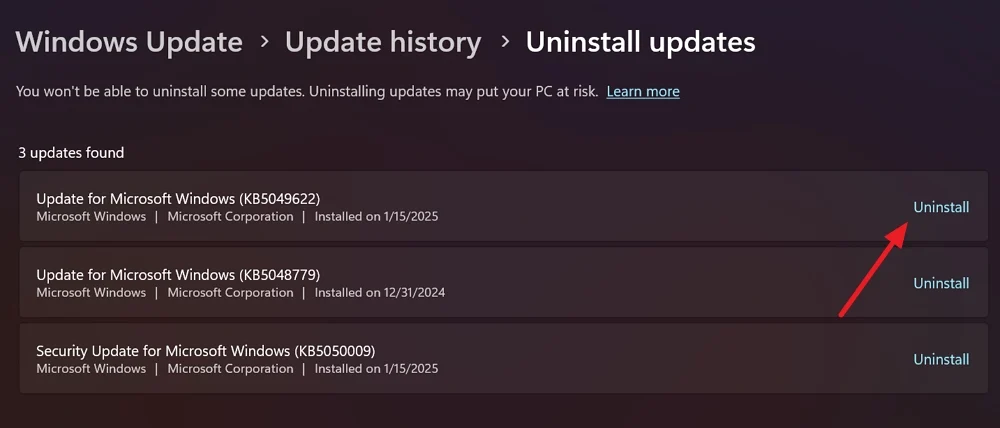
- Se non è possibile accedere all'app Impostazioni, fare clic sull'icona di accensione nella schermata di accesso. Tieni premuto il tasto Maiusc sulla tastiera e fai clic su Riavvia. Ti porterà all'ambiente di recupero di Windows (Winre).
- Nella pagina Scegli un'opzione dell'ambiente di ripristino di Windows, selezionare Risoluzione dei problemi .
- Mostrerà opzioni avanzate . Fai clic su Disinstalla gli aggiornamenti per procedere.
- Seleziona Disinstalla l'ultimo aggiornamento di qualità e segui le istruzioni sullo schermo per completare il processo.
Disinstallare le app di recente installazione
C'è la possibilità che un'app di terze parti di recente installata possa interferire con i processi sul tuo PC Windows e causare problemi con il PIN. È meglio disinstallare tutte le app che hai installato di recente sul tuo PC da fonti di terze parti.
Per disinstallare le app installate di recente su Windows 11, aprire l'app Impostazioni, selezionare la scheda App e fare clic su app installate. Dall'elenco di tutte le app installate sul tuo PC, trova l'app che hai installato di recente, fai clic sul pulsante a tre punti accanto a esso e seleziona Disinstalla .
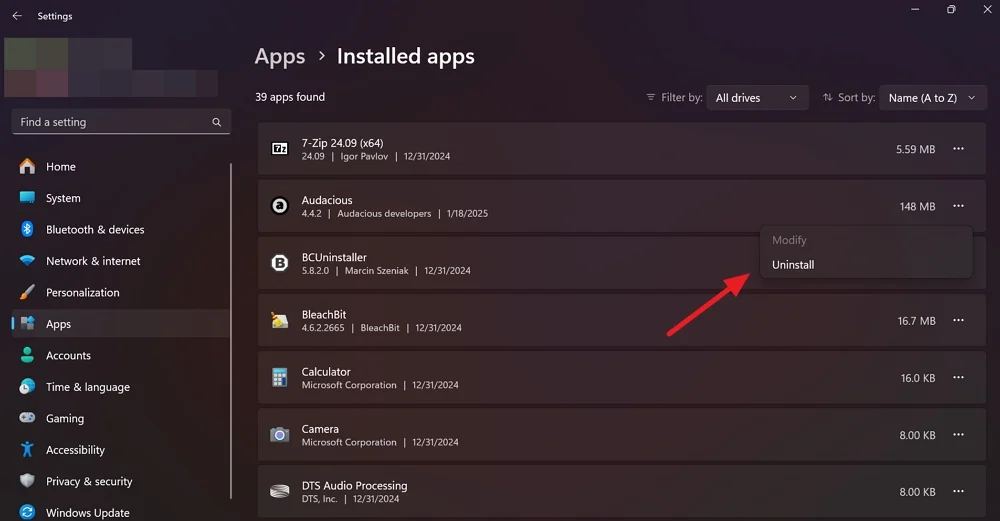
Aprirà la finestra di disinstallazione del programma. Seguire le istruzioni sullo schermo per rimuovere l'app dal PC. Dopo la disinstallazione, riavvia il PC.
Se non è possibile rimuovere il programma o cancellare le sue tracce dal tuo PC, usa i disinstallatori di terze parti come BCUNINSTALLER, che può rimuovere tutto ciò che è correlato al programma che si desidera rimuovere.
Elimina la cartella NGC

La cartella NGC su Windows salva tutte le configurazioni del pin e dell'accesso. Un file corrotto nella cartella potrebbe aver attivato questo errore. È necessario eliminare la cartella dal tuo PC per consentire a Windows di crearne una nuova. Per eliminare la cartella NGC, è necessario avviarsi in modalità provvisoria.
Per avviare in modalità provvisoria ed eliminare la cartella NGC dalla schermata di blocco su Windows 11,

- Fai clic sull'icona di accensione sulla schermata di blocco. Tieni premuto il tasto Maiusc sulla tastiera e fai clic su Riavvia .
- Aprirà l'ambiente di recupero di Windows. Nella pagina Scegli una opzione, selezionare Risoluzione dei problemi .
- Seleziona Impostazioni di avvio e fai clic su Riavvia .
- Premere il pulsante F4 sulla tastiera per avviare in modalità provvisoria dopo il riavvio.
- Dopo aver avviato in modalità provvisoria, apri Windows Explorer utilizzando il collegamento della tastiera Win+E e navigare sul seguente percorso.
C: \ Windows \ ServiceProfiles \ Localservice \ AppData \ Local \ Microsoft
- Se non è possibile inserire il percorso, fare clic su Visualizza nel menu Explorer, passare il mouse sopra e fare clic su elementi nascosti . Mostrerà cartelle nascoste. Ora, vai alla cartella mostrata nel percorso sopra.
- Trova la cartella NGC ed eliminala.
- Riavvia il PC e imposta un nuovo PIN nell'app Impostazioni.
Abilita o cancella TPM
Se il modulo della piattaforma attendibile (TPM) è disabilitato sul PC, potresti anche vedere l'errore con PIN. È necessario abilitarlo per correggere l'errore. Se il TPM è abilitato e stai ancora vedendo l'errore, è necessario cancellare il TPM per risolvere il problema. Lo faremo uno dopo l'altro nel modo seguente.
Le opzioni per abilitare TPM differiscono da un produttore all'altro. Devi seguire la guida in base al tuo produttore.
In generale, per abilitare TPM, è necessario avviare il menu di configurazione del BIOS mentre il PC si avvia utilizzando i pulsanti F2, F10, ecc. Sulla tastiera. Nel menu BIOS, vedrai il dispositivo TPM. Se vedi disabilitato accanto ad esso, abilitarlo con i tasti freccia sulla tastiera. Vedrai le istruzioni su come modificare le opzioni nella parte inferiore del menu di configurazione del BIOS.
Sulla base del produttore, il TPM sul tuo PC potrebbe essere nominato uno dei seguenti.
- Dispositivo di sicurezza
- Supporto per dispositivi di sicurezza
- Stato di tpm
- Switch AMD FTPM
- AMD PSP FTPM
- Intel Ptt
- Tecnologia Trust Trust della piattaforma Intel
Se lo trovi disabilitato oltre a loro nelle impostazioni del BIOS, abilitarlo di risolvere il problema con il PIN.
Se il TPM è già abilitato e il problema con TPM persiste, è necessario cancellare il TPM. Fai clic sul pulsante Start, cerca la risoluzione dei problemi del processore di sicurezza e aprilo dai risultati.
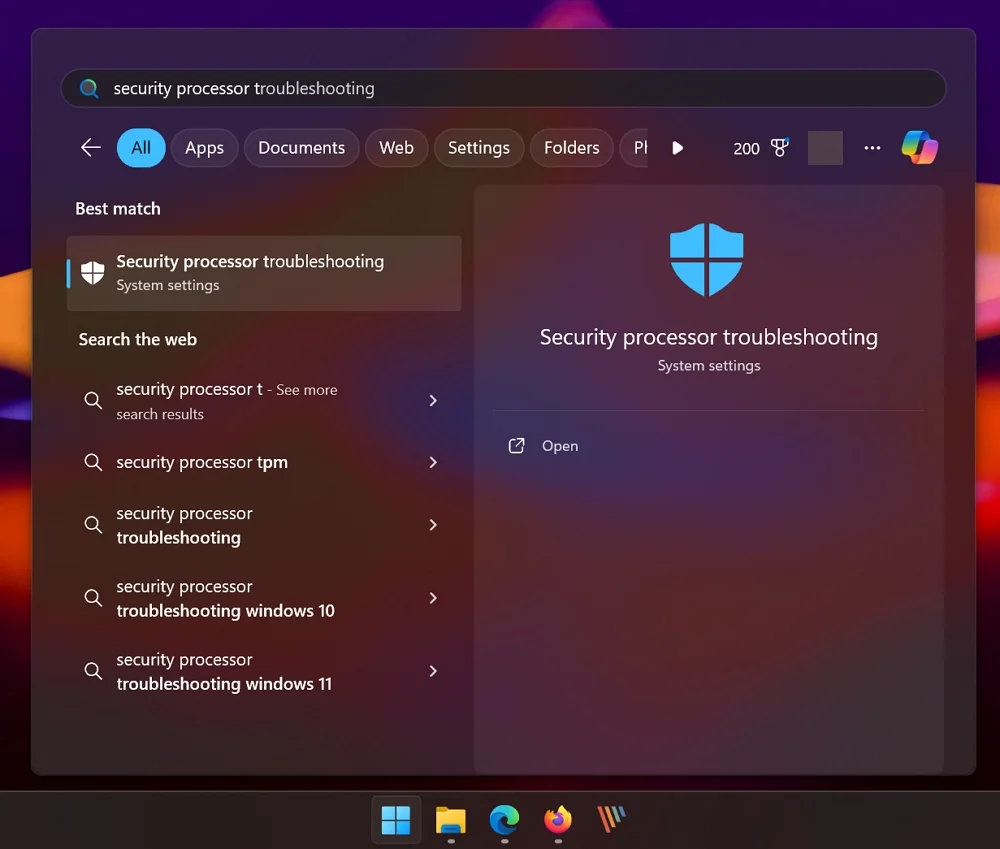
Quindi, fare clic sul pulsante Seleziona e selezionare un motivo. Dato che hai problemi relativi al PIN, è l'ideale per selezionare Windows Hello mi ha mostrato un errore relativo a TPM .
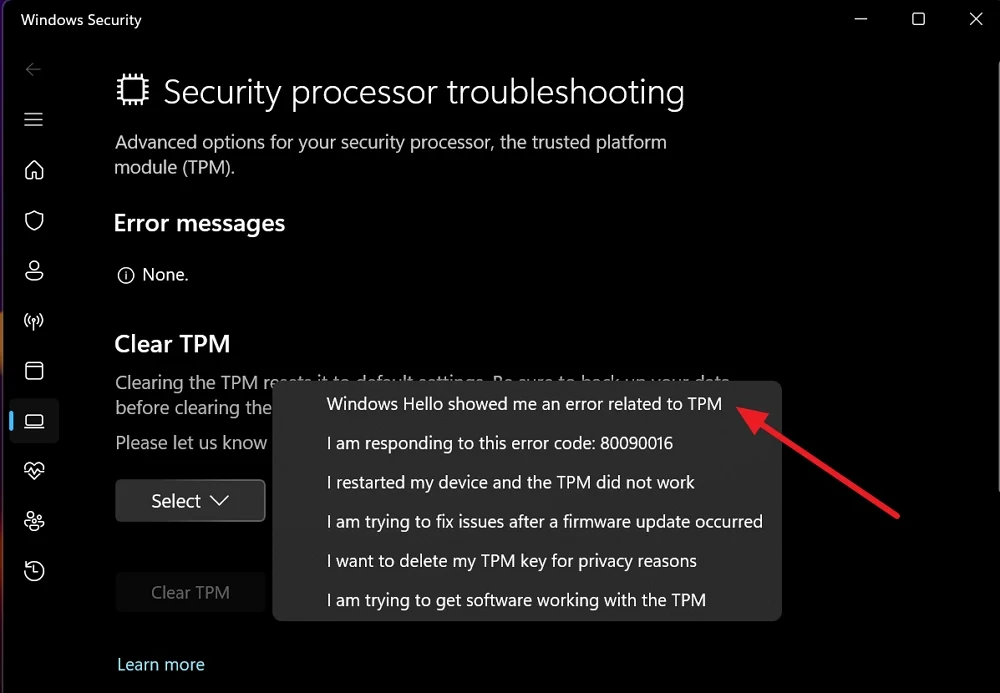
Abiliterà il pulsante TPM chiaro in grigio. Fai clic su Cancella TPM . Se vedi un prompt UAC, conferma la cancellazione di TPM consentendolo. Riavvia il tuo PC, accedi con il tuo account Microsoft e cambia il PIN (segui il metodo 1).
Disabilita l'accesso senza password
Nei metodi precedenti, se non sono state trovate opzioni di accesso nella schermata di accesso, Microsoft ha disabilitato l'accesso senza password per impostazione predefinita su Windows. Disabilita altre opzioni per l'accesso ad eccezione del pin.
È necessario disabilitare l'accesso senza password utilizzando l'editor di registro. Se non è possibile accedere al PC, è possibile inserire l'editor di registro sul tuo PC dall'ambiente di recupero di Windows.
Per accedere all'ambiente di recupero Windows, tenere premuto il pulsante Shift sulla tastiera e riavviare il PC sulla schermata di blocco. Selezionare la risoluzione dei problemi e andare alle opzioni avanzate nella pagina Scegli una opzione. Fai clic sul prompt dei comandi tra le opzioni.
Digitare Regedit nella finestra Prompt dei comandi e premere Invio . Aprirà l'editore del registro. Per impostazione predefinita, il computer è selezionato nell'editor di registro. Fai clic su hkey_local_machine .

Quindi, fare clic sul file nella barra dei menu e selezionare Carica Hive dalle opzioni.
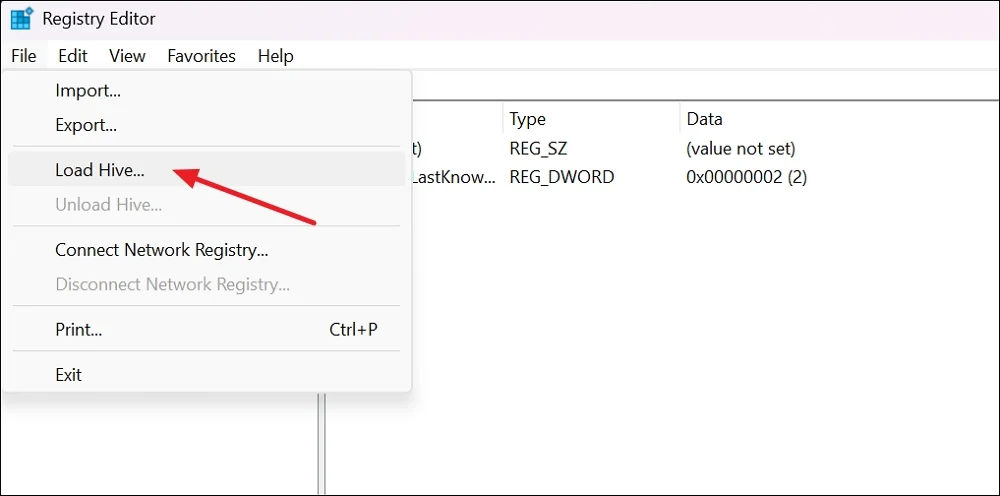
Sfoglia il seguente percorso sulla finestra di carico e aprilo.
C: \ Windows \ System32 \ config
Nella cartella config, selezionare il software e fare clic su Apri .
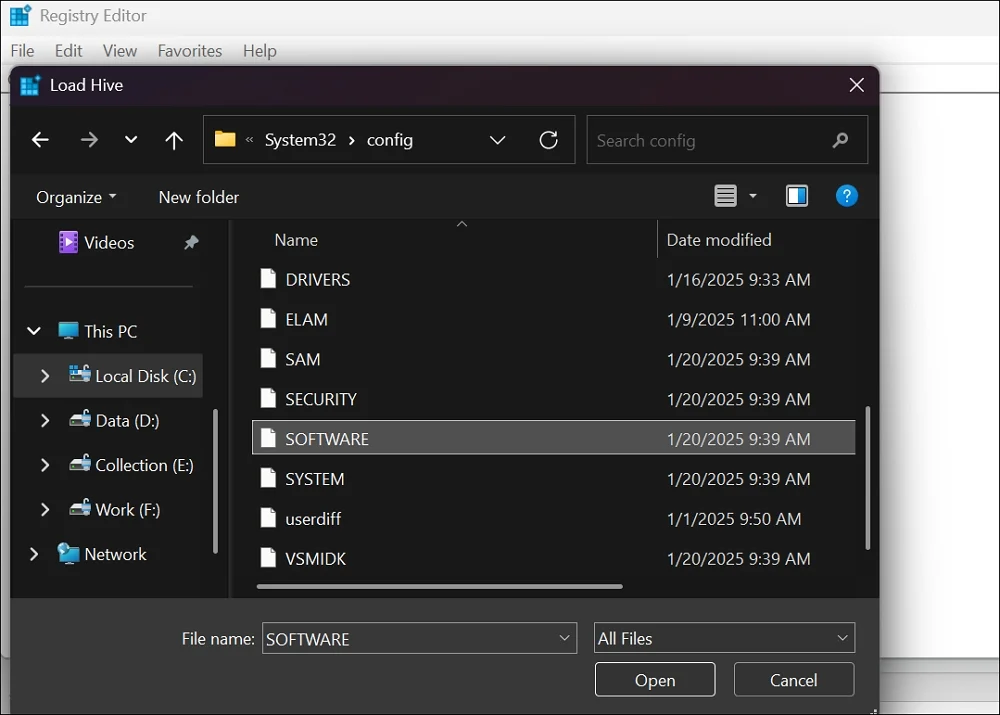
Mostrerà una finestra di alveare di caricamento in cui è possibile inserire un nome chiave. Nominalo NewKey e fai clic su OK . Ora, vai al seguente percorso.
Hkey_local_machine \ newkey \ Microsoft \ Windows NT \ CurrentSion \ Squadreless \ Device
Vedrai il file DWORD DEVICEPASPORDSWILSBUILDVIDVERSION nel percorso: doppio clic su di esso per aprirlo.
Modificare il valore in 0 nella scheda Dati del valore e fare clic su OK . Ora, seleziona il NewKey Hive nella barra laterale dell'editor del registro. Fai clic sul menu File e seleziona Scarica Hive .
Ora chiudi l'editor di registro e il prompt dei comandi e riavvia il tuo PC. Dopo il riavvio, vedrai le opzioni di accesso. Quindi, inserisci la password dell'account Microsoft per accedere.
Ripristina il tuo PC da Winre
Se nessuno dei metodi di cui sopra ti ha aiutato a eliminare l'errore PIN, è necessario ripristinare il PC utilizzando l'ambiente di recupero Windows. Puoi scegliere di mantenere i tuoi file durante il ripristino del PC.
Per ripristinare un PC Windows dall'ambiente di ripristino di Windows,
- Scegli la risoluzione dei problemi nella pagina Scegli una opzione.
- Seleziona Ripristina questo PC sulle opzioni di risoluzione dei problemi.
- Se vuoi mantenere i tuoi file, seleziona Mantieni i miei file . In caso contrario, selezionare Rimuovi tutto .
- Seguire le istruzioni sullo schermo per completare il ripristino del PC. Ci vorrebbe del tempo per completare l'intero processo.
Dopo aver ripristinato correttamente il PC, mostrerà le opzioni per la configurazione del PC. Puoi scegliere di ricominciare da capo o ripristinare dalle versioni PC più vecchie che trovi durante l'impostazione. Puoi anche impostare un nuovo pin nel processo.
Continua a ottenere un errore "Il tuo pin non è più disponibile"?
Quando vedi l'errore "il tuo pin non è più disponibile" durante il tentativo di accedere al tuo PC Windows, vari fattori, tra cui più pin in conflitto, file di sistema corrotti, ecc., Potrebbero causarlo. Accedi con il tuo account Microsoft e modifica il PIN per risolvere il problema.
Domande frequenti sulla correzione dell'errore "Il tuo pin non è più disponibile" su Windows 11
1. Perché il mio pin di Windows ha smesso improvvisamente di funzionare?
Se il pin che usi regolarmente per accedere al tuo PC Windows non funziona, potrebbe essere causato da voci NGC danneggiate, pin in conflitto sul tuo PC o file di sistema corrotti o mancanti. A volte, gli aggiornamenti di sicurezza difettosi potrebbero anche causare il problema.
2. Come apro Windows 11 se ho dimenticato il mio perno?
Se hai dimenticato il pin su Windows 11, puoi fare clic su ho dimenticato il mio pin Nella schermata di blocco e utilizzare le credenziali dell'account Microsoft per accedere e impostare un nuovo PIN. Anche se hai dimenticato il PIN, puoi utilizzare le credenziali del tuo account Microsoft associato al tuo PC per aiutarti.
