[修復]“您的別針不再可用” Windows 11上的錯誤
已發表: 2025-04-24我們在設置PC時設置了PIN。 PIN可讓我們訪問PC並完成工作。但是,有時我們可能會看到PIN的錯誤。如果您看到“由於此設備上的安全設置的更改,您的PIN不再可用”時,當您嘗試在Windows 11 PC上登錄時,請遵循本指南。
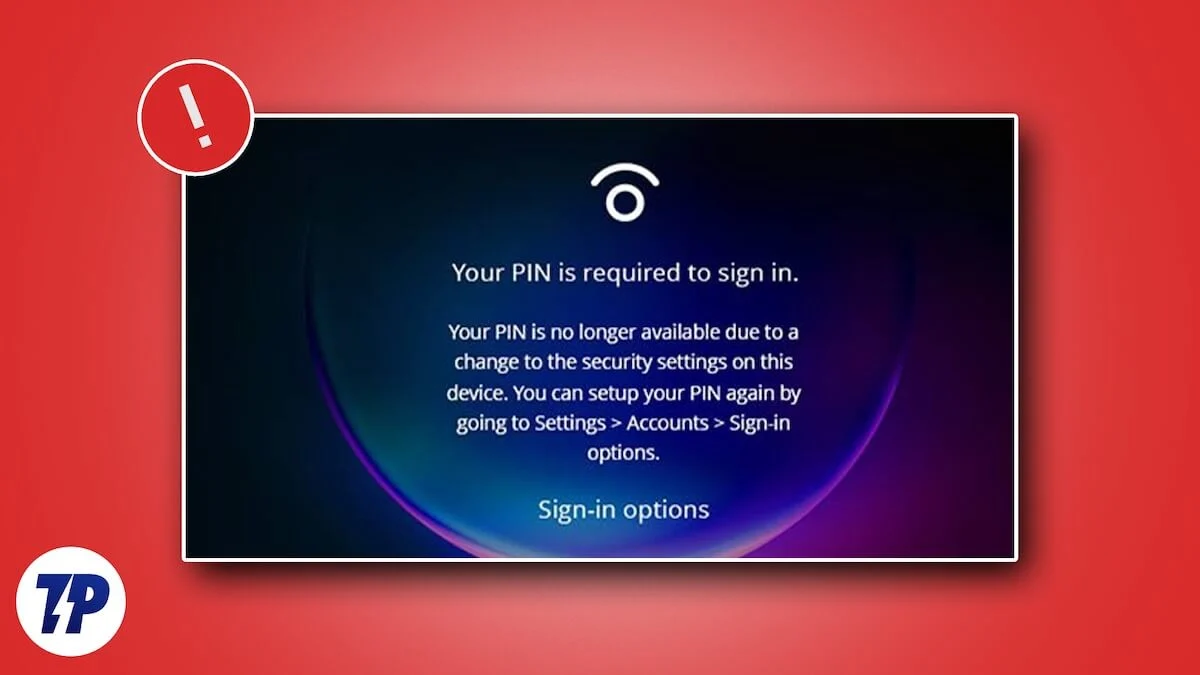
目錄
是什麼原因導致“您的PIN不再可用”的錯誤在Windows 11上
“由於此設備上的安全設置的更改,您的PIN不再可用。
- 系統文件或引導相關數據的損壞
- Windows 11的最近安裝的安全更新中的錯誤
- 多個引腳存儲在NGC文件夾中
- 缺少系統文件
讓我們看看如何解決這個問題。
在Windows 11上解決“您的PIN不再可用”錯誤的7種方法
使用Microsoft帳戶登錄並更改PIN
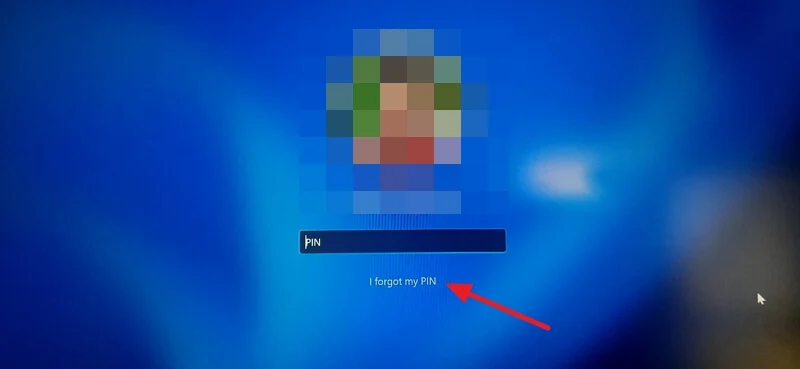
當您看到“不再可用的PIN”錯誤時,您可以快速使用Microsoft帳戶登錄並更改PIN。它將使您能夠立即訪問PC而不參與技術。
要使用登錄屏幕上的Windows 11上的Microsoft帳戶登錄,請單擊“ PIN”選項卡下的i忘記我的PIN 。它將打開一個覆蓋窗口以登錄您的Microsoft帳戶。輸入您已添加到PC並與其登錄的Microsoft帳戶憑據。
使用Microsoft帳戶登錄PC後,將提示您設置新的PIN。創建銷釘並使用它登錄到您的PC。
另外,您可以使用鎖定屏幕上的“登錄選項”按鈕登錄到PC並更改PIN。要手動更改Windows 11上的PIN,請打開設置應用程序,選擇“帳戶”選項卡,然後單擊“登錄”選項。然後,通過單擊它來擴展PIN(Windows Hello)選項卡。單擊“更改銷”按鈕並更改銷釘。
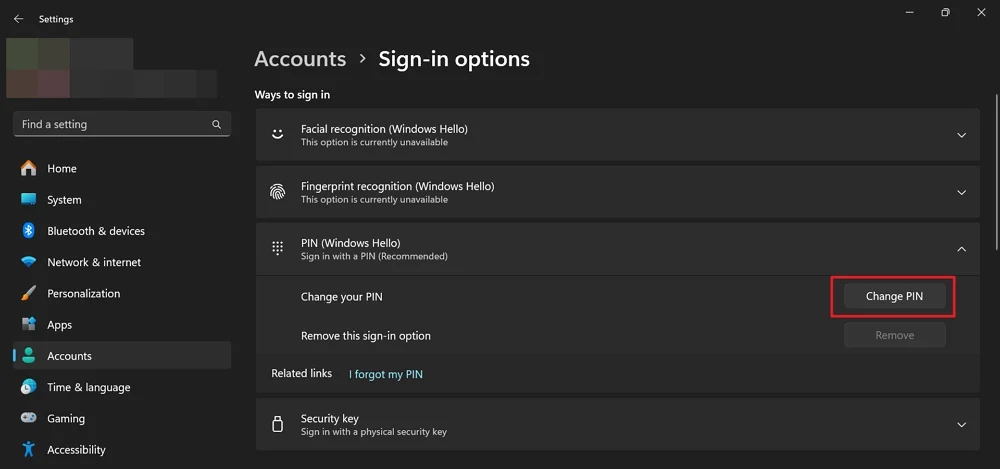
卸載最新更新
如果僅在Windows 11 PC上安裝最新更新後才看到此錯誤,則卸載更新將解決該問題。該錯誤可能是最新更新中的錯誤引起的。即使更新未正確安裝,您也可能會看到錯誤。
要卸載Windows 11上的最新更新,
- 使用Win+I鍵盤快捷鍵或從開始菜單打開設置應用程序。
- 單擊Windows更新選項卡,然後單擊“更新歷史記錄” 。
- 在“更新歷史”頁面上,單擊相關設置下的卸載更新。
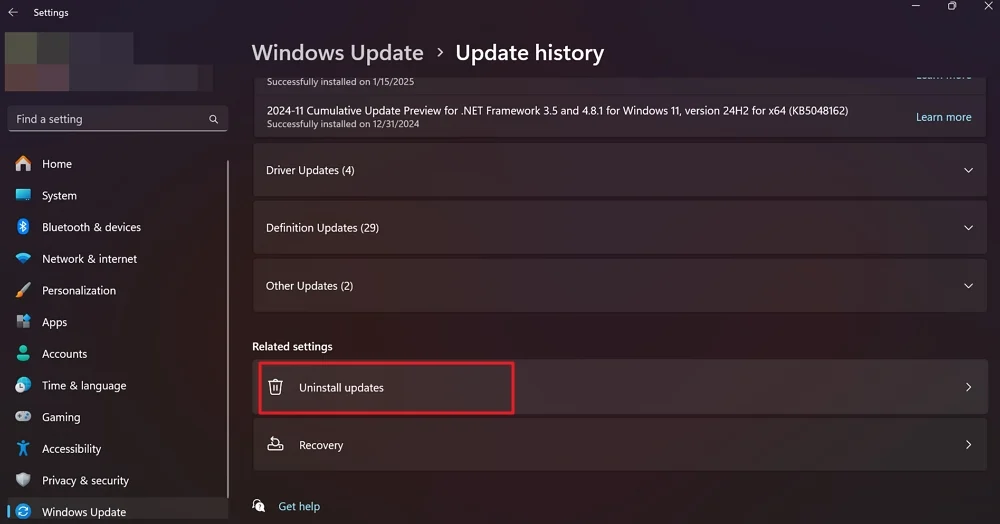
- 您將看到您在PC上安裝的所有更新。單擊Microsoft Windows的最新更新旁邊的卸載按鈕,然後進行卸載。
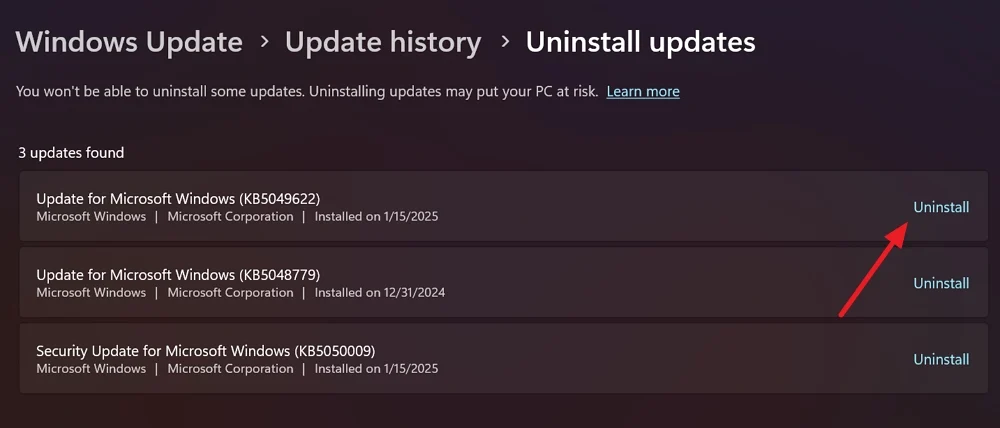
- 如果您無法訪問設置應用程序,請單擊登錄屏幕上的電源圖標。按住鍵盤上的Shift鍵,然後單擊重新啟動。它將帶您進入Windows恢復環境(WINRE)。
- 在選擇Windows恢復環境的選項頁面上,選擇故障排除。
- 它將顯示高級選項。單擊卸載更新以進行。
- 選擇卸載最新質量更新,然後按照屏幕上的說明完成該過程。
卸載最近安裝的應用程序
最近安裝的第三方應用程序可能會干擾Windows PC上的流程並引起PIN問題。最好從第三方來源卸載您最近在PC上安裝的任何應用程序。
要卸載最近在Windows 11上安裝的應用程序,請打開設置應用程序,選擇“應用程序”選項卡,然後單擊已安裝的應用程序。從PC上的所有已安裝應用程序的列表中,找到您最近安裝的應用程序,單擊其旁邊的三點按鈕,然後選擇卸載。
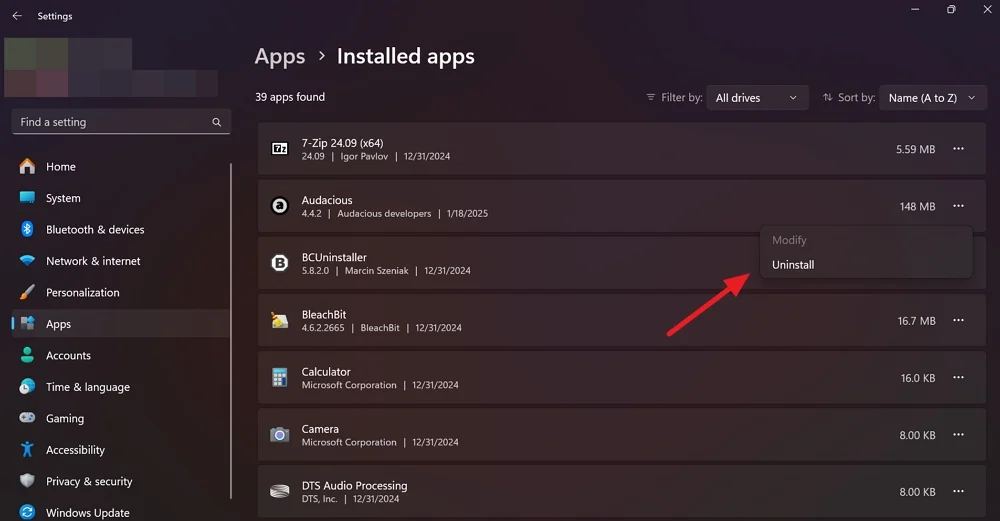
它將打開程序的卸載窗口。請按照屏幕上的說明從PC中刪除該應用程序。卸載後,重新啟動PC。
如果您無法刪除程序或從PC上刪除其跟踪,請使用Bcuninstaller等第三方卸載器,該拆卸器可以刪除與要刪除的程序有關的所有內容。
刪除NGC文件夾


Windows上的NGC文件夾保存了所有PIN和登錄配置。文件夾中的損壞文件可能觸發了此錯誤。您需要從PC中刪除文件夾,以允許Windows創建一個新文件夾。要刪除NGC文件夾,您需要啟動到安全模式。
啟動到安全模式並從Windows 11上的鎖定屏幕上刪除NGC文件夾,
- 單擊鎖定屏幕上的電源圖標。按住鍵盤上的Shift鍵,然後單擊重新啟動。
- 它將打開Windows恢復環境。在選擇選項頁面上,選擇故障排除。
- 選擇啟動設置,然後單擊重新啟動。
- 重新啟動後,按鍵盤上的F4按鈕將其引導到安全模式。
- 啟動到安全模式後,使用Win+E鍵盤快捷鍵打開Windows Explorer,然後導航到以下路徑。
C:\ Windows \ serviceProfiles \ localservice \ appdata \ local \ Microsoft
- 如果您無法輸入路徑,請單擊“資源管理器”菜單中的視圖,懸停在顯示中,然後單擊隱藏的項目。它將顯示隱藏的文件夾。現在,導航到上述路徑中顯示的文件夾。
- 找到NGC文件夾並刪除。
- 重新啟動您的PC並在設置應用程序中設置新的PIN。
啟用或清除TPM
如果在PC上禁用了受信任的平台模塊(TPM),則可能還會看到PIN的錯誤。您需要啟用它來解決錯誤。如果啟用了TPM,並且您仍在看到錯誤,則需要清除TPM以解決問題。我們將以以下方式進行一次接一個。
啟用TPM的選項因一個製造商而異。您需要根據製造商遵循指南。
通常,要啟用TPM,您需要在PC使用F2,F10等啟動時啟動到BIOS配置菜單。鍵盤上的按鈕。在BIOS菜單中,您將看到TPM設備。如果您在它旁邊看到禁用,請使用鍵盤上的箭頭鍵啟用它。您將看到有關如何在BIOS配置菜單底部更改選項的說明。
根據製造商,您的PC上的TPM可能被命名為以下任何一個。
- 安全設備
- 安全設備支持
- TPM狀態
- AMD FTPM開關
- AMD PSP FTPM
- 英特爾Ptt
- 英特爾平台信任技術
如果您在BIOS設置中發現它在它們旁邊禁用了它,請啟用其與PIN解決問題。
如果已經啟用了TPM並且TPM的問題持續存在,則需要清除TPM。單擊開始按鈕,搜索安全處理器故障排除,然後從結果中將其打開。
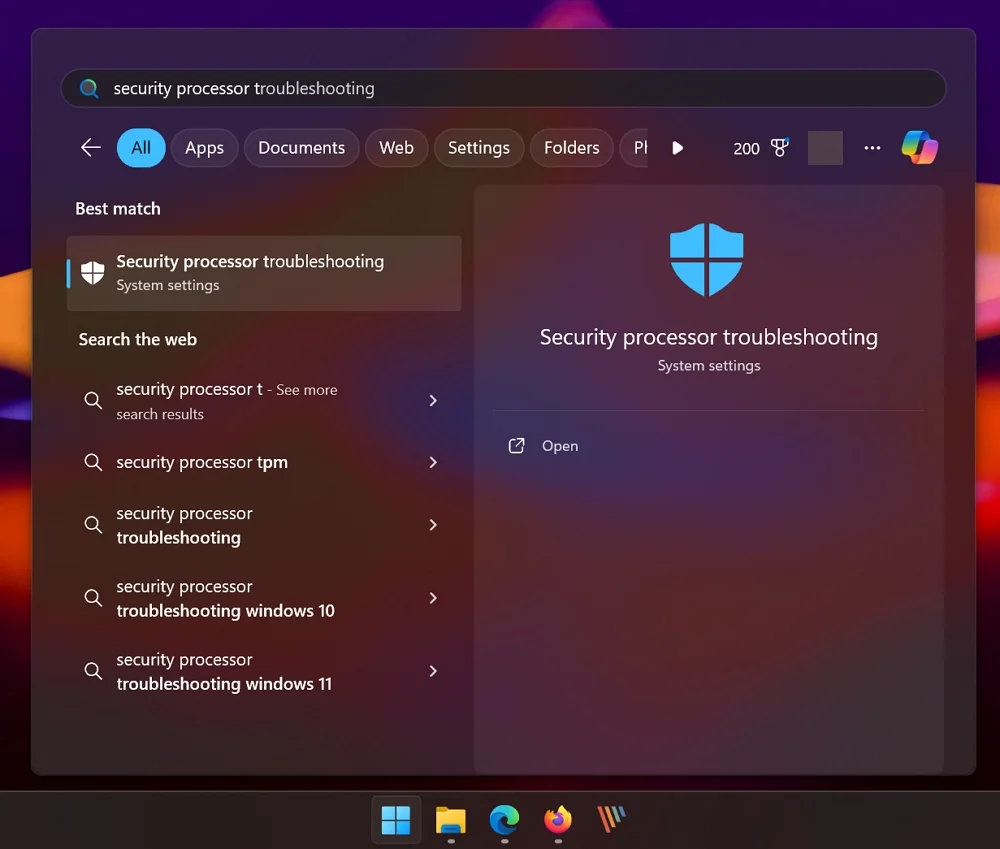
然後,單擊“選擇”按鈕,然後選擇一個原因。由於您遇到了與PIN相關的問題,因此選擇Windows Hello是理想的,向我展示了與TPM相關的錯誤。
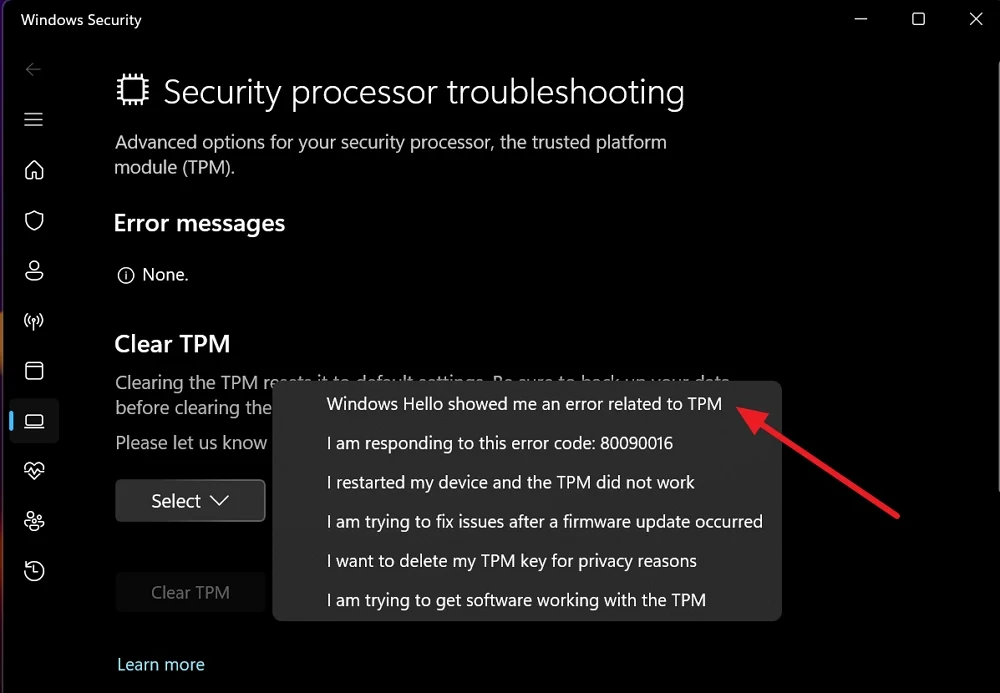
它將啟用灰色的清除TPM按鈕。單擊清除TPM 。如果您看到UAC提示符,請通過允許確認TPM。重新啟動您的PC,使用Microsoft帳戶登錄,然後更改PIN(遵循方法1)。
禁用無密碼登錄
在較早的方法中,如果您在登錄屏幕上找不到登錄選項,則Microsoft默認情況下已在Windows上禁用無密碼登錄。它禁用除PIN之外的其他選項以登錄。
您需要使用註冊表編輯器禁用無密碼的登錄。如果您無法訪問PC,則可以從Windows恢復環境中輸入PC上的註冊表編輯器。
要輸入Windows恢復環境,請按住鍵盤上的Shift按鈕,然後在鎖定屏幕上重新啟動PC。選擇故障排除,然後轉到“選擇選項”頁面上的高級選項。單擊選項中的命令提示符。
在命令提示符窗口中鍵入regedit ,然後按Enter 。它將打開註冊表編輯。默認情況下,計算機是在註冊表編輯中選擇的。單擊HKEY_LOCAL_MACHINE 。

然後,單擊菜單欄中的文件,然後從選項中選擇“加載蜂巢” 。
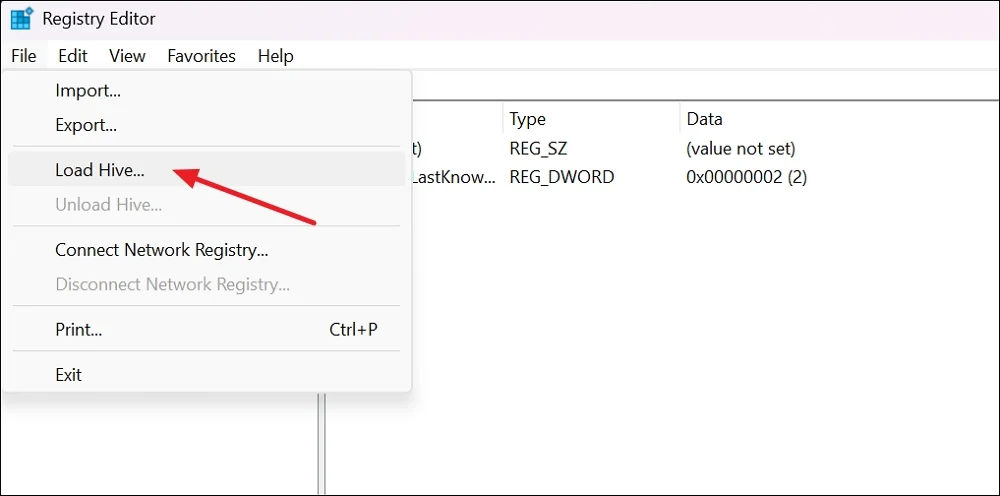
瀏覽負載蜂巢窗口上的以下路徑並將其打開。
C:\ Windows \ System32 \ Config
在配置文件夾中,選擇軟件,然後單擊“打開” 。
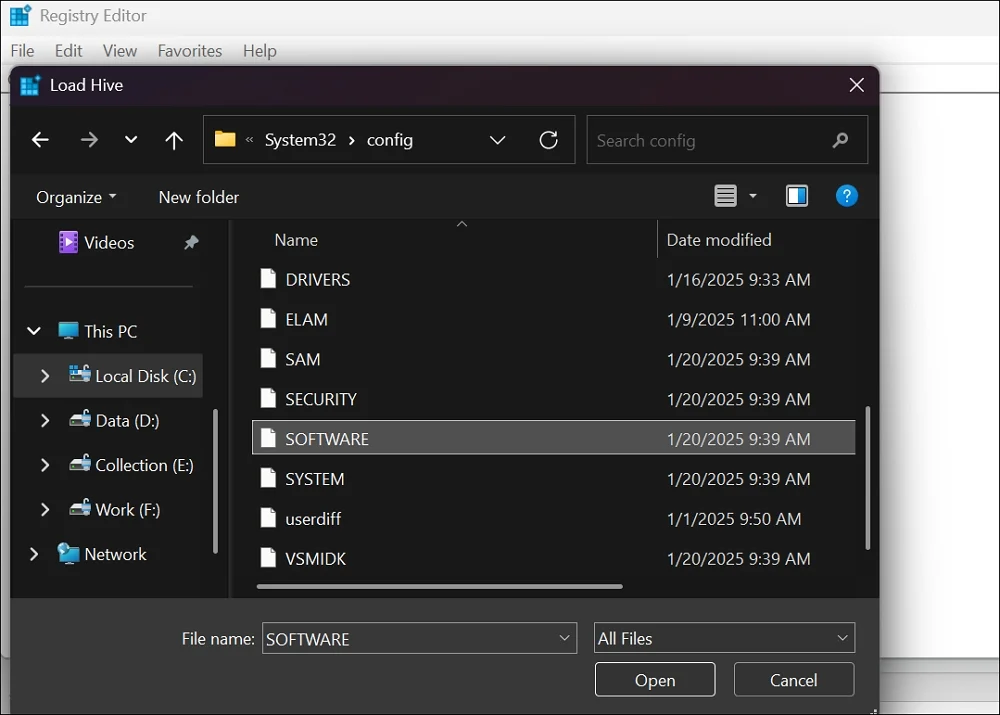
它將顯示一個負載蜂巢窗口,您可以在其中輸入一個鑰匙名。命名newkey ,然後單擊“確定” 。現在,導航到以下路徑。
hkey_local_machine \ newkey \ Microsoft \ Windows nt \ CurrentVersion \ CurrentVersion \ dasswions \ Device
您將在路徑中看到DevicePassword WordlessBuildversion dword文件 - 雙擊它以打開它。
將值更改為“值數據”選項卡下的0 ,然後單擊“確定” 。現在,在註冊表編輯側邊欄上選擇Newkey Hive。單擊“文件”菜單,然後選擇卸載Hive 。
現在,關閉註冊表編輯器和命令提示符並重新啟動您的PC。重新啟動後,您將看到登錄選項。然後,輸入您的Microsoft帳戶密碼以登錄。
從Winre重置您的PC
如果以上方法沒有幫助您消除PIN錯誤,則必須使用Windows恢復環境重置PC。您可以選擇在重置PC時保留文件。
要從Windows恢復環境重置Windows PC,
- 選擇“選擇選項”頁面中的故障排除。
- 在“故障排除”選項上選擇“重置此PC” 。
- 如果要保留文件,請選擇“保留我的文件” 。如果沒有,請選擇“刪除所有內容” 。
- 按照屏幕上的說明完成重置您的PC。整個過程都需要一些時間才能完成。
成功重置PC後,它將顯示設置PC的選項。您可以選擇重新啟動或從設置時發現的舊PC版本還原。您甚至可以在此過程中設置一個新的別針。
繼續獲取“不再可用的別針”錯誤?
當您在試圖登錄Windows PC時看到“不再可用的PIN”錯誤時,包括矛盾的多個引腳,損壞的系統文件等的各種因素可能會導致它。使用您的Microsoft帳戶登錄並更改PIN以解決問題。
FAQ在Windows 11上修復“您的PIN不再可用”錯誤
1。為什麼我的Windows Pin突然停止工作?
如果您定期使用用於登錄Windows PC的PIN不起作用,則可能是由NGC條目損壞引起的,PC上的引腳衝突或損壞或丟失的系統文件引起的。有時,安全性更新可能也可能導致問題。
2。如果我忘記了我的別針,該如何打開Windows 11?
如果您在Windows 11上忘記了PIN,可以單擊我忘記我的PIN 在鎖定屏幕上,並使用您的Microsoft帳戶憑據登錄並設置新的PIN。即使您忘記了PIN,也可以使用與PC關聯的Microsoft帳戶的憑據來幫助您。
