[Fix] „Ihre PIN ist nicht mehr verfügbar“ Fehler unter Windows 11
Veröffentlicht: 2025-04-24Wir setzen einen PIN, während wir unseren PC einrichten. Mit der PIN können wir auf den PC zugreifen und unsere Arbeit erledigen. Möglicherweise sehen wir jedoch manchmal Fehler mit dem PIN. Wenn Sie den Fehler „Ihre PIN ist nicht mehr verfügbar sind
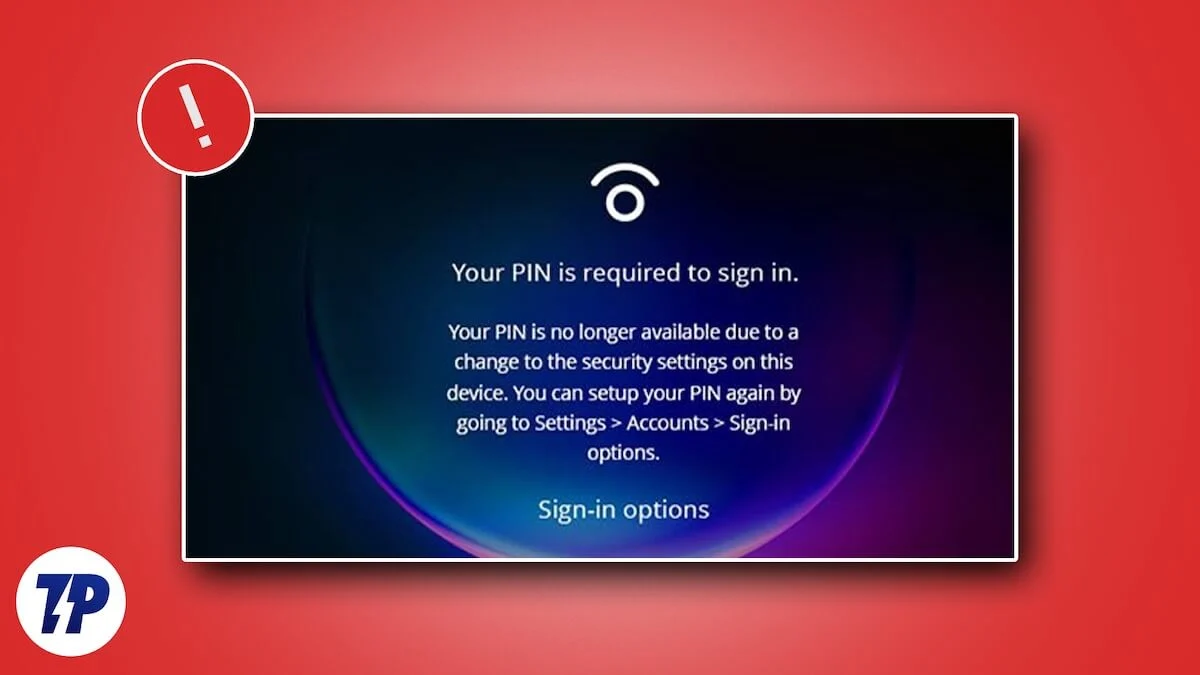
Inhaltsverzeichnis
Was verursacht „Ihre PIN ist nicht mehr verfügbar“ Fehler unter Windows 11
Einige der wichtigsten Ursachen für „ Ihre PIN sind aufgrund einer Änderung der Sicherheitseinstellungen auf diesem Gerät nicht mehr verfügbar. Sie können Ihre PIN erneut einrichten, indem Sie zu Einstellungen> Konten> Anmeldeoptionen gehen “ Fehler unter Windows 11 sind:
- Beschädigung von Systemdateien oder Bootsbezogenen Daten
- Fehler in den kürzlich installierten Sicherheitsupdates Ihres Windows 11
- Mehrere Stifte werden im NGC -Ordner gespeichert
- Fehlende Systemdateien
Mal sehen, wie wir das Problem beheben können.
7 Möglichkeiten zur Behebung des Fehlers „Ihre PIN ist nicht mehr verfügbar“ auf Windows 11
Melden Sie sich mit Microsoft Account an und ändern Sie die PIN
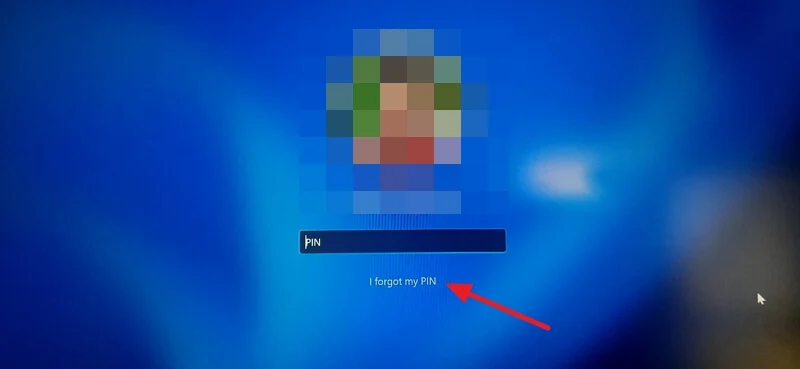
Wenn Sie den Fehler „Ihre PIN nicht mehr verfügbar“ sehen, können Sie sich schnell mit Ihrem Microsoft -Konto anmelden und die PIN ändern. Dadurch können Sie sofort auf den PC zugreifen, ohne auf die technischen Daten zu gehen.
Um sich mit Ihrem Microsoft -Konto unter Windows 11 aus dem Anmeldebildschirm anzumelden, klicken Sie auf die Registerkarte "Ich habe meine PIN unter der Registerkarte" PIN vergessen . Es wird ein Overlay -Fenster geöffnet, um sich in Ihrem Microsoft -Konto anzumelden. Geben Sie die Microsoft -Konto -Anmeldeinformationen ein, die Sie dem PC hinzugefügt haben, und melden Sie sich mit ihnen an.
Nachdem Sie sich beim Microsoft -Konto bei Ihrem PC angemeldet haben, werden Sie aufgefordert, eine neue PIN einzurichten. Erstellen Sie eine PIN und melden Sie sich bei Ihrem PC an.
Alternativ können Sie die Schaltfläche Anmeldoptionen auf dem Sperrbildschirm verwenden, um sich an Ihrem PC anzumelden und die PIN zu ändern. Um die PIN unter Windows 11 manuell zu ändern, öffnen Sie die Einstellungs- App, wählen Sie die Registerkarte Konten aus und klicken Sie auf Anmeldeoptionen . Erweitern Sie dann die Registerkarte PIN (Windows Hello) , indem Sie darauf klicken. Klicken Sie auf die Schaltfläche PIN ändern und Ihre PIN ändern.
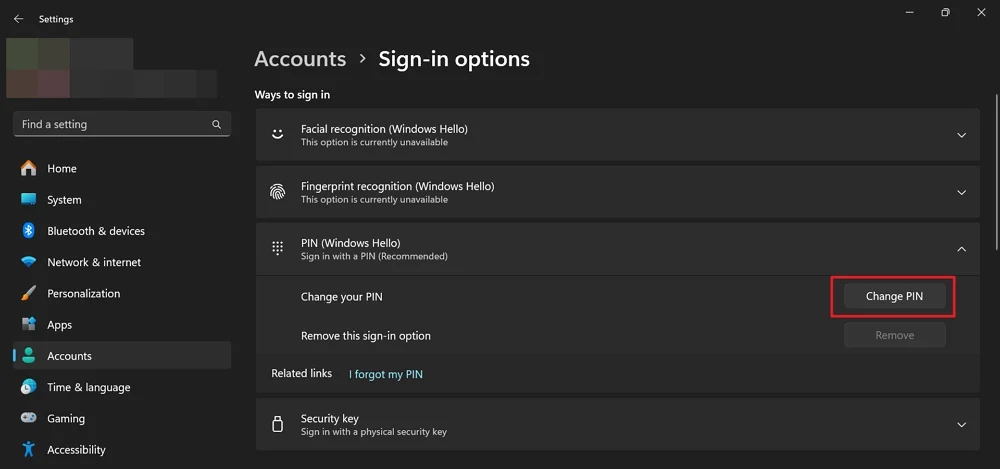
Deinstallieren Sie die neuesten Updates
Wenn Sie diesen Fehler erst nach der Installation des neuesten Updates auf Ihrem Windows 11 -PC sehen, behebt das Deinstallieren des Updates das Problem. Der Fehler wurde möglicherweise durch Fehler im neuesten Update verursacht. Möglicherweise sehen Sie den Fehler, auch wenn die Aktualisierungen nicht ordnungsgemäß installiert sind.
Um die neuesten Updates zu Windows 11 zu deinstallieren,
- Öffnen Sie die Einstellungs -App mit der Tastaturverknüpfung von Win+I oder aus dem Startmenü.
- Klicken Sie auf die Registerkarte Windows -Updates und klicken Sie auf Aktualisieren .
- Klicken Sie auf der Seite "Aktualisierungshistorie" unter den zugehörigen Einstellungen auf Updates .
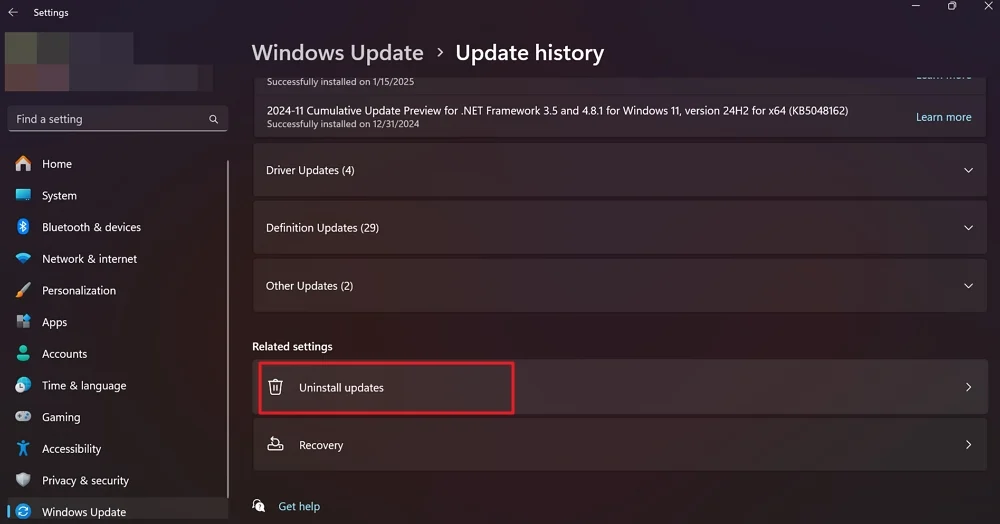
- Sie sehen alle Updates, die Sie auf Ihrem PC installiert haben. Klicken Sie neben dem neuesten Update für Microsoft Windows auf die Schaltfläche Deinstallation und fahren Sie mit der Deinstallation fort.
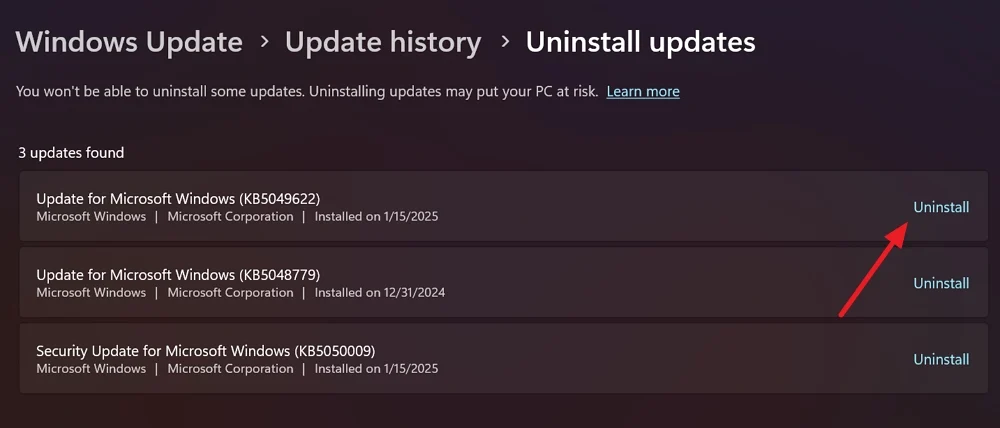
- Wenn Sie nicht auf die Einstellungs -App zugreifen können, klicken Sie auf dem Anmeldebildschirm auf das Symbol für Stromversorgungen. Halten Sie die Schalttaste auf Ihrer Tastatur und klicken Sie auf Neustart. Sie werden in die Windows Recovery Environment (Winre) führen.
- Wählen Sie auf der Seite "Option" der Windows Recovery -Umgebung aus. Wählen Sie Fehlerbehebung .
- Es werden erweiterte Optionen angezeigt. Klicken Sie auf Deinstallieren von Updates , um fortzufahren.
- Wählen Sie das neueste Qualitäts-Update deinstallieren und befolgen Sie die Anweisungen auf dem Bildschirm, um den Prozess abzuschließen.
Deinstallieren kürzlich installierte Apps
Es besteht die Möglichkeit, dass eine kürzlich installierte App von Drittanbietern möglicherweise die Prozesse auf Ihrem Windows-PC stört und Probleme mit der PIN verursacht. Es ist besser, Apps zu deinstallieren, die Sie kürzlich auf Ihrem PC aus Quellen von Drittanbietern installiert haben.
Um kürzlich installierte Apps unter Windows 11 zu deinstallieren, öffnen Sie die Einstellungs -App, wählen Sie die Registerkarte Apps und klicken Sie auf Installed Apps. Suchen Sie in der Liste aller installierten Apps auf Ihrem PC die von Ihnen kürzlich installierte App, klicken Sie auf die Schaltfläche Drei-Punkte daneben und wählen Sie Deinstall .
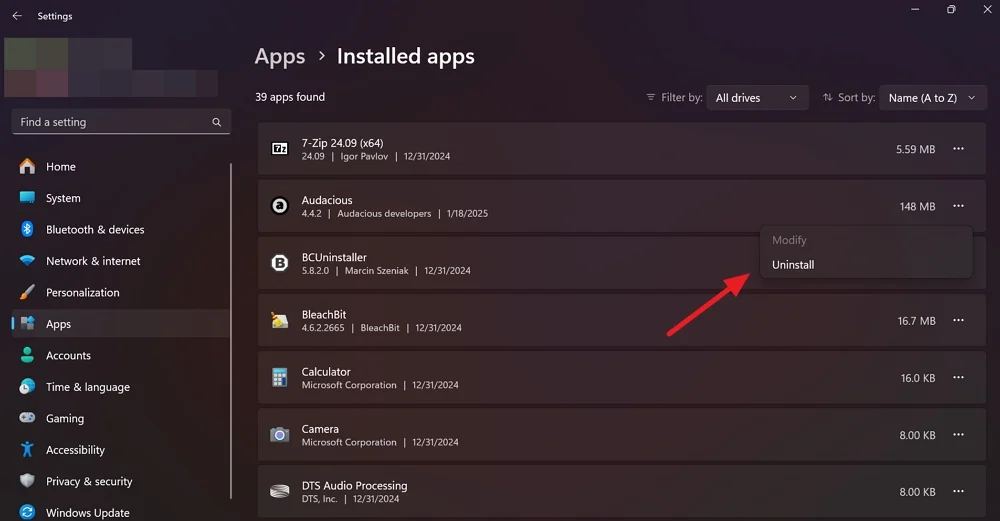
Es wird das Deinstaller -Fenster des Programms öffnen. Befolgen Sie die Anweisungen auf dem Bildschirm, um die App von Ihrem PC zu entfernen. Starten Sie nach der Deinstallation Ihren PC neu.
Wenn Sie das Programm nicht entfernen oder seine Spuren von Ihrem PC löschen können, verwenden Sie Deinstaller von Drittanbietern wie BcuninStaller, wodurch alles, was mit dem Programm entfernen möchte, entfernen kann.
NGC -Ordner löschen

Der NGC-Ordner unter Windows speichert die gesamte PIN- und Anmeldungskonfigurationen. Eine beschädigte Datei im Ordner hat möglicherweise diesen Fehler ausgelöst. Sie müssen den Ordner von Ihrem PC löschen, damit Windows eine neue erstellen kann. Um den NGC -Ordner zu löschen, müssen Sie im abgesicherten Modus starten.
So starten Sie in den abgesicherten Modus und löschen Sie den NGC -Ordner auf dem Sperrbildschirm unter Windows 11.

- Klicken Sie auf dem Sperrbildschirm auf das Power -Symbol. Halten Sie die Schalttaste auf Ihrer Tastatur und klicken Sie auf Neustart .
- Es wird die Windows Recovery -Umgebung geöffnet. Wählen Sie auf der Seite "Option" -Anoption Fehlerbehebung .
- Wählen Sie Starteinstellungen aus und klicken Sie auf Neustart .
- Drücken Sie die F4 -Taste auf Ihrer Tastatur, um nach dem Neustart in den abgesicherten Modus zu starten.
- Öffnen Sie nach dem Booten im abgesicherten Modus Windows Explorer mithilfe der Tastaturverknüpfung von Win+E und navigieren Sie zum folgenden Pfad.
C: \ Windows \ serviceProfiles \ localService \ AppData \ Local \ Microsoft
- Wenn Sie den Pfad nicht eingeben können, klicken Sie im Explorer -Menü anzeigen , schweben Sie über und klicken Sie auf verborgene Elemente . Es zeigt versteckte Ordner. Navigieren Sie nun zu dem im obigen Pfad gezeigten Ordner.
- Finden Sie den NGC -Ordner und löschen Sie ihn.
- Starten Sie Ihren PC neu und stellen Sie eine neue PIN in der Einstellungs -App ein.
TPM aktivieren oder klären
Wenn das vertrauenswürdige Plattformmodul (TPM) auf Ihrem PC deaktiviert ist, sehen Sie möglicherweise auch den Fehler mit der PIN. Sie müssen es aktivieren, um den Fehler zu beheben. Wenn das TPM aktiviert ist und Sie den Fehler weiterhin sehen, müssen Sie das TPM löschen, um das Problem zu beheben. Wir werden es nacheinander folgendermaßen tun.
Die Optionen, um TPM zu aktivieren, unterscheiden sich von einem Hersteller zu einem anderen. Sie müssen dem Leitfaden basierend auf Ihrem Hersteller folgen.
Um TPM zu aktivieren, müssen Sie im Allgemeinen im BIOS -Konfigurationsmenü starten, während der PC mit den Schaltflächen F2, F10 usw. auf der Tastatur stootet. Im BIOS -Menü sehen Sie das TPM -Gerät. Wenn Sie daneben deaktiviert sehen, aktivieren Sie es mit den Pfeiltasten auf Ihrer Tastatur. Sie sehen die Anweisungen zum Ändern der Optionen am Ende des BIOS -Konfigurationsmenüs.
Basierend auf dem Hersteller kann der TPM auf Ihrem PC eine der folgenden Namen genannt werden.
- Sicherheitsgerät
- Sicherheitsgeräteunterstützung
- TPM -Staat
- AMD FTPM Switch
- AMD PSP ftpm
- Intel Ptt
- Intel Platform Trust -Technologie
Wenn Sie es in den BIOS -Einstellungen neben ihnen als deaktiviert finden, ermöglichen Sie es, das Problem mit dem PIN zu beheben.
Wenn das TPM bereits aktiviert ist und das Problem mit TPM bestehen bleibt, müssen Sie die TPM löschen. Klicken Sie auf die Schaltfläche Start, suchen Sie nach Sicherheitsprozessor -Fehlerbehebung und öffnen Sie sie aus den Ergebnissen.
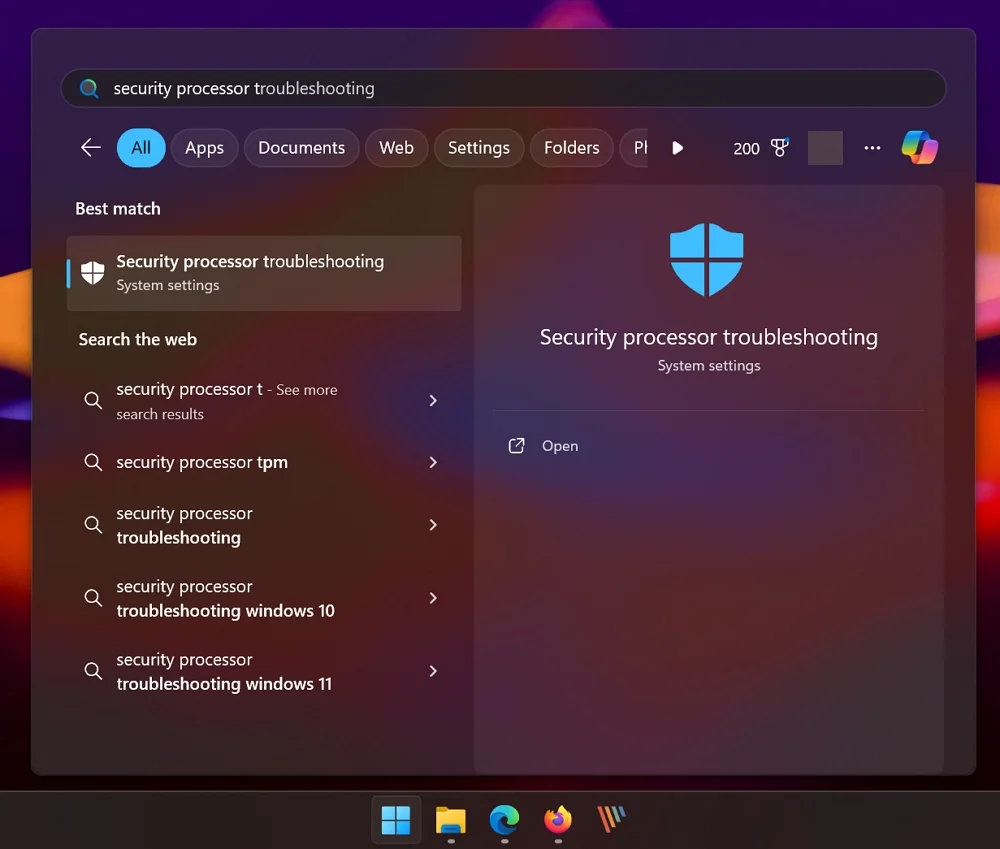
Klicken Sie dann auf die Schaltfläche Auswählen und wählen Sie einen Grund aus. Da Sie Probleme im Zusammenhang mit der PIN haben, ist es ideal , Windows Hello auszuwählen, die mir einen Fehler im Zusammenhang mit TPM gezeigt haben .
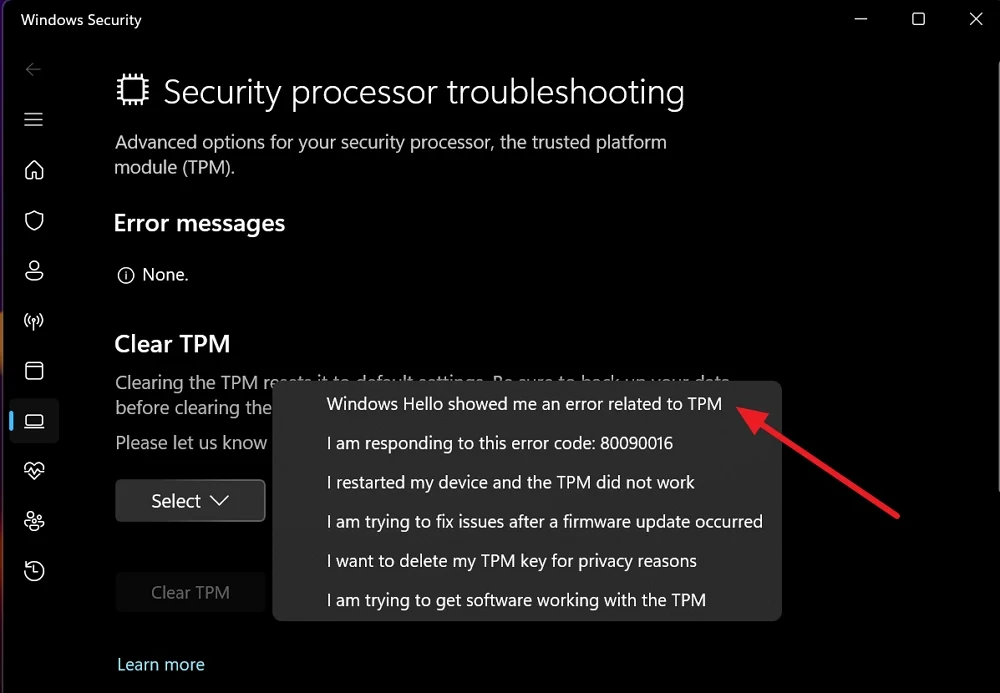
Es ermöglicht die graute, klare TPM-Taste. Klicken Sie auf Löschen von TPM . Wenn Sie eine UAC -Eingabeaufforderung sehen, bestätigen Sie das Clearing TPM, indem Sie dies zulassen. Starten Sie Ihren PC neu, melden Sie sich mit Ihrem Microsoft -Konto an und ändern Sie Ihre PIN (folgen Sie Methode 1).
Deaktivieren Sie Passwort ohne Anmelden
In den früheren Methoden hat Microsoft, wenn Sie keine Anmeldeoptionen auf dem Anmeldebildschirm gefunden haben, standardmäßig unter Windows eine kennwortlose Anmeldung deaktiviert. Es deaktiviert andere Optionen für die Anmeldung mit Ausnahme des PIN.
Sie müssen mit dem Registrierungseditor eine Anmeldung ohne Passwort deaktivieren. Wenn Sie nicht auf den PC zugreifen können, können Sie in der Windows Recovery -Umgebung den Registrierungseditor auf Ihrem PC eingeben.
Um die Windows Recovery -Umgebung einzugeben, halten Sie die Schalttaste auf Ihrer Tastatur und starten Sie Ihren PC auf dem Sperrbildschirm neu. Wählen Sie Fehlerbehebung aus und gehen Sie zu erweiterten Optionen auf der Seite "Option". Klicken Sie auf die Eingabeaufforderung unter den Optionen.
Geben Sie Regedit in das Eingabeaufforderungfenster ein und drücken Sie die Eingabetaste . Es wird den Registrierungsredakteur eröffnen. Standardmäßig wird der Computer im Registrierungseditor ausgewählt. Klicken Sie auf hkey_local_machine .

Klicken Sie dann in der Menüleiste auf die Datei und wählen Sie Hive -Optionen aus den Optionen.
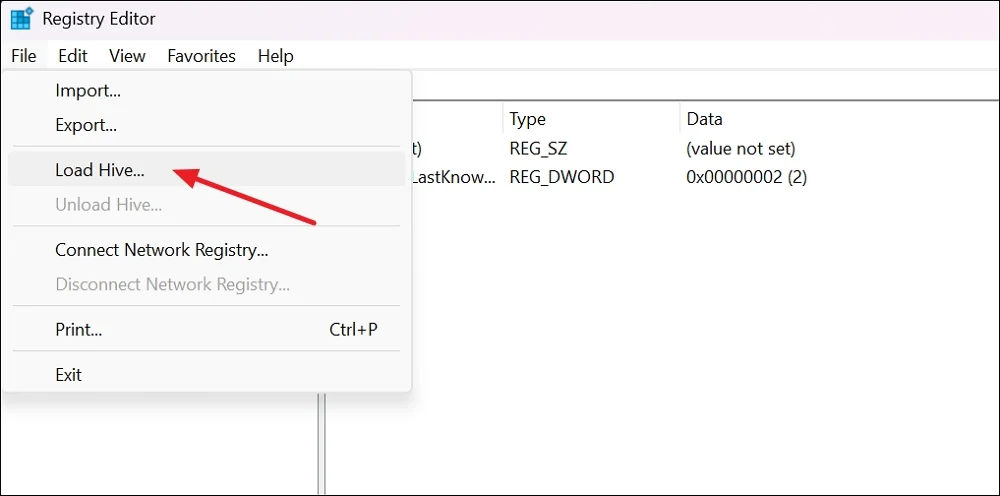
Durchsuchen Sie den folgenden Pfad auf dem Fenster "Lastbienen" und öffnen Sie es.
C: \ Windows \ System32 \ config
Wählen Sie im Konfigurationsordner Software aus und klicken Sie auf Öffnen .
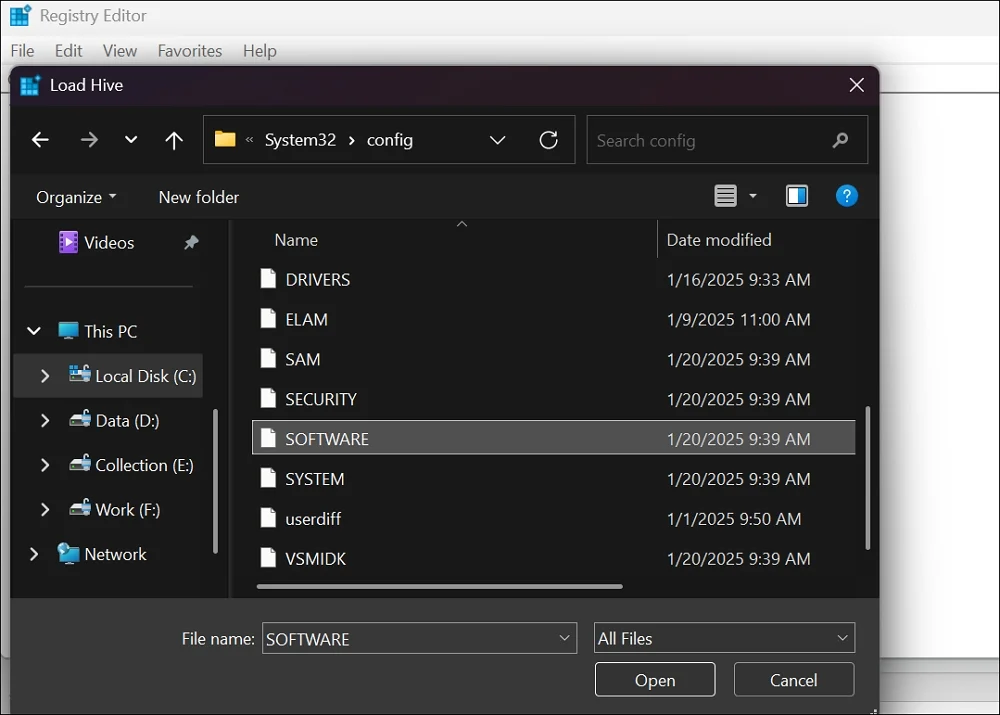
Es wird ein Lade -Hive -Fenster angezeigt, in dem Sie einen Schlüsselnamen eingeben können. Nennen Sie es Newkey und klicken Sie auf OK . Navigieren Sie nun auf den folgenden Weg.
HKEY_LOCAL_MACHINE \ Newkey \ Microsoft \ Windows NT \ Currentversion \ Passwordless \ Device
Sie sehen die DREIDSPASSPASSWORDLABE- DWORD-Datei auf dem Pfad-doppelklicken Sie darauf, um sie zu öffnen.
Ändern Sie den Wert auf 0 unter der Registerkarte Value -Daten und klicken Sie auf OK . Wählen Sie nun den Newkey -Hive in der Sidebar des Registry Editors aus. Klicken Sie auf das Menü "Datei" und wählen Sie Bienenstock entladen .
Schließen Sie nun den Registrierungseditor und die Eingabeaufforderung und starten Sie Ihren PC neu. Nach dem Neustart sehen Sie Anmeldeoptionen. Geben Sie dann Ihr Microsoft -Konto -Passwort ein, um sich anzumelden.
Setzen Sie Ihren PC von Winre zurück
Wenn Ihnen keine der oben genannten Methoden geholfen hat, den Pinfehler zu beseitigen, müssen Sie Ihren PC mithilfe der Windows Recovery -Umgebung zurücksetzen. Sie können Ihre Dateien beibehalten, während Sie den PC zurücksetzen.
Um einen Windows -PC aus der Windows Recovery -Umgebung zurückzusetzen,
- Wählen Sie die Fehlerbehebung auf der Seite "Option" auswählen.
- Wählen Sie diesen PC in den Optionen zur Fehlerbehebung zurück .
- Wenn Sie Ihre Dateien behalten möchten, wählen Sie meine Dateien . Wenn nicht, wählen Sie alles entfernen .
- Befolgen Sie die Anweisungen auf dem Bildschirm, um das Zurücksetzen Ihres PCs abzuschließen. Es würde einige Zeit dauern, bis der gesamte Prozess abgeschlossen ist.
Nach dem erfolgreichen Rückzug Ihres PCs werden Optionen zum Einrichten Ihres PCs angezeigt. Sie können sich entscheiden, neu zu beginnen oder von älteren PC -Versionen wiederherzustellen, die Sie beim Einrichten finden. Sie können sogar einen neuen Pin festlegen.
Erhalten Sie weiterhin Fehler „Ihre PIN ist nicht mehr verfügbar“?
Wenn Sie den Fehler „Ihre PIN nicht mehr verfügbar“ sehen, während Sie versuchen, sich bei Ihrem Windows -PC anzumelden, können verschiedene Faktoren, einschließlich widersprüchlicher Mehrfachstifte, beschädigter Systemdateien usw., dies verursachen. Melden Sie sich mit Ihrem Microsoft -Konto an und ändern Sie Ihre PIN, um das Problem zu beheben.
FAQs zur Behebung „Ihre PIN ist nicht mehr verfügbar“ Fehler unter Windows 11
1. Warum arbeitete meine Fensternadel plötzlich auf?
Wenn der PIN, den Sie regelmäßig bei Ihrem Windows -PC anmelden, nicht funktioniert, kann er durch beschädigte NGC -Einträge, widersprüchliche Stifte auf Ihrem PC oder durch beschädigte oder fehlende Systemdateien verursacht werden. Manchmal können fehlerhafte Sicherheitsaktualisierungen auch das Problem verursachen.
2. Wie öffne ich Windows 11, wenn ich meine PIN vergessen habe?
Wenn Sie Ihre PIN unter Windows 11 vergessen haben, können Sie auf meine PIN klicken Verwenden Sie auf dem Sperrbildschirm und verwenden Sie Ihre Microsoft -Konto -Anmeldeinformationen, um eine neue PIN anzumelden und festzulegen. Selbst wenn Sie die PIN vergessen haben, können Sie die Anmeldeinformationen Ihres Microsoft -Kontos verwenden, das Ihrem PC zugeordnet ist, um Ihnen zu helfen.
