[Correction] «Votre broche n'est plus disponible» sur Windows 11
Publié: 2025-04-24Nous définissons une broche lors de la configuration de notre PC. L'épingle nous permet d'accéder au PC et de faire notre travail. Cependant, nous pouvons parfois voir des erreurs avec la broche. Si vous voyez l'erreur «Votre PIN n'est plus disponible en raison d'une modification des paramètres de sécurité de cet appareil» lorsque vous essayez de vous connecter sur votre PC Windows 11, suivez ce guide.
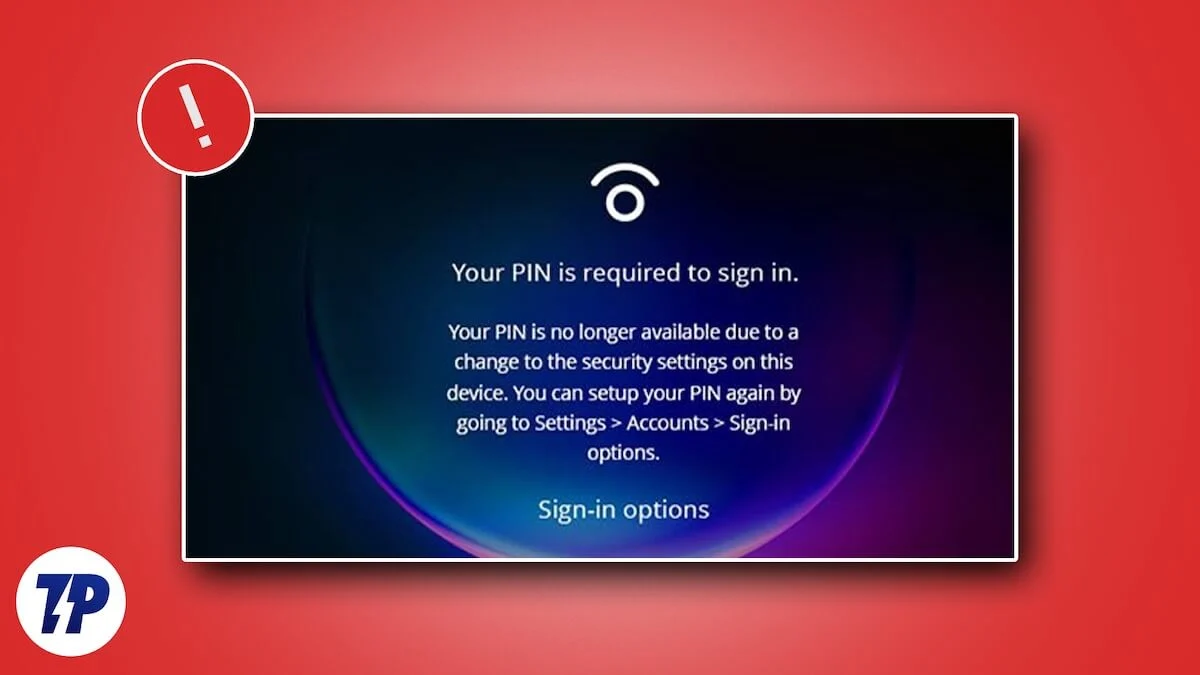
Table des matières
Ce qui provoque une erreur «votre broche n'est plus disponible» sur Windows 11
Certaines des principales causes de « Votre PIN n'est plus disponible en raison d'une modification des paramètres de sécurité de cet appareil. Vous pouvez à nouveau configurer votre broche en accédant à Paramètres> Comptes> Options de connexion » L'erreur sur Windows 11 est:
- Corruption des fichiers système ou des données liées au démarrage
- Bogues dans les mises à jour de sécurité récemment installées de votre Windows 11
- Plusieurs broches sont stockées dans le dossier NGC
- Fichiers système manquants
Voyons comment nous pouvons résoudre le problème.
7 façons de corriger l'erreur «votre broche n'est plus disponible» sur Windows 11
Connectez-vous avec le compte Microsoft et modifiez la broche
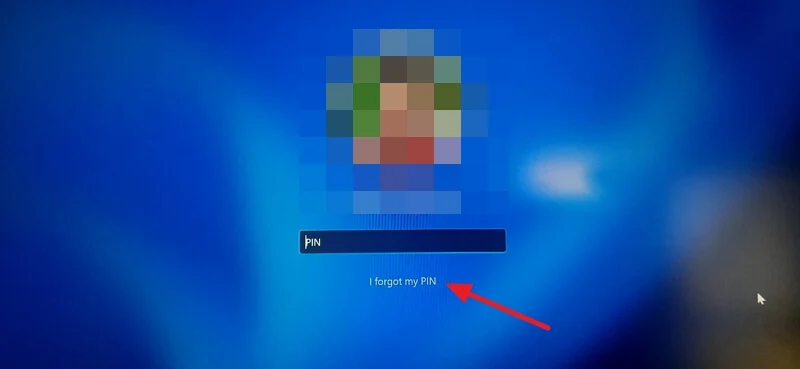
Lorsque vous voyez l'erreur «Votre broche n'est plus disponible», vous pouvez vous connecter rapidement avec votre compte Microsoft et modifier la broche. Il vous permettra d'accéder instantanément au PC sans entrer dans les détails techniques.
Pour vous connecter avec votre compte Microsoft sur Windows 11 à partir de l'écran de connexion, cliquez sur j'ai oublié mon broche sous l'onglet Pin. Il ouvrira une fenêtre de superposition pour se connecter à votre compte Microsoft. Entrez les informations d'identification du compte Microsoft que vous avez ajoutées au PC et connectez-vous avec eux.
Après avoir signé votre PC avec le compte Microsoft, vous serez invité à configurer une nouvelle broche. Créez une broche et utilisez-la pour vous connecter à votre PC.
Alternativement, vous pouvez utiliser le bouton Options de connexion sur l'écran de verrouillage pour vous connecter à votre PC et modifier la broche. Pour modifier manuellement la broche sur Windows 11, ouvrez l'application Paramètres , sélectionnez l'onglet Comptes et cliquez sur Options de connexion . Ensuite, développez l'onglet Pin (Windows Hello) en cliquant dessus. Cliquez sur le bouton Modifier la broche et modifiez votre broche.
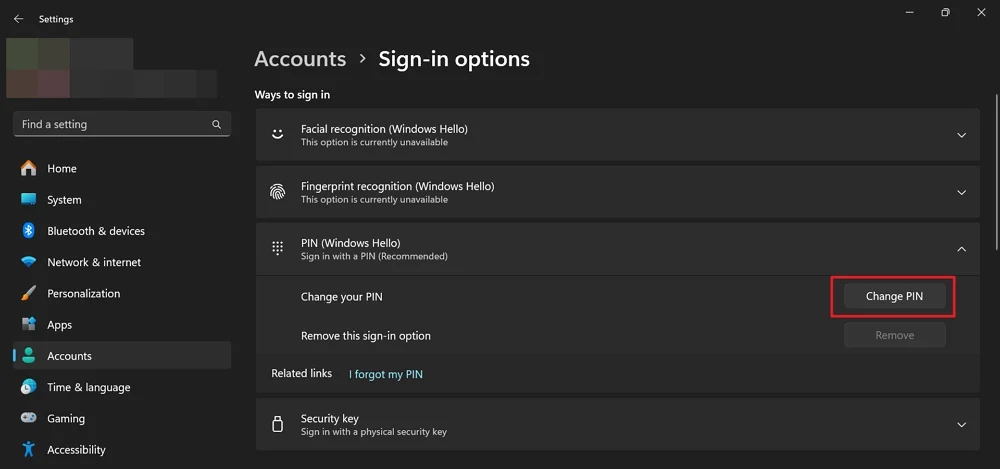
Désinstaller les dernières mises à jour
Si vous ne voyez cette erreur qu'après avoir installé la dernière mise à jour sur votre PC Windows 11, la désinstallation de la mise à jour résoudra le problème. L'erreur pourrait avoir été causée par des bogues dans la dernière mise à jour. Vous pouvez voir l'erreur même si les mises à jour ne sont pas installées correctement.
Pour désinstaller les dernières mises à jour sur Windows 11,
- Ouvrez l'application Paramètres à l'aide du raccourci du clavier Win + I ou dans le menu Démarrer.
- Cliquez sur l'onglet MISE À JOUR Windows et cliquez sur Historique de mise à jour .
- Sur la page Historique de mise à jour, cliquez sur Désinstaller les mises à jour sous paramètres connexes.
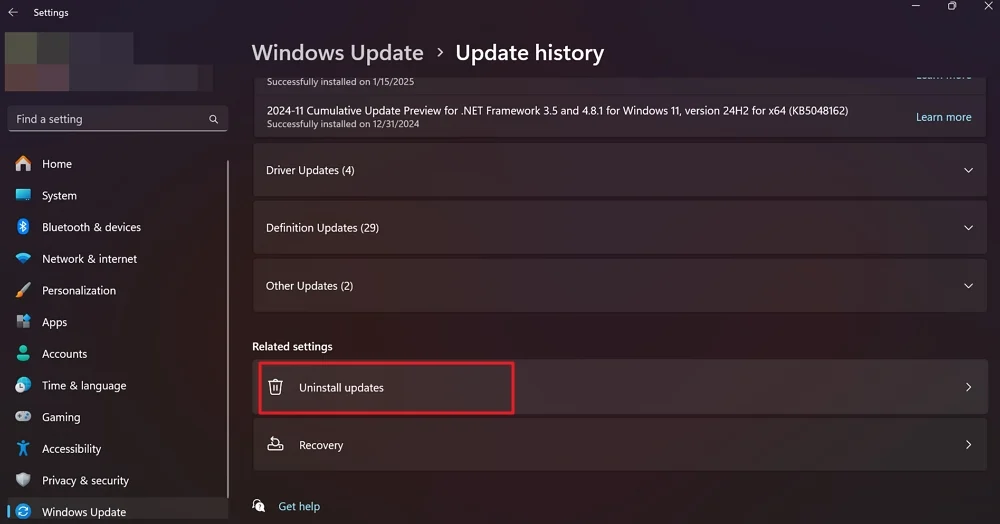
- Vous verrez toutes les mises à jour que vous avez installées sur votre PC. Cliquez sur le bouton de désinstallation à côté de la dernière mise à jour pour Microsoft Windows et continuez avec la désinstallation.
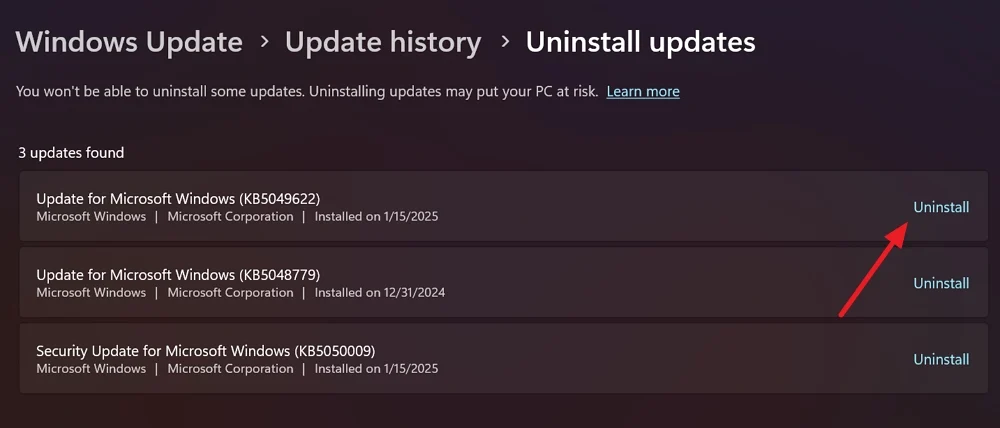
- Si vous ne pouvez pas accéder à l'application Paramètres, cliquez sur l'icône d'alimentation de l'écran de connexion. Maintenez la touche Maj sur votre clavier et cliquez sur Redémarrer. Il vous amènera à l'environnement de récupération de Windows (Winre).
- Sur la page Choisissez une option de l'environnement de récupération de Windows, sélectionnez Dépanner .
- Il affichera des options avancées . Cliquez sur Désinstaller les mises à jour pour continuer.
- Sélectionnez Désinstaller la dernière mise à jour de qualité et suivez les instructions à l'écran pour terminer le processus.
Désinstaller des applications récemment installées
Il y a une chance qu'une application tierce récemment installée soit interférée avec les processus sur votre PC Windows et causant des problèmes avec la broche. Il est préférable de désinstaller toutes les applications que vous avez récemment installées sur votre PC à partir de sources tierces.
Pour désinstaller les applications récemment installées sur Windows 11, ouvrez l'application Paramètres, sélectionnez l'onglet Applications et cliquez sur les applications installées. Dans la liste de toutes les applications installées sur votre PC, trouvez l'application que vous avez récemment installée, cliquez sur le bouton à trois points à côté et sélectionnez Désinstaller .
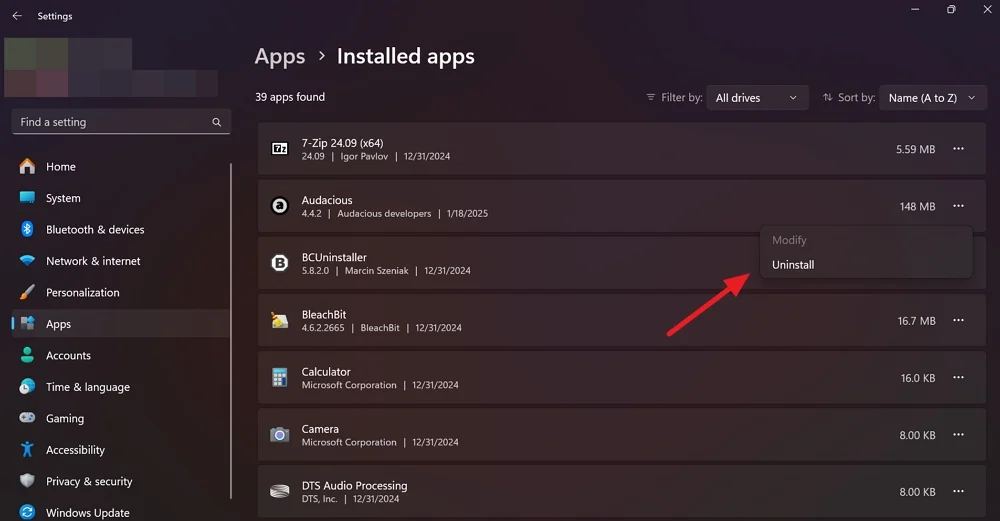
Il ouvrira la fenêtre de désinstallation du programme. Suivez les instructions à l'écran pour supprimer l'application de votre PC. Après la désinstallation, redémarrez votre PC.
Si vous ne pouvez pas supprimer le programme ou effacer ses traces de votre PC, utilisez des non-staleurs tiers comme BCuninstaller, qui peut supprimer tout ce qui concerne le programme que vous souhaitez supprimer.
Supprimer le dossier NGC

Le dossier NGC sur Windows enregistre toutes les configurations de broches et de connexion. Un fichier corrompu dans le dossier peut avoir déclenché cette erreur. Vous devez supprimer le dossier de votre PC pour permettre à Windows d'en créer un nouveau. Pour supprimer le dossier NGC, vous devez démarrer en mode sans échec.
Pour démarrer en mode sûr et supprimer le dossier NGC de l'écran de verrouillage de Windows 11,

- Cliquez sur l'icône d'alimentation sur l'écran de verrouillage. Maintenez la touche Maj sur votre clavier et cliquez sur Redémarrer .
- Il ouvrira l'environnement de récupération de Windows. Sur la page Choisissez une option, sélectionnez Dépanner .
- Sélectionnez les paramètres de démarrage et cliquez sur Redémarrer .
- Appuyez sur le bouton F4 de votre clavier pour démarrer en mode sans échec après le redémarrage.
- Après avoir démarré en mode sans échec, ouvrez Windows Explorer à l'aide du raccourci du clavier Win + E et accédez au chemin suivant.
C: \ Windows \ ServiceProfiles \ LocalService \ AppData \ Local \ Microsoft
- Si vous ne pouvez pas saisir le chemin, cliquez sur Afficher dans le menu Explorer, survolez -vous et cliquez sur les éléments cachés . Il montrera des dossiers cachés. Maintenant, accédez au dossier indiqué dans le chemin ci-dessus.
- Trouvez le dossier NGC et supprimez-le.
- Redémarrez votre PC et définissez une nouvelle broche dans l'application Paramètres.
Activer ou effacer TPM
Si le module de plate-forme de confiance (TPM) est désactivé sur votre PC, vous pouvez également voir l'erreur avec PIN. Vous devez l'activer pour corriger l'erreur. Si le TPM est activé et que vous voyez toujours l'erreur, vous devez effacer le TPM pour résoudre le problème. Nous le ferons l'un après l'autre de la manière suivante.
Les options pour activer TPM diffèrent d'un fabricant à l'autre. Vous devez suivre le guide en fonction de votre fabricant.
Généralement, pour activer TPM, vous devez démarrer dans le menu de configuration du BIOS pendant que le PC démarre à l'aide des boutons F2, F10, etc. sur le clavier. Dans le menu du BIOS, vous verrez l'appareil TPM. Si vous voyez des désactivés à côté, activez-le avec les touches fléchées de votre clavier. Vous verrez les instructions sur la façon de modifier les options au bas du menu de configuration du BIOS.
Sur la base du fabricant, le TPM sur votre PC pourrait être nommé l'un des éléments suivants.
- Dispositif de sécurité
- Prise en charge du dispositif de sécurité
- État TPM
- Commutateur AMD FTPM
- AMD PSP FTPM
- Intel PTT
- Technologie Intel Platform Trust
Si vous le trouvez désactivé à côté d'eux dans les paramètres du BIOS, permettez-lui de résoudre le problème avec la broche.
Si le TPM est déjà activé et que le problème avec TPM persiste, vous devez effacer le TPM. Cliquez sur le bouton Démarrer, recherchez le dépannage du processeur de sécurité et ouvrez-le à partir des résultats.
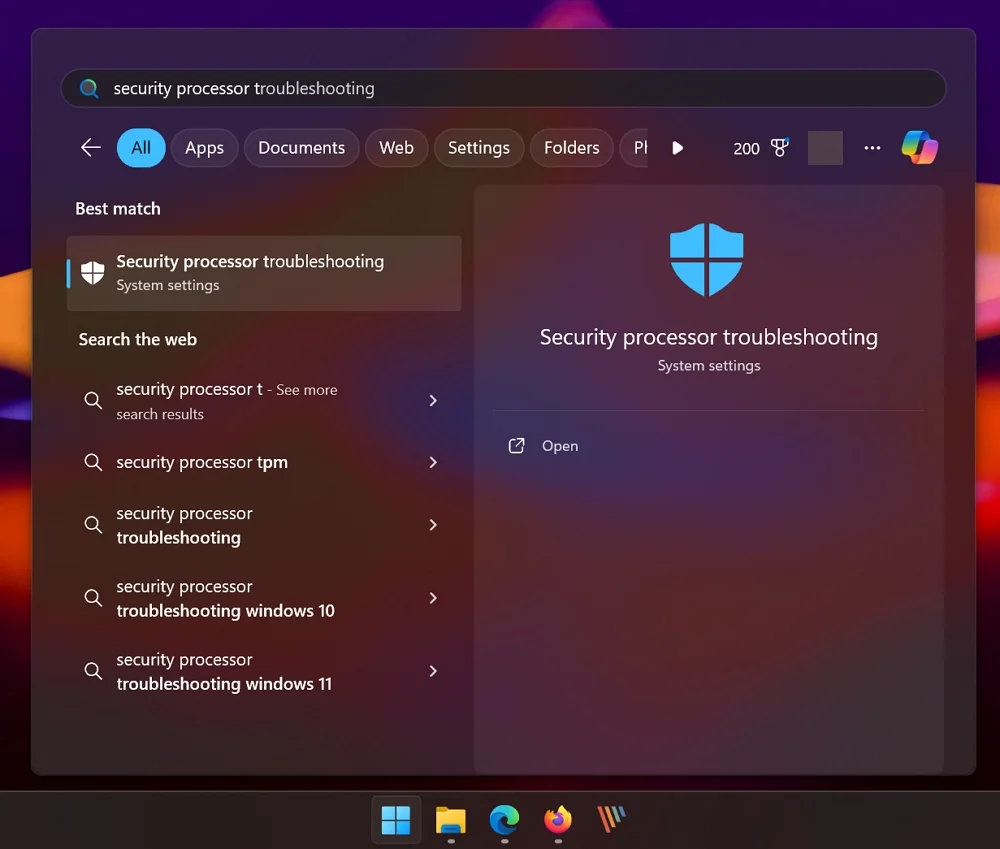
Ensuite, cliquez sur le bouton Sélectionner et sélectionnez une raison. Étant donné que vous rencontrez des problèmes liés à la PIN, il est idéal de sélectionner Windows Hello m'a montré une erreur liée à TPM .
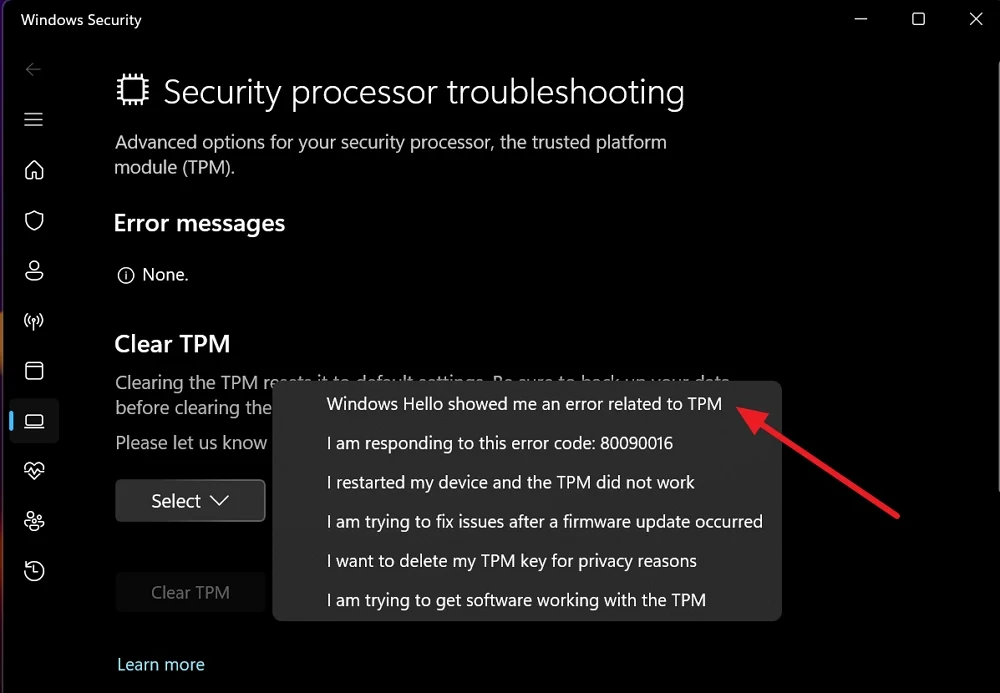
Il permettra le bouton GreyEd Out Clear TPM. Cliquez sur Effacer TPM . Si vous voyez une invite UAC, confirmez l'effacement de TPM en le permettant. Redémarrez votre PC, connectez-vous avec votre compte Microsoft et modifiez votre broche (suivez la méthode 1).
Désactiver la connexion sans mot de passe
Dans les méthodes précédentes, si vous n'avez pas trouvé d'options de connexion sur l'écran de connexion, Microsoft a désactivé la connexion sans mot de passe par défaut sur Windows. Il désactive d'autres options pour signer à l'exception de la broche.
Vous devez désactiver la connexion sans mot de passe à l'aide de l'éditeur de registre. Si vous ne pouvez pas accéder au PC, vous pouvez saisir l'éditeur de registre sur votre PC à partir de l'environnement de récupération de Windows.
Pour saisir l'environnement de récupération Windows, maintenez le bouton Shift de votre clavier et redémarrez votre PC sur l'écran de verrouillage. Sélectionnez Dépanner et accédez aux options avancées sur la page Choisissez une option. Cliquez sur l'invite de commande entre les options.
Tapez Regedit dans la fenêtre de l'invite de commande et appuyez sur Entrée . Il ouvrira l'éditeur de registre. Par défaut, l'ordinateur est sélectionné dans l'éditeur de registre. Cliquez sur HKEY_LOCAL_MACHINE .

Ensuite, cliquez sur le fichier dans la barre de menu et sélectionnez Chargez la ruche dans les options.
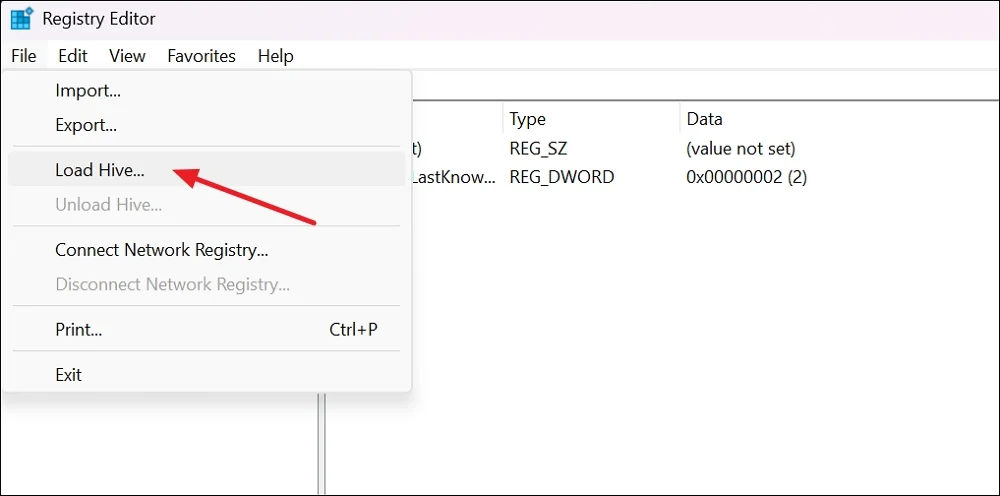
Parcourez le chemin suivant sur la fenêtre de charge de la ruche et ouvrez-le.
C: \ Windows \ System32 \ Config
Dans le dossier de configuration, sélectionnez le logiciel et cliquez sur ouvrir .
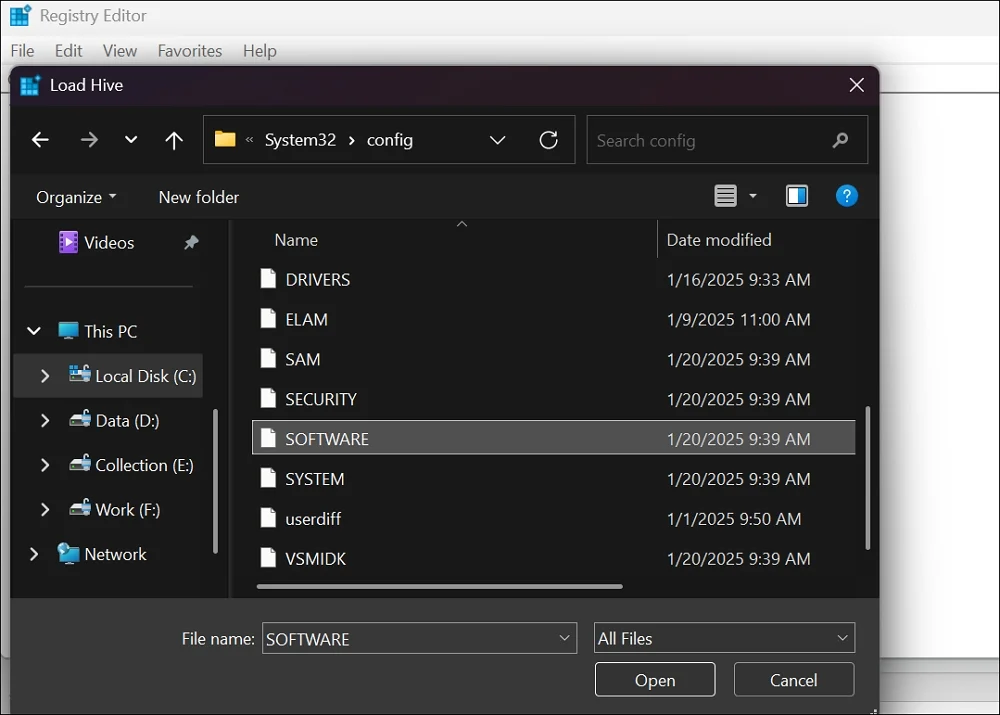
Il affichera une fenêtre Hive Load où vous pouvez entrer un nom de clé. Nommez- le Newkey et cliquez sur OK . Maintenant, accédez au chemin suivant.
HKEY_LOCAL_MACHINE \ Newke
Vous verrez le fichier DWORD de DevicePasswordlessBuildVersion dans le chemin - cliquez sur-cliquez dessus pour l'ouvrir.
Modifiez la valeur en 0 sous l'onglet Données de valeur et cliquez sur OK . Maintenant, sélectionnez le Newkey Hive sur la barre latérale de l'éditeur de registre. Cliquez sur le menu Fichier et sélectionnez Décharger Hive .
Maintenant, fermez l'éditeur de registre et l'invite de commande et redémarrez votre PC. Après le redémarrage, vous verrez des options de connexion. Ensuite, entrez le mot de passe de votre compte Microsoft pour vous connecter.
Réinitialisez votre PC de Winre
Si aucune des méthodes ci-dessus ne vous a aidé à éliminer l'erreur PIN, vous devez réinitialiser votre PC à l'aide de l'environnement de récupération Windows. Vous pouvez choisir de conserver vos fichiers tout en réinitialisant le PC.
Pour réinitialiser un PC Windows à partir de l'environnement de récupération Windows,
- Choisissez le dépannage dans la page Choisissez une option.
- Sélectionnez Réinitialiser ce PC sur les options de dépannage.
- Si vous souhaitez conserver vos fichiers, sélectionnez Garder mes fichiers . Sinon, sélectionnez tout supprimer .
- Suivez les instructions à l'écran pour terminer la réinitialisation de votre PC. Il faudrait un peu de temps à l'ensemble du processus.
Après avoir réussi à réinitialiser votre PC, il affichera des options pour configurer votre PC. Vous pouvez choisir de recommencer ou de restaurer à partir des anciennes versions PC que vous trouvez lors de la configuration. Vous pouvez même définir une nouvelle broche dans le processus.
Continuez à obtenir une erreur «votre broche n'est plus disponible»?
Lorsque vous voyez l'erreur «Votre broche n'est plus disponible» tout en essayant de vous connecter à votre PC Windows, divers facteurs, y compris des épingles conflictuelles, des fichiers système corrompus, etc., peuvent le provoquer. Connectez-vous avec votre compte Microsoft et modifiez votre code PIN pour dépanner le problème.
FAQ sur la fixation de «votre broche n'est plus disponible» sur Windows 11
1. Pourquoi mon épingle Windows a-t-elle cessé de fonctionner soudainement?
Si la broche que vous utilisez régulièrement pour vous connecter à votre PC Windows ne fonctionne pas, elle peut être causée par des entrées NGC corrompues, des broches contradictoires sur votre PC ou des fichiers système corrompus ou manquants. Parfois, les mises à jour de sécurité défectueuses peuvent également entraîner le problème.
2. Comment ouvrir Windows 11 si j'ai oublié mon code PIN?
Si vous avez oublié votre broche sur Windows 11, vous pouvez cliquer sur, j'ai oublié mon broche Sur l'écran de verrouillage et utilisez vos informations d'identification de compte Microsoft pour vous connecter et définir une nouvelle broche. Même si vous avez oublié la broche, vous pouvez utiliser les informations d'identification de votre compte Microsoft associé à votre PC pour vous aider.
