[Fix] "PIN لم يعد متاحًا" خطأ في Windows 11
نشرت: 2025-04-24قمنا بتعيين دبوس أثناء إعداد جهاز الكمبيوتر الخاص بنا. يتيح لنا الدبوس الوصول إلى الكمبيوتر والقيام بعملنا. ومع ذلك ، قد نرى في بعض الأحيان أخطاء مع دبوس. إذا رأيت أن "PIN لم يعد متاحًا بسبب تغيير في إعدادات الأمان على هذا الجهاز" عند محاولة تسجيل الدخول على جهاز الكمبيوتر الخاص بك Windows 11 ، اتبع هذا الدليل.
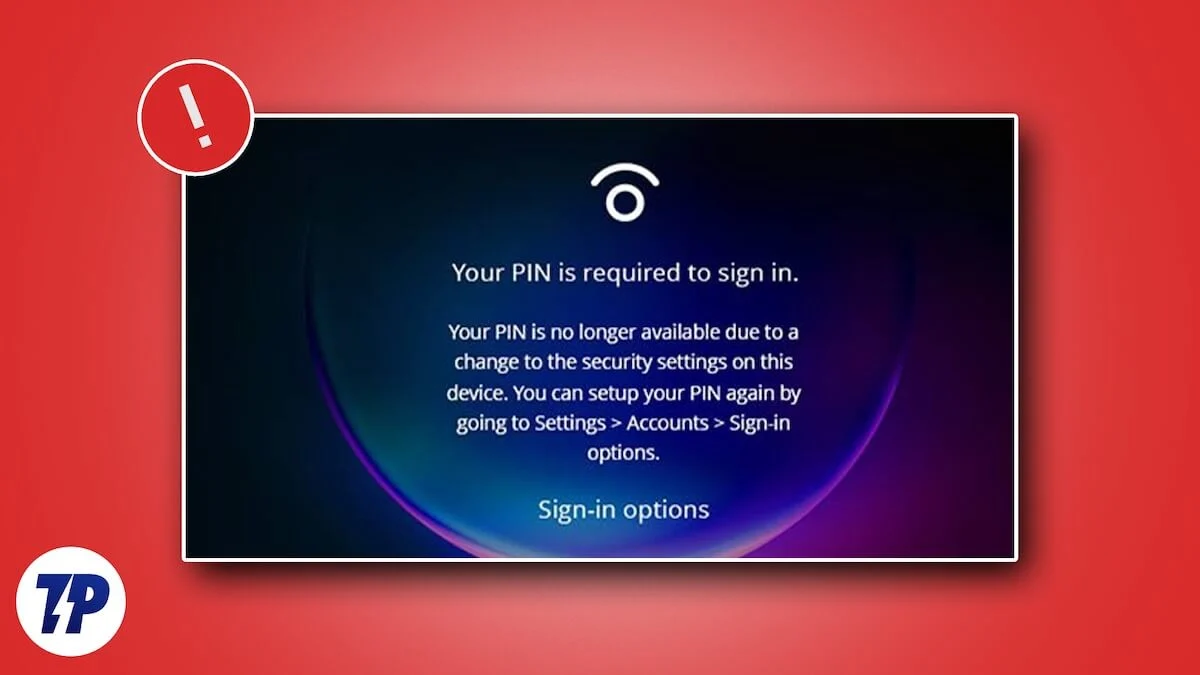
جدول المحتويات
ما الذي يسبب خطأ "PIN الخاص بك لم يعد متاحًا" في Windows 11
بعض الأسباب الأساسية لـ " PIN لم تعد متوفرة بسبب التغيير في إعدادات الأمان على هذا الجهاز. يمكنك إعداد رقم التعريف الشخصي مرة أخرى عن طريق الانتقال إلى الإعدادات> خيارات تسجيل الدخول " على Windows 11:
- فساد ملفات النظام أو البيانات المتعلقة بالتمهيد
- الأخطاء في تحديثات الأمان التي تم تثبيتها مؤخرًا لنظام التشغيل Windows 11
- يتم تخزين دبابيس متعددة في مجلد NGC
- ملفات النظام المفقودة
دعونا نرى كيف يمكننا إصلاح المشكلة.
7 طرق لإصلاح خطأ "PIN لم يعد متاحًا" على Windows 11
تسجيل الدخول مع حساب Microsoft وقم بتغيير الدبوس
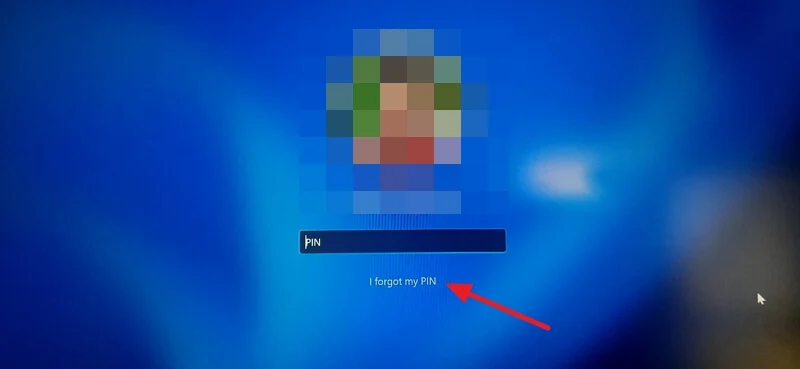
عندما ترى خطأ "PIN لم يعد متاحًا" ، يمكنك تسجيل الدخول بسرعة مع حساب Microsoft الخاص بك وتغيير رقم التعريف الشخصي. سيسمح لك بالوصول إلى الكمبيوتر على الفور دون الدخول في التقنيات.
لتسجيل الدخول مع حساب Microsoft الخاص بك على Windows 11 من شاشة تسجيل الدخول ، انقر فوق " لقد نسيت" رقم التعريف الشخصي تحت علامة التبويب PIN. سيفتح نافذة تراكب لتسجيل الدخول إلى حساب Microsoft الخاص بك. أدخل بيانات اعتماد حساب Microsoft التي أضفتها إلى الكمبيوتر وتسجيل الدخول معهم.
بعد تسجيل الدخول إلى جهاز الكمبيوتر الخاص بك باستخدام حساب Microsoft ، سيُطلب منك إعداد دبوس جديد. قم بإنشاء دبوس واستخدامه لتسجيل الدخول على جهاز الكمبيوتر الخاص بك.
بدلاً من ذلك ، يمكنك استخدام زر خيارات تسجيل الدخول على شاشة القفل لتسجيل الدخول على جهاز الكمبيوتر الخاص بك وتغيير الدبوس. لتغيير PIN على Windows 11 يدويًا ، افتح تطبيق الإعدادات ، وحدد علامة التبويب الحساب ، وانقر فوق خيارات تسجيل الدخول . ثم ، قم بتوسيع علامة التبويب PIN (Windows Hello) بالنقر فوقها. انقر فوق الزر "تغيير دبوس" وقم بتغيير دبوسك.
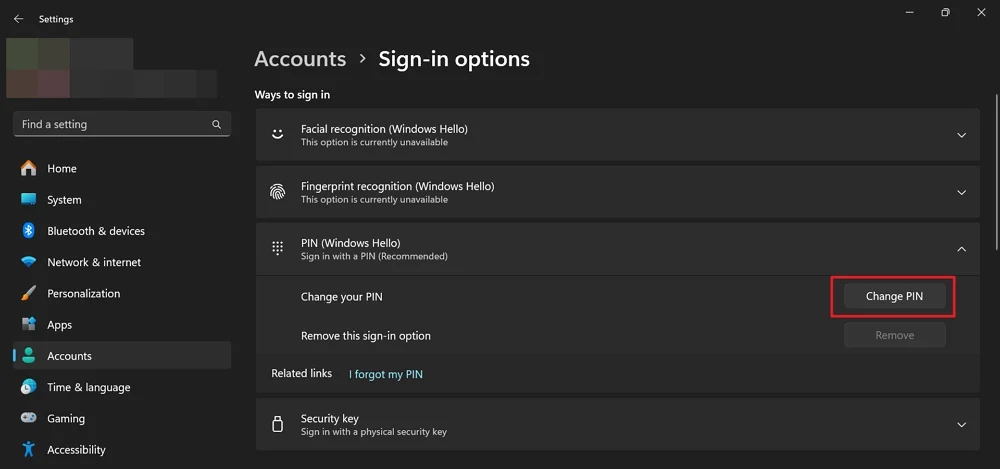
قم بإلغاء تثبيت آخر التحديثات
إذا كنت ترى هذا الخطأ فقط بعد تثبيت آخر تحديث على جهاز الكمبيوتر الخاص بك Windows 11 ، فإن إلغاء تثبيت التحديث سيقوم بإصلاح المشكلة. قد يكون سبب الخطأ بسبب الأخطاء في آخر تحديث. قد ترى الخطأ حتى إذا لم يتم تثبيت التحديثات بشكل صحيح.
لإلغاء تثبيت آخر التحديثات على Windows 11 ،
- افتح تطبيق الإعدادات باستخدام اختصار لوحة المفاتيح Win+I أو من قائمة START.
- انقر فوق علامة التبويب تحديثات Windows وانقر فوق تحديث السجل .
- في صفحة تحديث سجل التحديث ، انقر فوق إلغاء تثبيت التحديثات ضمن الإعدادات ذات الصلة.
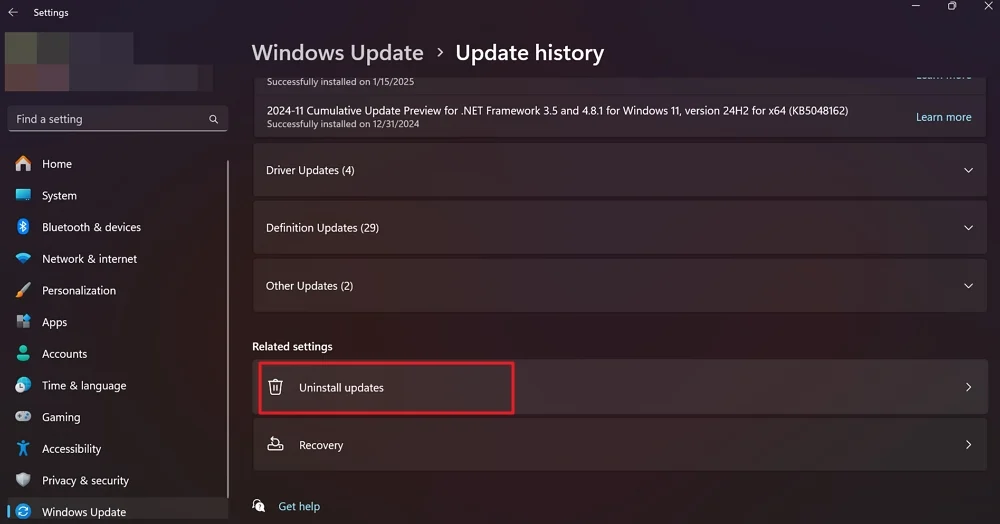
- سترى جميع التحديثات التي قمت بتثبيتها على جهاز الكمبيوتر الخاص بك. انقر على زر إلغاء التثبيت بجانب آخر تحديث لـ Microsoft Windows وانتقل مع إلغاء التثبيت.
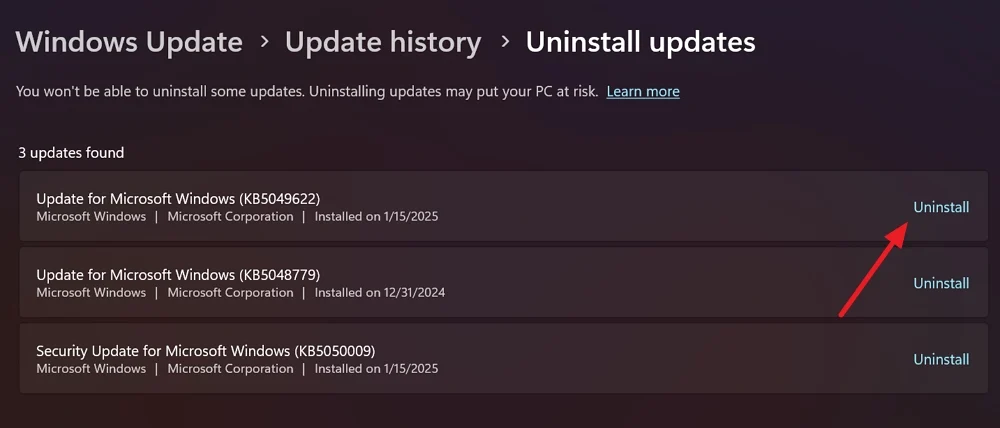
- إذا لم تتمكن من الوصول إلى تطبيق الإعدادات ، فانقر فوق أيقونة الطاقة على شاشة تسجيل الدخول. امسك مفتاح Shift على لوحة المفاتيح الخاصة بك وانقر فوق إعادة التشغيل. سوف يأخذك إلى بيئة استرداد Windows (Winre).
- في اختيار صفحة "اختيار بيئة Windows" ، حدد استكشاف الأخطاء وإصلاحها .
- سيظهر خيارات متقدمة . انقر فوق إلغاء تثبيت التحديثات للمتابعة.
- حدد إلغاء تثبيت أحدث تحديث للجودة واتبع الإرشادات التي تظهر على الشاشة لإكمال العملية.
قم بإلغاء تثبيت التطبيقات التي تم تثبيتها مؤخرًا
هناك فرصة لتدخل تطبيق الجهات الخارجية المثبتة مؤخرًا مع العمليات على جهاز كمبيوتر يعمل بنظام Windows وتسبب مشكلات مع PIN. من الأفضل إلغاء تثبيت أي تطبيقات قمت بتثبيتها مؤخرًا على جهاز الكمبيوتر الخاص بك من مصادر الطرف الثالث.
لإلغاء تثبيت التطبيقات التي تم تثبيتها مؤخرًا على Windows 11 ، وافتح تطبيق Settings ، وحدد علامة التبويب Apps ، وانقر فوق تطبيقات مثبتة. من قائمة جميع التطبيقات المثبتة على جهاز الكمبيوتر الخاص بك ، ابحث عن التطبيق الذي قمت بتثبيته مؤخرًا ، وانقر على الزر المكون من ثلاثة درجات بجانبه ، وحدد إلغاء التثبيت .
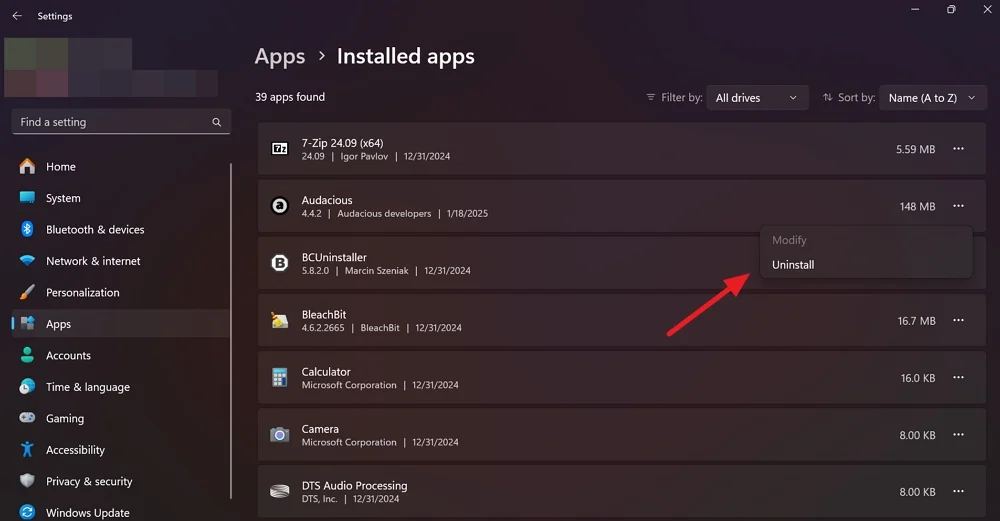
سيفتح نافذة إلغاء تثبيت البرنامج. اتبع الإرشادات التي تظهر على الشاشة لإزالة التطبيق من جهاز الكمبيوتر الخاص بك. بعد إلغاء التثبيت ، أعد تشغيل جهاز الكمبيوتر الخاص بك.
إذا لم تتمكن من إزالة البرنامج أو محو آثاره من جهاز الكمبيوتر الخاص بك ، فاستخدم عمليات إلغاء تثبيت الطرف الثالث مثل Bcuninstaller ، والتي يمكنها إزالة كل ما يتعلق بالبرنامج الذي تريد إزالته.
حذف مجلد NGC

يحفظ مجلد NGC على Windows جميع تكوينات الدبوس والتوقيع. قد يكون ملف تالف في المجلد قد أثار هذا الخطأ. تحتاج إلى حذف المجلد من جهاز الكمبيوتر الخاص بك للسماح لـ Windows بإنشاء جهاز جديد. لحذف مجلد NGC ، تحتاج إلى التمهيد في الوضع الآمن.
للتمهيد في الوضع الآمن وحذف مجلد NGC من شاشة القفل على Windows 11 ،

- انقر على أيقونة الطاقة على شاشة القفل. امسك مفتاح Shift على لوحة المفاتيح الخاصة بك وانقر فوق إعادة التشغيل .
- سيفتح بيئة استرداد Windows. في صفحة اختيار خيار ، حدد استكشاف الأخطاء وإصلاحها .
- حدد إعدادات بدء التشغيل وانقر فوق إعادة التشغيل .
- اضغط على زر F4 على لوحة المفاتيح للتمهيد في وضع آمن بعد إعادة التشغيل.
- بعد التمهيد في الوضع الآمن ، افتح Windows Explorer باستخدام اختصار لوحة المفاتيح Win+E وانتقل إلى المسار التالي.
C: \ Windows \ ServiceProfiles \ AcalService \ AppData \ Local \ Microsoft
- إذا لم تتمكن من إدخال المسار ، فانقر فوق عرض في قائمة Explorer ، ثم تحوم فوق العرض ، وانقر فوق العناصر المخفية . سوف تظهر المجلدات المخفية. الآن ، انتقل إلى المجلد الموضح في المسار أعلاه.
- ابحث عن مجلد NGC وحذفه.
- أعد تشغيل جهاز الكمبيوتر الخاص بك وقم بتعيين دبوس جديد في تطبيق الإعدادات.
تمكين أو مسح TPM
إذا تم تعطيل وحدة النظام الأساسي الموثوق (TPM) على جهاز الكمبيوتر الخاص بك ، فقد ترى أيضًا الخطأ مع PIN. تحتاج إلى تمكينه من إصلاح الخطأ. إذا تم تمكين TPM وما زلت ترى الخطأ ، فأنت بحاجة إلى مسح TPM لإصلاح المشكلة. سنفعل ذلك واحدًا تلو الآخر بالطريقة التالية.
تختلف خيارات تمكين TPM من مصنع إلى آخر. تحتاج إلى متابعة الدليل بناءً على الشركة المصنعة.
بشكل عام ، لتمكين TPM ، تحتاج إلى التمهيد في قائمة تكوين BIOS أثناء تشغيل الكمبيوتر باستخدام أزرار F2 ، F10 ، إلخ. على لوحة المفاتيح. في قائمة BIOS ، سترى جهاز TPM. إذا رأيت معطلًا بجانبه ، فقم بتمكينه باستخدام مفاتيح الأسهم على لوحة المفاتيح الخاصة بك. سترى الإرشادات حول كيفية تغيير الخيارات في أسفل قائمة تكوين BIOS.
بناءً على الشركة المصنعة ، قد يتم تسمية TPM على جهاز الكمبيوتر الخاص بك أي مما يلي.
- جهاز الأمان
- دعم جهاز الأمان
- حالة TPM
- AMD FTPM التبديل
- AMD PSP FTPM
- Intel Ptt
- تقنية intel Platform Trust
إذا وجدت أنه معاق بجانبها في إعدادات BIOS ، فقم بتمكينها من حل المشكلة مع الدبوس.
إذا تم تمكين TPM بالفعل واستمرت المشكلة في TPM ، فأنت بحاجة إلى مسح TPM. انقر على زر البدء ، وابحث عن استكشاف الأخطاء وإصلاحها معالج الأمان ، وفتحه من النتائج.
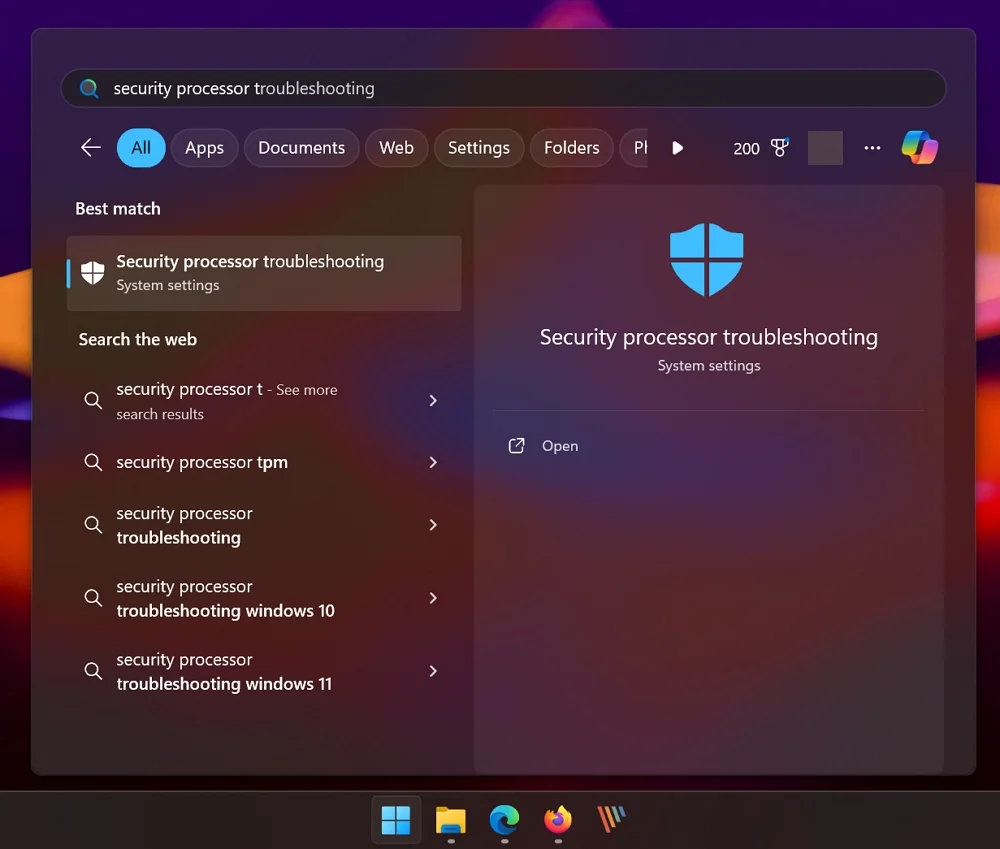
ثم ، انقر فوق الزر "تحديد" وحدد سببًا. نظرًا لأنك تواجه مشكلات تتعلق بـ PIN ، فمن المثالي تحديد Windows Hello أظهر لي خطأً يتعلق بـ TPM .
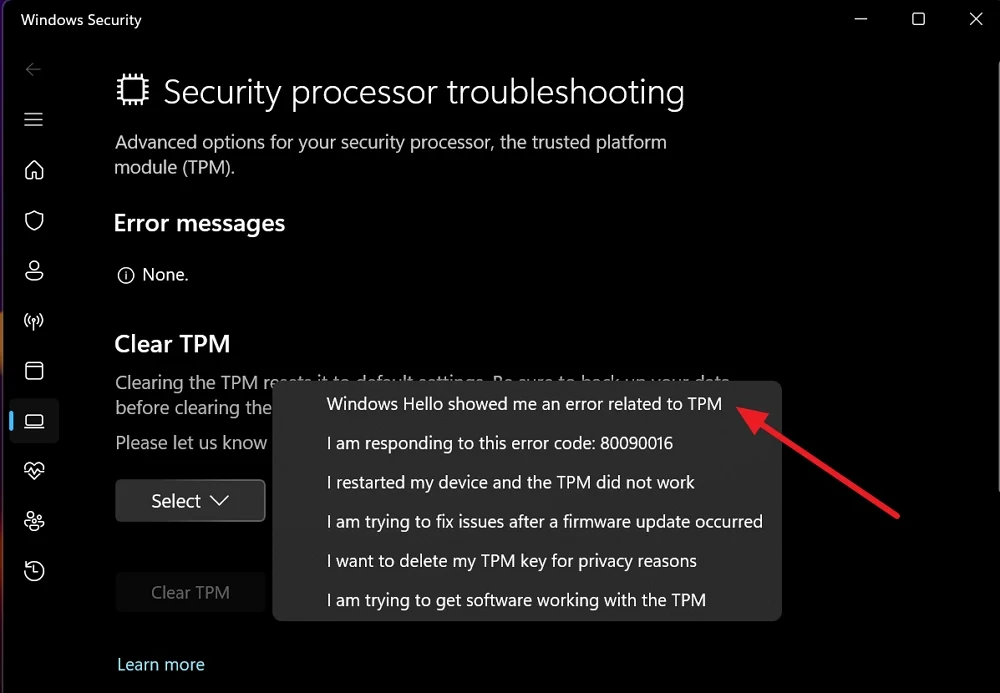
سوف يمكّن زر TPM Clear الرمادي. انقر على Clear TPM . إذا رأيت مطالبة UAC ، فأكد تطهير TPM من خلال السماح بذلك. أعد تشغيل جهاز الكمبيوتر الخاص بك ، وتسجيل الدخول مع حساب Microsoft الخاص بك ، وقم بتغيير رقم التعريف الشخصي الخاص بك (اتبع الطريقة 1).
تعطيل تسجيل الدخول إلى كلمة المرور
في الطرق السابقة ، إذا لم تجد خيارات تسجيل الدخول على شاشة تسجيل الدخول ، فقد قامت Microsoft بتعطيل تسجيل الدخول إلى Windows بشكل افتراضي. إنه يعطل خيارات أخرى للتوقيع باستثناء الدبوس.
تحتاج إلى تعطيل تسجيل الدخول إلى كلمة المرور باستخدام محرر التسجيل. إذا لم تتمكن من الوصول إلى جهاز الكمبيوتر ، فيمكنك إدخال محرر التسجيل على جهاز الكمبيوتر الخاص بك من بيئة استرداد Windows.
لإدخال بيئة استرداد Windows ، امسك زر Shift على لوحة المفاتيح وأعد تشغيل جهاز الكمبيوتر الخاص بك على شاشة القفل. حدد استكشاف الأخطاء وإصلاحها وانتقل إلى خيارات متقدمة في صفحة اختيار الخيار. انقر فوق موجه الأوامر بين الخيارات.
اكتب Regedit في نافذة موجه الأوامر واضغط على Enter . سيفتح محرر التسجيل. بشكل افتراضي ، يتم تحديد الكمبيوتر في محرر التسجيل. انقر على HKEY_LOCAL_MACHINE .

ثم ، انقر فوق الملف في شريط القائمة وحدد تحميل الخلية من الخيارات.
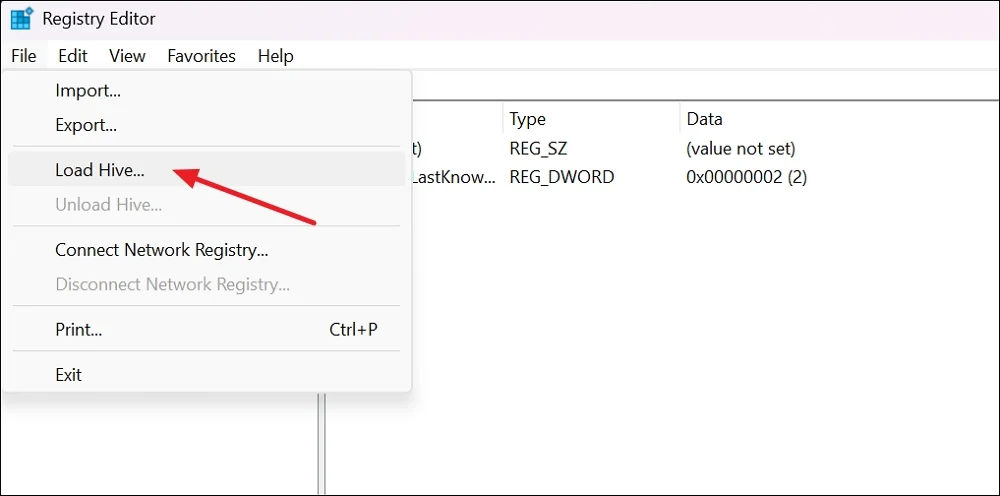
تصفح المسار التالي على نافذة تحميل الخلية وفتحه.
C: \ windows \ system32 \ config
في مجلد التكوين ، حدد البرنامج وانقر فوق فتح .
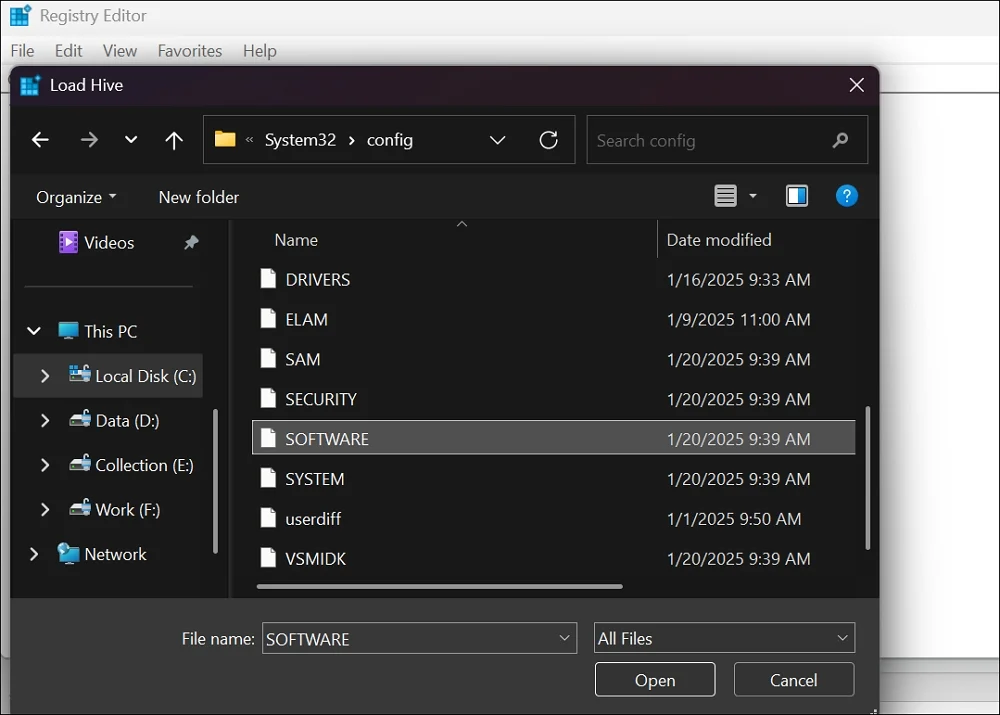
سيعرض نافذة تحميل الخلية حيث يمكنك إدخال اسم المفتاح. اسمه newkey وانقر فوق موافق . الآن ، انتقل إلى المسار التالي.
HKEY_LOCAL_MACHINE \ NEWKEY \ Microsoft \ Windows NT \ CurrentVersion \ Passwordless \ Device
سترى ملف DevicePasslessBuildversion dword في المسار-انقر فوقه لفتحه.
قم بتغيير القيمة إلى 0 ضمن علامة تبويب بيانات القيمة وانقر فوق "موافق" . الآن ، حدد Newkey Hive على الشريط الجانبي لمحرر التسجيل. انقر فوق قائمة الملف وحدد إلغاء تحميل الخلية .
الآن ، أغلق محرر التسجيل ومطالبة الأوامر وأعد تشغيل جهاز الكمبيوتر الخاص بك. بعد إعادة التشغيل ، سترى خيارات تسجيل الدخول. ثم ، أدخل كلمة مرور حساب Microsoft لتسجيل الدخول.
أعد ضبط جهاز الكمبيوتر الخاص بك من WinRe
إذا لم تساعدك أي من الطرق المذكورة أعلاه على التخلص من خطأ PIN ، فيجب عليك إعادة تعيين جهاز الكمبيوتر الخاص بك باستخدام بيئة استرداد Windows. يمكنك اختيار الاحتفاظ بملفاتك أثناء إعادة ضبط الكمبيوتر.
لإعادة تعيين جهاز كمبيوتر يعمل بنظام Windows من بيئة استرداد Windows ،
- اختر استكشاف الأخطاء وإصلاحها في صفحة اختيار الخيار.
- حدد إعادة تعيين هذا الكمبيوتر على خيارات استكشاف الأخطاء وإصلاحها.
- إذا كنت ترغب في الاحتفاظ بملفاتك ، فحدد احتفظ بملفاتي . إذا لم يكن كذلك ، حدد إزالة كل شيء .
- اتبع الإرشادات التي تظهر على الشاشة لإكمال إعادة تعيين جهاز الكمبيوتر الخاص بك. سيستغرق إكمال العملية بأكملها.
بعد إعادة تعيين جهاز الكمبيوتر الخاص بك بنجاح ، سيعرض خيارات لإعداد جهاز الكمبيوتر الخاص بك. يمكنك اختيار البدء من جديد أو استعادة من إصدارات الكمبيوتر الأقدم التي تجدها أثناء الإعداد. يمكنك حتى تعيين دبوس جديد في هذه العملية.
استمر في الحصول على خطأ "PIN الخاص بك لم يعد متاحًا"؟
عندما ترى خطأ "PIN لم يعد متاحًا" أثناء محاولة تسجيل الدخول إلى جهاز كمبيوتر يعمل بنظام Windows ، فإن العوامل المختلفة ، بما في ذلك دبابيس متعددة وملفات النظام التالفة ، إلخ ، قد تسبب ذلك. قم بتسجيل الدخول مع حساب Microsoft الخاص بك وقم بتغيير رقم التعريف الشخصي لاستكشاف المشكلة.
الأسئلة الشائعة حول إصلاح "PIN لم يعد متاحًا" على Windows 11
1. لماذا توقف دبوس Windows الخاص بي فجأة عن العمل؟
إذا كان الدبوس الذي تستخدمه بانتظام لتسجيل الدخول إلى جهاز كمبيوتر يعمل بنظام Windows لا يعمل ، فقد يكون سبب ذلك إدخالات NGC تالفة أو دبابيس متضاربة على جهاز الكمبيوتر الخاص بك أو ملفات النظام التالفة أو المفقودة. في بعض الأحيان ، قد تتسبب تحديثات الأمن المعيبة في هذه المشكلة.
2. كيف أفتح نظام التشغيل Windows 11 إذا نسيت دبوس الخاص بي؟
إذا نسيت رقم التعريف الشخصي الخاص بك على Windows 11 ، فيمكنك النقر فوق ، لقد نسيت رقم التعريف الشخصي الخاص بي على شاشة القفل واستخدم بيانات اعتماد حساب Microsoft الخاصة بك لتسجيل الدخول وتعيين دبوس جديد. حتى إذا نسيت PIN ، يمكنك استخدام بيانات اعتماد حساب Microsoft الخاص بك المرتبط بجهاز الكمبيوتر الخاص بك لمساعدتك.
