Ditch VLC؟ كيفية تثبيت وتكوين مشغل MPV على Windows 11
نشرت: 2025-04-29يحتوي Windows 11 على مشغل وسائط افتراضي لتشغيل ملفات الصوت والفيديو. ومع ذلك ، فإنه يفتقر إلى القدرة على تشغيل أنواع مختلفة من تنسيقات الصوت والفيديو مثل FLAC. هناك حاجة إلى مشغل وسائط أفضل مع إمكانات لتشغيل جميع أنواع ملفات الصوت والفيديو بالإضافة إلى ميزات لتخصيص التشغيل.
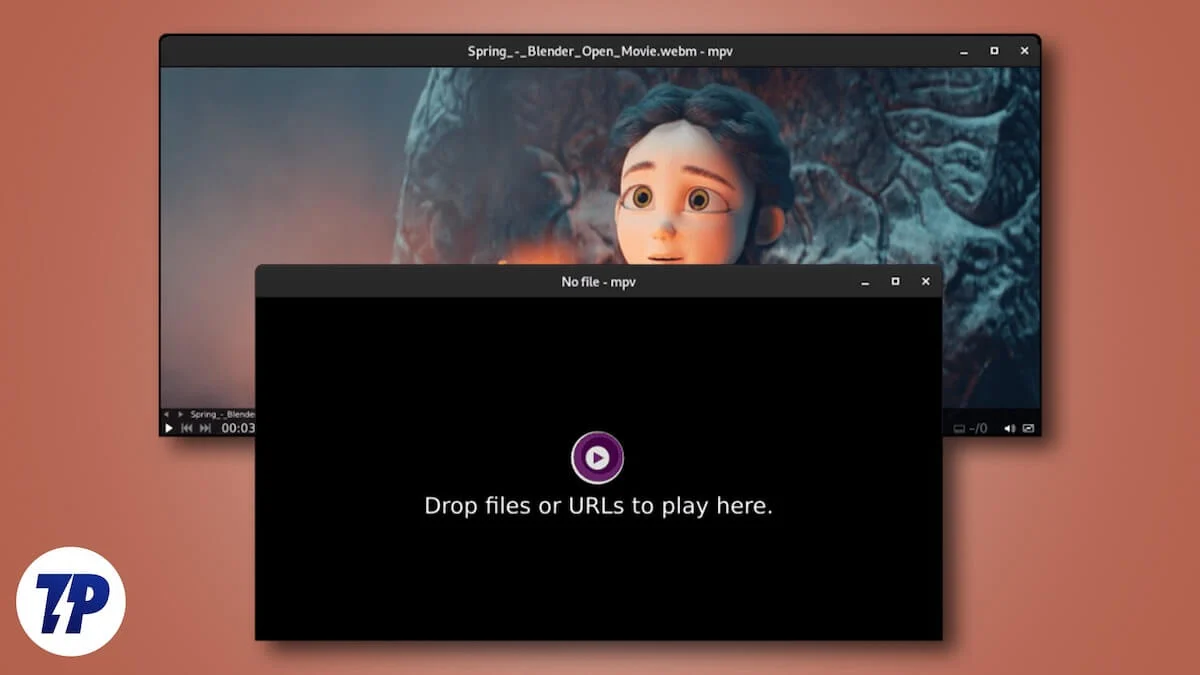
VLC هو لاعب وسائط شهير يستخدمه الجميع تقريبًا لتشغيل ملفات الوسائط. تحتاج VLC إلى استخدام معظم موارد النظام الخاصة بك لتشغيل بعض تنسيقات ملفات الفيديو. يتطلب لعب أعلى جودة على جهاز الكمبيوتر الخاص بك ، مثل دقة 4K ، قدرًا كبيرًا من موارد النظام الخاصة بك. يمكن أن يتباطأ جهاز الكمبيوتر الخاص بك أيضًا.
لذلك ، نحتاج إلى مشغل وسائط لا يضغط على موارد النظام ، ولديه إمكانيات لعب جميع أنواع ملفات الوسائط ، ويمكن تخصيصها بشكل كبير. في هذه الحالة ، يكون مشغل MPV موثوقًا للغاية. يشرح هذا الدليل كيف أن مشغل MPV هو مشغل وسائط أفضل وكيف يمكنك تثبيته وتكوينه ليناسب احتياجاتك.
جدول المحتويات
ما هو MPV Player؟
MPV Player هو مشغل وسائط بسيط للغاية يمكنه تشغيل مجموعة واسعة من تنسيقات الصوت والفيديو. إنه لاعب وسائط عبر النظام الأساسي مع رمز مفتوح المصدر. يمكنك تكوين مشغل MPV بقدر ما تريد وجعله يعمل مع ملف التكوين.
يبدو أن تثبيت وتكوين مشغل MPV معقد للغاية في البداية. هذا يمنعنا من تجربتها. ولكن بمجرد تثبيت التكوين وفهمه ، لا يوجد عودة.
يستخدم MPV Player موارد النظام الصغيرة الخاصة بك ويلعب إخراج الفيديو والصوت عالي الجودة دون إبطاء جهاز الكمبيوتر الخاص بك. لدى MPV Player الكثير من المستخدمين في جميع أنحاء العالم ، ويمكنك العثور على البرامج النصية للمستخدم على Github والتي يمكن استخدامها لتخصيص مشغل الوسائط.
اللاعب دائمًا في التطوير النشط ، والذي يجلب ميزات وقدرات جديدة. الجانب السلبي الوحيد لمشغل MPV هو أنه من الصعب فهم التكوين لأنه لا يأتي مع واجهة المستخدم الرسومية القابلة للتخصيص. تحتاج إلى تحرير ملف التكوين لإجراء تغييرات على المشغل.
دعنا نرى كيف يمكنك تثبيت وتخصيص مشغل MPV على Windows 11.
كيفية تثبيت مشغل MPV على Windows 11
تثبيت مشغل MPV بسيط. لا يأتي معبأ في ملف قابل للتنفيذ. لتثبيت مشغل MPV ، قم بتنزيل ملف zip المحمول من GitHub. يوفر MPV.io ، الموقع الرسمي ، مبنيين مختلفين لأجهزة الكمبيوتر التي تعمل بنظام Windows. هم Zhongfly ، وتبني شينشيرو. كلاهما يعطي نفس التجربة عند استخدام مشغل MPV.
الفرق الرئيسي بين البنيتين هو أن Zhongfly يتم تحديثها بانتظام بميزات جديدة وقد لا تكون مستقرة. بنية Shinchiro ، من ناحية أخرى ، يركز أكثر على الاستقرار. يتم تحديثه أيضًا بانتظام ولكنه مستقر للغاية.
قم بتنزيل بناء Zhongfly إذا كنت بحاجة إلى ميزات جديدة بانتظام ، حتى بدون الاستقرار ، أو قم بتنزيل Build Shinchiro للاستقرار والميزات الجديدة. ستجد العديد من الملفات الصالحة للشرب .7Z. قم بتنزيل الملف الذي يناسب المعالج الخاص بك.
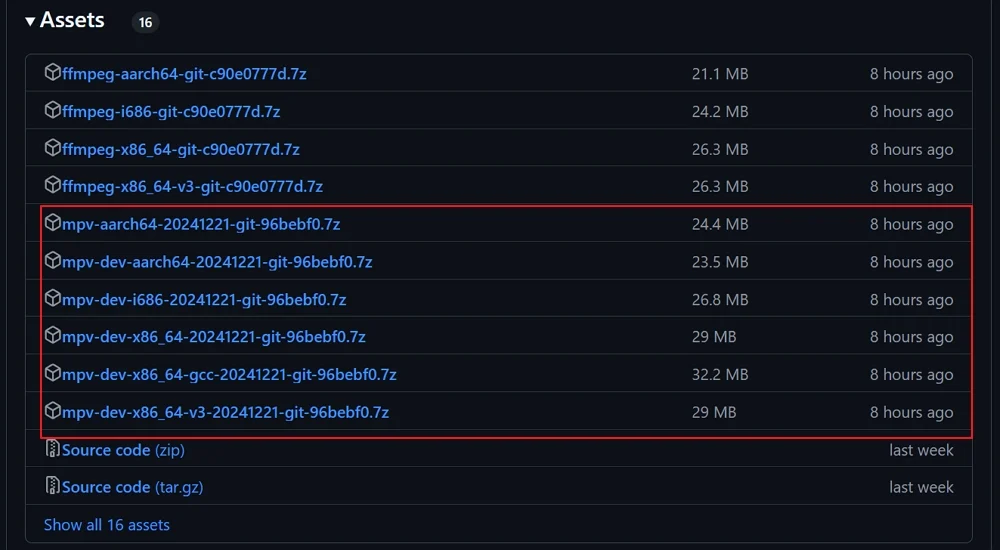
لمعرفة نوع المعالج الخاص بك ، افتح تطبيق الإعدادات ، وحدد النظام من اللوحة اليسرى ، وانقر فوق علامة التبويب حول . وفقًا لمواصفات الجهاز ، سترى نوع النظام ، حيث يمكنك العثور على ما إذا كان جهاز الكمبيوتر الخاص بك هو نظام تشغيل 64 بت أو أي شيء آخر.
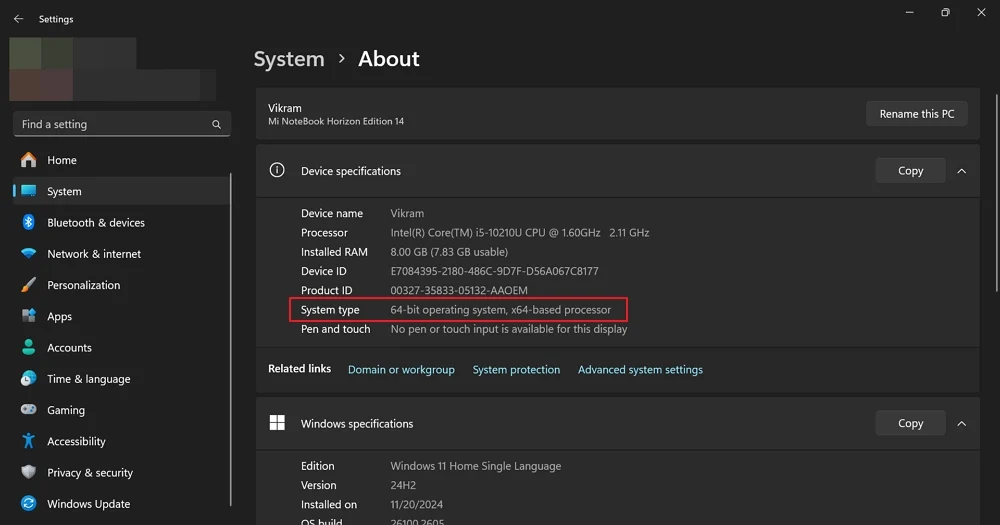
قم بتنزيل ملف zip المحمول MPV وفقًا لذلك وفك ضغطه على جهاز الكمبيوتر الخاص بك باستخدام 7-ZIP أو برامج zip الأخرى. بعد استخراج الملفات إلى مجلد MPV ، انقر بزر الماوس الأيمن على ملف دفع MPV-Install وحدد Run كمسؤول .
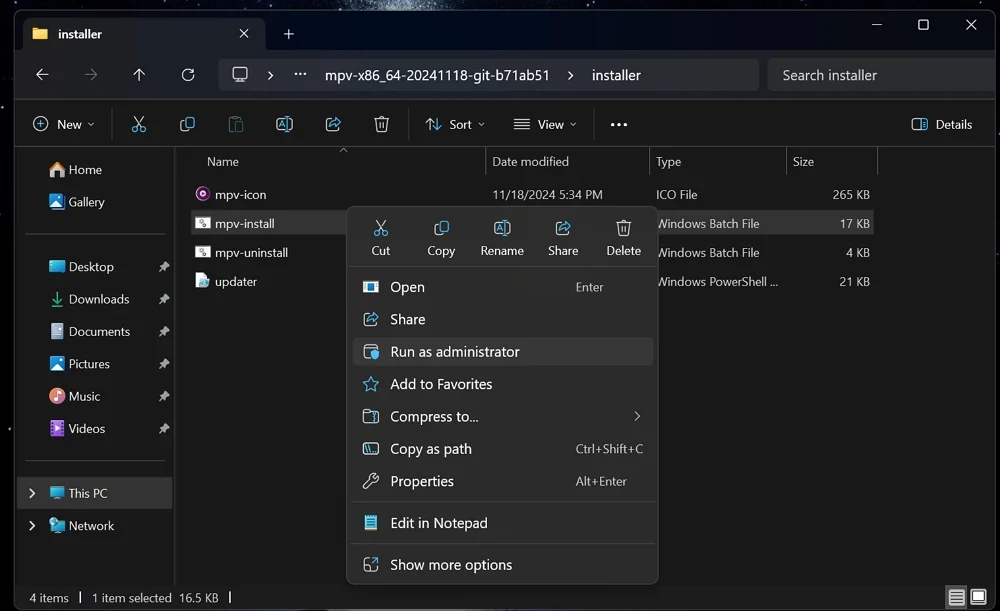
سيقوم بتثبيت مشغل MPV. سترى جميع أنواع تنسيقات الوسائط التي تضيفها إلى جهاز الكمبيوتر الخاص بك للعب.
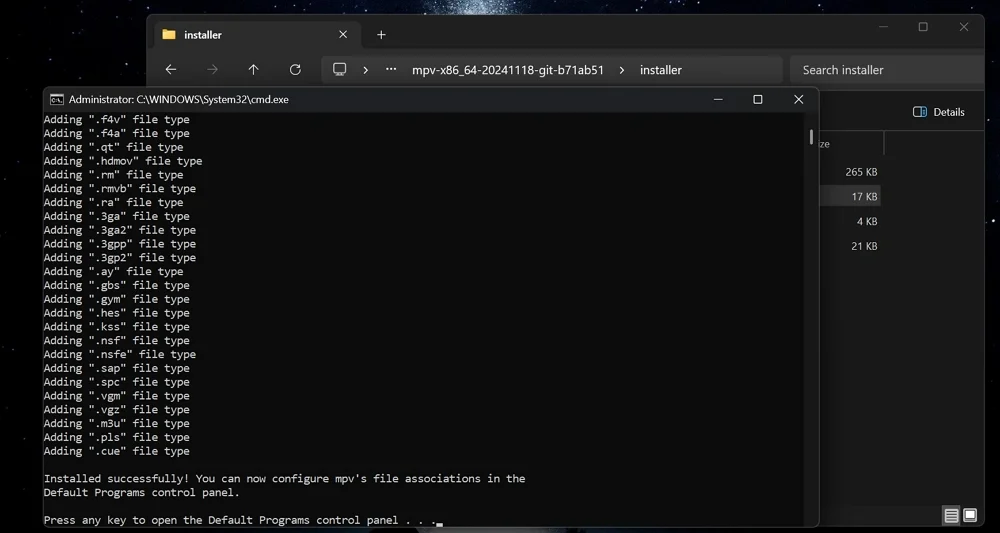
هذا كل شيء. بعد الانتهاء من التثبيت ، يفتح تطبيق الإعدادات لتعيين الإعدادات الافتراضية. قد تتجاهلها وتعيين مشغل MPV يدويًا كإعداد افتراضي أثناء تشغيل الوسائط.
على عكس التطبيقات الأخرى التي تقوم بتثبيتها على جهاز الكمبيوتر الخاص بك ، لا يقوم مشغل MPV بإنشاء مجلد في مجلد ملفات البرنامج. أينما قمت باستخراج ملف .7Z ، فإن المجلد المستخرج هو موقع مشغل MPV على جهاز الكمبيوتر الخاص بك. للراحة ولتجنب حذفه عن طريق الخطأ ، يمكنك نقله إلى مجلد ملفات البرنامج أو أي موقع آخر باستخدام خيارات القطع واللصق. يجب عليك تحريك المجلد المستخرج بأكمله حتى لا تكسر اللاعب.
كيفية تعيين MPV كمشغل وسائط افتراضي على Windows 11
عندما تريد تشغيل ملف الوسائط مع MPV افتراضيًا ، انقر بزر الماوس الأيمن على ملف الوسائط وتحديد الخصائص . يفتح نافذة خصائص الملف. انقر على التغيير بجانب Open with Option. في تحديد التطبيق الافتراضي لملفات .FLAC أو أي نوع ملف تحدده ، انقر فوق MPV من الخيارات وزر SET الافتراضي .
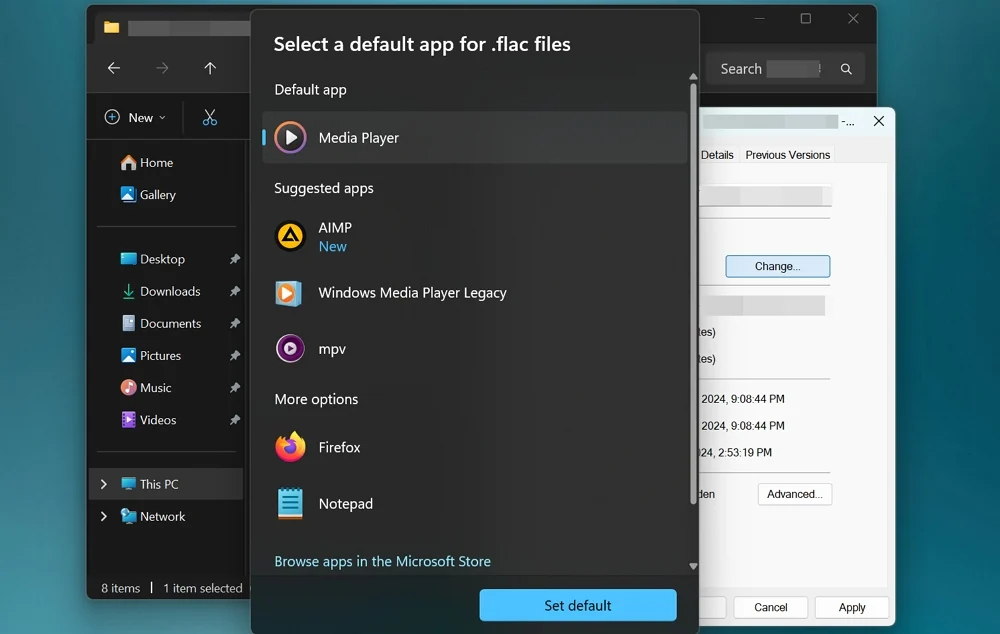
وبهذه الطريقة ، بشكل افتراضي ، يمكنك تعيين مشغل MPV لأنواع ملفات الوسائط التي تريد تشغيلها.
كيفية تخصيص مشغل MPV على Windows 11
بشكل عام ، يقع ملف تكوين مشغل MPV في مجلد MPV ، المسمى MPV.Conf ، في المسار التالي.
C: \ user \ username \ appdata \ Roaming \ mpv \ mpv.conf
ومع ذلك ، لا يمكن للعديد من المستخدمين العثور على الملف هناك. لتجاوز هذا واحصل على ملف تكوين جديد ، قم بتنزيل ملف تكوين MPV الرسمي من GitHub . على موقع GitHub ، انقر على زر التنزيل.

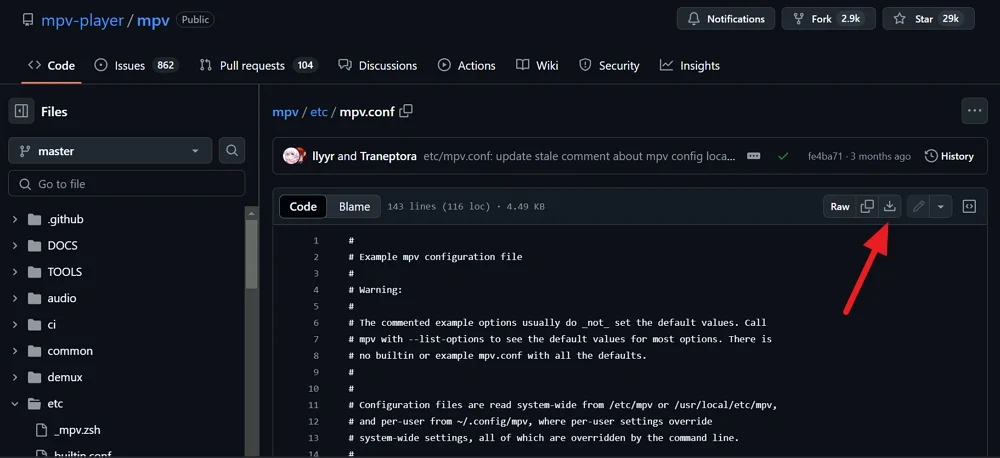
نظرًا لأن ملف التكوين رسمي ، فلا داعي للقلق بشأن الخصوصية. الآن ، افتح مجلد MPV Player ، وقم بإنشاء مجلد جديد ، وتسمية Portable_Config .
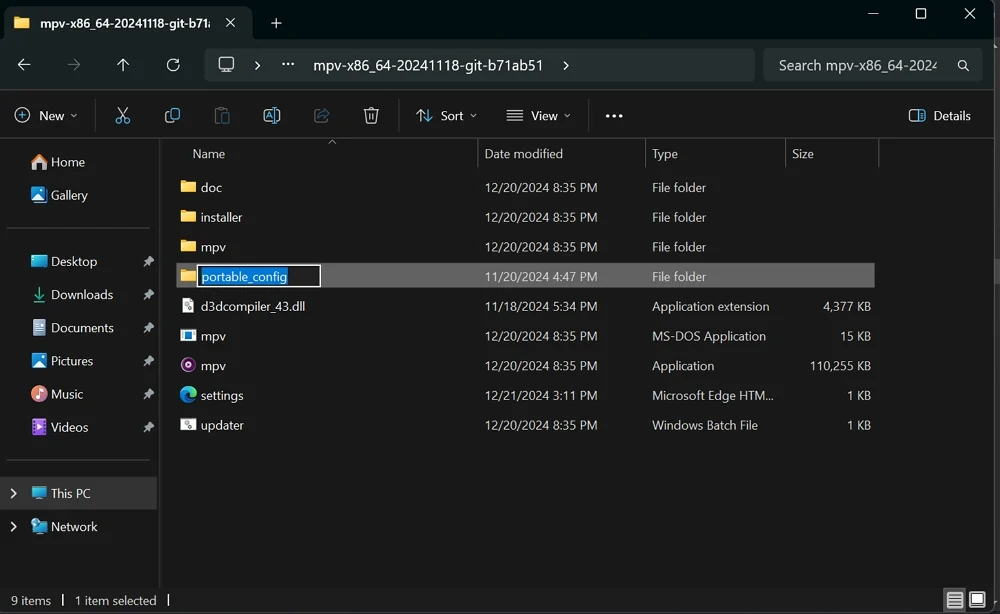
انقل ملف mpv.conf الذي تم تنزيله إلى مجلد portable_config.
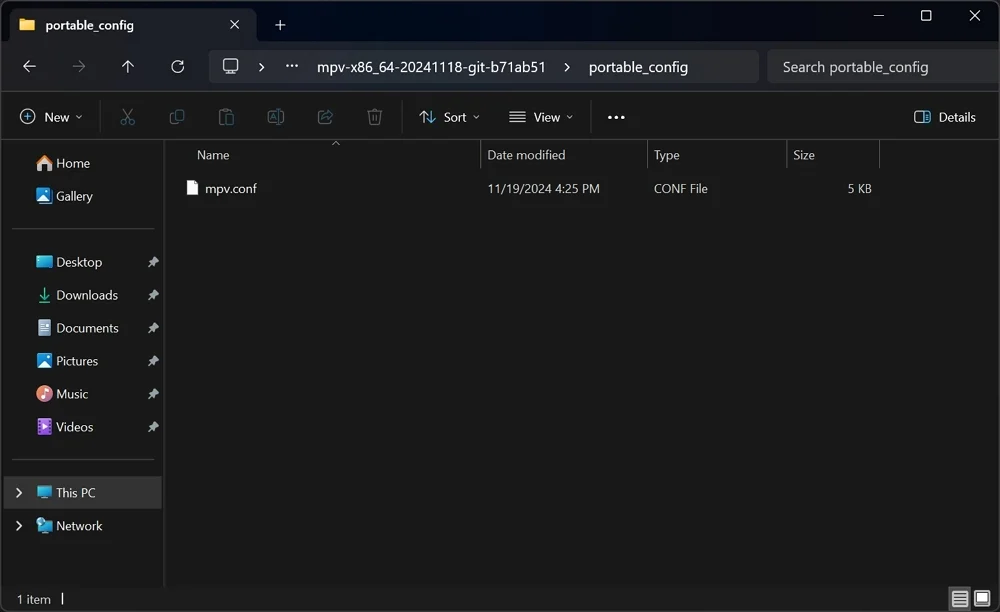
يتيح لك تخصيص مشغل MPV كما تريد. لعمل التخصيصات ، افتح ملف mpv.config باستخدام Notepad.
بعض التخصيصات الأساسية التي يمكنك القيام بها لمعرفة عملية التكوين هي كما يلي.
قم بتعيين مستوى مستوى الصوت الافتراضي عند فتح ملف الوسائط على مشغل MPV.
حجم = 60
يمكنك تعيين أي مستوى مستوى الصوت عن طريق استبدال الرقم 60 بأي مستوى تختاره.
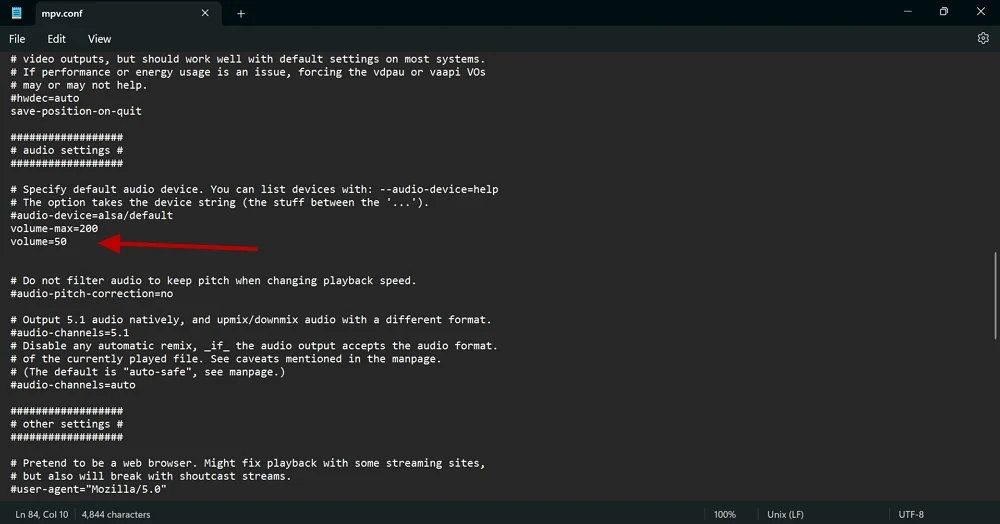
وبالمثل ، يمكنك تكوين المشغل وتغيير سلوكه عن طريق تغيير ملف التكوين. يمكنك العثور على بناء الجملة أو الأوامر التي تحتاجها لتخصيص GitHub. يمكّنك من تغيير أي شيء من اختصارات لوحة المفاتيح إلى سلوك الماوس على مشغل MPV.
كيفية تثبيت البرامج النصية للمستخدم لـ MPV على Windows 11
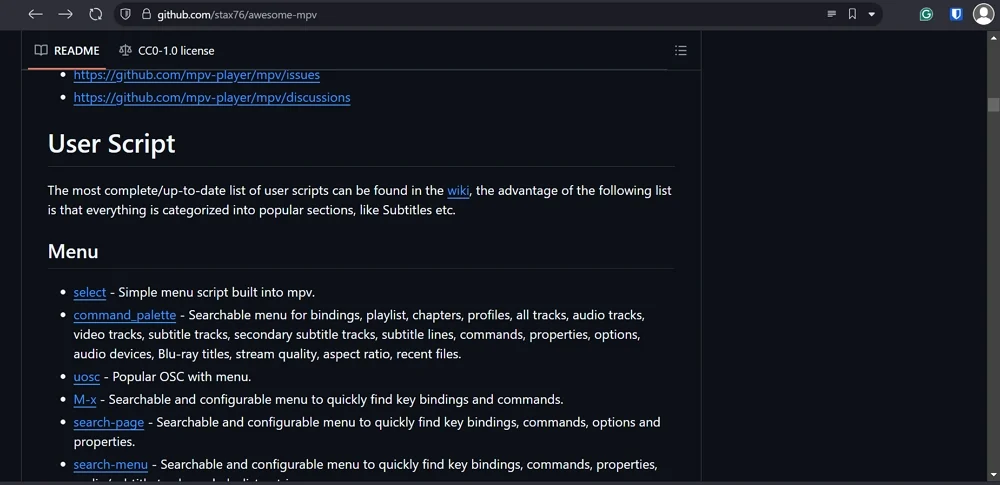
البرامج النصية للمستخدم هي إعدادات تم تكوينها بواسطة مستخدمي MPV Player الآخرين للحصول على أفضل ما في الأمر. يقومون بتحميل البرامج النصية للتكوين إلى github. يمكنك العثور على برامج نصية مستخدم رائعة على Github التي قد تهمك.
لتثبيت البرامج النصية للمستخدم لمشغل MPV ، قم بإنشاء مجلد جديد في مجلد Portable_Config. أعد تسمية المجلد الجديد باعتباره السيناريو . قم بتنزيل البرامج النصية التي تهمك. استخراج إذا كان البرنامج النصي بتنسيق مضغوط ولصق الملفات في مجلد Script-Opts.
التغييرات التي يتم تطبيقها على البرامج النصية التي يتم تطبيقها تلقائيًا على المشغل عند تشغيل ملف الوسائط.
كيفية تحديث مشغل MPV على Windows 11
يمكنك تحديث مشغل MPV مع ملف دفع Updater في مجلد MPV Player. انقر بزر الماوس الأيمن على ملف دفعة Updater وحدد Run كمسؤول .
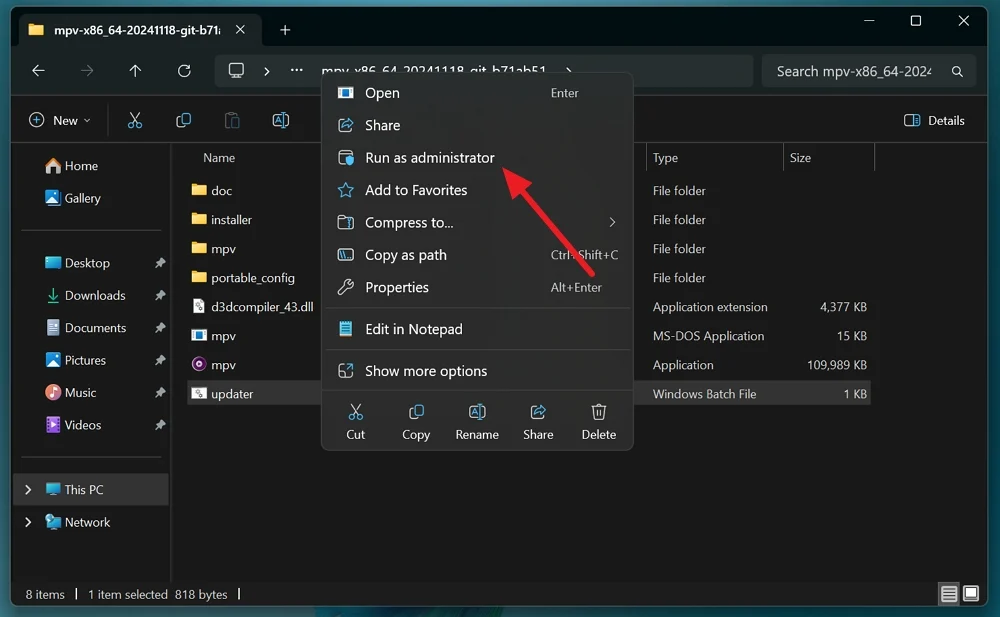
تأكد من توصيل جهاز الكمبيوتر الخاص بك بالإنترنت حتى يتمكن المشغل من التحديث إلى أحدث إصدار. سيتم تشغيل ملف دفع Updater في موجه الأوامر ، وسيتم تنزيل أحدث إنشاء MPV وتثبيته تلقائيًا.
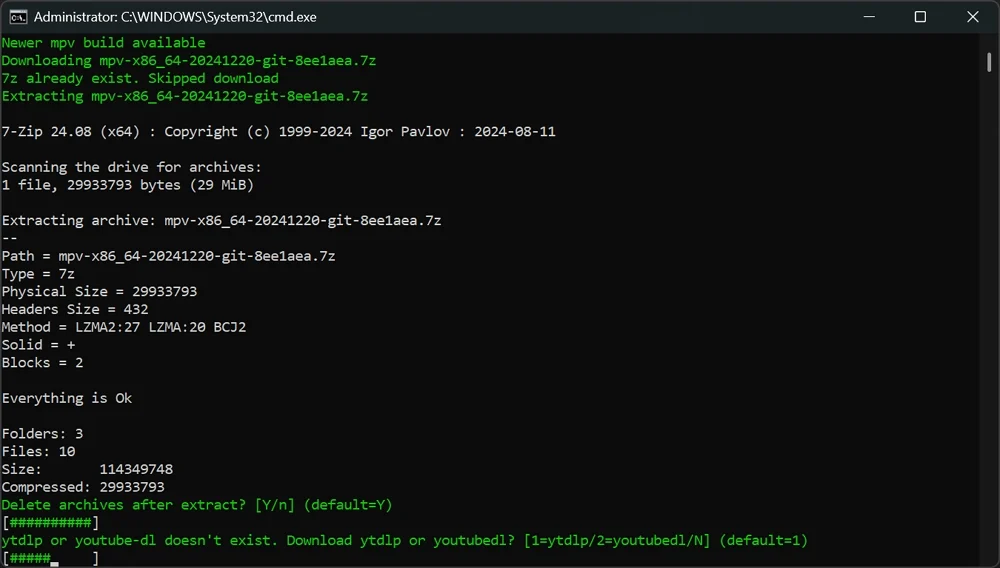
قد ترى ميزات جديدة يطلب منك ملف Updater تأكيد التثبيت بناءً على المعالج الخاص بك. تثبيتها وفقًا لذلك. تثبيت التحديثات لا يزيل التكوينات السابقة.
كيفية تشغيل مقاطع فيديو YouTube على مشغل MPV
لتشغيل مقاطع الفيديو على YouTube على مشغل MPV ، تحتاج إلى الحصول على YT-DLP ، وهو تنزيل صوتي قائم على سطر الأوامر ، مثبتًا مع مشغل MPV الخاص بك. عند تشغيل ملف دفع Updater ، يسأل ما إذا كنت تريد إضافة YT-DLP إلى مشغل MPV. قم بتثبيته لإضافة إمكانيات دفق الفيديو على YouTube إلى مشغل MPV الخاص بك.
سترى YT-DLP في مجلد MPV Player بعد التثبيت الناجح.
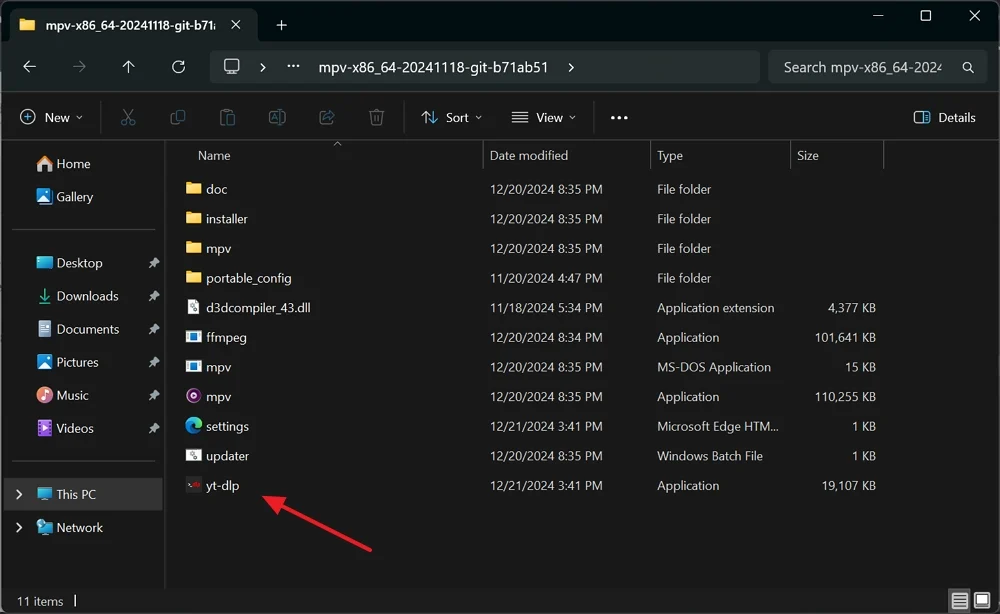
الآن ، يمكنك تشغيل مقاطع الفيديو على مشغل MPV فقط عن طريق سحب روابط YouTube إلى مشغل MPV. بعد بضع ثوانٍ ، سيبدأ مشغل MPV في تشغيل الفيديو من الرابط الذي جرته للتو.
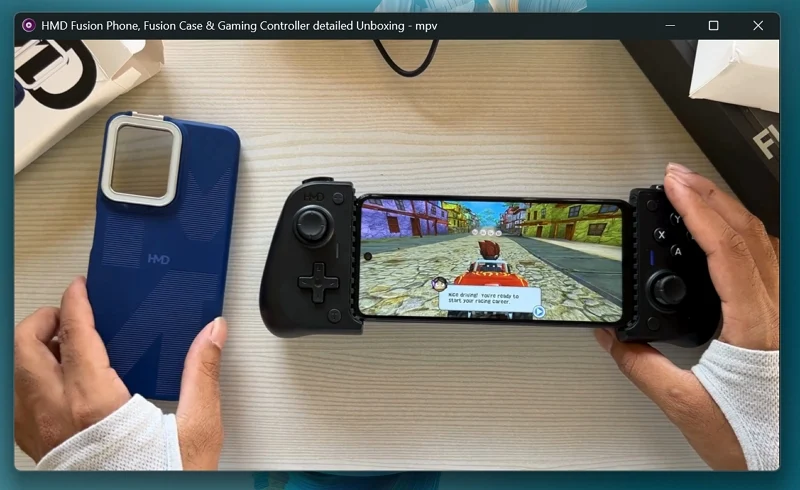
وبالمثل ، يمكنك تشغيل قوائم تشغيل YouTube على مشغل MPV. افتح قائمة تشغيل YouTube على متصفح الويب الخاص بك وحركه على لقب قائمة التشغيل للحصول على رابط قائمة التشغيل. ثم ، اسحب عنوان قائمة التشغيل على مشغل MPV.
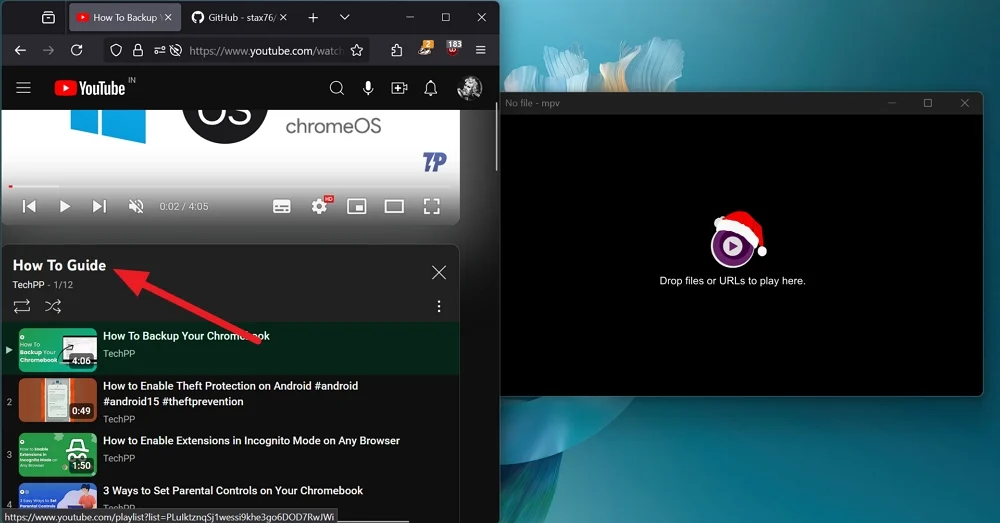
سيبدأ مشغل MPV في تشغيل قائمة تشغيل YouTube في لحظات قليلة. يمكنك تخطي أي فيديو في قائمة التشغيل باستخدام عناصر التحكم في أسفل مشغل MPV.

ما عليك سوى اسحب الرابط واستمتع ببث YouTube على مشغل MPV.
اختصارات لوحة المفاتيح لمشغل MPV على Windows
S - خذ لقطات شاشة دون ترجمة
S - خذ لقطات شاشة مع ترجمات
م - كتم الصوت
[ - تقليل سرعة التشغيل
] - زيادة سرعة التشغيل
F - التغيير إلى ملء الشاشة أو الخروج ملء الشاشة
المسافة - توقف أو لعب الوسائط
أزرار لأعلى ولأسفل - زيادة أو تقليل حجمها
الأزرار اليسرى واليمنى - ابحث إلى الوراء أو للأمام
تثبيت وتخصيص مشغل MPV على Windows
قد يبدو مشغل MPV نردي للوهلة الأولى. ولكن عند تثبيتها واستخدامها مع التخصيصات التي تحتاجها ، لا يمكن لأي لاعب وسائط آخر التغلب على التجربة. مهما كانت تكوينات النظام الخاصة بك ، يعمل مشغل MPV بشكل أفضل في تشغيل ملفات الوسائط. يتم إجراء النهج الحد الأدنى مع جميع التخصيصات من خلال ملفات التكوين ؛ هذا هو واحد من أفضل مشغلات الوسائط لتثبيتها واستخدامها على Windows.
